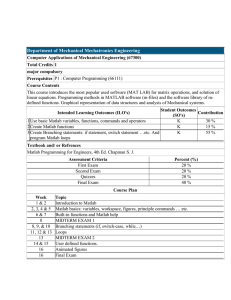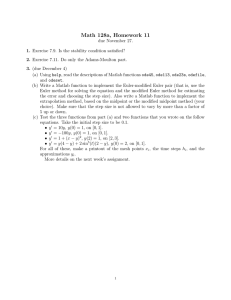MATLAB Tutorial for Calculus III - Part 1 Contents 1.1
advertisement

1.1 MATLAB Tutorial for Calculus III - Part 1 If you have not previously logged in, you will need the initial password. The initial password is MmmssssL where: Contents 1 Introduction to MATLAB 1.1 Logging into the system . . . . . . . . . . . . . . . . . . . . . . . . . . . . . . . . . . . . . . . 1.2 Starting out with MATLAB . . . . . . . . . . . . . . . . . . . . . . . . . . . . . . . . . . . . . 1 2 2 2 MATLAB as scientific calculator 2.1 Introduction to calculations . . . 2.2 Assigning variables in MATLAB 2.3 Help in MATLAB . . . . . . . . 2.4 Exponents in MATLAB . . . . . 2.5 Built-in MATLAB functions . . . 2.6 Exercises . . . . . . . . . . . . . . . . . . . . . . . . . . . . . . . . . . . . . . . . . . . . . . . . . . . . . . . . . . . . . . . . . . . . . . . . . . . . . . . . . . . . . . . . . . . . . . . . . . . . . . . . . . . . . . . . . . . . . . . . . . . . . . . . . . . . . . . . . . . . . . . . . . . . . . . . . . . . . . . . . . . . . . . . . . . . . . . . . . . . . . . . . . . . . . . . . . . . . . . . . . . . . 3 3 4 5 6 6 8 3 Symbolic computations 3.1 Introduction to symbolic variables . . 3.2 Finding solutions to equations . . . . . 3.3 Substitution . . . . . . . . . . . . . . . 3.4 Symbolic versus numeric computation 3.5 Symbolic calculus with MATLAB . . . 3.6 Exercises . . . . . . . . . . . . . . . . . . . . . . . . . . . . . . . . . . . . . . . . . . . . . . . . . . . . . . . . . . . . . . . . . . . . . . . . . . . . . . . . . . . . . . . . . . . . . . . . . . . . . . . . . . . . . . . . . . . . . . . . . . . . . . . . . . . . . . . . . . . . . . . . . . . . . . . . . . . . . . . . . . . . . . . . . . . . . . . . . . . . . . . . . . . . . . . . . . . . . . . . . . 8 8 10 11 12 13 15 . . . . . . . . . . . . . line on the same plot . . . . . . . . . . . . . . . . . . . . . . . . . . . . . . . . . . . . . . . . . . . . . . . . . . . . . . . . . . . . . . . . . . . . . . . . . . . . . . . . . . . . . . . . . . . . . . . . . . . . . . . . . . . . . . . . . . . . . . . . . . . . . . . . . . . . . . . . . . . . . . . . . . . . . . . . . . . . . . . . . . . . . . . . . . . . . . . . . . . . . . . . . . . . . . . . . . . . . . . . . . . . . . . . . . . . . . . . . . . . . . . . . . . . . . . . . . . . . . . . . . . . . . . . . . . . . . . . . . . . . . 16 16 19 20 21 21 22 25 26 26 4 Plotting 4.1 Making 2D plots . . . . 4.2 Example: a function and 4.3 Polar plots . . . . . . . 4.4 Curves in space . . . . . 4.5 3D vectors . . . . . . . . 4.6 Equation of a plane . . . 4.7 Two intersecting planes 4.8 Surfaces in space . . . . 4.9 Exercises . . . . . . . . . . . . . . . . . . . . . . . . . . . the tangent . . . . . . . . . . . . . . . . . . . . . . . . . . . . . . . . . . . . . . . . . . . . . . . . . Logging into the system On the log-in screen, you will see a prompt for your username and password. Type in your username first. This will be the first letter of your first name followed by the first seven letters (or less) of your last name. For example, if your name is John Williams, then your username will be JWilliam. • • • • Mmm = first 3 letters of your birthmonth ssss = last 4 digits of your student ID number L = first letter of last name (The first and last letters are capitalized.) After you log in you will be asked to change this password, make sure you remember it! **Note: If for some reason either your username or your password does not work, first check that the DOMAIN is set to UFP. If it still doesn’t work, ask someone for help. 1.2 Starting out with MATLAB Double click the MATLAB icon on your screen. This will start the MATLAB program, and the MATLAB desktop appears. MATLAB is a powerful computer algebra system that can perform many mathematical calculations. It can also be used as a programming language. This lab is intended to introduce both of these capabilities. The MATLAB program is available to UCCS students in the computer lab in EAS 136. The MATLAB desktop is divided into three smaller windows. On the upper left you will see the ”Current Directory” subwindow. We will not be using this, so remove it by clicking the small ”x” in the upper right corner of the subwindow. Now the ”Workspace” subwindow appears; remove this also. Then remove the ”Command History” subwindow. Now the only subwindow that is left is the ”Command” subwindow. You should see a prompt in the Command window that looks like this: ”>>”. 1 2 1 Introduction to MATLAB 2 MATLAB as scientific calculator 2.1 Introduction to calculations You can can use several operators in one line and group expressions using parenthesis. For example: >> (1+7-3)*2 The prompt is where you enter commands in MATLAB. Now we will look at a few of the functions MATLAB can perform. First, notice that MATLAB can function as an expensive calculator. Try typing the following: ans = 10 >> 2+2 Now try a few of your own calculations! ans = 4 2.2 If you did this correctly, you should get the answer displayed underneath. **Note: You may end commands in MATLAB with a semicolon. If you end a line with a semicolon, the command will be executed, but the solution will not be displayed. If you don’t end a line with a semicolon (as above), the solution will be displayed below the line. We can continue with multiplication. The asterisk symbol ”*” is used to indicate multiplication. You cannot leave it out. Try typing the following line: Assigning variables in MATLAB It is often convenient to name a long expression for later use. That way, you don’t have to repeatedly type in the long expression. Assignment in MATLAB is done with the operator ”=”. For example, the following line assigns the letter ”a” to the approximate value of pi: >> a = 3.14 a = 3.1400 >> 2*2 Now every time the letter ”a” is used in an expression, it will actually refer to the value for pi. Try typing the following: ans = 4 >> a If you instead typed ”(2)(2)” you would get an error message (try it!). a = Subtraction should be written as follows: 3.1400 >> 5-3 ans = >> 2*a 2 ans = Division is indicated by the ”/” character: 6.2800 >> 5/3 ans = 1.6667 3 4 2.3 Help in MATLAB 2.4 In the example above, the value for pi was assigned to a variable to save it. Does the value for pi have to be entered everytime it is used? Maybe MATLAB has a better choice. To find help in MATLAB, click the HELP icon: Exponents in MATLAB If you wish to find, for example, 13 to the fifth power, then you can easily do so in MATLAB. The caret ”^” (or ”hat”) is used in exponentiation. Try typing: >> 13^5 ans = 371293 The Help window now appears on the MATLAB desktop. Remember that you can also use the exponent operator to compute the roots of numbers. If you want to find the cube root of 876, simply type: >> 876^(1/3) ans = 9.5683 2.5 Built-in MATLAB functions MATLAB has the same built in functions that you see in scientific calculators. A few examples are, sin(x), cos(x), tan(x), log(x), sqrt(x), and exp(x). Try typing the following: >> log(10) You can browse the table of contents by clicking on the ”Contents” tab in the ”Help Navigator” window. This is very similar to the help used in other programs. Simply use the mouse to click on the topic of your choice. ans = 2.3026 You can also select the ”Index” tab and then search the index for a given word or phrase by typing it in the ”search index for” text box. Try searching the index for ”pi”. You will find three entries for ”pi” in the index, labeled [1], [2], and [3]. Click on ”[3]” and you will see a list of special values you can use in expressions, one of which is ”pi”. So you have learned that there is no need to type the value of pi everytime it is used. Instead, substitute the constant, ”pi”. For example: >> pi/2 This answer tells you that log(x) does not mean the base 10 logarithm, but the natural logarithm. If you need the base 10 logarithm, use the log10(x) function. The trigonometric functions should be entered in the same way, for example, sin(pi/2) should be as below: >> sin(pi/2) ans = ans = 1.5708 1 5 6 Now try typing sinpi/2, omitting the parentheses. What is the result? 2.6 Exercises 1. Compare and explain the following expressions: MATLAB also recognizes the inverse trigonometric functions. For instance, the inverse tangent is ”atan”. Recalling that the inverse tangent of 1 is pi/4, we can enter it as below to see that the arctan function works as expected: (a) 2+4/2 (b) (2+4)/2 (c) 2+(4/2) >> 4*atan(1) (d) 2(3+5) ans = 2. Find the numerical values of the following: 3.1416 (a) The fifth root of 9.8 (b) 2 to the eighth power Notice that by default MATLAB displays numeric results to 4 decimal places. For example: (c) The angle whose tangent is 0.5 (in both degrees and radians) (d) The cosine of pi/4 >> 4/3 (e) e to the 13 ans = (f) The square root of 488 1.3333 3 Symbolic computations You can get 14 decimal places by typing ”format long”: 3.1 >> format long >> 4/3 Introduction to symbolic variables So far, we have been using MATLAB as a fancy numerical calculator. We were able to perform evaluations such as ans = >> 87*3^2 - (56+42)/11 1.33333333333333 ans = To change back to 4 decimal places, type ”format short”: 774.0909 >> format short >> 4/3 But MATLAB also lets you do symbolic mathematics. ans = Suppose you have the equation y = 2x + 5. The letters x and y are symbols that represent numbers. You apply a set of rules to manipulate these symbols without knowing the particular numbers these symbols represent. 1.3333 Now, let’s look at e. Try computing e to the tenth power by typing ”e^10” Well, that doesn’t work. In MATLAB, e^x is not a valid command. MATLAB is treating the letter ”e” as an undefined variable, just like it would ”x”. To find e^x, use the function, exp(x): MATLAB also lets you define symbols that represent numbers without specifying the particular numbers the symbols represent. These are called ”symbolic variables”. Symbolic variables may be defined using the ”syms” command. Define ”x” as a symbolic variable: >> syms x >> exp(10) And now define another symbolic variable in terms of x: ans = >> y = 2*x + 5 2.2026e+004 7 8 y = g = 2*x+5 (3*x^2+4*x-7)*(x-3) (Note: you must type the ”*” to indicate multiplication.) Now if you type ”y” you don’t get ”y = some number”, you get: MATLAB doesn’t expand the new expression but leaves it as we defined it in factored form. To expand this new expression, use the ”expand” function: >> y >> expand(g) ans = y = 3*x^3-5*x^2-19*x+21 2*x+5 That is, the symbolic variable ”y” doesn’t represent any number in particular; it represents an expression involving the symbolic variable x. **Note: The variable ”y” is symbolic because we defined it in terms of another symbolic variable. That is, if the expression to the right of the equals sign contains a symbolic variable, then the new varaible will be defined as symbolic. If, however, everything to the right of the equals sign is numeric, then MATLAB will define a numeric variable. Now you can define other symbolic variables in terms of x. For example, you can define the symbolic variable f to be a polynomial in x: 3.2 Finding solutions to equations Above we defined the quadratic function f = 3x2 + 4x − 7. We can use MATLAB to find a solution to this function. The MATLAB function ”solve(expression,variable)” will try to find the values of ”variable” which satisfy the equation ”expression=0”. For example, type ”solve(f,x)”: >> solve(f,x) ans = 1 -7/3 >> f = 3*x^2 + 4*x - 7 f = MATLAB finds the two values of x which satisfy f = 0, in this case 1 and -7/3. 3*x^2+4*x-7 Of course, sometimes no solutions to a given equation exist. To see what MATLAB does in this case, try solving the equation 1/x = 0 for x. You should get the message ”Explicit solution could not be found”. (Try it!) Now you can perform operations on this symbolic expression. Try multiplying it by 2: Note that the solve function will try to find a numeric solution if possible. If no numeric solution is possible, solve will try to find a symbolic solution. >> 2*f ans = You can also try factoring expressions using the ”factor” function. Try factoring the function f we defined above: 6*x^2+8*x-14 >> factor(f) ans = You can also multiply f by another expression, say (x-3), in order to define a new polynomial, g. Type: (3*x+7)*(x-1) >> g = f*(x-3) 9 10 Also try factoring the expression g we defined above: f = x^2*y+5*x*y^(1/2) >> g >> factor(g) g = To substitute the value x = 3 in the expression for f , enter: (3*x^2+4*x-7)*(x-3) >> subs(f,x,3) ans = ans = 9*y+15*y^(1/2) (3*x+7)*(x-1)*(x-3) One way to remember how the ”subs” function works is to remember subs(f,OLD,NEW). 3.3 Substitution 3.4 Symbolic versus numeric computation You can substitute a numerical value for a symbolic variable using the ”subs” function. For example, define the symbolic expression: What happens if we calculate ”sin(2*pi)”? >> f = 2*x^2 - 3*x + 1 >> format long >> pi f = ans = 2*x^2-3*x+1 3.14159265358979 To substitute the value x = 2 in the expression for f , enter the command: >> sin(2*pi) >> subs(f,2) ans = -2.449293598294706e-016 ans = The result is a very small number but is not zero, as we expected. This is because ”pi” as defined by MATLAB is a finite-precision numeric variable, and is not exact. However, calculation with symbolic variables is exact. To convert numeric pi into symbolic pi, use the ”sym” function: 3 This returns f (2), which has the value 3. When your expression contains more than one variable, you can specify the variable for which you want to make the substitution. For example, define: >> Pi = sym(pi) Pi = >> syms x y >> f = x^2*y + 5*x*sqrt(y) pi 11 12 This defines the symbolic variable ”Pi” (note the capital ”P”: MATLAB variables are case-sensitive, so ”Pi” is different than ”pi”). Now we can get the exact value of sin(2*Pi): y = x^n >> sin(2*Pi) ans = ans = 0 x^n*n/x 3.5 Notice that MATLAB didn’t simplify the result, but you can do this using the ”simplify” function: Symbolic calculus with MATLAB You can take the derivative of an expression with the ”diff” function. For example, to find the first derivative of y = x4 with respect to x >> simplify(ans) ans = d 4 x dx x^(n-1)*n type these commands: MATLAB knows all the rules of differentation, so you can really make it work for you. For example, use MATLAB to compute: >> syms x >> y = x^4 >> diff(y,x) d ln(x3 sin2 (x)) dx y = x^4 >> diff(x^3*log(sin(x)^2),x) ans = ans = 3*x^2*log(sin(x)^2)+2*x^3/sin(x)*cos(x) 4*x^3 You can do integrals A slightly more general example is: d n x dx xn dx using the ”int” function: which can be entered as: >> syms x n >> y = x^n >> int(y,x) >> syms x n >> y = x^n >> diff(y,x) 13 14 y = 4 x^n 4.1 Plotting Making 2D plots You can use the ”ezplot” function to make 2D graphs from your symbolic variables. For example: ans = >> y = x^3 - 27*x >> ezplot(y) x^(n+1)/(n+1) y = x^3-27*x And you can specify the limits of integration as well: 0 3 x4 dx >> int(x^4,x,0,3) ans = 243/5 3.6 Exercises 1. Find solutions to: (a) x3 − 683x2 + 11374x − 34632 = 0 (b) 3465x3 − 14866x2 + 13623x − 3542 = 0 (c) x2 − 2x + 2 = 0 2. Define the symbolic variables a, b, c, and x; then find the roots of the quadratic equation ax2 +bx+c = 0. Do you recognize the quadratic formula? What happens if you try to find the roots of the cubic equation ax3 + bx2 + cx + d = 0? 3. Find the roots of the polynomial x7 + 2x6 + 3x5 + 4x4 + 5x3 + 6x2 + 7x + 8 = 0. 4. Find the critical points of f (x) = x3 − 27x, that is, find the values of x where df /dx = 0. Choose one of these critical points and find the numeric value of d2 f /dx2 at this point. Is f (x) a local maximum or a local minimum at this point? 15 16 By default, ezplot graphs from x=-2*pi to x=+2*pi. You can change the domain by adding a second argument to the call to ezplot. For example, to plot the above function from x=2 to x=4 you type: Note that you don’t have to define y first to use ezplot; you can just type in the function you want to graph: >> ezplot(y,[2,4]) >> ezplot(cos(x)*cos(2*x)) You may also change the limits of the y axis by using the ”ylim” function after you have made the graph. For example: After you have made a graph you can click on the ”dock” icon >> ezplot(y,[2,4]) >> ylim([-60,-40]) to ”dock” the graph 17 18 4.2 Example: a function and the tangent line on the same plot In this example, we will plot the function y = sin(x) and then show the tanget line to y(x) at x = 2. Recall that the equation of the tangent line at x = x0 is: y − y0 = m(x − x0 ) where m is the slope of y(x) at x = x0 . We will make use of the ”hold on” and ”hold off” commands. The ”hold on” command tells MATLAB to overlay all subsequent plots in the previous figure window. In this way we can put two curves on the same graph. The ”hold off” command restores the default behavior. >> >> >> >> >> >> >> >> >> 4.3 Polar plots MATLAB will also plot functions in polar coordinates. To do this you use the ”ezpolar” function: >> syms theta >> ezpolar(cos(2*theta)) syms x; % x is the symbolic variable y = sin(x); % y is the function of x we want to plot ezplot(y, [0,2*pi]); % plot y(x) from x=0 to x=2*pi dydx = diff(y); % symbolic variable ’dydx’ is the first derivative of y m = subs(dydx, x, 2); % m is slope of y(x) at x=2 y0 = subs(y, x, 2); % y0 is value of y(x) at x=2 hold on; % draw the next line on the same graph ezplot(m*(x-2)+y0, [0,2*pi]); % plot the tangent line at x=2 hold off; We could also make the tangent line a different color than y(x). In order to do this we must obtain what is called a ”handle” to the plot. A handle is just a pointer to a data structure that describes the graphics object. To obtain the handle we call ezplot as follows: handle = ezplot(...); Then we can use this handle to change the color using the ”set” function. >> handle = ezplot(m*(x-2)+y0, [0,2*pi]); % plot the tangent line at x=2 >> set(handle, ’Color’, ’Red’); % color the tangent line red 19 20 4.4 Curves in space 4.6 You can use the ”ezplot3” function to graph curves in space. For example, we can define a helix by the parametric equations: Equation of a plane Matlab will also create 3D plots. Here you will plot the plane through the point (1, -1, 1) with normal vector i + j + k. The vector equation of a plane is given by x = cos(t), y = sin(t), z = t n·(r − r0 ) = 0 (see Stewart section 14.1 example 4) To plot this curve you would type: (see Stewart p. 861) First, define the normal vector: >> syms t >> ezplot3(cos(t),sin(t),t,[0,6*pi]) >> axis square; >> n = [1 1 1] n = 1 1 1 Next, define the point (1, -1, 1): >> r0 = [1 -1 1] r0 = 1 -1 1 Finally, define the vector r: 4.5 >> syms x y z >> r = [x y z] 3D vectors You can define a vector in Matlab by entering the components of the vector. For example, if you want to define the vector a with components 2, -3, and 4 you would enter: r = [ x, y, z] >> a = [ 2 -3 4] a = Use the ”dot” function to take the dot product of two vectors. You can now enter an expression for the left-hand side of the vector equation: 2 -3 4 >> dot(n,r-r0) You enclose the components of the vector within square brackets and seperate the components with either blanks or commas. 21 22 Now you can plot the plane using the ”ezsurf” function: ans = x+y+z-1 Note that Matlab has evaluated this expression in terms of the symbolic objects x, y, and z. So the equation for the plane becomes: >> >> >> >> >> >> ezsurf( 1-x-y ) axis equal; view(-25,62); % change viewpoint so we can see the normal vector hold on; quiver3(r0(1), r0(2), r0(3), n(1), n(2), n(3), 4, ’LineWidth’, 2); hold off; x+y+z−1=0 In order to have Matlab plot this plane, you need to tell it how to compute the value of z for each x and y, that is, you need to write the equation of the plane in the form that gives z as a function of x and y. You can use the ”solve” function to have MATLAB do this for you. Here we want to solve ”x+y-z+1=0” for z, so you type: >> solve( x+y+z-1, z ) ans = -x-y+1 In this plot, the surface is assigned colors as follows: The highest point on the surface (that is, the point with the largest value of z) is colored dark red and the lowest point is colored dark blue. Intermediate values of z are assigned the colors in the order red, orange, yellow, green, cyan, and blue. You can rotate this surface in real-time. Click on the rotate icon: and move the cursor over the surface. Now click and drag and the surface will rotate as you move the cursor. We have used the ”quiver” function to draw the vector normal to the plane. As used here, the function draws the vector n with the tail of n at the point r0. Then we magnified n by a factor of 4 to make it easier to see. 23 24 4.7 Two intersecting planes 4.8 Here you will plot two planes which intersect, x+y+z=1 and x-2y+3z=1 (Stewart example 7, p. 863). Surfaces in space It is easy enough to plot other surfaces in space. A paraboloid is defined by: First, solve the equations of the two planes for z, either by hand or by using the ”solve” function: z = x2 + y 2 z =1−x−y To plot this, type: z= 1 − x + 2y 3 >> ezsurf(x^2+y^2,’circ’) >> axis square; Now you can use the ”ezsurf” function to plot the planes. To place both planes on the same plot, type ”hold on” between the calls to ”ezsurf”: >> >> >> >> >> >> ezsurf(1-x-y) view(-65,65) hold on ezsurf((1-x+2*y)/3) axis square; hold off The ”circ” argument tells MATLAB to use a circular disk as the domain. 4.9 Exercises 1. Graph the function: 1 1 + e−2x How many zeros of this function exist between x = −4 and x = 4? y(x) = cos(x) + 2. Make a graph of the function: y(x) = 2 + 2x 5sin(x) − 6 from x = −16 to x = 10. On the same plot, draw the tangent line to y(x) at x=-6. 3. On the same plot, graph y = sin(x) and the first three Taylor approximations to sin(x) at x0 = 0. 25 26