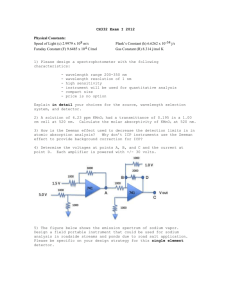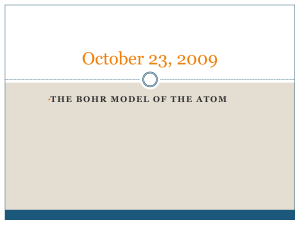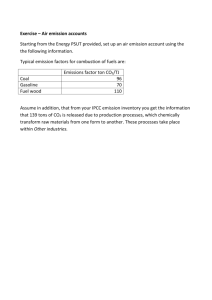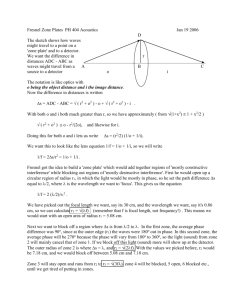Standard Operating Procedure for the Horiba FluroMax-4
advertisement

Last Modified: January 29, 2014 Standard Operating Procedure for the Horiba FluroMax-4 Adapted from Horiba Operations Manual Created by Michael Delcau, Modified by Brian Lamp The Fluoromax is capable of making a variety of measurements. This guide outlines general procedures for two measurement types: (1) The collection of excitation and emission spectra and (2) The collection of single point measurements at fixed excitation and emission wavelengths. For other techniques, please consult the Fluoromax manual. Before Making Measurements: 1. Do not use plastic disposable cuvettes when using wavelengths less than 300 nm for either excitation or emission. For these applications, use UVtransparent materials such as quartz fluorescence cuvettes. 2. Handle quartz cuvettes with extreme care, they are expensive. Keep fingerprints off of the optical surfaces, as UV light can etch them into the quartz surface. 3. In order for the Horiba software to run, the USB drive-shaped Data Key must be inserted into a USB port prior to starting the program. 1 Last Modified: January 29, 2014 Fluoromax Optical Layout Before making measurements, it is useful to understand the components of the Fluoromax instrument. Below is a diagram of the optical layout of the spectrometer. 1 Xenon arc-lamp and lamp housing 1a Xenon-lamp power supply 1b Xenon flash lamp (FluoroMax®-4P only) 2 Excitation monochromator 3 Sample compartment 4 Emission monochromator 5 Signal detector (photomultiplier tube and housing) 6 Reference detector (photo diode and current-acquisition module) The signal detector (referred to as S1 in the FluorEssence software) monitors light emitted from the sample and exiting the emission monochromator, while the reference detector (referred to as R1 in software) monitors light exiting the excitation monochromator. The signal at the reference detector can be used to compensate for source intensity fluctuations as a function of wavelength or time. The detector signal(s) to be monitored are selected in the Detector window of the FluorEssence software. For most measurements, selecting only S1 will be appropriate. Parameters such as slit width, wavelength and scanning are for the excitation(2) and emission (3) are controlled in the MONOS window in the FluorEssence software. 2 Last Modified: January 29, 2014 Instrument Startup 1. 2. 3. 4. Turn on power switch of FluroMax-4, from 0 to I (off to on) Ensure that the software key is inserted into a USB port on the front of the computer. Boot the computer and log in to your Truman account, Open FluorEssence V3.5 software on the computer desktop by clicking on the desktop icon. If the icon is not on the desktop, the software can be run by using Windows Explorer to locate and execute the C:\Program Files\Jobin Yvon\Common\Origin Object\Origin81.exe file. When starting the FluorEssence software, you will be greeted with a popup window asking the following: User Account Control Do you want to allow the following program from an unknown publisher to make changes to this computer? Program Name: Publisher: File Origin: Origin81.exe Unknown Hard drive on this computer Click “Yes” to proceed. 5. Press Experiment Menu icon at the top left corner of window to initialize the instrument and bring up the Main Experiment Menu. The first time you click this icon, a dialog box for the “Origin C Compiler”, which will take a few seconds to complete. This is normal and will only appear the first time a user runs the software. Collection of Emission and Excitation Spectra and/or Determination of Optimal Emission and Excitation Wavelength 1. Choose “Spectra” from Main Experiment Menu 2. Choose “Emission” from the Experiment Type menu that appears 3. Under File, name the experiment and where the file should be saved to your Y: drive or in a folder designated for your class. 3 Last Modified: January 29, 2014 4. Click on the “Units” icon in the “Experiment” menu on the left and select the appropriate units for Time, Wavelength, Slit Width, or Temperature 5. Click on the “Detectors” ” icon in the “Experiment” menu on the left and enable the appropriate detector(s) for your measurement. For most experiments, the S1 detector (the signal detector) should be enabled. The R1 (reference detector) only needs to be enabled when compensating for source fluctuations. 6. Click on MONOS (boxed red “M”) icon on the “Experiment” menu. This controls the wavelength settings or scan ranges for the excitation and emission monochromators. Type an estimated excitation wavelength for the substance being tested under the excitation monochromator control, called “Excitation 1” 7. Choose the range of wavelengths under the “Emission 1” monochromator section. 8. Insert a sample that you wish to scan into the instrument sample compartment. 9. Click “Run”. The Intermediate Display will appear and provide a real-time output of the spectral data. 10. After the Intermediate display appears, it will ask you to enter a project name. The project name should be consistent with the file name and will appear when opening the File name. a. If the maximum intensity exceeds 2 x 106 CPS, reduce the size of the excitation and/or emission slits to prevent saturation of the detector and repeat the scan. This can be done by clicking on the “Previous Experiment Setup” button, 11. From the resulting data, identify the wavelength of maximum emission 12. A similar process is used to determine the optimal excitation wavelength. Click the Experiment Menu icon and choose “Excitation” from the experiment type menu. Then choose a range of excitation wavelengths to scan, while fixing the emission wavelength at the emission maximum you previously established. Click “Run” to execute the scan. a. If the maximum intensity exceeds 2 x 106 CPS, reduce the size of the excitation and/or emission slits to prevent saturation of the detector and repeat the scan. This can be done by clicking on the “Previous Experiment Setup” button, 13. Find wavelength of maximum intensity on the plot by clicking on the “Data” tab and locating the wavelength that caused the maximum emission power (in Micro Amps). 14. Additional runs with the same settings can be accomplished by clicking the “Auto Run Previous Experiment” button, 4 Last Modified: January 29, 2014 Single Point Experiments for Quantitative Measurements 1. Click the Experiment Menu icon and choose “Single Point”. 2. Under File, name the experiment and where the file should be saved to your Y: drive or to a data folder on the computer designated for your class. 3. Click on the “Units” menu to the left to change the Time (integration), Wavelength (nm), Slit Width, or Temperature. Time is crucial as it can impact the signal-to-noise ratio of your analysis. Increasing integration time should improve the signal to noise ratio in your data. 4. Click on the “Detectors” ” icon in the “Experiment” menu on the left and enable the appropriate detector(s) for your measurement. For most experiments, the S1 detector (the signal detector) should be enabled. The R1 (reference detector) only needs to be enabled when compensating for source fluctuations. 5. On the MONOS experiment menu under “Monos for Constant Wavelength Analysis” go to “Wavelength Sets”, enter the appropriate Excitation and Emission wavelengths from the optimal values you previously found. If multiple wavelengths are needed, click “Insert Rows” to allow multiple wavelength measurements. 6. Adjust Slit Width as needed on “Slit Sets” on the MONOS experiment menu under “Monos for Constant Wavelength Analysis” by typing in desired Slit Width for Excitation and Emission. 7. Running a series of “Samples” (standards, blanks, unknowns) using calibration routines built in to the software. a. In the MONOS experiment menu under “Monos for Constant Wavelength Analysis”, choose “SC Manual” in the “Samples” box if not already chosen. b. Click “Add Multiples” , and add as many samples as necessary for the experiment c. Click” “Enable” for each sample, and use the drop-down menus under “Type to select “Blank”, “Standard”, or “Unknown”, as appropriate 5 Last Modified: January 29, 2014 d. For each standard, , enter the concentration (M) under “Concentration”. If there is an “Unknown”, leave the concentration for that sample as “N/A” e. If “Run” button is light gray, on the left hand menu choose “Detectors” f. On the “Detectors” menu, and the “Signals” sub-menu, click to enable the S or R detector, depending on the experiment. The excitation source detector (R) measures the intensity of the xenon light source (in microamps) and the emission detector (S) measures the intensity of the emitted light (in counts per second (CPS)). The S detector is typically used for emission measurements and the R is used to account for source intensity variations as a function of wavelength. Consult the Fluoromax manual for more details. g. Return to “Monos” menu and click “Run” to start the h. The screen will prompt to you insert a sample, designating as in the “Samples” list. After removing the previous sample and inserting the next sample, click “OK” and repeat until experiment has finished all measurements. i. An Intermediate display will appear and fluorescence of each sample will be displayed (highlighted). The other Columns will display other pertinent information. 6 Last Modified: January 29, 2014 8. Creating a Calibration Curve from Single Point Measurements a. In the main menu, click on the pull-down tab labeled “Plot”. Under the “Symbol option, click on “Scatter”. b. Choose data for the x and y axis in the Plot Setup window (typically, x is concentration and y is S1 signal) and click OK. c. Make sure the graph that is created and displayed before proceeding. d. In the main menu, click the “Analysis” tab. Under “fitting” choose the type of curve-fit you desire --- linear or polynomial. After choosing, click OK. e. The chart displayed on the screen will have appropriate curve fit. Additionally, the screen displays a number of statistical parameters associated with the curve fit. 7 Last Modified: January 29, 2014 Shut Down Procedure 1. When finished, save files and experiments. Save these to your Y drive on the computer. It may also be worthwhile to copy and paste your experimental data into Excel and save in that format, so you have access to it when you walk away from the instrument. 2. Remove any cuvettes from FluoroMax-4 and clean them thoroughly. a. Rinse thoroughly with distilled water and/or another appropriate solvent at least three times b. Wipe outside with Kimwipe and place carefully in appropriate container. 3. Close FluorEssence Program, place hardware key in safe place 4. Turn off FluroMax-4, from I to 0 (on to off) 8