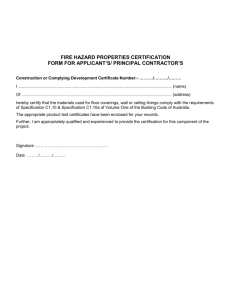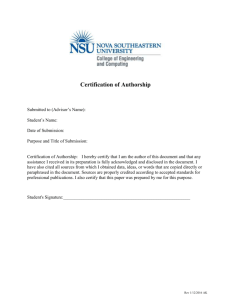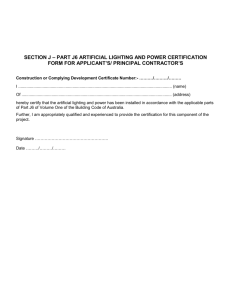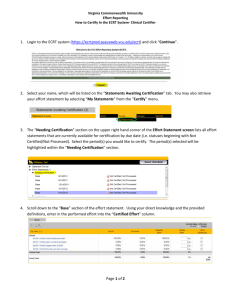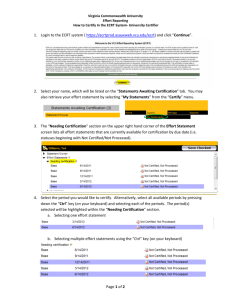EFFORT CERTIFICATION TRAINING FOR PRINCIPAL INVESTIGATORS WAKE UP - IT’S IMPORTANT! 1/1/2011
advertisement

EFFORT CERTIFICATION TRAINING FOR PRINCIPAL INVESTIGATORS 1/1/2011 WAKE UP - IT’S IMPORTANT! What is Effort Certification? Effort Certification is BHSU’s process for reviewing, validating, and certifying the work effort performed by its faculty and staff in support of a sponsored project. A systematic certification process and formal effort report is essential to ensure that we are always prepared to respond to sponsors and auditors with the required information. The Effort Certification Module of the Banner Accounting System has been implemented effective 1/1/2011 to accomplish this purpose. EFFORT CERTIFICATION TRAINING FOR PRINCIPAL INVESTIGATORS EFFORT REPORTING OVERVIEW AND DEFINITIONS PAGE General Information ........................................................................................................... 3 Review of FOAPAL and Cost Share .................................................................................. 3 Access, Search and Filter Effort Reports ........................................................................... 4 State and Status Defined – Search and Filter Effort Reports ............................................. 5 Routing Queue List ............................................................................................................ 6 Routing Queue Roles and Actions Defined ........................................................................ 7 Overview of the Effort Certification Window ....................................................................... 8 Effort Certification Views (or Screens) ............................................................................... 9 Parts of an Effort Report – Views and Workspace Sections ............................................ 10 Parts of an Effort Report – Sidebars ................................................................................ 11 STEP BY STEP INSTRUCTIONS Access Banner Effort Reporting ....................................................................................... 12 Search for Effort Reports in Your List Queue ................................................................... 13 Sort Your List Queue ....................................................................................................... 13 View the Effort Report Detail ............................................................................................ 14 Pre-Review and/or Certify the Effort Report ..................................................................... 15 Request Changes (PHAREDS, PAFs) ............................................................................. 16 Access the Routing Queue View...................................................................................... 17 Send an E-mail from the Routing Queue ......................................................................... 17 Add a Member to the Routing Queue .............................................................................. 17 Access Proxy or Superuser View– General Information .................................................. 18 Proxy Assignor Defined ................................................................................................... 18 Act as a Proxy .................................................................................................................. 18 Add a Comment ............................................................................................................... 19 Print a hard Copy or Save an Electronic Copy of the Effort Report.................................. 19 SUPPLEMENTAL INFORMATION Effort Reporting Periods ................................................................................................... 20 FOAPAL – Location Code Used for Cost-Share Salaries ................................................ 20 PHAREDS Effect on Effort Reports – Paper Versus Electronic ....................................... 21 Exclusion for Hourly-Paid Undergraduate Students ......................................................... 21 Contact Information.......................................................................................................... 22 Page 2 EFFORT CERTIFICATION TRAINING FOR PRINCIPAL INVESTIGATORS Effort Reporting Overview and Definitions General Information Effort Reporting is a critical compliance issue. Signed Effort Reports are considered legal documents in which an individual attests to the accuracy of the effort spent on sponsored projects. Effort reporting is a federally-mandated process by which the salary charged to a sponsored project is certified as being reasonable in relation to the effort expended on that project. Sponsors use these reports to confirm that effort expended by an individual working on the project supported what the sponsor paid. One of the most common audit findings is that effort reports are certified by individuals with insufficient knowledge of the work performed. Both the Pre-Reviewers (with mandatory review authority) and Certifiers must have direct knowledge and a suitable means of verifying the work performed on the sponsored project. The responsible employee closest to the effort should certify their own effort reports. However, employees may not always be aware of what project they are working on and from what fund source they are being paid. Therefore, the PI, or someone authorized by the PI, will have the option to act as an alternate certifier in place of the employee. Effort Certification has three stages known as Periods – the Pre-Review Period, the Certify Period and the Post-Review Period. You will be working with effort reports mostly during the first two Periods. As the PI, you will need to “approve” the effort reports by completing a mandatory action called “review” for employees paid on sponsored projects for which you are responsible. Also, you may act as an Alternate Certifier with the optional action of certifying effort reports in place of the employees. Finally, you will need to certify your own effort reports if you were paid on sponsored projects. It is not recommended that a PI, or anyone else, act as an Alternate Certifier for other faculty members working on their projects. Faculty members should always make every effort to certify their own effort reports. Review of FOAPAL and Cost Share FOAPAL is the acronym given to the accounting elements used to identify every transaction in Banner, and each letter stands for one of the six elements - Fund, Organization, Account, Program, Activity, and Location. It is extremely important to use the correct information for ALL elements of the FOAPAL. For grants, only the first four elements have been needed up to this point. Because the new Effort Certification program is capable of documenting cost-share salaries, BHSU is implementing the use of the Location code for this purpose. Implementation of this feature begins with any new awards beginning in 2011. This code will only be used for costshare salaries paid with BHSU funds. All other cost-share items must be documented manually. Manual documentation of cost-share will continue for grants awarded prior to 2011. Note – manual documentation also requires the FOAP information for cost-share expenses paid with BHSU funds. The location code will be the same as the grant fund number that is receiving the cost-share. Certain forms, such as PAFs, have been revised to include all six elements of the FOAPAL. The following is an example of FOAPAL for salary paid 90% by a fund, with a 10% cost-share commitment to grant fund 640123 (x is used for the non-applicable FOAPAL elements). 90% to 610000-642603-611030-04-xxxxxx-xxxxxx; 10% to 610000-642603-611030-04-xxxxxx640123. Page 3 EFFORT CERTIFICATION TRAINING FOR PRINCIPAL INVESTIGATORS Access, Search, & Filter Effort Reports The Review or Certify Reports link is used to search and access Effort Reports in your list queue. 1. Log in to Snap as you would for Time Sheet Entry (http://snap.sdbor.edu/cp/home/loginf). 2. While on the “Employee Tab”, click on Effort Certification within the “Effort Certification” channel on the initial SNAP page. 3. Click on Review and Certify Reports. 4. Click on Advanced Search/Select Attribute/select Chart of Accounts Code . 5. Sort and filter your list by choosing one or multiple options from the Select Attribute menu. 6. Double click the employee line to view the Effort Report of that employee . 7. Click the Review button if no changes are needed. 8. Click the Certify button, if certifying in place of the employee, otherwise contact the employee to have the employee certify his/her own effort report. 9. Click the close icon to exit the report. If needed, go back to Review and Certify Reports and repeat steps 6-9 for the remaining employees. 10. To exit the Effort Certification module and remain in SNAP, click the Back To Employee tab, or to exit both Effort Certification and SNAP, click Sign Out. ------------------- -------------------- Page 4 EFFORT CERTIFICATION TRAINING FOR PRINCIPAL INVESTIGATORS State and Status Defined – Search and Filter Effort Reports The current state and status of each effort report will be displayed in the List Queue and are defined below. During any Period, any authorized user may click on the Request Changes button if corrections are needed, unless the report is Completed/Locked. Each time the Request Changes button is clicked, the effort report will be on hold, preventing any further action until the corrections have been processed, or the request has been cancelled. Clicking the Request Changes button creates a pop-up e-mail in Outlook – see more information in the Step-by-Step Instructions. STATE - Unlocked: All actions take place while the effort report is in a state of Unlocked. As long as a report is Unlocked, changes can be made to the effort report at any time. During an Unlocked state, the effort report can be in any status. If the Unlocked report is in a status of Completed, it means the report was once Locked, and has since been Unlocked. STATE - Locked: The effort report must be in a status of Certified before it can be Locked, indicating that all required actions have been completed. After locking the report, the status will change to Completed, and no more changes can be made to the effort report, unless it is first unlocked by a Superuser. STATE – Changes Submitted: The Request Changes button has been selected, and the effort report is on hold until the changes have been processed, or the Clear Changes button has been selected. STATUS - Under Review: The effort report is awaiting review by all assigned Pre-Reviewers before certification can take place. After all Pre-Reviewers have completed their mandatory review actions, the status will change to Awaiting Certification. STATUS - Awaiting Refresh: A payroll action, such as a fund source change (PHAREDS), has been processed. An authorized user must then click the Update Report button displayed on the Effort Report Overview sidebar to refresh the report. This brings in the changes, and the effort report will no longer display the original incorrect information. The status will then return to Under Review, so the Pre-Reviewers can complete their actions. STATUS - Awaiting Certification: All mandatory review actions have been completed by all the Pre-Reviewers, and the report is ready to be certified by the Employee or Alternate Certifier. The status will change to Certified after the effort report has been certified. STATUS - Certified: All mandatory review and certify actions have been completed, but the effort report has not been locked. STATUS – Completed: When the certified effort report is locked, the status changes to Completed. This status remains even if the effort report is subsequently unlocked by a Superuser, until an event occurs that changes the status (i.e. request changes, correction, re-run the Effort Report, etc). STATE/STATUS – Changes Saved/Returned for Correction: N/A – these State and Status items are used only with the Labor Redistribution Module, which is not being implemented at this time. Page 5 EFFORT CERTIFICATION TRAINING FOR PRINCIPAL INVESTIGATORS Routing Queue List Each effort report contains a view called the routing queue, which is unique to each individual report. The routing queue is a list of all personnel who are able to view and act (Roles) on the individual effort report. The routing is updated instantly as actions are completed, recording the date, time and by whom each action was completed (the assigned individual, a Proxy, or a Superuser). However, the routing queue will not identify if the person completing the action acted as a Proxy or a Superuser. A green check-mark indicates a completed action and a gold triangle indicates a pending action. Any optional actions will remain in a permanent state of Pending if not completed before all the mandatory actions within the same Period. If a Superuser completes a mandatory action, the Superuser’s name will appear as the person completing the action for everyone who is required to complete that same action, but did not complete it before the Superuser acted. If the Superuser Certifies the Effort Report, the Superuser’s name will only appear under the Certifier (employee), not under the Alternate Certifiers (optional actions). Most Roles, as defined later, will be assigned during the grant accounting setup process. The PI will be asked to provide input as to who should be assigned these roles. Roles can be added later, but not easily deleted. Roles are assigned on a grant-by-grant basis, so the roles assigned will apply to the entire grant and all its related funds. The routing queue will contain personnel from each grant’s assigned roles, for every grant from which the employee was paid. This could result in multiple PI’s and their assigned personnel being included in the routing queue. See example below. Jack Smith Jack Smith is a shared employee Cynthia and Karen are PIs & Jack worked on both grants Diane is a Dept Dean, assigned as FYI by one of the PIs Jack Smith Page 6 EFFORT CERTIFICATION TRAINING FOR PRINCIPAL INVESTIGATORS Routing Queue Roles and Actions Defined All relevant personnel will be assigned to one or more of the following roles: Pre-Reviewer/Review: This role is assigned to a person designated to review generated effort reports prior to the report being certified. This role will generally be assigned to the Principal Investigator on each grant. All Pre-Reviewers are required to complete the review process before certification can take place. To complete the process, each Pre-Reviewer will click the Review button on the employee’s individual effort report. Pre-Reviewer/(FYI)-Acknowledge: This role can be assigned as needed to anyone whom the PI chooses. These individuals have the ability to view the effort report, but no action is required. FYI users may optionally click the acknowledge button to indicate that they have looked at the report, but only if they do so before all the required review actions have been completed by the Pre-Reviewers. Certifier/Certify: This role is automatically assigned by the system to the employee named on the effort report, because the responsible employee closest to the effort should certify their own effort. Faculty and professional staff are encouraged to certify their own effort reports. The certify action cannot be completed until all Pre-Reviewers have completed their review action. The certification is then complete when one person, either the employee or one of the Alternate Certifiers (as defined below), clicks the Certify button on the employee’s individual effort report. Alternate Certifier/Certify: This role is assigned to someone who is allowed to certify the effort report in place of the employee. Project staff and students may not always be aware of the fund sources from which they are paid. Therefore, the PI, Co-PI, or other responsible official, using suitable means of verification that the work was performed, can certify the employee’s effort in place of the employee. During the initial setup, all Pre-Reviewers were assigned this additional role of Alternate Certifier. Following training, PIs may choose to assign other personnel to the Alternate Certifier role. The certification is completed by the first person to click the Certify button. Post-Reviewer/Review: This role is assigned to one individual in the Sponsored Programs Office for the purpose of viewing effort reports, and for locking effort reports after they have been certified. Once an effort report is locked, no further updates or changes can be made to the report, unless it is first unlocked by a Superuser. The Post-Review action is completed when the PostReviewer clicks on the Review button. Post-Reviewer/(FYI)-Acknowledge: This role can be assigned as needed to anyone whom the PI chooses. These individuals have the ability to view the effort report, but no action is required. FYI users may optionally click the Acknowledge button to indicate that they have looked at the report, but only if they do so before the Post-Reviewer has locked the report. Superuser/Mandatory Actions: At BHSU, this role is assigned to the Director of Sponsored Programs and to the Budget Manager for the purpose of completing any mandatory action on any effort report for any of the above roles, if needed. This is the only role that can unlock an effort report. Proxy: At BHSU, Proxy setup must go through the Sponsored Programs Office. Only PIs may be Proxy Assignors, and must complete a Proxy form before setup. Proxies may be assigned to as many people as needed. The Proxy will receive authority to complete any action allowed for any role on any effort report for which the Proxy Assignor is a member of the routing queue. This authority remains in place until removed by the Proxy Assignor. Page 7 EFFORT CERTIFICATION TRAINING FOR PRINCIPAL INVESTIGATORS Overview of the Effort Certification Window The entire process is called Effort Reporting, which includes two tabs (or modules) – Effort Certification and Labor Redistribution. Please ignore the Labor Redistribution tab, as it is not being implemented at this time. The window is divided into three main parts - the Navigation Pane on the left, the Main Workspace Window in the center, and the Sidebar on the right (sidebars appear only as applicable within certain views). See items 2, 3, and 4. 1) Tabs - The Effort Certification tab allows users to access information about effort reports. 2) Links – The left navigation pane contains a series of links used to access various views (or screens) within Effort Certification. Some links also contain sub-links as needed. The active link is blue with an arrow pointing to the main workspace window. 3) Main Workspace Window – This is used for viewing lists and detailed information. The toolbar at the top of the workspace contains action icons, which are available depending on the specific screen. Unavailable actions are grayed out. 4) Sidebar – This contains panels with summary information, which may be divided into sub-tabs. A sidebar panel can be opened or closed by clicking on the arrow next to the name in the title bar. The entire sidebar can be opened and closed by clicking on the arrow to the left of the sidebar (see #8 Expansion Bar). 5) Help – Click on the drop-down arrow to display information for the view that is open. Click on the question mark within, or any other links displayed, to view searchable online help. 6) Open Items –This contains a list of what is open during the current session, and is located below the navigation pane. The name of the employee whose Effort Report is currently open will be displayed. Users cannot toggle between multiple open effort reports as described in the Help Menu, presumably due to the un-implemented Labor Redistribution module. 7) Action Buttons – Various action buttons will appear at the bottom of the main workspace window whenever applicable. The buttons available will depend on both the user’s authority to act on an Effort Report, and the period in which those actions are allowed. 8) Expansion Bar – This bar divides the main workspace window from the sidebar. Clicking on the arrow will close the sidebar and expand the viewable area of the main workspace window. ❺ ❶ ❹ ❷ ❽ ❸ ❻ ❼ Page 8 EFFORT CERTIFICATION TRAINING FOR PRINCIPAL INVESTIGATORS Effort Certification Views (or Screens) In all views showing lists or details of Effort Reports, the information columns can be sorted by clicking on any of the column headings – click once for ascending order and double-click for descending order. Also, the user can modify column widths by dragging the right edge next to the column name. The order of columns can be rearranged by dragging the column name to the desired location. Please note that all column settings revert back to the original default as you navigate through each view, and any changes made to the default settings cannot be saved. The following is a brief explanation of the three main views. Detailed instructions on how to work in these views, including sub-links to access additional views, can be found later in this document. 1) Certify My Effort – This is the initial view presented to all users when first accessing Effort Certification. This view is used by employees paid from a grant, and if you are an employee, it will immediately display a list of all your effort reports. If no reports are displayed, this indicates that you were not paid on any Sponsored Project, and therefore you will need to search and access Effort Reports through the Review or Certify Reports view. 2) Review or Certify Reports – This is the search view. The user will be presented with the option to search on one employee ID, or to access the Advanced Search feature. Based on the user’s specific search criteria, the system will create a list queue of available effort reports. Then the user can access, view, and complete actions within each individual Effort Report in the list queue. 3) Proxy or Superuser – This view is used to assign and remove Proxies. It is also the view that must be accessed first before a Superuser or Proxy can search for, access, view, or complete any actions within an Effort Report. Note - Contact Sponsored Programs to setup Proxies. 4) Effort Report - This view is the initial Effort Report view, and the effort information is displayed in columns for Fund, Organization, Effort Category (similar to Program Code), Charge Type (direct or cost-share), and Effort (the percentage of effort expended by the employee on each fund). The effort expended is divided into three workspace sections. More detailed information of the effort expended, as well as other information specific to the individual Effort Report, can be found in three other views as explained on the next page. ❶ ❷ ❸ ❹ Page 9 EFFORT CERTIFICATION TRAINING FOR PRINCIPAL INVESTIGATORS Parts of an Effort Report – Views and Workspace Sections 1) Sponsored -- This workspace section shows all effort paid on grant-funded projects, and is itemized by fund. 2) Non-Sponsored -- This workspace section shows all effort paid on non-grant-funded projects, and is itemized by fund. This section includes effort paid from funds such as General, Tuition, Self-Support for instruction, etc. 3) Allocable -- This workspace section (not shown) will only display on the printed effort report, and is used for uncommitted cost-share salaries, (which is not used at BHSU). 4) Pay Period Summary -- This link goes to the view that displays the effort information in columns for Organization, Grant, Fund, Effort Type, Payroll Percent, and Effort Percent. Effort Type is the equivalent of Effort Category in the Effort Report view. Payroll Percent calculation includes all pay. Effort Percent calculation excludes certain types of pay, such as overload and non-grant supplemental pay. There is more detail available in the drill-down link (Monthly..). 5) Drill Down – Monthly… -- This link goes to the only view that displays effort with all six FOAPAL elements, which is important for viewing cost-share information. 6) Comments -- This link goes to the view which allows the user to read existing comments and add new comments. 7) Routing Queue -- This link goes to the view that allows the user to view and add new members to the routing queue. NOTE – Contact Sponsored Programs to add new members. ❹ ❶ ❷ ❸ Allocable (not shown on screen, printed report only.) ❺ ❻ ❼ Page 10 EFFORT CERTIFICATION TRAINING FOR PRINCIPAL INVESTIGATORS Parts of an Effort Report – Sidebars The following Sidebars will be available with summary information, and can be maximized or minimized by clicking on the arrow next to the name. 1) Effort Report Overview – This sidebar is divided into two tabs, Report Status and Dates. a. The Report Status tab displays the Pay Period, and the current status and state of the report. If a change has been requested, the display will show the name of person who made the request. If the change has been processed, the status will display Awaiting Refresh, and an Update Report button will be displayed. Clicking on the Update Report button will update the report to include the processed changes. b. The Date tab displays the dates for the three reporting periods of the current effort report. The most important concept regarding dates is that effort certification is done monthly, with a requested certification complete date of approximately 30 days following the creation of the effort report (extract process that occurs shortly after the payroll process is complete). 2) Funding Chart – This sidebar displays a simple pie chart of the percentage of effort allocated to each funding source. 3) Proxy or Superuser – This sidebar indicates if the user is acting as a Superuser and/or Proxy. If acting as a Proxy, the display will indicate the name of the person for whom you are a Proxy. ❶ ❷ ❸ Page 11 EFFORT CERTIFICATION TRAINING FOR PRINCIPAL INVESTIGATORS Step-by-Step Instructions Access Banner Effort Reporting Log in to SNAP just as you would for Time Sheet entry: http://snap.sdbor.edu/cp/home/loginf. Click on the Employee Self-Service link from the Employee tab. Click on the Effort Certification link. Page 12 EFFORT CERTIFICATION TRAINING FOR PRINCIPAL INVESTIGATORS Search for Effort Reports in Your List Queue Click on the Review or Certify Reports link to search for and access reports in your list queue. You can click in the Search by ID box and enter the employee ID to retrieve all available effort reports for one individual employee. To use the search and filter options, click on the Advanced Search button. This will open a new subsection with a drop down menu titled Select Attribute, from which you can enter multiple search criteria. To see a list of all available effort reports for which you have been assigned a Role, click on the down arrow beside Select Attribute and choose Chart of Account Code. Then click in the box to enter the capital letter S, and then click on Go. Select “Advanced Search” from either location, then click on the down arrow Click on Select Attribute and scroll down to select from the Click on the many options “Go” button to further Sort Your List Queue refine your Your list can be sorted by clicking on any of the column headings – click once for ascending order search. and double-click for descending order. Clicking on the Status column heading (as in the example below) will sort your list by the Status of the Effort Reports in your queue. Click on any column heading to sort To open the report, double click anywhere on the employee line you want to view. Page 13 EFFORT CERTIFICATION TRAINING FOR PRINCIPAL INVESTIGATORS View the Effort Report Detail The initial Effort Report view will show detail of effort divided between the Sponsored section and the Non-Sponsored section. To view additional details in the effort report, click on the Pay Period Summary link located in the left-hand navigation pane. The Pay Period Summary view includes all Sponsored and Non-Sponsored activity in slightly different columns. To view further detail for each period, click on the hyperlink titled Monthly. The Drill-Down view displays all the information in maximum detail, and is the only view that displays all of the FOAPAL accounting elements. Once you have reviewed the information for each pay period, simply choose the Close button to return to the Pay Period Summary Screen. Page 14 EFFORT CERTIFICATION TRAINING FOR PRINCIPAL INVESTIGATORS Pre-Review and/or Certify the Effort Report If you approve the effort report as displayed, you can click on the Review button from the main effort report view. If all Pre-Reviewers with the mandatory review action have also clicked the Review button, the Certify button will immediately become available. Depending on your role setup, you may have an optional action to acknowledge that you viewed the report. If you want to act as an Alternate Certifier in place of the employee, click the Certify button. A popup statement will appear as shown below, and clicking on the I Agree button acknowledges that you certify the effort report as per that statement. Once you have clicked on I Agree, you will notice that the Status/State information on the Effort Report Overview sidebar now displays as Certified – Unlocked. If no corrections are requested, it will remain as such until the post review action has been completed, and then it will display as Certified – Locked. NOTE: Do NOT choose the Review or Certify buttons if you have not reviewed the report, or if you do not agree with the percentage of effort allocations or funding. If you have any concerns whatsoever about the accuracy of the report, you should choose the Request Changes button until your concerns are addressed. To certify that the effort is correct, click “Certify”. Please read the statement and understand what you are signing. To verify that you reviewed the report and approve the effort is correct, click “Review”. To optionally acknowledge that you viewed the report, click “Acknowledge”. Page 15 EFFORT CERTIFICATION TRAINING FOR PRINCIPAL INVESTIGATORS Request Changes (PHAREDS, PAFs) If you think the report is incorrect and a fund source change is in order, or a fund source change has been requested but not yet processed, please click on the Request Changes button. This will initiate an e-mail with the subject line automatically populated. Send the e-mail to the appropriate personnel to address your concerns and/or notify them of a pending correction. Ignore the Add New Funding button, which is not being used at this time. To request a payroll correction (PHAREDS), you will use the Payroll Labor Distribution Correction Request form, which is available online via BHSU web site by choosing Faculty / Staff, Sponsored Programs, Forms and Guidance. Print and send, or e-mail the completed form to the Budget Director. Use the online Personnel Action Form (PAF) to re-direct future payroll funding as needed (contact HR for instructions on how to fill out a PAF). Clicking the Request Changes button will place the report “on hold”, preventing any further actions until a correction process has posted. The Status/State will display as Under Review - Changes Submitted. If you determine the report does not require changes, click the Clear Changes button in order to resume the routing process. This button becomes available immediately after clicking the Request Changes, and only the person who requested the changes is able to clear them. Fund source changes will automatically flow through to the effort report after they have been processed through the system. Immediately upon completion of that process, the effort report Status will display as Awaiting Refresh, and an Update Report button will be displayed on the Effort Report Overview sidebar. Clicking on the button will refresh and update the report. Page 16 EFFORT CERTIFICATION TRAINING FOR PRINCIPAL INVESTIGATORS Access the Routing Queue View Click the Routing Queue link in the Navigation Pane to view the Routing Queue. The PreReviewer & Post-Reviewer information displayed includes the queue member’s name, their role, and current action to be performed. The Certifier information includes either their role or their action. The list is sorted in order of the Roles within each Period. First are the Pre-Reviewers, then Alternate Certifiers, then Certifier (employee), and last are the Post-Reviewers. Within each of these groups, the list is sorted alphabetically by last name. As each member of the routing queue completes their action, a green check mark will appear, as well as the date, time, and person completing the action. Pending actions are indicated by a gold colored triangle. Send an E-mail from the Routing Queue To send an e-mail to any member of the routing queue, simply click the E-mail link below the member’s name to open an Outlook e-mail to that person with the subject line Effort Certification automatically populated. Add a Member to the Routing Queue DO NOT USE THE ADD MEMBER FEATURE. At BHSU, this feature is only to be used by Sponsored Programs Personnel. PIs will make their request to Sponsored Programs designating the personnel they want included in a routing queue, and Sponsored Programs will complete the setup. Members cannot be deleted from a Routing Queue, except by a process which recreates the effort report and sends it back to the beginning Pre-Review Period. Page 17 EFFORT CERTIFICATION TRAINING FOR PRINCIPAL INVESTIGATORS Access the Proxy or Superuser View Each member of the routing queue should make every effort to perform their own actions, but in some circumstances it may be necessary for users to assign a Proxy to act on their behalf. In rare circumstances, it may not be possible for the designated individual or their Proxy to complete a mandatory action, in which case a Superuser may need to complete the action in place of the individual. The Proxy or Superuser link in the Navigation Pane accesses a screen that is used to add, remove, and/or act as a Proxy. At BHSU, the Proxy Feature is only to be used by PIs after working with Sponsored Programs for the initial setup. The Proxy or Superuser sidebar in the lower right corner of the screen will display if the user is acting as a Superuser and/or if the user is acting as a Proxy. If acting as a Proxy, the sidebar will also display “You are acting as…”. Proxy Assignor Defined A user who has assigned Proxies to act on their behalf is called a Proxy Assignor. The PI must first complete a Request For Effort Certification Proxy form, which is available online via BHSU web site (Faculty / Staff, Sponsored Programs, Forms and Guidance) and must be signed by both the Proxy Assignor & the Proxy. The Proxy receives all the Proxy Assignor’s authority and responsibility for Effort Certification Roles and their corresponding Actions. Act as Proxy To act as a Proxy for another user, select the individual from the Act as Proxy drop-down list in the Proxy section of the screen. All Proxy Assignors who designated you as their Proxy will be listed in the drop-down list (the default is “Self”). Page 18 EFFORT CERTIFICATION TRAINING FOR PRINCIPAL INVESTIGATORS Add a Comment Existing Comments will be displayed in the Comments view in reverse chronological order, with the most recent appearing first. Any member of the effort report’s routing queue can add comments to the effort report. Comments will mostly be used by Sponsored Programs to document special circumstances such as adding members to the routing queue, and unlocking an effort report. A saved comment cannot be updated or deleted. To add a comment, click on the Comments link, click on the Add Comment button, enter a comment in the Add Comment box, and then click Save. You can also access the Add Comment link by clicking on More Actions and selecting Add Comment from the drop down menu. Print a Hard Copy or Save an Electronic Copy of the Effort Report From any list or effort report view in the Effort Certification module, you can click on More Actions and select Print from the Drop Down menu to print or save a copy of the Effort Report. The report will print or save as it appears in the initial Effort Report view, regardless of which view you are in when you click on Print. When you click on Print, it will open a new pop-up window with a PDF copy of the Effort Report. From the browser (usually the File menu), you can choose print or save file. This feature may require the use of one or more Adobe programs, which are usually free downloads. This feature is for your convenience only, since it is not required to print or manually save copies of Effort Reports. These reports will be stored permanently in the Banner system and will be accessible whenever needed for review and audit purposes. Page 19 EFFORT CERTIFICATION TRAINING FOR PRINCIPAL INVESTIGATORS Supplemental Information Effort Reporting Periods PRE-REVIEW Period CERTIFY Period POST-REVIEW Period Roles Pre-Reviewer Actions FYI-Acknowledge (optional) Roles Employee Actions Certify (mandatory for one) Roles Post-Reviewer Actions FYI-Acknowledge (optional) Pre-Reviewer Review (mandatory for all) Alternate Certifier Certify (mandatory for one) Post-Reviewer Review (mandatory for all) Request Changes / PHAREDS (optional for all) Request Changes / PHAREDS (optional for all) Request Changes / PHAREDS (optional for all) FOAPAL – Location Code used for Cost-Share Salaries F FUND O ORG A P A ACCOUNT PROGRAM ACTIVITY L LOCATION Fund Code = Fund that PROVIDES cost-share salary to the Grant Location Code = Grant Fund that RECEIVES cost-share salary PAF: 90% to regular FOAPAL; 10% to cost-share FOAPAL If PAF for 100% effort was charged to FOAPAL 610000-642603-611030-04-xxxxxx-xxxxxx; and later 10% is committed as cost share to a grant fund, the new PAF would be as follows: FUND ORG ACCOUNT PROG ACTIVITY LOCATION 90%: 610000-642603-611030-04-xxxxxx-xxxxxx 10%: 610000-642603-611030-04-xxxxxx-640123 Page 20 EFFORT CERTIFICATION TRAINING FOR PRINCIPAL INVESTIGATORS PHAREDS Effect on Effort Reports – Paper Versus Electronic Posted Grant Fund Effort Jan 100% - (should have been 75%) Feb 75 % - (ok) Mar 75% - (ok) Reviewed Jan effort in Feb -- Requested PHAREDS to credit 25% -- PHAREDS posted in Mar Results Paper Effort Report Online Effort Report Jan 100% 100% 75% Feb 75 % 75% Mar 50% (net of current 75% - 25% correction) (changes immediately after PHAREDS) 75% Exclusion for Hourly-Paid Undergraduate Students Effort Certification System calculates percentage of effort based on PAY Example of effort percent calculation based on PAY versus calculation based on TIME 5 Hours $100.00 = 50% (based on PAY) 33% (based on TIME) 10 Hours $100.00 = 50% (based on PAY) 67% (based on TIME) SNAP Timesheet will be used for Certification of Hourly-Paid Undergraduate Students Page 21 EFFORT CERTIFICATION TRAINING FOR PRINCIPAL INVESTIGATORS Contact Information If you have any questions or concerns about the online effort reporting system, please call Karen Williamson at 642-6319 or e-mail Karen.Williamson@bhsu.edu. Paper Effort Reports will continue to be produced and distributed as needed. THANK YOU FOR YOUR “TIME AND EFFORT” DURING THIS TRANSITION! Page 22