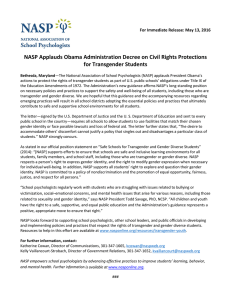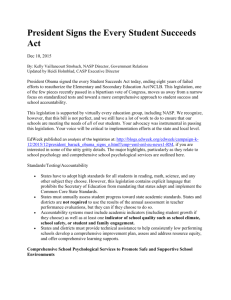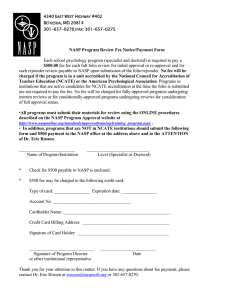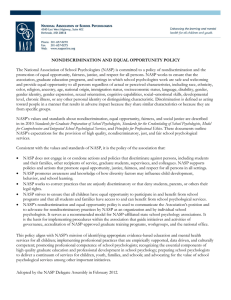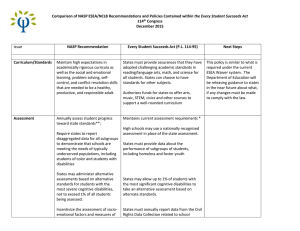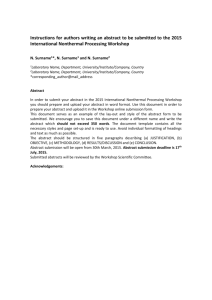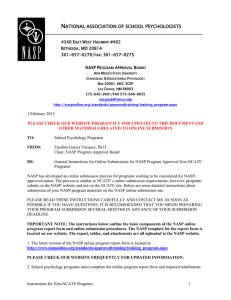UPLOADING YOUR PROGRAM’S FILES TO THE NEW NASP APPROVAL WEBSITE
advertisement

Instructions for Online Submission – NASP Only Programs 1 UPLOADING YOUR PROGRAM’S FILES TO THE NEW NASP APPROVAL WEBSITE HOSTED ON THE RCAMPUS WEBSITE NASP has engaged the services of Rcampus to help facilitate the online submission of program documents for review. Rcampus is a web-based platform that helps universities streamline the collection and evaluation of materials submitted by programs, faculty and students. NASP will utilize the structured matrix tool within RCampus to collect submissions by programs and to document the evaluation and review results by our reviewers and board." Accessing the Online Submission Website 1. 2. 3. 4. Programs will log in to the website using the following URL: https://nasp.rcampus.com Programs should log in first on the right hand side using the username and password assigned. Please note: Usernames and passwords are not case sensitive. This username and password is unique to your program and links to a secure site. The information you submit is accessible only by your program, the 2-3 NASP Reviewers of your program, and members of the NASP Program Approval Board. You may complete your submission piecemeal. Be sure to save your changes. Uploading Your Documents 5. Once logged-in follow the instructions below. a. Click on the “My Documents” tab located in the upper right part of the page. Although you can upload your documents as you proceed through the application using the My Matrix Assessments tab, we recommend that you first upload all of your documents to the Document Center. b. The My Documents tab will take you to the Document Center. Instructions for Online Submission – NASP Only Programs 2 c. To upload a document click on new document (see blue arrow above). This will take you to the page where you can add your documents. d. Use Option 2 and click on File on my PC. e. Add Title for document (required). Make sure to use the titles as suggested in the Instructions to Programs (i.e., Cover Sheet, Section 1, Assessment 1, Attachment A Completer Chart, etc.). Instructions for Online Submission – NASP Only Programs 3 f. Click on choose file (see yellow arrow). This will take you to your desktop, where you can select the files. You will have to upload each file individually. Folders cannot be uploaded. g. Click save (red arrow). h. After the file is uploaded you will be taken back to the Document Center where you will see your file listed (see first figure above). i. Continue uploading documents until you have uploaded every file for your program. Submitting Your Documents for Review 6. Click on the “Matrices” tab on the upper right hand corner (see blue arrow below). 7. This will take you to your My Matrix Assessments. Under my assessment (right hand corner) click on submit your items. This will take you to the NASP matrix listing all standards. 8. On the right hand side under Upload Documents, you will see a cell with instructions on what to submit. a. Please note that because you completed 3 above you will only need to select the files that apply to each cell. Instructions to select files are below. There are two document icons in each cell. The first icon with a number above it represents the number of documents provided by the NASP Program Approval Board to help Instructions for Online Submission – NASP Only Programs 9. 4 programs address each cell. The second document icon represents what was submitted for this cell by the program. Once programs identify the documents for each cell, the number of items selected will appear above this icon. You may also notice a yellow icon, which indicates the NASP standard addressed within that cell. Click anywhere within the box to open each cell. a. “General info” describes the cell/standard of reference b. “Guidelines” are the documents NASP has provided to assist programs with the submission process (these should be the same as those provided on the NASP website). c. “Submissions” is where you select the documents for this cell. d. “Status” is just letting you know where you are in the process regarding the submission of materials for the cell. Instructions to Select Documents for Each Cell 10. Under “Submissions” click on select existing. This will take you to all the documents you submitted earlier. 11. Select the documents that correspond to this cell. For example, you will need to select the Cover Sheet for the first cell. For Context you will need to select your Section 1 Context attachment. When you select all documents needed for the cell, click on I’m Done . . . Close! You will then be directed back to the open Matrix Cell. 12. 13. Instructions for Online Submission – NASP Only Programs 14. 15. 16. 17. 18. 19. 20. 5 Click Save Changes under the Submissions section. When you are sure you are done click on submit for evaluation under the “Status” tile. You will be prompted with the question “Are you sure you want to submit this cell for review/evaluation?” Once you submit the cell for evaluation, it is locked in. If you are sure you want to submit, click OK. If you need to unlock the cell, contact the NASP Program Approval Board Chair at nasppab@nmsu.edu. You will get a message indicating that your changes have been saved successfully. Close the window and repeat for each cell. There is no final submit button. You will know that you have submitted all of your cells when they are all purple. Cells are highlighted yellow/peach when documents have been saved in a cell, but not yet submitted. Don’t forget to log out (on the black bar at the top, in blue) Thank you!! Frequently Asked Questions 1. I have already created a file for a standard that includes a narrative response for all components of a standard (e.g., Standard 1.1 through 1.10). Do I need to break this up into separate documents for each component (e.g., 1.1, 1.2, 1.3, etc.) or can I keep the original file intact? a. You may keep the original file as is, and in this example maintain the title of the document as Attachment D Response to NASP Standard 1. You would then select this document for EACH cell within that standard (i.e., 1.1 – 1.10), along with any other supporting evidence. 2. What if I uploaded a document but then decide I need to update it. How do I change a document that I uploaded with a revised document? a. You can change documents. Go to your Documents tab (see #3 above). Find the file, and click on the small downward facing arrow to the left of the file name. Delete the file you want to replace. Then upload the new document using the procedures for uploading files/documents above. 3. Can I still change documents in the Document Center if any of the cells are locked? a. No, a submitted document will be locked and cannot be changed. 4. Can I change the “selected” documents for each cell? a. Yes you can change the “selected” documents at any point prior to submitting your cell for evaluation. After the cell is locked you cannot make any changes. To unlock a cell contact nasppab@nmsu.edu. 5. What titles should I use to save my documents? a. Make sure to use the titles that we have suggested. A list of the titles is available on the document “Instructions OnlineSubmissionsNASP OnlyPrograms”. 6. What type of files can we upload? a. The site allows for Word, Excel and PDF files. 7. Can I upload all of my syllabi as one folder? a. No. Folders cannot be uploaded. Only individual files can be uploaded. Make sure to save each syllabus file with the name of the course. 8. Other questions? a. Feel free to contact nasppab@nmsu.edu with any additional program questions and Rcampus with technical web questions support@rcampus.com.