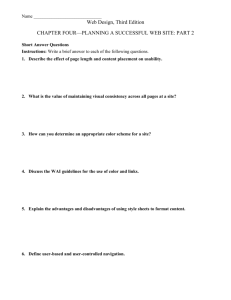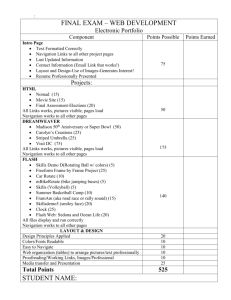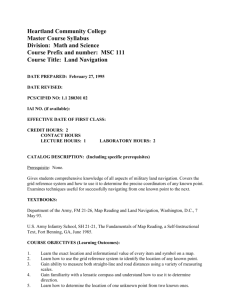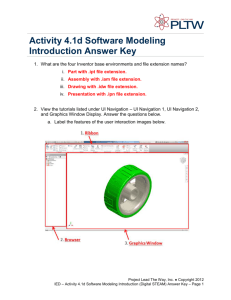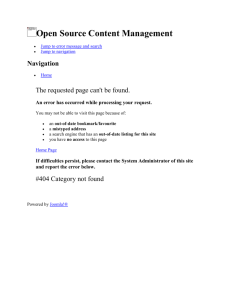Glossary of Terms A
advertisement

20140325 Note: Press ctrl + F to Search Glossary of Terms A B C D E F G H I J K L M N O P Q R S T U V W X Y Z A Access Rights (Budget) Navigation Path: Budget > Open/New > Budget > Access Rights Description: Your Budget can be shared with other account users and specific rights can be assigned based on access permissions. Access to the Budget can be provided to a group of users simultaneously: All Users within an account, All Users in the organization (organization associated to the budget) and All Users within the Study Team (study associated to the budget). All Users of this Account -> Assign budget access rights to all users in the account. All Users of this Organization -> Assign budget access rights to all users belonging to the specific Organization that has been associated to the Budget. All Users within this Study Team -> Assign budget access rights to all users in the study team for the study that has been associated to the Budget. Right Budget New Create and save Budgets Budget Appendix Access Rights Create new URL references and upload documents Define Access Rights for Budgets Edit Change and delete existing Budgets that are "Work in Progress" Modify existing references View View Budgets Modify existing Access Rights View Access Rights View references Access to Patient Information for users of this organization (Register to New Organization) Navigation Path: Manage Patient > New/Open > Demographics > Register to New Organization Description: Indicate access to Patient Information for users of the organization: Associated Drop Down Values: Granted Revoked Users from that organization can access the patient’s record. Users from that organization cannot access the patient’s record. Top Action (Adverse Events) Navigation Path: Manage Patient > Protocol > Adverse Events > Add New AE Description: A drop down list that allows you to choose the action that takes place once the adverse event has been identified. Add/Edit Sections (Budget) Navigation Path: Budget > Open/New > Budget Description: The default Sections can be modified and new Sections can be added. Address 1 (Pt. Demographics) Navigation Path: Manage Patient > New/Open > Demographics Description: Enter Patient's Address. Address 2 (Pt. Demographics) Navigation Path: Manage Patient > New/Open > Demographics Description: Enter Patient's Address. Additional Information (Adverse Events) Navigation Path: Manage Patient > Protocol > Adverse Events > Add New AE Description: A list of options to choose from that allows additional information to be captured regarding a patient’s adverse event. Additional Milestones (Milestones) Navigation Path: Milestones < Milestones Description: To define a Miscellaneous and Unexpected Milestones. Additional Race (Pt. Demographics) Navigation Path: Manage Patient > New/Open > Demographics Description: A list of options that allows you to choose an additional race. Note: This field may also be referred to as “Additional” in some Velos screens. Associated Drop Down Values: American Indian or Alaska Native Asian Black or African American Declined Native Hawaiian or Other Pacific Islander Other/Unknown White Top Additional Sponsor 1-4 (Additional Sponsor Information form) Navigation Path: Manage Protocol > Open/New > Forms > Additional Sponsor Information form Description: Apart from the Primary Sponsor, if there are other entities that fund for the study, select appropriate sponsor name from lookup. Adverse Event/ Grading (Adverse Events) Navigation Path: Manage Patient > Protocol > Adverse Events > Add New AE Description: Select the Adverse Event/Grading from the Adverse Event Dictionary associated to the Study. Adverse Event Type (Adverse Events) Navigation Path: Manage Patient > Protocol > Adverse Events > Add New AE Description: A mandatory drop down list that allows you to choose the type of adverse event. Associated Drop Down Values: Adverse Event Serious Adverse Event AE Discovery date (Adverse Events) Navigation Path: Manage Patient > Protocol > Adverse Events > Add New AE Description: Provide the AE Discovery Date. AE Logged date (Adverse Events) Navigation Path: Manage Patient > Protocol > Adverse Events > Add New AE Description: Provide the AE Logged Date. Agent/Device (Study Summary) Navigation Path: Manage Protocol > Open/New > Study Summary Description: Name of the device or interventional agent/drug being evaluated. Multiple agents can be entered separated by commas or semi-colons. Align (Field Display Name) (Library) Navigation Path: Library < Form Library < Create New Form < Add Fields < Edit Box Description: Select the positioning for displaying the Field Name. Amount (in $) (Milestones) Navigation Path: Milestones < Milestones Description: Dollar amount associated to the Milestone. Leave it blank to track non-financial goals. Top Appendix Description: Click the tab to add or edit Appendix records (Link or Attached Files) My Files / Upload Document Description: Click the Browse button to select the file that is to be uploaded or enter the file path in the File field. Text, Excel, PDF or Word documents can be attached. Enter a Short Description for the file that is being added. My Links / Link URL Description: Enter the URL for the web page you want to add. When entering the URL you MUST type http:// or https://. Enter a Short Description for the web page that is being added. Apply to all Events in this Visit (Library) Navigation Path: Library > Calendar Library > “event name” > Event Detail Description: This option will apply the modification to each Event that is scheduled within the Visit. Apply to all “event name” Events in this Calendar (Library) Navigation Path: Library > Calendar Library > “event name” > Event Detail Description: This option will apply the modification to each instance the Event occurs within the Calendar. Apply to all Milestones defined for this study (Milestones) Navigation Path: Milestones < Notifications Description: To remove the selected User(s) from being notified of all milestones on this study, click the box for Apply to all Milestones defined for this study to deselect the option. Assigned To (Study Status) Navigation Path: Manage Protocol > Open/New > Study Status Description: Click the Select User link to assign the status to a User Associate Adverse Event Dictionary (View/Edit Dictionaries and Settings) Navigation Path: Manage Protocol > Open/New > Protocol > View/Edit Dictionaries and Settings Description: Select the Adverse Event Dictionary being used for this Study. It is recommended that the Adverse Event Dictionary be selected prior to submitting a patient’s Adverse Event. Associate Budget to the following Study (Budget) Navigation Path: Budget > Open/New > Details Description: If applicable, select the appropriate study. Top Attribution to Study Medication/Procedure (Adverse Events) Navigation Path: Manage Patient > Protocol > Adverse Events > Add New AE Description: A drop down list that allows you to choose if a drug or device attributed to an adverse event. Note: This field may also be referred to as “Attribution” in some Velos screens. Auto Sequence (alphabetically) (Library) Navigation Path: Library < Field Library < Add Multiple Choice Field Description: Check the box to Auto Sequence (alphabetically) the responses provided. This is helpful if there are many responses listed. B Back to Form Library (Library) Navigation Path: Library < Form Library < Create New Form < Add Fields Description: Click this link to exit the Form Designer and return to the Form Library. Billing Sponsor Name and Address (Study Summary) Navigation Path: Manage Protocol > Study Summary Description: Enter the study’s Billing Sponsor name, address, phone number and email address here. This sponsor may or may not be the same as the Primary Sponsor. If ‘Multiple Sponsor’ has been chosen as the Primary Sponsor, type the addresses of the multiple sponsors that can be billed in this field. Information entered here will not be interfaced with PeopleSoft. Blinding (Study Summary) Navigation Path: Manage Protocol > Open/New > Study Summary Description: Choose the appropriate blinding for the study Budget is Organization non-specific (Budget) Navigation Path: Budget > Open/New > Details Description: Budget is not specific to an Organization. Budget is specific to Organization (Budget) Navigation Path: Budget > Open/New > Details Description: If the Budget is specific to an organization, select the appropriate option from the list of available Organizations. Top Budget Name (Budget) Navigation Path: Budget > Open/New > Details Description: Enter Budget Name based on naming convention provided by Training Team. Budget Currency (Budget) Navigation Path: Budget > Open/New > Details Description: Default Currency Type option is US Dollars, change if necessary. Budget Template (Budget) Navigation Path: Budget > Open/New > Details Description: Select the Budget Template. The default options are “Patient”, “Study”, and “Comparative” Associated Drop Down Values: Clinical Research Budget Template Default UT Southwestern template for creating Velos budget. C Calendar Duration (Library) Navigation Path: Library > Calendar Library > Define the Calendar Description: Enter the Calendar Duration by days, weeks, or months. When setting the duration make sure to enter the appropriate length of the study. When scheduling visits, the application will not allow you to create a visit past the Calendar Duration. Calendar Name (Library) Navigation Path: Library > Calendar Library > Define the Calendar Description: Enter the Calendar Name based on naming convention provided by Training Team. Calendar Status (Library) Navigation Path: Library > Calendar Library > Define the Calendar Description: Choose the appropriate status Associated Drop Down Values: Work In Progress Freeze Keep the status as "Work in Progress" until you are completely done designing the calendar. Once the Calendar Status is set to “Freeze”, no modifications can be made to the Calendar within the Calendar Library. ' Top Calendar Type (Library) Navigation Path: Library > Calendar Library > Add a New Calendar Type Description: This defines the category to which the calendar is associated. By default, this list contains Hospitals and UT Southwestern Departments/Centers. Cancer-Related Study (Study Summary) Navigation Path: Manage Protocol > Open/New > Study Summary Description: Choose ‘Yes’ if study involves any of the following: 1) cancer patients, their caregivers or relatives 2) cancer prevention 3) assessing cancer epidemiologic, imaging or biological markers for early detection or risk stratification?. This field will be interfaced with the eIRB system. Category (Budget) Navigation Path: Budget > Open/New > Budget / Repeating Lines Description: Select a Category for the line item. Associated Drop Down Values: Subcontracts Equipment Other Expense Travel Patient Care Personnel Choose if expense has subcontract amount. Choose if expense is related to Equipment Choose if related to other expense. Choose if expense is related to Travel. This is the default category of events when importing a patient calendar to a patient budget. Choose if expense is related to Personnel cost such as Research coordinator time. Category (Library) Navigation Path: Library > Calendar Library > Schedule and Customize Description: Lists the category the event belongs to in the Event Library. Category (Documents) Navigation Path: Manage Protocol > Open/New > Documents Description: Choose the appropriate Document Category. Associated Drop Down Values: Category Description (Library) Description: Displays the Category Description.’ Top Cause (Pt. Demographics) Navigation Path: Manage Patient > New/Open > Demographics Description: A drop down list that allows you to choose cause of death. If cause of death is not listed, then specify the cause of death in the specify section. Cause of Death (Pt. Study Status) Navigation Path: Manage Patient > Protocol > Screening/Enrollment > Add New Status Description: A drop down list that allows you to choose cause of death. If cause of death is not listed, then specify the cause of death in the specify cause section. CDM (Budget) Navigation Path: Budget > Open/New > Budget Description: Enter a Charge Description Master for the Transaction Master ID. Cell Phone Number 1 (More Patient Details) Navigation Path: Manage Patient > New/Open > Demographics > More Patient Details Description: Enter Cell Phone Number 1 for contact. Cell Phone Number 2 (More Patient Details) Navigation Path: Manage Patient > New/Open > Demographics > More Patient Details Description: Enter Cell Phone Number 2 for contact. Children/Pediatric (More Patient Details) Navigation Path: Manage Patient > New/Open > Demographics > More Patient Details Description: Check this box if patient is a child or pediatric. Children's Medical Center (Children's) Account (More Study Details) Navigation Path: Manage Protocol > Open/New > Study Summary > More Study Details Description: Enter the Children's Medical Center Dallas (Children's) Account here, if applicable. City (Pt. Demographics) Navigation Path: Manage Patient > New/Open > Demographics Description: Enter Patient's City. Top Clinical Trials.Gov Number (More Study Details) Navigation Path: Manage Protocol > Open/New > Study Summary > More Study Details Description: Enter the clinicaltrials.gov number here. If this study does not have this number currently, this number needs to be entered when the study has been approved by the IRB. Copy Budget (Budget) Navigation Path: Budget > Open/New > Budget Description: Click this link to copy an existing budget. Copy Visit (Library) Navigation Path: Library > Calendar Library > Schedule and Customize Description: A copy visit link will display next to each visit. Cost (Library) Navigation Path: Library > Event Library > Cost Description: Enter the amount for Cost of the event. Cost Description (Library) Navigation Path: Library > Event Library > Cost Description: Choose the appropriate cost description. Associated Drop Down Values: Research Standard of Care (Billable to Patient and/or Third Party Payor) Enter Billable to research cost. This cost will be imported into the Budget. Enter Standard of Care cost. This cost will be imported into the Budget. Cost Discount (Budget) Navigation Path: Budget > Open/New > Budget Description: Enter Cost Discount percentage. Check if Apply to selected line items should apply Cost Discounts. Country (Pt. Demographics) Navigation Path: Manage Patient > New/Open > Demographics Description: Enter Patient's country of residence. Top County (Pt. Demographics) Navigation Path: Manage Patient > New/Open > Demographics Description: Enter Patient's County. CPT Code (Budget) Navigation Path: Budget > New/Open > Budget Description: Enter a CPT Code for the line item. CPT Code (Library) Navigation Path: Library > Event Library > Event Detail Description: Enter the appropriate CPT code (This information carries over to Budgets). Create Milestones (Budget) Navigation Path: Budget > Open/New > Budget Description: Click this link to create Milestones. Created By (Budget) Navigation Path: Budget > Open/New > Details Description: This field will contain the name of the User creating the Budget If you want to enter a different User, click the Select User link. CRF Name (Library) Navigation Path: Library > Event Library > CRF Details Description: This is the name that will be displayed on the Patient's Schedule and the reports. CRF Number (Library) Navigation Path: Library > Event Library > CRF Details Description: This is a sequencing number and does not refer to the actual Form. D Data Entry Date (Library) Navigation Path: Library < Form Library < Create New Form < Add Fields < Preview Description: This is a default field that is in every form, and must remain in the form. This is a mandatory field and cannot be removed individually, or made non-mandatory, but you can edit other information, such as the name, format and sequence. Top Data Value (Library) Navigation Path: Library < Field Library < Add Multiple Choice Field Description: The response that will be saved. This can be an exact copy or condensed version of the Display Value or it can be a numerical or code value. Date (Adverse Events) Navigation Path: Manage Patient > Protocol > Adverse Events > Add New AE Description: Enter Date of death if death is selected in Outcome Type. Date (Adverse Events Notified) Navigation Path: Manage Patient > Protocol > Adverse Events > Add New AE Description: Enter the date for which the following were notified e.g. FDA, IRB etc. Date (Documents) Navigation Path: Manage Protocol > Open/New > Documents Description: Choose the Document status date. Date cannot be a future date (Library) Navigation Path: Library < Field Library < Add Edit Field Description: Check the box if the Date cannot be greater than date of data entry. Date of Birth (Pt. Demographics) Navigation Path: Manage Patient > New/Open > Demographics Description: Enter Patient's Date of Birth or select from the Calendar. Death Date / Date of Death (Pt. Demographics/ Pt. Study Status) Navigation Path: Manage Patient > New/Open > Demographics Description: Enter date of Death is Survival status is Dead. Death Related to Study (Pt. Study Status) Navigation Path: Manage Patient > Protocol > Screening/Enrollment > Add New Status Description: A drop down list that allows you to choose whether death was related to disease progression or study treatment. Top Default (Library) Navigation Path: Library < Field Library < Add Multiple Choice Field Description: Marking one of the responses will show that response on the form as a default before any data is entered. Default date to current date (Library) Navigation Path: Library < Field Library < Add Edit Field Description: To automatically generate the date of data entry, check the box next to Default date to current date. Default Response (Library) Navigation Path: Library < Field Library < Add Edit Field Description: Provide a Default Response that will populate the field before any data is entered. The Default Response can be changed if needed on the finished form. Delete Multiple Description: The Delete Multiple link allows for multiple items to be deleted at one time. Delete Selected (Budget) Navigation Path: Budget > Open/New > Budget Description: Delete selected line items. Description (all applicable screens) Description: Enter description appropriate to the section. Description (Library) Navigation Path: Library > Event Library > Cost Description: Select the appropriate Description from the drop down menu. Dictionary (Adverse Events) Navigation Path: Manage Patient > Protocol > Adverse Events > Add New AE Description: Dictionary will be populated based on the Adverse Event/Grading selected. Disease Site (Study Summary) Navigation Path: Manage Protocol > Open/New > Study Summary Description: Select one or more Disease site from the list provided. Top Display list of (Invoice) Navigation Path: Milestones < Invoicing Description: Select the appropriate Invoice status. Associated Drop Down Values: All Receivables Un-invoiced Receivables Lists all the Milestones that were defined as a Receivable Payment Type. Lists all the Milestones that were defined as a Receivable Payment Type and have not been invoiced. Display Value (Library) Navigation Path: Library < Field Library < Add Multiple Choice Field Description: The actual response term that will displayed on the form. The text should not exceed 250 characters or have apostrophe. Documented By (Study Status) Navigation Path: Manage Protocol > Open/New > Study Status Description: This field will contain the name of the User entering the status. If you want to enter a different User, click the Select User link. Do not send any pre-defined event notifications to this patient (Protocol Calendar Alerts and Notifications) Navigation Path: Manage Protocol > Open/New > Notifications Description: Check this box if you do not want to not send any pre-defined event notifications to this patient. Do not send any pre-defined event notifications to users (for this patient) (Protocol Calendar Alerts and Notifications) Navigation Path: Manage Protocol > Open/New > Notifications Description: Check this box if you do not want to send any pre-defined event notifications to users (for this patient). Do you want Information in this section to be available to the public? (Study Summary) Navigation Path: Manage Protocol > Open/New > Study Summary Description: Not Used. Top Do you want this information to be available to the public? (Site/Team) Navigation Path: Manage Protocol > Open/New > Site/Team Description: Please ignore this functionality is not available at this time. Drug information (Study Treatment Arm) Navigation Path: Manage Protocol > Open/New > Protocol > Study Treatment Arm Description: Enter Drug Information for the Treatment Arm. Duration (Library) Navigation Path: Library > Event Library > Resource Description: Enter the estimated amount of time the role will need for this event. E Edit Box Type (Library) Navigation Path: Library < Field Library < Add Edit Field Description: Mark the type of data that will be entered into this field (Text, Number or Date). The rest of information you need to enter is dependent on which selection is chosen here. Education (Pt. Demographics) Navigation Path: Manage Patient > New/Open > Demographics Description: A drop down list that allows you to choose a patient’s level of education. Email (Pt. Demographics) Navigation Path: Manage Patient > New/Open > Demographics Description: Enter Patient's email address. Employment (Pt. Demographics) Navigation Path: Manage Patient > New/Open > Demographics Description: A drop down list that allows you to choose a patient’s employment status. Top Enable Study-centric enrollment (View/Edit Dictionaries and Settings) Navigation Path: Manage Protocol > Open/New > Protocol > View/Edit Dictionaries and Settings Description: Choose the appropriate option. Associated Drop Down Values: Yes Studies can be setup with Study-centric Enrollment, which allows a patient to be entered into the application specifically for one study. No Allows patients to be entered into the application without being associated to any study. The patients can then be searched and selected for enrollment into one or more studies. Enrolled By (Pt. Study Status) Navigation Path: Manage Patient > Protocol > Screening/Enrollment > Add New Status Description: Select user from list. Enrolling Physician (Pt. Study Status) Navigation Path: Manage Patient > Protocol > Screening/Enrollment > Add New Status Description: Select the name of Physician enrolling the patient. Note: This field may also be referred to as “Physician” in some Velos screens. Enrolling Site (Pt. Study Status) Navigation Path: Manage Patient > Protocol > Screening/Enrollment > Add New Status Description: This is the primary organization managing the study. Values can be added to this drop down through Register to New Organization link under patient demographics. Enrolling site can be same as Performance site. Entered By (Adverse Events) Navigation Path: Manage Patient > Protocol > Adverse Events > Add New AE Description: This field will contain the name of the User entering the Adverse Event If you want to enter a different User, click the Select User link. Estimated Begin Date (Study Summary) Navigation Path: Manage Protocol > Open/New > Study Summary Description: Study team estimated date as to when they will begin enrollment of patients to a study. Top Event (Library) Navigation Path: Library > Calendar Library > Schedule and Customize Description: List the name of the Event. The event name link allows for view and edit of event details. Event Duration (Library) Navigation Path: Library > Event Library > Event Detail Description: How many days does this Event last? Event Milestones (Milestones) Navigation Path: Milestones < Milestones Description: To define a Milestone related to the occurrence of one or more specific events from a study’s pre-defined schedule of visits/events. Event Name (Budget) Navigation Path: Budget > Open/New > Budget > Repeating Lines Description: Enter an Event Name for the line item. Event Name (Library) Navigation Path: Library > Event Library > Event Detail Description: Enter the Event name (This information carries over to Budgets). Event Status (Budget and Milestones) Navigation Path: Budget > Open/New > Budget > Create Milestones Description: Select Event Status from the drop down menu for Visit and/or Event Milestones. Associated Drop Down Values: CRF Started CRF Completed Monitor Reviewed Invoiceable Repeat Assessment To Be Rescheduled Not Done CRF started for the Event/Visit. CRF Completed for the Event/Visit. CRF has been reviewed by monitor for that visit/event. Item or service that will be identified in the CA as billable to insurance or the study, based on each patient’s insurance coverage. It will have multiple cost event descriptions in the calendar. It will be included in the budget as a study-related cost. Repeat assessment required for event/visit. Event/Visit has to be rescheduled. Event/Visit has not been done. Visit and/or Event Completed Other Sponsor Pulled Visit and/or Event has completed Please specify in notes section. Top Event Status Milestones (Milestones) Navigation Path: Milestones > Milestones Description: To define a Milestone related to the occurrence of one or more specific events from a study’s pre-defined schedule of visits/events. Exclude SOC line items from Totals (Budget) Navigation Path: Budget > Open/New > Budget Description: Check Exclude SOC line items from Totals box if the SOC should not be include in the Totals. F Field Characteristics (Library) Navigation Path: Library < Form Library < Create New Form < Add Fields < Edit Box Description: This option indicates the field display behavior. Associated Drop Down Values: Visible Hide Disable Read Only Check this to make the field visible. Check this to hide this field. Check this to disable the field from edits. Check this to make the field Read Only. Field Description (Library) Navigation Path: Library < Field Library < Add Edit Field Description: Enter a description for the field. Field Help (on Mouse Over) (Library) Navigation Path: Library < Field Library < Add Edit Field Description: Provide a Help comment to assist the user in entering data in the field on a finished form. A pop-up will be displayed when the mouse moves over the Field Name within the finished form. Field ID (Library) Navigation Path: Library < Field Library < Add Edit Field Description: The ID needs to be a single string of characters, without special characters or spaces. Ex: medical_history_ID, medicalHistoryId are acceptable formats. Top Field Label (Library) Navigation Path: Library < Field Library < Add Edit Field Description: Label is set to a specific size. If the Field Name is long, check the Expand. Field Length (Library) Navigation Path: Library < Field Library < Add Edit Field Description: Enter the Field Length. The default is 20. Field Name (Library) Navigation Path: Library < Field Library < Add Edit Field Description: This will be the name that appears on the finished form. Max characters – 1,000. Field Validations (Library) Navigation Path: Library < Form Library < Create New Form < Add Fields < Edit Box Description: Choose the appropriate field validation. Associated Drop Down Values: Mandatory Override Mandatory Validation Check if the field is Mandatory. Check if Override Mandatory Validation should apply. Fields to be displayed in Browser (Library) Navigation Path: Library < Form Library < Create New Form < Form Settings Description: This option allows you to select the fields to be displayed in the Form Response Browser. The Form Response Browser is the page where you will see the entered form responses. First Name (Pt. Demographics) Navigation Path: Manage Patient > New/Open > Demographics Description: Enter Patient's First Name. Flag to Allow Patient Accrual (View/Edit Dictionaries and Settings) Navigation Path: Manage Protocol > Open/New > Protocol > View/Edit Dictionaries and Settings Description: Define Patient Accrual by clicking the appropriate radio button. Associated Drop Down Values: Default 'Active/ Enrolling' equivalent study status: Entered for any Organization ALLOWS patient accrual by ANY Organization in the Study Team ‘Closed to Accrual' equivalent study status: Does not have any effect on patient accrual for any Organization in the Study Team. 'Permanent Closure' equivalent study status: Entered for any Organization STOPS patient accrual by ANY one of the Organizations in the Study Team. 'Active/ Enrolling' equivalent study status: Entered for any Organization ALLOWS patient accrual by ANY Organization in the Study Team ‘Closed to Accrual' equivalent study status: Does not have any effect on patient accrual for any Organization in the Study Team. Organization Specific Settings: 'Active/Enrolling' equivalent study status: Entered for a specific Organization ALLOWS patient accrual by the SPECIFIC Organization in the Study Team. Organization Specific Default Settings 'Active/ enrolling' equivalent study status: Entered for a specific Organization ALLOWS patient accrual by the SPECIFIC Organization in the Study Team. 'Closed to Accrual' equivalent study status: Entered for a specific Organization STOPS patient accrual for the SPECIFIC Organization. 'Permanent Closure' equivalent study status: Entered for any Organization STOPS patient accrual by ANY one of the Organizations in the Study Team. Organization Specific Settings:. 'Closed to Accrual' equivalent study status: Entered for a specific Organization STOPS patient accrual for the SPECIFIC Organization. Form Datamap (Library) Navigation Path: Library < Form Library < Create New Form < Add Fields < Form Datamap Description: The Form Datamap report displays the attributes for each field within the form. The Datamap can be exported to Excel, Word, and Printer-Friendly Formats. Form Description (Library) Navigation Path: Library < Form Library < Create New Form < Define the Form Description: Provide a description for the form (optional). Format (Library) Navigation Path: Library < Form Library < Create New Form < Add Fields < New Section Description: Select the how the fields should be displayed on the finished form. Associated Drop Down Values: Tabular Non-Tabular Select "Tabular" to display the fields within the section horizontally across the page. Displays the fields with the section in a column format. Top Formatting (Library) Navigation Path: Library < Form Library < Create New Form < Add Fields < Edit Box Description: Choose the appropriate formatting. Associated Drop Down Values: Bold Check the box if the field should appear in Bold. Italics Check the box if the field should appear in Italics. For Event (Protocol Calendar Event Status Notifications) Navigation Path: Manage Protocol > Open/New > Notifications Description: Displays events for that calendar. Form Name (Library) Navigation Path: Library < Form Library < Create New Form < Define the Form Description: Enter the Form Name. Form Status (Adverse Events) Navigation Path: Manage Patient > Protocol > Adverse Events > Add New AE Description: Choose the appropriate form status. Form Status (Forms) Navigation Path: Manage Protocol > Open/New > Forms Description: Choose the appropriate form status. Form Status (Library) Navigation Path: Library < Form Library < Create New Form < Define the Form Description: Choose the appropriate form status. Associated Drop Down Values: Work in Progress Freeze Keep the form in “Work in Progress” until you are completely done designing it. Once the form status is set to “Freeze”, no modifications can be made to the form within the Form Library. Form Type (Library) Navigation Path: Library < Form Library < Add Form Type Description: Enter the name of the Form Type, maximum characters – 100. Top Fringe Benefit (Budget) Navigation Path: Budget > Open/New > Budget Description: Enter Fringe Benefits percentage. Check if Apply to all Personnel Costs should apply Fringe Benefits. Note: In order to accommodate multiple fringe rates for a study, leave the fringe rate unchecked at the end of budget template. Next, make sure the appropriate fringe rates are factored into each personnel cost number before it’s entered in the Velos budget. G Get Lookup fields (Library) Navigation Path: Library < Form Library < Create New Form < Add Fields < Lookup Description: This will display the fields from the form and the ad-hoc query for mapping. Gender (Pt. Demographics) Navigation Path: Manage Patient > New/Open > Demographics Description: A drop down list that allows you to choose a patient’s gender. Grand Research Total (in US Dollars) (Budget) Navigation Path: Budget > Open/New > Budget Description: The Grand Total Research Total is displayed. If a Research Cost has been defined in the Calendar for an event, it will be brought into the Budget as a Unit Cost. The Line Item cost will be applied to the Research Cost Total for the Section and the Grand Total. Grand SOC Total (in US Dollars) (Budget) Navigation Path: Budget > Open/New > Budget Description: The Grand Total Standard of Care Total is displayed. If a Standard of Care cost has been defined in the Calendar for an event, and a Research Cost has not been defined, the Standard of Care cost will be brought into the Budget and the Standard of Care checkbox will be marked. The Line Item cost will be applied to the Standard of Care Total for the Section and the Grand Total. Grand Total (in US Dollars) (Budget) Navigation Path: Budget > Open/New > Budget Description: Grant Total is displayed. Grand Account Number (More Study Details) Navigation Path: Manage Protocols > Study Summary > More Study Details Description: Enter the grant account number here. Top Grant Title (More Study Details) Navigation Path: Manage Protocols > Study Summary > More Study Details Description: Study Title as referenced in the Grant document. This field will be interfaced with eIRB. Grand/Contract PI (More Study Details) Navigation Path: Manage Protocols > Study Summary > More Study Details Description: Grant/Contract PI, if different from the Principal Investigator on Study Summary. This field will be interfaced with eIRB. Guarantee Budget Amount (More Study Details) Navigation Path: Manage Protocol > Open/New > Study Summary > More Study Details Description: When the study budget is approved by the academic department, the approver must specify a guarantee budget amount that will be fronted by the department to cover study expenses prior to receiving sponsor payment. This ‘guarantee budget’ amount will be set up in the PeopleSoft Financial system for spending authority when the new Project ID/Subledger ID is created. H Hide Label (Library) Navigation Path: Library < Form Library < Create New Form < Add Fields < Edit Box Description: Check this box to make this field label hidden. Home Phone number (Pt. Demographics) Navigation Path: Manage Patient > New/Open > Demographics Description: Enter Patient's Home Phone number. I If Other (Pt. Demographics / Register to New Organization) Navigation Path: Manage Patient > New/Open > Demographics > Register to New Organization Description: If the Provider name is not listed in the lookup, type name here. If other, enter ULN or LLN (Adverse Events) Navigation Path: Manage Patient > Protocol > Adverse Events > Add New AE > Calculate Description: Enter the Upper Normal Limit (ULN)/ Lower Normal Limit (LNL). Top Include Study & Patients in UTSW Epic? (More Study Details) Navigation Path: Manage Protocols > Study Summary > More Study Details Description: This selection should be ‘Yes’ for nearly all studies that include any clinical care including tests. If the study is of a nature that the IRB recommends not flagging patients in EPIC, choose the option as ‘No’. Once you’ve selected the ‘Yes’ option, the study will be pushed to Epic when it is Active/Enrolling. Patients enrolled in Velos will be associated with the study in Epic. Changing to ‘No’ later does not remove the information from Epic. Include in (Budget) Navigation Path: Budget > Open/New > Budget > Personal Costs Description: Select an appropriate option for Include In. Include in Reports (Site/Team) Navigation Path: Manage Protocol > Open/New > Site/Team Description: Check the box if the Organization and Local Sample Size should be Included in Reports. By default, this box is checked. IND/IDE Grantor (Study Summary) Navigation Path: Manage Protocol > Open/New > Study Summary Description: FDA center to which the IND or IDE was submitted, i.e., Center for Drug Evaluation and Research (CDER) or Center for Biologics Evaluation and Research (CBER) for INDs; Center for Devices and Radiological Health (CDRH) for IDEs. IND/IDE Information Available? (Study Summary) Navigation Path: Manage Protocol > Open/New > Study Summary Description: If your study has IND and/or IDE information available, please indicate this using the checkbox and adding the associated values. For multiple values, scroll to the left and click the + symbol. This field will be interfaced with the eIRB. IND/IDE Holder Type (Study Summary) Navigation Path: Manage Protocol > Open/New > Study Summary Description: Choose the appropriate option from the dropdown menu. If PI is the holder for your study’s IND/IDE, this value will be interfaced with the eIRB. Indirect Costs (Budget) Navigation Path: Budget > Open/New > Budget Description: Enter Indirect Costs percentage. Check if Apply to selected line items should apply Indirect Costs. Indicate Indirect Cost to the Study Budget Total. They can be specified as a percentage of the Total Costs. Inter Field Actions (Library) Navigation Path: Library < Form Library < Create New Form < Form Settings Description: The Form Settings can be configured to have fields react to specific information that is entered. For example, if you have a form that requires Gender to be filled in, the field that asks whether the "patient has completed a pregnancy test" can be disabled if the Gender is not equal to Female. Top Interval (Library) Navigation Path: Library > Calendar Library > Schedule and Customize Description: List the visit interval by Month, Day, Week. Investigator Held IND/IDE? (Study Summary) Navigation Path: Manage Protocol > Open/New > Study Summary Description: Check this box if it is an Investigator Held IND/IDE? This field will be interfaced with the eIRB. IRB ID (More Study Details) Navigation Path: Manage Protocol > Open/New > Study Summary > More Study Details Description: This field displays the IRB ID generated via the e-IRB system when the study is approved by IRB. Is the selected Organization patient's default Organization (Register to New Organization) Navigation Path: Manage Patient > New/Open > Demographics > Register to New Organization Description: Specify whether the organization is patient’s default organization. Note: Leave this field as No K Keywords (Study Summary) Navigation Path: Manage Protocol < Open/New < Study Summary Description: Any words that describe/relate to the trial and will help in the database search and retrieval of data for the trial. E.g. the name of a medical condition or intervention agent or device. L Lab Date (Adverse Events) Navigation Path: Manage Patient > Protocol > Adverse Events > Add New AE > Calculate Description: Enter Lab date. Top Lab Facility (Adverse Events) Navigation Path: Manage Patient > Protocol > Adverse Events > Add New AE > Calculate Description: Choose the appropriate lab facility. Label Display Width (Library) Navigation Path: Library < Form Library < Create New Form < Add Fields < Edit Box Description: Label is set to a specific size. If the Field Name is long, check the Expand Field Label so the name will display on single line. Labs Account Number (More Study Details) Navigation Path: Manage Protocol > Open/New > Study Summary > More Study Details Description: Enter the Labs Account number here, if applicable. Last Name (Pt. Demographics) Navigation Path: Manage Patient > New/Open > Demographics Description: Enter Patient's Last Name. Legacy IRB ID (More Study Details) Navigation Path: Manage Protocol > Open/New > Study Summary > More Study Details Description: This field displays the Legacy IRB ID for a study. This will be pre-populated from Circuit system for applicable studies. Limit (Milestones) Navigation Path: Milestones < Milestones Description: the number of patients that the Milestone will be Active for. Once the number is reached, the Milestone no longer tracks data. Linked To (Adverse Events) Navigation Path: Manage Patient > Protocol > Adverse Events > Add New AE Description: Select a previous AE that it is linked to (if applicable) Local Sample Size (Study Summary) Navigation Path: Manage Protocol > Open/New > Study Summary Description: Please indicate the maximum number of subjects to be consented by the research personnel at this site, or the number of records/specimens to be reviewed. Value can be entered in this field only after saving contents of the study summary page. This field will be interfaced with the eIRB. Top Local Sample Size (Site/Team) Navigation Path: Manage Protocol > Open/New > Site/Team Description: Please indicate the maximum number of subjects to be consented by the research personnel at the respective Site, or the number of records/specimens to be reviewed. Long Study Title (Study Summary) Navigation Path: Manage Protocol > Open/New > Study Summary Description: A meaningful, descriptive title to be displayed on study search page. Enter short study title in More study details screen. This field is interfaced with eIRB. Note: This field may also be referred to as “Title” in some Velos screens. Lookup (Library) Navigation Path: Library < Form Library < Create New Form < Add Fields < Lookup Description: This will display a list of Ad-Hoc queries. M Marital Status (Pt. Demographics) Navigation Path: Manage Patient > New/Open > Demographics Description: A drop down list that allows you to choose a patient’s marital status. Maximum Characters/ Numbers (Library) Navigation Path: Library < Field Library < Add Edit Field Description: Enter the Maximum Characters/Numbers allowed to be entered into the field. The default is 100. The maximum characters/ numbers are 4,000. MedDRA code (Adverse Events) Navigation Path: Manage Patient > Protocol > Adverse Events > Add New AE Description: MedDRA code will be populated based on the Adverse Event/Grading selected. Medical Learner (More Patient Details) Navigation Path: Manage Patient > New/Open > Demographics > More Patient Details Description: Check this box if patient is a medical learner such as medical student or fellow. Meeting Date (Study Status) Navigation Path: Manage Protocol > Open/New > Study Status Description: Enter the date (mm/dd/yyyy) or select the meeting date Top Mentally incompetent/ Surrogate consent (More Patient Details) Navigation Path: Manage Patient > New/Open > Demographics > More Patient Details Description: Check this box if patient is mentally incompetent/ Surrogate consent. Message Text (Library) Navigation Path: Library < Form Library < Create New Form < Form Settings < Associated Messages Description: Enter the Message Text that should appear in the pop-up window. Message Type (Library) Navigation Path: Library < Form Library < Create New Form < Form Settings < Associated Messages Description: The form can also provide notifications, both to the data entry user and to another Account user. Associated Drop Down Values: Pop-up Message when user submits form Notification Email sent to specified users Select whether this pop-up message should appear the first time or every time the form is submitted. Select the user(s) from the lookup to send email notification Middle Name (Pt. Demographics) Navigation Path: Manage Patient > New/Open > Demographics Description: Enter Patient's Middle Name. Milestone Rule (Budget) Navigation Path: Manage Budget > Open/New > Budget > Create Milestones Description: Select Milestone Rule from the drop down menu for Visit and/or Event Milestones. Milestone Rule (Milestones) Navigation Path: Milestones < Milestones Description: Select the rule on how events are to be tracked Associated Drop Down Values: Event is marked as On Scheduled Date At Least one Event is marked as At Least one Event is marked as When the Event is submitted with the Event Status indicated, the Milestone will be me. The Milestone is met when the Event is submitted with the corresponding Status per the number of patients indicated in the Patient Count field. Once one patient on the schedule has the Event submitted with the corresponding Status, the Milestone will be met. Once one patient on the schedule has the Event submitted with the corresponding Status, the Milestone will be met. Top Milestone Status (Milestones) Navigation Path: Milestones < Milestones Description: Choose the appropriate Milestone status. Modify (Library) Navigation Path: Library < Form Library < Create New Form < Add Fields Description: Click the Modify link next to the corresponding field name that you want to modify. MRN (Pt. Demographics/Register to New Organization) Navigation Path: Manage Patient > New/Open > Demographics / Register to New Organization Description: The MRN of the patient for UT Southwestern Medical Center and Affiliates will be prepopulated. If patient(s) has a Children’s or Parkland MRN, the appropriate MRN’s will also be autopopulated here within 24 hours of registering the patient to Velos. Note: This field may also be referred to as “Patient Facility Id” in some Velos screens. Multiple Choice Type (Library) Navigation Path: Library < Field Library < Add Multiple Choice Field Description: Mark the type of Multiple Choice Field you want to create. Associated Drop Down Values: Drop down Checkbox One option can be selected. Multiple options can be selected. Radio Button One option can be selected. N Name (Study Treatment Arm) Navigation Path: Manage Protocol > Open/New > Protocol > Study Treatment Arm Description: Enter a Name for the Treatment Arm. Top National Sample Size (Study Summary) Navigation Path: Manage Protocol > Open/New > Study Summary Description: Number of participants in the entire study if it is part of a multicenter study. This must be entered before entering Local Sample Size. This field will be interfaced with the eIRB. New Status (Site/Team) Navigation Path: Manage Protocol > Open/New > Site/Team Description: Choose a new status for the study team member if different from current status. Notes (all applicable screens) Description: Enter appropriate notes (optional) for the section. Notifications (Milestones) Navigation Path: Milestones < Notifications Description: The Notifications tab allows you to select users who should receive automatic notifications whenever the corresponding milestone is achieved. These notifications are sent as an email message to the selected users. Number of Lines (Library) Navigation Path: Library < Field Library < Add Edit Field Description: Provide the Number of Lines the box should have. Disabled when Number Type is selected. Number of Units (Budget) Navigation Path: Budget > Open/New > Budget Description: Enter Number of Units for each line item. O Objective(s) (Study Summary) Navigation Path: Manage Protocol > Open/New > Study Summary Description: Enter all objectives for a study as listed in the protocol. This field will be interfaced with the eIRB system. On submission of study-centric enrollment page, user is taken to (View/Edit Dictionaries and Settings) Navigation Path: Manage Protocol > Open/New > Protocol > View/Edit Dictionaries and Settings Description: Choose the page user should be directed to once the study centric enrollment is completed. Top Organization (Pt. Demographics) Navigation Path: Manage Patient > New/Open > Demographics Description: When a patient is assigned to an Organization, only users having access to that Organization will be able to access the patient’s record. New patients should be added to UT Southwestern Medical Center & Affiliates Organization. Organization (Register to New Organization) Navigation Path: Manage Patient > New/Open > Demographics > Register to New Organization Description: If a patient needs to be enrolled at a performance site, this site needs to be added here. Organization (Study Status) Navigation Path: Manage Protocol > Open/New > Study Status Description: Choose UT Southwestern Medical Center and Affiliates as default organization to tie Study Status to. Performance site statuses should be associated with the respective site(s) organization. External IRB statuses should be associated with the organization of study’s external IRB site. Organization (Site/Team) Navigation Path: Manage Protocol > Open/New > Site/Team Description: Select the organization to be added to report Study status against. Organization Type (Site/Team) Navigation Path: Manage Protocol > Open/New > Site/Team Description: Select participation type for the Organization chosen. If this organization is both a Performing and Enrolling Site, then choose Enrolling Site as the type. Associated Drop Down Values: Enrolling Site Affiliate Performance Site This is the primary organization managing the study. Enrolling site can be same as Performance site. It will be for Cancer Center studies where they are study sites but not one of the performance sites. E.g. Columbia University. This is the site that performs the study. Outcome Notes (Adverse Events) Navigation Path: Manage Patient > Protocol > Adverse Events > Add New AE Description: Enter Outcome Notes. Top Outcome Type (Adverse Events) Navigation Path: Manage Patient > Protocol > Adverse Events > Add New AE Description: A list of options to choose from that allows you to capture the outcome of an adverse event. Override Date validation (Library) Navigation Path: Library < Field Library < Add Edit Field Description: Check the box to Override Date validation if the Date cannot be greater than date of data entry. Override Number Format Validation (Library) Navigation Path: Library < Field Library < Add Edit Field Description: If this number format needs to be more flexible, you can check the box next to Override Number Format Validation and the data entry user can enter the number they need to, regardless of the format, and provide a reason if the format is different than what was specified. Override Number Range Validation (Library) Navigation Path: Library < Field Library < Add Edit Field Description: If this number response range needs to be more flexible, you can check the box next to Override Number Range Validation and the data entry user can enter the number they need to, regardless of the range, and provide a reason if the range is different than what was specified. P Parkland Health and Hospital System (PHHS) EPIC SAR Account (More Study Details) Navigation Path: Manage Protocol > Open/New > Study Summary > More Study Details Description: Enter the Parkland Health and Hospital System (PHHS) Account number here, if applicable. Patient Count (Budget) Navigation Path: Manage Budget > New/Open > Budget > Create Milestones Description: Enter Patient Count for Visit and/or Event Milestones. Patient Count (Milestones) Navigation Path: Milestones < Milestones Description: The number of patients that should be tracked. Top Patient ID (Pt. Demographics) Navigation Path: Manage Patient > New/Open > Demographics Description: This is a unique system generated number by Velos for each patient. Patient Status (Pt. Study Status) Navigation Path: Manage Patient > Protocol > Screening/Enrollment > Add New Status Description: A drop down list that allows you to choose patient study status. Associated Drop Down Values: Consent Signed Consent Refused Pre-Screening Not Eligible/Screen Failure Eligible/Screen Successful Enrolled Active/ On Treatment Off Treatment In Follow-Up Off Study Participant has signed all initial consents required for study. Participant has declined to sign consents for study. Participant has been identified as potential participant. Participant has failed to meet one or more criteria required for participation in a trial. Participant has met all criteria and is eligible for study. Participant is enrolled or accrued to study but has not started any study procedures. This status must be on a study to be included in the accrual reports for the Cancer Center. This status also triggers patient association in Epic. Participant is enrolled on Study and undergoing interventions as per protocol calendar. Status date reflects start of intervention. Does not apply to noninterventional studies. Participant was enrolled on study but is currently not undergoing any intervention. It differs from "In Follow-up" because the Participant may be scheduled to return to treatment later in the study. Per NCI: When a Participant is not receiving therapy they are considered off treatment. In clinical trials, a dosing schedule may require a Participant to stop medication for a period of time, then resume, such as 28 days on and 7 days off. Participant undergoing long term follow-up generally to monitor Disease Progression or Survival Only. It differs from Off Treatment since there is no plan for the Participant to resume any study-related treatment on this study. Participant is no longer participating in a study; not being followed and there is Re-Consent Transferred no plan for additional treatment as part of this study. This status also triggers patient disassociation in Epic. Participant re-consented due to modifications to consent forms or upon reaching adult age. Participant has been transferred to/from another study site. Enter site information in the Notes section. Top Patient Status - 'In Followup' Reasons (Pt. Study Status) Navigation Path: Manage Patient > Protocol > Screening/Enrollment > Add New Status Description: A drop down list that allows you to choose a reason a patient is “In Follow-Up”. Patient Status - 'Off Study' Reasons (Pt. Study Status) Navigation Path: Manage Patient > Protocol > Screening/Enrollment > Add New Status Description: A drop down list of options that allow you to select a reason for going “Off Study”. Patient Status - 'Off Treatment' Reasons (Pt. Study Status) Navigation Path: Manage Patient > Protocol > Screening/Enrollment > Add New Status Description: A drop down list of options that allows you to choose a reason a patient is “Off Treatment”. Patient Status (Milestones) Navigation Path: Milestones < Milestones Description: Select the desired Status that is being tracked. Patient Status Milestones (Milestones) Navigation Path: Milestones > Milestones Description: To define a Milestone related to patient enrollment and patient status. Patient Study Duration (More Patient Details) Navigation Path: Manage Patient > New/Open > Demographics > More Patient Details Description: Enter patient's study duration for that study. Patient Study ID (Pt. Study Status) Navigation Path: Manage Patient > Protocol > Screening/Enrollment > Add New Status Description: Enter Patient Study ID. By default, if no value is entered, it will default to Velos Patient ID. Patient Study ID Generation (View/Edit Dictionaries and Settings) Navigation Path: Manage Protocol > Open/New > Protocol > View/Edit Dictionaries and Settings Description: Choose the appropriate option. Associated Drop Down Values: Allow Manual Entry System-Generated sequential This option allows the user to manually enter a Patient Study ID manually. By default, the Patient ID will be populated into the Patient Study ID field and can be modified. System will generate a Patient Study ID according to the selected schema. Top Payment for (Milestones) Navigation Path: Milestones < Milestones Description: The role that the payment is associated to, if any. Payment Type (Milestones) Navigation Path: Milestones < Milestones Description: Select the appropriate payment type. Associated Drop Down Values: Payable Receivable The payment is coming into the site. The payment is sent out from the site. Performance Site (Pt. Study Status) Navigation Path: Manage Patient > Protocol > Screening/Enrollment > Add New Status Description: This is the site that performs the study. Note: This field may also be referred to as “Treatment Location” in some Velos screens. Associated Drop Down Values: CTRC Inpatient CTRC Outpatient Childrens Medical Center Dallas Veterans Affairs Medical Center IEEM at Presbyterian Hospital of Dallas Other Non-Affiliated Sites Parkland Health and Hospital System Simmons Cancer Center Aston Clinic Simmons Cancer Center Seay Clinic Texas Scottish Rite Hospital for Children UT Southwestern – Other UT Southwestern Ambulatory Services UT Southwestern Moncrief Cancer Center UT Southwestern University Hospital- St. Paul UT Southwestern University Hospital - Zale Lipshy Personal Costs (Budget) Navigation Path: Budget > Open/New > Budget Description: Personnel Costs can be defined and added to all or specified section types. Personnel Type (Budget) Navigation Path: Budget > Open/New > Budget > Personal Costs Description: Enter the Personnel Type, the name of personnel cost. Top Phase (Study Summary) Navigation Path: Manage Protocol > Open/New > Study Summary Description: Phase of the study. Associated Drop Down Values: Phase I Phase I/II Phase II Phase II/III Phase III Phase III/IV Phase IV N/A Pilot/ Feasibility The first step in testing a new treatment in humans. These studies test the best way to give a new treatment (for example, by mouth, intravenous infusion, or injection) and the best dose. The dose is usually increased a little at a time in order to find the highest dose that does not cause harmful side effects. Because little is known about the possible risks and benefits of the treatments being tested, phase I trials usually include only a small number of patients who have not been helped by other treatments. A trial to study the safety, dosage levels, and response to a new treatment. A study to test whether a new treatment has an anticancer effect (for example, whether it shrinks a tumor or improves blood test results) and whether it works against a certain type of cancer. A trial to study response to a new treatment and the effectiveness of the treatment compared with the standard treatment regimen. A study to compare the results of people taking a new treatment with the results of people taking the standard treatment (for example, which group has better survival rates or fewer side effects). In most cases, studies move into phase III only after a treatment seems to work in phases I and II. Phase III trials may include hundreds of people. After a treatment has been approved and is being marketed, it is studied in a phase IV trial to evaluate side effects that were not apparent in the phase III trial. Thousands of people are involved in a phase IV trial PI’s Primary Department (Study Summary) Navigation Path: Manage Protocol > Open/New > Study Summary Description: The organization of the local PI in context to that specific study. Reports for all studies done by a department/division/center or site will be obtained by choosing the appropriate PI’s department. This field will be interfaced with eIRB. Please enter a new name for the budget (Budget) Navigation Path: Budget > Open/New > Budget Description: Please enter a name for the new Budget. Top Please enter a Version number for the budget (Budget) Navigation Path: Budget > Open/New > Budget Description: Please enter a Version Number for the new Budget. Please select the field to be copied (Library) Navigation Path: Library < Form Library < Create New Form < Add Fields < Copy Field Description: Select the field you want to copy. This will show only fields already added to the form. Please select the section you want to copy the field to (Library) Navigation Path: Library < Form Library < Create New Form < Add Fields < Copy Field Description: Select the Section you want to copy the field to. Preferred Contact Number (Pt. Demographics) Navigation Path: Manage Patient > New/Open > Demographics Description: Enter Patient's Preferred Contact Number. Note: This field may also be referred to as “Work phone(s)” in some Velos screens. Pregnant (More Patient Details) Navigation Path: Manage Patient > New/Open > Demographics > More Patient Details Description: Check this box if patient is pregnant. Previous Status Ends on (Site/Team) Navigation Path: Manage Protocol > Open/New > Site/Team Description: Enter the date previous status ended for study team member. Primary Axis 1 Code (More Study Details) Navigation Path: Manage Protocol > Open/New > Study Summary > More Study Details Description: Enter primary DSM - IV code. Primary Ethnicity (Pt. Demographics) Navigation Path: Manage Patient > New/Open > Demographics Description: A drop down list that allows you to choose a patient’s primary ethnicity. Associated Drop Down Values: Hispanic or Latino Non-Hispanic or Latino Unknown Top Primary Race (Pt. Demographics) Navigation Path: Manage Patient > New/Open > Demographics Description: A drop down list that allows you to choose a patient’s primary race. Note: This field may also be referred to as “Primary Race” in some Velos screens. Associated Drop Down Values: American Indian or Alaska Native Native Hawaiian or Other Pacific Islander Black or African American Asian Other/Unknown White Declined Primary Research Coordinator (Study Summary) Navigation Path: Manage Protocol > Open/New > Study Summary Description: Select the name of the Primary Research Coordinator from the lookup list. If one is not assigned to the study, enter PI's name here. Primary Research Coordinator is the individual designated by the PI to receive correspondence. Generally, the “lead” coordinator of the study to perform research related activities as delegated by the PI. Upon IRB approval, this field will be synced with the eIRB system. Note: This field may also be referred to as “Study Contact” in some Velos screens. Primary Sponsor Name (Study Summary) Navigation Path: Manage Protocol > Open/New > Forms > Study Summary Description: Select person or entity that takes responsibility for and initiates a clinical investigation. The sponsor may be a pharmaceutical company, a private or academic organization, or an individual. If a pharmaceutical company will be supplying the drug, but will not itself be submitting the IND, the company is not the sponsor). If a study has multiple sponsors that can be billed, choose ‘Multiple Sponsor’ from the lookup. Reference additional sponsors under the ‘Additional Sponsor Form’ attached to the study. Principal Investigator (Study Summary) Navigation Path: Manage Protocol > Open/New > Study Summary Description: Select the name of the PI from the lookup list. Principal Investigator is the primary individual responsible for the conduct of a research study, acknowledging and accepting responsibility for protecting the rights and welfare of human research subjects, assuring that the use of protected health information is secure and at the minimum necessary to meet research objectives and complies with all requirements and requests of the UT Southwestern IRB. The PI must have the background and training in scientific and administrative oversight necessary to conduct and manage a research project. In clinical trials, an individual who actually conducts an investigation [21 CFR 312.3]. Any interventions (e.g., drugs) involved in the study are administered to subjects under the immediate direction of the investigator. Upon IRB approval, this field will be synced with the eIRB system. Top Principal Investigator was a major author/initiator of this Study (Study Summary) Navigation Path: Manage Protocol > Open/New > Study Summary Description: Click only if this is a PI initiated study, i.e. the local PI wrote the master protocol. Prisoner (More Patient Details) Navigation Path: Manage Patient > New/Open > Demographics > More Patient Details Description: Check this box if patient is a Prisoner. Provider (Pt. Demographics/Register to New Organization) Navigation Path: Manage Patient > New/Open > Demographics / Register to New Organization Description: Select the patient’s Provider. PS Subledger ID (More Study Details) Navigation Path: Manage Protocol > Open/New > Study Summary > More Study Details Description: This will be manual entry field and not interfaced with the PeopleSoft system. Q Query Type (Forms) Navigation Path: Manage Protocol > Open/New > Forms > Add/Edit Queries > Add New R Randomization (Study Summary) Navigation Path: Manage Protocol > Open/New > Study Summary Description: For applicable studies, if the research design includes randomization – choose Randomized from the drop-down. Else, choose Non-Randomized. If values are not applicable to a study, choose N/A from the list. This field will be interfaced with the eIRB. Randomization Number (Pt. Study Status) Navigation Path: Manage Patient > Protocol > Screening/Enrollment > Add New Status Description: Enter Randomization number Rate (Budget) Navigation Path: Budget > Open/New > Budget > Personal Costs Description: Enter a Rate for the cost. Top Reason of Death related to study (Pt. Study Status) Navigation Path: Manage Patient > Protocol > Screening/Enrollment > Add New Status Description: Enter Reason for death, if related to study. Recovery Description (Adverse Events) Navigation Path: Manage Patient > Protocol > Adverse Events > Add New AE Description: A drop down list that allows you to choose the recovery outcome of an adverse event Referring Physician (Pt. Study Status) Navigation Path: Manage Patient > Protocol > Screening/Enrollment > Add New Status Description: Select name of Referring Physician. Note: Field may also be referred to as “Assigned To”. Refresh Calculations (Budget) Navigation Path: Budget > Open/New > Budget Description: Link to calculate the Total Cost for each line item, Sub-Total for each Section, Total for the budget, and Grand Total which applies the Indirect Costs to the total budget. Registration Date (Register to New Organization) Navigation Path: Manage Patient > New/Open > Demographics > Register to New Organization Description: Select the Registration Date. Response Should Be (Library) Navigation Path: Library < Field Library < Add Edit Field Description: Define the desired response in Response Should Be Repeat Fields (Library) Navigation Path: Library < Form Library < Create New Form < Add Fields < New Section Description: Enter the number of times the field with a section should repeat. This is useful if the form is capturing similar information, i.e. a medication log. If the Field should appear in the form three times, the Field will repeat two times, so the number entered is a "2". Repeating Line Items (Budget) Navigation Path: Budget > Open/New > Budget > Repeating Lines Description: Select an option for Repeating Line Items. Top Repeating Lines (Budget) Navigation Path: Budget > Open/New > Budget Description: Repeating Line Items can be added to all or specified section types. Reported By (Adverse Events) Navigation Path: Manage Patient > Protocol > Adverse Events > Add New AE Description: Select user from the list. Reports (Budget) Navigation Path: Budget > Open/New > Budget Description: Budget Reports can be accessed by selecting a report from the drop down menu. Associated Drop Down Values: By Category By Standard of Care By Visits Overview By Coverage Type This report displays all line items and calculates by the ‘category’ assigned to each line item. This report displays all line items and calculates based on whether the individual line items are marked ‘standard-of-care’ or not. The report displays all line items and calculates by the patient visits each item is associated with. This report displays the subtotals for Research, SOC, Fringe Benefit, Cost Discount, and Indirect for each budget section. This report displays the subtotals for each Coverage Type. Research Funding Type (Study Summary) Navigation Path: Manage Protocol < Open/New > Study Summary Description: Choose the appropriate research funding type from the list provided. Note: This field may also be referred to as “Research Type” in some Velos screens. Associated Drop Down Values: Institutional (Includes Departmental, Start-up Funds) Public – State Departmental or institutional funds, including MSP funds that the department has authorized for research support. If there is no external funding or support, choose this sponsor type Funds or other support provided by Texas state agencies (e.g. Texas Public – Local Private - For Profit Private - Non Profit Academic Public – Federal Department of Health or CPRIT), usually in the form of a grant, but may be a contract or sub-contract. This sponsor type includes direct or pass-through funding from state agencies, including state academic institutions. Funds or other support provided by city, county or other local government, such as Dallas County Hospital District (i.e., Parkland Hospital) or Dallas County Health Services. May be in the form or a grant, contract or sub-contract. Funds or other support provided by commercial, for profit entities such as pharmaceutical, device or software companies. Usually in the form of a contract, but may also be a grant or gift. Funds or other support provided by non-governmental, non-profit entities, such as foundations or charities (e.g. American Heart Association or American Cancer Association). May be in the form of a grant, contract, sub-contract or gift. Funds or other support provided by an academic institution (other than a Texas State academic institution), usually in the form of pasthrough funds or a sub-contract. If the sponsor is a Texas state academic institution (e.g. UT Austin), choose “State of Texas Government” as the sponsor. Funds or other support provided directly by the U.S. Government, usually in the form of a grant (e.g. NIH) but may be a contract. Choose this sponsor type only when UTSW is the prime awardee. If UTSW will receive pass-through funds or the award is a sub-contract from another institution, choose the sponsor type of the prime awardee. For example, choose “Academic Institutions” as the sponsor type if the award is a sub-contract from another university. If the prime awardee is a Texas state academic institution (e.g. UT Austin), choose “State of Texas Government” as the sponsor. Response (Forms) Navigation Path: Manage Protocol > Open/New > Forms > Add/Edit Queries > Review Response > Add Reason Description: Select the appropriate Query Response. Results/Units (Adverse Events) Navigation Path: Manage Patient > Protocol > Adverse Events > Add New AE > Calculate Description: Enter Results and choose the Unit. Review Board (Study Status) Navigation Path: Manage Protocol > Open/New > Study Status Description: Select review board for the status. Default is IRB (UT Southwestern). If External IRB approval is tracked for your study, choose review board as External Review. Role (Library) Navigation Path: Library > Event Library > Resource Description: Indicate which Role Type will be utilized by checking the box to the left of the role. Top Role (Site/Team) Navigation Path: Manage Protocol > Open/New > Site/Team Description: Choose the appropriate role for the Study team member. Associated Drop Down Values: Principal Investigator Co-Investigator Primary Research Coordinator Department Coverage Analyst Faculty Sponsor Study & Patient (View Only) Primary Administrative Contact Other Study Personnel The primary individual responsible for the conduct of a research study, acknowledging and accepting responsibility for protecting the rights and welfare of human research subjects, assuring that the use of protected health information is secure and at the minimum necessary to meet research objectives and complies with all requirements and requests of the UT Southwestern IRB. The PI must have the background and training in scientific and administrative oversight necessary to conduct and manage a research project. In clinical trials, an individual who actually conducts an investigation [21 CFR 312.3]. Any interventions (e.g., drugs) involved in the study are administered to subjects under the immediate direction of the investigator. This role will be interfaced with the eIRB. An individual assisting the principal investigator in the scientific development or execution of a research project. A co-investigator typically devotes a specified percentage of time to the project and is considered “key personnel.” This role will be interfaced with the eIRB. Individual designated by the PI to receive IRB related-correspondence. Generally, the “lead” coordinator of the study to perform research related activities as delegated by the PI. This role will be interfaced with the eIRB. Departmental individual responsible for performing coverage analysis for the study. A title signifying eligibility to oversee research conducted by staff, students, residents, interns, fellows or other UT Southwestern affiliates who otherwise could not serve as PI on their own. Only people who meet PI eligibility criteria may serve as FS. The FS is responsible for the conduct of studies performed under his/her sponsorship. This role will be interfaced with the eIRB. Provide support and perform tasks delegated by the PI. This would include study team member who are a biostatistician, pharmacist or other study Staff that have view only privileges. This role will be interfaced with the eIRB. Individual assigned as primary administrative contact on study. This role will be interfaced with the eIRB. This would include the study team members who are a research manager, research coordinator, data Manager, protocol coordinator or regulatory specialist. This role will be interfaced with the eIRB. Study Author Children’s Site Approver Affiliate Coordinator. Parkland Site Approver UTSW Ambulatory Services Site Approver Affiliate Principal Investigator UTSW University Hospitals Site Approver Enrolling Physician Referring Physician Financial Staff Individual who wrote the study protocol Individual responsible for providing participant enrollment approval/ disapproval at Children’s. Research coordinator associated with the affiliated site. Individual responsible for providing participant enrollment approval/disapproval at Parkland. Individual responsible for providing participant enrollment approval/ disapproval at UT Southwestern Ambulatory Services. Principal Investigator associated with the affiliated site. Individual responsible for providing participant enrollment approval/ disapproval at UT Southwestern Hospitals. Physician enrolling patient on study. Referring physician for patient on study. Individual responsible for doing financial aspects of the study e.g. Budget, Invoice etc. S Same Line as Pervious (Library) Navigation Path: Library < Form Library < Create New Form < Add Fields < Edit Box Description: Check this option if the field is to be displayed on the same line as the pervious field. SCCC Alternate MRN (More Patient Details) Navigation Path: Manage Patient > New/Open > Demographics > More Patient Details Description: This field is specific to the Simmons Comprehensive Cancer Center and will contain alternate MRN from the Oncore system. Score (Library) Navigation Path: Library < Field Library < Add Multiple Choice Field Description: The weight the response should have. Many times, this data is saved into a database based on just the "score" and is utilized in reports. Search Keyword(s) (Library) Navigation Path: Library < Field Library < Add Edit Field Description: Enter keywords to be used when querying Field Library. Separate keywords with a comma. Secondary Diagnosis Code (Psychiatry) (More Study Details) Navigation Path: Manage Protocol > Open/New > Study Summary > More Study Details Description: Enter secondary DSM - IV code. Top Section (Library) Navigation Path: Library < Form Library < Create New Form < Add Fields < Edit Box Description: Select the Section from the drop down menu. Section, Sequence (Library) Navigation Path: Library < Form Library < Create New Form < Add Fields < Space Break Description: The Space Break link allows for spaces to be added in between fields to assist with for form layout. Section, Sequence Number (Library) Navigation Path: Library < Form Library < Create New Form < Add Fields < Line Break Description: The Line Break option creates a horizontal line across the form. Section Name (Budget) Navigation Path: Budget > Open/New > Budget > Add/Edit Sections Description: Enter a Section Name. Section Name (Documents) Navigation Path: Manage Protocol > Open/New > Documents Description: Select the Section Name from any of the categories in the Section Name drop down menu or create your own Section Name. Section Number (Documents) Navigation Path: Manage Protocol > Open/New > Documents Description: Enter Section number here. Sections can be added to document each section of the Protocol, Informed Consents etc. Section Research Total (in US Dollars) (Budget) Navigation Path: Budget > Open/New > Budget Description: Each Visit or Section displays a Section Total for Research Costs. If a Research Cost has been defined in the Calendar for an event, it will be brought into the Budget as a Unit Cost. The Line Item cost will be applied to the Research Cost Total for the Section and the Grand Total. Top Section SOC Total (in US Dollars) (Budget) Navigation Path: Budget > Open/New > Budget Description: Each Visit or Section displays a Section Total for Standard of Care Costs. If a Standard of Care cost has been defined in the Calendar for an event, and a Research Cost has not been defined, the Standard of Care cost will be brought into the Budget and the Standard of Care checkbox will be marked. The Line Item cost will be applied to the Standard of Care Total for the Section and the Grand Total. Section to add the fields (Library) Navigation Path: Library < Form Library < Add Fields < Field Library Description: All the fields in that are checked in the right-hand side box will be included in the same section. Section Type (Budget) Navigation Path: Budget > Open/New > Budget > Add/Edit Sections Description: Select Section Type Associated Drop Down Values: One Time Fee Per Patient Fee Line items are calculated on the Unit Cost and Number of Units. This will calculate line item costs by the Unit Cost, Number of Units and Number of Patients. Select a Category (Library) Navigation Path: Library > Event Library > Event Detail Description: Choose appropriate category for the event. Select a study to enter screening/enrollment details for this patient (Pt. Demographics) Navigation Path: Manage Patient > New/Open > Demographics > Register to New Organization Description: Lists all studies that you have access to for enter screening/enrollment details for patient. Select Action (Library) Navigation Path: Library < Form Library < Create New Form < Form Settings < Change State Description: Select the appropriate action to be taken for the field. Associated Drop Down Values: Disable Hide Read Only Select the action to disable the target field. Select the action to hide the target field. Select the action to make the target field read only. Top Select Action Condition (Library) Navigation Path: Library < Form Library < Create New Form < Form Settings < Change State Description: Select the condition that will prompt the specific action. Select Calculation Type (Library) Navigation Path: Library < Form Library < Create New Form < Form Settings < Calculation Description: Select the appropriate type of calculation to be performed on the source field. Select Events (Milestones) Navigation Path: Milestones < Milestones Description: Select the event that is to be tracked. The corresponding Visit is displayed in [brackets]. Select Events from your calendar to include in this library (Library) Navigation Path: Library > Calendar Library > Select Events Description: For Patient Study Calendars, these Events are all procedures, labs, medication dosages, physician visits, hospitalizations, follow-up, and many more items that occur for the patient while on the Calendar. For Admin Schedule Calendars, these Events are all administrative tasks, i.e. IRB submissions, lab documentation, budget approval, etc, that occur throughout the Study’s life. Select Field (Forms) Navigation Path: Manage Protocol > Open/New > Forms > Add/Edit Queries > Add New Description: Select form field to Query. Select Lib Cal (Budget) Navigation Path: Budget > Open/New > Budget Description: Select a Calendar from the library. Select Lookup View (Library) Navigation Path: Library < Form Library < Create New Form < Add Fields < Lookup Description: In this option indicate where the lookup should pull data from. Data can be looked up from eResearch tables or form responses through an Ad-hoc Query. Select Response (Library) Navigation Path: Library < Form Library < Create New Form < Form Settings < Change State Description: Select the response the condition should meet; the options listed are the possible field responses. Top Select Source Field (Library) Navigation Path: Library < Form Library < Create New Form < Form Settings < Calculation Description: Select the fields that will initiate the calculation. A calculation can only be performed on number and date type Edit fields (data is entered) and drop down type Multiple Choice fields. A calculation cannot be done on fields that are listed in the Target Field for another calculation. Select Source Field (Library) Navigation Path: Library < Form Library < Create New Form < Form Settings < Change State Description: Select the field that will determine when the action should occur. Select Target Field (Library) Navigation Path: Library < Form Library < Create New Form < Form Settings < Calculation Description: Select the field that should display the calculation results. Select Target Field (Library) Navigation Path: Library < Form Library < Create New Form < Form Settings < Change State Description: Select the field the action will affect. Select Visits (Milestones) Navigation Path: Milestones < Milestones Description: Select the visit that is to be tracked. Send alert if Death is reported as Adverse Event outcome (Protocol Calendar Alerts and Notifications) Navigation Path: Manage Protocol > Open/New > Notifications Description: Select users from list to send alert if Death is reported as Adverse Event outcome. To alert the user by Cell phone or Pager Number, enter their number in the box provided. Send alert if Death is reported as Adverse Event outcome (Adverse Event Notifications) Navigation Path: Manage Protocol > Open/New > Notifications Description: Select users from list to send alert if Death is reported as Adverse Event outcome. Send alert if Serious Adverse Event is reported (Protocol Calendar Alerts and Notifications) Navigation Path: Manage Protocol > Open/New > Notifications Description: Select users from list to send alert if Serious Adverse Event is reported. To alert the user by Cell phone or Pager Number, enter their number in the box provided. Top Send alert if Serious Adverse Event is reported (Adverse Event Notifications) Navigation Path: Manage Protocol > Open/New > Notifications Description: Select users from list to send alert if Serious Adverse Event is reported. Send alert when an event status changes to "Past Scheduled Date" (Protocol Calendar Alerts and Notifications) Navigation Path: Manage Protocol > Open/New > Notifications Description: Select users from list to Send alert when an event status changes to "Past Scheduled Date". To alert the user by Cell phone or Pager Number, enter their number in the box provided. Send Message To: (Protocol Calendar Event Status Notifications) Navigation Path: Manage Protocol > Open/New > Notifications Description: Select a User(s) for Send Message To. Send Message to Patient (Library) Navigation Path: Library > Event Library > Message Description: Enter the number of Days Before and/or Days After the Event is to occur to send a message to the patient. In the text box to the right, enter the message that is to be sent Before and/or After the Event. Seq. No. (Library) Navigation Path: Library > Calendar Library > Schedule and Customize Description: Displays the sequence number for each event within a visit. Sequence Description: Enter a number to indicate the item position. Sequence column displays the sequence each field is in (x) within each section. Click the arrows to move items quickly and easily up or down a row with each section. Shared With (Library) Navigation Path: Library > Calendar Library > Define the Calendar Description: Select the Users who need access to the Calendar within the Library. Select this option to keep the calendar viewable to only the creator. Private All Users in a Group Select this option to restrict access to the calendar to a specified Group. All Users in a Study Team All Users in an Organization All Account Users Select this option to limit access to specific Study Team(s). Select this option to limit access to specific Organizations. This is the default setting and any user with "View" rights to the Calendar Library will be able to view the calendar. Users with "Edit" rights to the Calendar Library will be able to edit the calendar if the status is "Work in Progress". Short Study Title (shows in EPIC) (More Study Details) Navigation Path: Manage Protocol > Open/New > Study Summary > More Study Details Description: This short study title is what will show in Epic. Be sure to include enough information to give a provider treating this patient enough information to know if they need to phone for additional details. On studies such as HIV, or mental health, you may want to Provide a more generic short study title such as “Confidential Research Study, call for more information”. Space % (Library) Navigation Path: Library < Form Library < Create New Form < Add Fields < Space Break Description: Enter the Space Percentage; the range is between 1 and 100. Specific Site (Study Summary) Navigation Path: Manage Protocol > Open/New > Study Summary Description: Choose respective ICD9 code from the lookup list. For DSM-IV codes, please enter in More Study Details screen. Specify/Specify Cause (Pt. Demographics/ Pt. Study Status) Navigation Path: Manage Patient > New/Open > Demographics Description: Specify the cause of death if not listed in the Cause of Death list. Specify groups/departments with access to edit this patient's demographics. If left blank, all groups will have this right (Pt. Demographics / Register to New Organization) Navigation Path: Manage Patient > New/Open > Demographics > Register to New Organization Description: This specifies which groups of users can edit the patient’s demographics. Note: Leave this field blank Sponsor Amount (Budget) Navigation Path: Budget > Open/New > Budget Description: Enter the amount the Sponsor is paying for each Line Item as it applies. If a Sponsor Amount is not entered for Line Item, the Variance will display the Total Cost as a negative amount. Sponsor Assigned Site Number (Study Summary) Navigation Path: Manage Protocol > Open/New > Forms > Study Summary Description: Enter site number that is provided by the Sponsor to UT Southwestern for this protocol Top Sponsor Protocol number (Study Summary) Navigation Path: Manage Protocol > Open/New > Forms > Study Summary Description: Enter the protocol number that is provided by the Sponsor, if applicable. SSN (Pt. Demographics) Navigation Path: Manage Patient > New/Open > Demographics Description: Enter Patient's Social Security Number. Start Date (Adverse Events) Navigation Path: Manage Patient > Protocol > Adverse Events > Add New AE Description: Provide the Start Date. State (Pt. Demographics) Navigation Path: Manage Patient > New/Open > Demographics Description: Enter Patient's State. Status (Budget) Navigation Path: Budget > Open/New > Details Description: Choose the appropriate budget Status Associated Drop Down Values: Work in Progress Freeze While the Budget Status remains “Work in Progress,” you can make modifications, adds, edit and delete Sections and Line Items. This is the default Status. Budget is in Freeze status. No further edits can be done. Status (Forms) Navigation Path: Manage Protocol > Open/New > Forms > Add/Edit Queries > Add New Description: Select the appropriate Query status. Status (Invoice) Navigation Path: Milestones < Invoicing Description: Select the appropriate Invoice status Associated Drop Down Values: Work in Progress Final Invoices can be modified if in this status. Once all modifications have been made and no further changes are needed you can finalize the Invoice so no changes can be made. Top Status (Milestones) Navigation Path: Milestones < Milestones Description: Select the appropriate payment type. Associated Drop Down Values: Active Inactive Work in Progress The Milestone is active and tracking data. All notifications defined will be sent once the Milestone is met. The Milestone is not active and will not track data. Defined notifications will not apply. The Milestone is not active and will not track any data. Defined notifications will not apply. Status (Documents) Navigation Path: Manage Protocol > Open/New > Documents Description: Choose the appropriate Document Status. Associated Drop Down Values: Work in Progress Freeze Enables continued editing of the document. Prohibits editing of the document. Status Date (Site/Team) Navigation Path: Manage Protocol > Open/New > Site/Team Description: Enter the date status is changed for study team member. Status Date (Pt. Study Status) Navigation Path: Manage Patient > Protocol > Screening/Enrollment > Add New Status Description: Specify the appropriate Status Date. Status Type (Study Status) Navigation Path: Manage Protocol > Open/New > Study Status Description: Choose the Status Type from the List. The selected type will determine the options for the Study Status. Associated Drop Down Values: Study External IRB Coverage Analysis Simmons Comprehensive Cancer Center IRB Performance Site Contract Ancillary Services Top Status Valid From (Study Status) Navigation Path: Manage Protocol > Open/New > Study Status Description: Enter the date (mm/dd/yyyy) or select the date the status is valid from. Status Valid Until (Study Status) Navigation Path: Manage Protocol > Open/New > Study Status Description: Enter the date (mm/dd/yyyy) or select the date the status is valid until. Stop Date (Adverse Events) Navigation Path: Manage Patient > Protocol > Adverse Events > Add New AE Description: Provide the End Date (this can be added at a later time). Study Budget Cost (Budget) Navigation Path: Budget > Open/New > Budget Description: Study Budgets can document general distribution plans for various types of costs incurred while managing a Study. Study Contact Phone(s) (More Study Details) Navigation Path: Manage Protocols > Study Summary > More Study Details Description: Include one or more phone numbers or pager numbers to allow providers treating the patient 24/7 contact if possible. Example: “Days: (214) 645-1111 / Nights: (214) 645-2222” One or both of the numbers could be a pager number. Study Duration (Study Summary) Navigation Path: Manage Protocol > Open/New > Study Summary Description: Time period for which the study is initially funded. This field will be interfaced with the eIRB. Study End Date (Study Status) Navigation Path: Manage Protocol > Open/New > Study Status Description: This field refers to actual Study End date. Study Entered By (Study Summary) Navigation Path: Manage Protocol > Open/New > Study Summary Description: This field will contain the name of the User entering the Study. If you want to enter a different User, click the Select User link. Top Study Linked To (Study Summary) Navigation Path: Manage Protocol > Open/New > Study Summary Description: Purpose is to link the study to another study of interest. Possible uses: 1. Where treatment arms are separated into individual studies for agency submission -i.e. the main study is a short protocol and if patient tolerates it, he/she moves on to a sub study with the same agent but a more aggressive protocol. 2. One of the studies is a biopsy which in itself requires informed consent but if the patient successfully screens for a biomarker, he/she goes on to the sub study, else they treat the patient on another investigational drug. Study Number (Velos ID) (Study Summary) Navigation Path: Manage Protocol > Open/New > Study Summary Description: This is a unique system generated number by Velos for each study. Please enter other numbers such as IRB #, NCT ID etc. in More Study Details. Study Scope (Study Summary) Navigation Path: Manage Protocol < Open/New < Study Summary Description: If this is a multi-site study, choose Multi Site Study from the drop down. Else, choose Single Site Study. This field will be interfaced with the eIRB. Study Start Date (Study Status) Navigation Path: Manage Protocol > Open/New > Study Status Description: This field refers to actual Study Start date. Top Study Status (Study Status) Navigation Path: Manage Protocol > Open/New > Study Status Description: Choose the appropriate study status. If the study has more than one status, add them as new entries. Associated Drop Down Values: IRB Submission Initiated IRB - Draft Study Created IRB – Approved IRB Temporary Suspension of Enrollment only IRB Temporary Suspension of Study Procedures IRB Approval Lapsed IRB – Disapproved IRB - Study Closed IRB - Your study has been submitted to the IRB for review. No research-related activities may begin until final IRB approval is granted. This status will be updated by Study team. This status lets Velos know that study is in Draft mode in eIRB system. This status will automatically be updated via Velos/eIRB interface Final approval of your study has been granted by the IRB. This status will automatically be updated via Velos/eIRB interface. Your study has been temporarily suspended by the IRB, please cease all new patient enrollment activities. Research-related activities may continue on subjects enrolled prior to suspension. This status will automatically be updated via Velos/eIRB interface. Your study has been temporarily suspended by the IRB, please cease all study-related activities, including enrollment. This status will automatically be updated via Velos/eIRB interface. Your study has passed the Continuing Review date. Federal regulations do not allow for a grace period. During a period of lapsed approval, new subjects may not be enrolled into the study. In addition, no grant funds may be spent on study-related expenses, and no research-related interventions may be performed on currently enrolled subjects, unless it is in the best interest of the subject to continue. Approval by an IRB Chair is required to continue research-related treatment on already enrolled subjects while the study is in a period of lapsed approval. This status will automatically be updated via Velos/eIRB interface. IRB has determined that the study is not approvable as submitted. Please see comments in the eIRB system. This status will automatically be updated via Velos/eIRB interface Your study has been permanently closed the PI or administratively closed by the IRB. The PI may close a study when all of the following apply: All subject recruitment and enrollment is complete (i.e. no new subject recruitment or enrollment are ongoing); All subject specimens, records, data have been obtained (i.e. no further collection of data/information from or about living individuals will be obtained); No further contact with subject is necessary (i.e. all interactions or interventions are complete and no further contact with enrolled subjects is necessary); Analysis of subject identifiable data is no longer necessary (i.e. subjects’ records will no longer be required or all data/specimens have been de-identified. This includes review of source documents by study sponsors; and If industry sponsored, the sponsor or sponsor representative has agreed the study may be closed at this site. The IRB may administratively close a study if there is a lapse in approval and no action is taken by the investigator to secure continuing approval. This status will automatically be updated via Velos/eIRB interface. The IRB has acknowledged that the listed study meets the criteria for exempt status. This Approved Exempt IRB – Mod Approved IRB – Continuing Review Approved IRB – Reapproved after Suspension External IRB – Approved External IRB – Suspended SCCC - DOT Approved SCCC Submitted to PRMC SCCC - PRMC Approved SCCC - PRMC Disapproved SCCC - PRMC Deferred SCCC - PRMC Approved With Stipulations SCCC – Other/Legacy Study - Not Active Study Budget Complete Study Active/Enrolli ng Study Suspended by Principal Investigator status will automatically be updated via Velos/eIRB interface. Protocol modification has been approved for your study by the IRB. This status will automatically be updated via Velos/eIRB interface. Continuing Review approval of your study has been granted by the IRB. This status will automatically be updated via Velos/eIRB interface. The study has been reapproved after temporary suspension. External IRB has approved the study. This status will be updated by Study Team. External IRB has suspended the study. This status will be updated by Study Team. Disease Oriented Team approved the study. This status will be updated by Study team. All documentation required for Protocol Review Monitoring. This status will be updated by Study team Committee review is complete and study submitted for review. This status will be updated by Study team. Study approved by Protocol Review Monitoring Committee. This status will be updated by Study team. Study disapproved by Protocol Review Monitoring Committee. This status will be updated by Study team. Protocol Review Monitoring Committee deferred the approval decision, more feedback from PI required. This status will be updated by Study team. Protocol Review Monitoring Committee Approved With Stipulations. This status will be updated by Study team. Oncore statuses discontinued in Velos are tracked here. Do not assign this status to any study. This status is strictly for the purpose of Data Migration only. Choose the appropriate study status. If the study has more than one status, add them as new entries. Default status for a study, does not allow patient enrollment. This status will be assigned by default when a study is created in Velos. The study budget has been completed. This status will be updated by the study team. Study is active and permits enrollment of patients. This status will be updated by Study team. The Study has been suspended by Principal Investigator. Please cease all study-related activities, including patient enrollment. This status will be updated by Principal Investigator. Study Active/Closed to Enrollment Study – Terminated Study Contract Executed Study - Grant Awarded Performance Site – Submitted Performance Site Submitted – Pending Review Performance Site Disapproved Performance Site Approved Coverage Analysis Submitted Study is active but closed to enrollment. This status will be updated by Study team. There is no further study activity. Study will not re-open; all financials have been completed; data queries are resolved etc. This status will be updated by Study team. The study contract has been executed by the Clinical Trials Office. This status will be updated by Research Grants and Contracts Office or Study Team. The study grant has been awarded. This status will be updated by Office of Grants Management (OGM) or Study Team. Performance Site has received the necessary documents and will be assigning the study to a review. Please contact the Site Administrator for more information. This status will be updated by Study team. The Performance Site has received necessary documents and is reviewing the packet. Please contact the Site Administrator for more information. This status will be updated by Performance site approver. The Performance Site has not approved study for enrollment at that location. Please contact the Site Administrator for more information. This status will be updated by Performance Site Approver. The Performance Site has approved the study for enrollment at the location. Please contact the Site Administrator for more information. This status will be updated by Performance site approver. Study submitted for Coverage Analysis review. Coverage Analyst will review protocol and associated documents to proceed with Coverage Analysis process. This status will be updated by Study team. Top Study Status (Milestones) Navigation Path: Milestones < Milestones Description: Select the status to be tracked. Study Status Milestones (Milestones) Navigation Path: Milestones < Milestones Description: To define a Milestone related to the Study Status. Study Type (Study Summary) Navigation Path: Manage Protocol > Open/New > Study Summary Description: Choose the appropriate study type from the list provided. Associated Drop Down Values: Ancillary Correlative Epidemiologic/ Observational/ Outcome Prevention Supportive Care Screening/ Early detection/ Diagnostic Therapeutic Retrospective Records Review Registries/ Repository Expanded Access Auxiliary studies stimulated by, but is not a required part of, a main clinical trial/study, and that utilize patient or other resources of the main trial/study to generate information relevant to it. Ancillary studies included must be linked to an active trial or epidemiologic or other study and should include only patients accrued to that trial or study. Only studies that can be linked to individual patient or participant data should be reported. Laboratory based studies using specimens to assess cancer risk, clinical outcomes, response to therapies, etc. Only studies that can be linked to individual patient or participant data should be reported. Studies among cancer patients and healthy populations that involve no intervention or alteration in the status of the participants, e.g., surveillance, risk assessment, outcome, environmental, and behavioral studies. Clinical trials for the modulation of cancer risk and inhibition of cancer progression using chemoprevention drugs, nutritional, dietary, behavioral, or other interventions. Clinical trials intended to improve the comfort and quality of life for the patient using drugs, nutritional, dietary, behavioral or other interventions. Clinical trials directly testing the efficacy of devices, techniques, procedures; or tests for earlier or more accurate detection or diagnosis of disease. Clinical trials with therapeutic intent using drugs, radiation, surgery, other biological agents, or behavioral or other interventions. A study which involves only the collection of existing data and does not involve human interaction (aka prospective data collection or consent of subjects). Existing data means that the data exists at the time the research study is submitted to the IRB. A study aimed at banking tissue, specimens or data for future research and which is not designed to answer a specific research question. It’s also defined as a research study that is also considered to be a Patient Registry. The Agency for Healthcare Research and Quality (AHRQ) defines a Patient Registry as including an organized system that uses observational methods to collect uniform data (clinical and other) prospectively for a population defined by a particular disorder/disease, condition (including susceptibility to a disorder), or exposure (including products, health care services, and/or procedures) and that serves a predetermined scientific, clinical, or policy purpose. Patient registries may be single purpose or on-going data collection programs that address one or more questions. Records describing the procedure for obtaining an experimental drug or device for patients who are not adequately treated by existing therapy, who do not meet the eligibility criteria for enrollment, or who are otherwise unable to participate in a controlled clinical study. Expanded Access records are used to register all types of nonprotocol access to experimental treatments, including protocol exception, single-patient IND, treatment IND, compassionate use, emergency use, continued access and parallel track. Summary (Study Summary) Navigation Path: Manage Protocol > Open/New > Study Summary Description: Purpose is to provide a short description about the trial. This field will be interfaced with the eIRB system. Top Survival Status (Pt. Demographics) Navigation Path: Manage Patient > New/Open > Demographics Description: A drop down list of options that allows you to choose a patient’s survival status. Associated Drop Down Values: Alive Dead If Dead is selected, the Date of Death field must be entered Survival Status (Pt. Study Status) Navigation Path: Manage Patient > Protocol > Screening/Enrollment > Add New Status Description: A drop down list of options that allows you to choose a patient’s survival status. Associated Drop Down Values: Alive - Disease Status Unknown Alive - NED Alive with Disease Lost to Follow-up Dead -> If Dead is selected, Date of Death field must be entered T Team Member Status (Site/Team) Navigation Path: Manage Protocol > Open/New > Site/Team Description: By default the status of a study team member is active. If you want to de-activate the member from a study, choose de-activate by clicking on C button. The following were Notified (Adverse Events) Navigation Path: Manage Patient > Protocol > Adverse Events > Add New AE Description: A list of options that allows you to select who was notified of an adverse event along with the date they were notified. Associated Drop Down Values: FDA Sponsor IRB DSMB/DSMC Others Top This is patient's current status in this study (Pt. Study Status) Navigation Path: Manage Patient > Protocol > Screening/Enrollment > Add New Status Description: Indicate if this is patient’s Current Status. This is Study's current Status (Study Status) Navigation Path: Manage Protocol > Open/New > Study Status Description: By default this option is checked. If this is not the Current Status uncheck. This is study team member's current status (Site/Team) Navigation Path: Manage Protocol > Open/New > Site/Team Description: Check this box if this is study team member's current status. Time Zone (Pt. Demographics) Navigation Path: Manage Patient > New/Open > Demographics Description: Specify time zone for the patient, if the default setting is not right. TMID (Budget) Navigation Path: Budget > Open/New > Budget Description: Enter a Transaction Master ID for the line item. Total Cost (Budget) Navigation Path: Budget > Open/New > Budget Description: Total Cost for each line item is displayed. Total Discount (Budget) Navigation Path: Budget > Open/New > Budget Description: Calculates Total Discount. Total Fringe (Budget) Navigation Path: Budget > Open/New > Budget Description: Total Fringe is displayed. Total Indirects (Budget) Navigation Path: Budget > Open/New > Budget Description: Total Indirects is displayed. Total Salary (in US Dollars) (Budget) Navigation Path: Budget > Open/New > Budget Description: Total Salary is displayed. Top Toxicity Name (Adverse Events) Navigation Path: Manage Patient > Protocol > Adverse Events > Add New AE > Calculate Description: Select Toxicity Name. Treatment Course (Adverse Events) Navigation Path: Manage Patient > Protocol > Adverse Events > Add New AE Description: Enter the Treatment course. Type (Budget) Navigation Path: Budget > Open/New > Budget Description: Enter the Type or name of line item. Type (Documents) Navigation Path: Manage Protocol > Open/New > Documents Description: Choose the appropriate Document Type. Type Description (Library) Navigation Path: Library > Calendar Library/Form Library Description: Provide a brief description, maximum characters – 250. U Unit (Library) Navigation Path: Library > Event Library > Cost Description: Select the currency Unit. Unit Costs (Budget) Navigation Path: Budget > Open/New > Budget Description: Enter the Unit Cost for each line item Users to receive Notifications are (Library) Navigation Path: Library < Form Library < Create New Form < Form Settings < Associated Messages Description: Select the user(s) from the lookup. Top UT Southwestern Ambulatory Services Account Number (More Study Details) Navigation Path: Manage Protocol > Open/New > Study Summary > More Study Details Description: Enter the UT Southwestern Ambulatory Services Account number here, if applicable. UT Southwestern Practice Plan Account Number (More Study Details) Navigation Path: Manage Protocol > Open/New > Study Summary > More Study Details Description: Enter the University Practice Plan Account number here, if applicable. UT Southwestern University Hospital – St. Paul (UHSP) Account Number (More Study Details) Navigation Path: Manage Protocol > Open/New > Study Summary > More Study Details Description: Enter the University Hospital St. Paul (UHSP) Account number here, if applicable. UT Southwestern University Hospital - Zale Lipshy (UZHL) Account Number (More Study Details) Navigation Path: Manage Protocol > Open/New > Study Summary > More Study Details Description: Enter the University Hospital Zale Lipshy (UZHL) Account number here, if applicable. V Variance (Budget) Navigation Path: Budget > Open/New > Budget Description: The application will calculate the Sponsor Amount minus Total Cost for each Line Item. Document Date (Documents) Navigation Path: Manage Protocol > Open/New > Documents Description: Choose the Document Date here. Version Number (Budget) Navigation Path: Budget > Open/New > Details Description: Enter a Version Number (optional), this will help keep track of your budgets through the life of the study. Document Number (Documents) Navigation Path: Manage Protocol > Open/New > Documents Description: Enter the Document number here. Top View Level (Invoice) Navigation Path: Milestones < Invoicing Description: Choose the appropriate level Associated Drop Down Values: High Level Details Level The Milestone Name will be displayed. Enter the amount for the Milestone as a whole. The Milestone Name and the specific Patient, Event, Visit, and Study Status Milestone achieved will be displayed. Enter the amount for each Patient, Event, Visit, or Study Status Milestone achieved. Visit Milestones (Milestones) Navigation Path: Milestones > Milestones Description: To define a milestone related to the occurrence of one or more specific Visits from a Study Calendar. Visit Name (Library) Navigation Path: Library > Calendar Library > Schedule and Customize Description: List the name of the Visit. The visit name is a link that allows for viewing and editing visit details. Visit Window (Library) Navigation Path: Library > Event Library > Event Detail Description: Does this event absolutely have to happen when scheduled or is there any leeway as to when it occurs? W When Event Status Changed To (Protocol Calendar Event Status Notifications) Navigation Path: Manage Protocol > Open/New > Notifications Description: Select a Status for When Event Status Changed To. Associated Drop Down Values: Visit and/or Event Completed To Be Rescheduled CRF Started Sponsor Pulled Repeat Assessment Other CRF Completed Not Done Invoiceable Monitor Reviewed Work Phone Number (More Patient Details) Navigation Path: Manage Patient > New/Open > Demographics > More Patient Details Description: Enter Work Phone Number for contact. Z Zip/Postal Code (Pt. Demographics) Navigation Path: Manage Patient > New/Open > Demographics Description: Enter Patient's Zip/Postal Code. Top