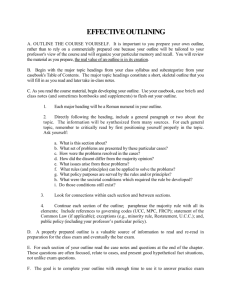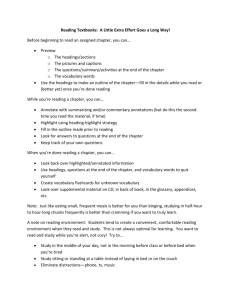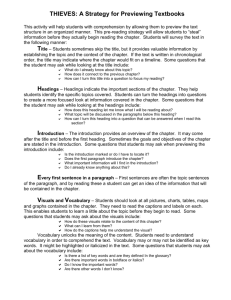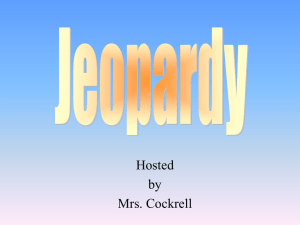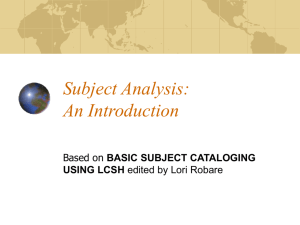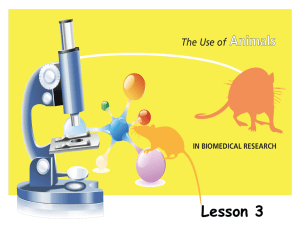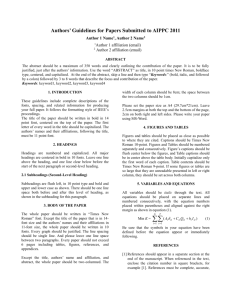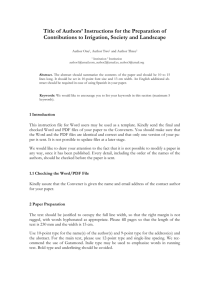1
advertisement

1 The content editors of the various Learning Management Systems (LMS) available to us are in many ways generic. They all allow you to add a variety of content to online courses and to manage that content, whether it be text, PowerPoint presentations, graphics, or video. The icons associated with the interface are similar to icons you have no doubt encountered in programs such as Word and PowerPoint. For example, a thick B allows you to make text bold. An underlined U allows you to underline text. The graphic that looks like a photo allows you to add a graphic to the page. The image above is of the editor for the BlackBoard Learn LMS, but the best practices we will consider for this specific program, will also apply to almost any interfaces that manages online content. 2 We all know what headings are. They are the larger, bolder text used to indicate page tiles and mark the various sections within a page. The larger the text, the more important the heading, so that the biggest headings are reserved for page titles, and the smaller headings are used for sections and subsections. In other words, the size of the headings represents a visual hierarchy. What we might not know, however, is that headings, when created correctly, do more than structure the page visually. They also create a hierarchy for the content on your page making it far more accessible to a variety of users. For example, the screen readers that the blind use to access the Web understand properly created headings and allow them to scan the content of the page in much the same way that sighted users do. There are several ways to create headings in the LMS editor. The most common is by selecting the text that you want to turn into a heading, and then applying a larger font size from the dropdown menu. Unfortunately, this results in text that is a heading in appearance only. The good news is that it is very easy to create headings the correct way, with a result that both looks like a heading and is marked as such in the code. Simply select the text that you want to turn into a heading and apply the correct level of heading from the formatting drop down menu, as picture above. 3 In BlackBoard Learn, when we create an Item or an Announcement, the editor requires that we give it a Name. That name becomes a heading. For that reason, you might not want to start with a heading in the Text field, since it may cause confusion. A good, intuitive method for creating Item headings in a unit is to start each heading with the same prompt. For example, all unit one items can start with Unit One (semicolon) then the content of the item ‐ such as Reading, or Week One; Learning Objectives. 4 The image above shows how we can change text size in the LMS editor. As with most things using the editor, it’s pretty simple: select the text you want to enlarge (or make smaller), and then choose a text size from the dropdown menu. And as with most things in the editor, there are good and bad practices associated with your choices. Here’s a good rule of thumb: when in doubt, stick with the default size. Here is one major practice to avoid: don’t make text larger to create headings. Use the headings dropdown menu for that task. (See the slide on headings above.) 5 The dropdown menu above allows you to change fonts on the page. Please use this sparingly, if at all. Sometimes we use fonts to add visual interest, or to draw attention to important content on the page. But not all fonts are created equal, and some are much harder to read than others. Although there is debate in the usability and accessibility communities over which fonts are best, most agree that sanserif fonts, such as Arial and Verdana, are easier to read on the computer screen. This is another situation where the default font is usually your best option. 6 Bold can be applied to selected text to create emphasis. Remember not to overdo it. If too much on the page is in bold or italics, nothing will stand out to your users. Remember, do not use bold to create the appearance of a heading. Please refer to the section on headings in this presentation to learn the correct way to create headings. 7 Italics are often used to denote titles, which is a far better practice than underlining text for that purpose. Italics are also used to create emphasis. Avoid excessive use, since large blocks of italicized copy are harder to read. 8 The only underlined text on a web page should be hypertext. Users understand that convention. Underlining copy for any other reason, such as to denote a title or to create emphasis, inevitably leads to confusion and useless clicking. The practice of underlining titles is a throwback to the days of the manual typewriter. Bolding and italicizing copy were not options on most of those machines. In these days of full‐featured text editors, such limitations no longer exist. Put your tiles between quotation marks, or bold or italicize them. 9 Left aligned text guides the eyes down the page, making the copy easier to read. Other alignment options, such as centered or right aligned text, slow the reader down. Often we are tempted to center, right align, or justify a block of text because it looks cool, adding visual interest to the page. But the sacrifice in usability is not worth it. 10 UNORDERED (BULLETED) LISTS Unordered lists are useful when you have a series of items that do not need to be in a particular order. For example, an ingredient list for scrambled eggs might look like this: • Two eggs • 1 Tbs. milk • 1 Tbs. butter. In general, lists are a good thing. They enhance usability and accessibility by making it easier for users to scan copy for the information they need. They are also a good strategy for breaking up large walls of copy, which can appear daunting to users. 11 ORDERED (NUMBERED) LISTS Numbered lists are useful when you have a series of steps that need to be considered or undertaken in a specific order. For example, if you where publishing a recipe for scrambled eggs, you might create a numbered list something like this: 1. Get two eggs 2. Break them open 3. Scramble them. 12 This Indent button can be used to indent a block of text intended as a block quote. Block quotes are designed to visually set off longer quotations – as a rule of thumb, rather than an absolute, 100 words or more. But they do more than just set them off visually. They also set them off semantically, meaning that they can be discerned by screen readers. For this reason, this feature should not be used to indent text that is not a block quote. 13 This button allows you to add a link to your content. Students scan page content to find the information they need. Therefore, the best way to accommodate your students is to use intuitive text for your links. The link should tell them specifically what they will find if they choose to follow it. To put a finer point on it, don’t use click here, more, or additional information. Instead of writing : For information on the migrating habits of hummingbirds, click here, simply write: Information on the migrating habits of hummingbirds. Creating intuitive link text is not only good for usability, but also for accessibility. Screen readers can be set to scan link text, giving their users the same opportunity to assess the content as sighted users. 14 This button allows you to add a table to your content. When you select it, a window will appear asking you to choose characteristics of the table, such as the number of rows and the number of columns. It will also ask you to provide a Caption. Using captions is good practice. The caption will help all users better understand the purpose of the table. It will also be useful to blind users, since most screen readers will associate the caption with the table. 15 This button allows you to color selected text. This should be used sparingly and with discretion. Keep in mind that colored text often denotes a link, and coloring text that is not a link can irritate and confuse your students. On the other hand, a good use of color would be to draw students’ attention to something important. (Again, use sparingly; not everything on the page can have the same importance!) Please remember, however, not everyone can see color. For example, students who are color blind, or who are viewing your content on a device that does not display color. For that reason, you should also provide another visual indicator. For example, if the due date for an assignment is important, go ahead and make the text red, but also bold or italicize it. 16 This button allows you to highlight text. Again, use sparingly. Also, please make sure that there is still sufficient contrast between text and background after the highlighting is added. 17 This button allows you to upload various files to your course, such as PowerPoints, Word Documents, and PDFs. Portable Document Format (PDF), Word, PowerPoint, and other non‐HTML content are common in online courses, but they can cause major usability and accessibility hindrances. Each presents a navigation scheme different from the online course that contains it. Each requires a program or plug‐in in addition to the browser. Alerting users to the fact that the content is in a different format will go a long way to easing user frustration. The best way to handle non‐HTML formats is to alert users to the format type. For example a PDF file could be handled this way: Fall Course Guide (PDF). 18 This button allows you add images to your content. Images, when used judiciously, can add visual interest, illustrate complex ideas, and help to guide users through the content. On the other hand, too many images on the page look amateurish, lead to confusion, interfere with branding and identity, and can cause major accessibility issues for users with disabilities. Too many images, or images that are too large, also add significantly to download time in the user’s browser. A FEW QUICK GUIDELINES Ask yourself: • Is the image necessary? • Does it distract from other content? • Does it fit well with other graphic elements (other images, colors, branding) 19 “Alt” stands for alternative, and the alt attribute should be added to every image on a webpage. Alt text makes your content understandable to the assistive technology used by blind users. In most programs that allow you to add images to the Web, such as an LMS, the opportunity to add ALT text is provided after the image is selected. Good ALT text should describe the function of the image within the context of the other content on the page. For more information on the use of ALT text, visit WebAIM.org: http://webaim.org/techniques/alttext/. 20 This button allows you to upload videos. Videos can be used as a great method of engaging students, and demonstrating concepts or procedures that cannot be as effectively explained in text. But remember that videos can also put up barriers to accessibility. For example, a video that has no audio cannot be used by someone who is blind. Likewise, a video that contains audio, but is without captions, is of no use to a student who is deaf. A good way to plan ahead for accessible video, is to begin with a script. A script can be read by the screen reader the blind student uses. The script can also be used to create captions for the video with audio. 21 Audio content can provide a good alternative to text for students who are auditory learners. But of course the student who is deaf, or who does not have a computer that can play sound, will be able to use an audio file. Again, a good strategy is to also include a text version of the content. 22