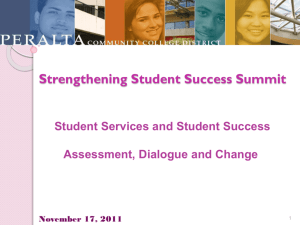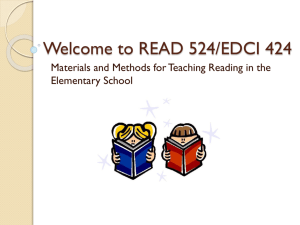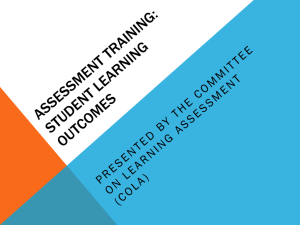University/College Student: Beginner’s Guide
advertisement

Beginner’s Guide University/College Student: Beginner’s Guide Purchasing/Activating your Subscription This section includes directions for purchasing, activating or renewing your subscription. TaskStream Basics This section includes directions for logging in to TaskStream, navigating TaskStream, and managing your account information. TaskStream Programs As a student in a University/College that is using TaskStream, it is likely that you will be participating in a TaskStream program. This section provides background information about the types of programs that are available. Additional Online Support (Help Index) In addition to this guide, TaskStream provides an extensive collection of support materials. This section describes the resources that are available to you in the Help Index. Copyright ©2004 TaskStream. All rights reserved. 1 Purchasing /Activating your Subscription Purchasing/Activating your Subscription Open a web browser (Internet Explorer, Netscape Navigator, AOL) 1. In the Address field or Location bar - type in the following URL: http://www.taskstream.com 2. You should now see TaskStream’s homepage. 3. Underneath the login area, click the Subscribe Today button to go to the TaskStream Account subscription page. Step 1: Purchase or Activate Subscription 1. What would you like to do? Choose the option that applies to you. First time subscribers should choose the “Create new TaskStream subscription” option. 2. If you are purchasing by credit card, use Option 1. Select College/University from this area. If you have been issued a Key Code, use Option 2. 3. Click Continue to proceed. Follow the directions on the resulting forms to complete the subscription purchase or activitation process. Obtaining Your Login Information If you purchased your subscription via a credit card, your login information will be emailed to you no later than the end of the next business day. Please ensure that a valid email address has been entered so that TaskStream can send your TaskStream username and password to you. All email addresses are confidential and will not be made available to third parties. If you are activating your subscription using a key code, your account information will be sent and ready to be used immediately. Please note: We suggest that you add the “taskstream-subscriptions@taskstream.com” email address to your email application’s address book to help ensure that your login information will be delivered and will not blocked by any spam software/settings that you may have enabled on your computer Copyright ©2004 TaskStream. All rights reserved. 1 TaskStream Basics TaskStream Basics TaskStream Technical Requirements Since TaskStream is web-based, it requires that subscribers have a computer with an Internet connection and access to a supported web browser. TaskStream is designed to perform using both 56K dial-up and broadband connections; however, because broadband operates at least 15x-50x faster than dial-up, broadband is the preferred connection type. Our current list of supported web browsers is shown below. Supported Browsers PC Internet Explorer 4.01 and above Netscape 4.7 and above (except NS 6.0) AOL 5.0 and above Optimal Browsers PC Netscape 7.0 and above Internet Explorer 5.0 and above AOL 9.0 Mac Internet Explorer 4.5 and above Netscape 4.7 and above (except NS 6.0) AOL 5.0 and above Safari 1.0 and above Mac Netscape 7.0 and above Internet Explorer 5.17 and above AOL 5 and above (AOL 10.3 for OS X) Safari 1.2 TaskStream requires certain web technologies that are generally enabled/supported by most browsers by default, however are important to be aware of. Your browser must have JavaScript enabled (also some security software must be configured to allow javascript as well). Many of TaskStream’s tools utilize pop-up windows and therefore if you have a pop-up blocker installed it must be properly configured or disabled while working in TaskStream. Please refer to our Technical FAQ available from the Help Index for more information. Logging In Enter the following URL into the Location or Address field of your web browser and press enter: http://www.taskstream.com The TaskStream login screen will appear. Enter your Username and Password in the Subscriber Login area. Copyright ©2004 TaskStream. All rights reserved. 1 TaskStream Basics Forgotten Password If you forget your Username or Password, click the Forgot your login info? link, located under the Member Login area. Enter your first and last name, and either your e-mail address or username (or both). Then click the Go button. If the information you have entered matches that in our database, you will get a message that your username and password have been sent to you via e-mail. If your information is not available you will be asked to try again or contact Mentoring Services at 800-311-5656 or at help@taskstream.com. Navigating TaskStream After you log into TaskStream you will be taken to your Home Page. Note: The first time you log in, you will be presented with the TaskStream End User Agreement. You will then be asked to change your password, and to provide Mentoring Services with some additional information about yourself. Navigation Bar As you navigate the site, the navigation bar will always be present on the left side of your screen. This allows you to access any part of TaskStream at any time. The links on the navigation bar are divided into six sections: Site Management (appears only for TS Coordinators) Programs & Resources Web Publication Instructional Design (Teaching Productivity Tools) Communications General Notice that the Home link sits at the very top of the navigation bar. As you explore the site, keep in mind that you can always return to your Home Page by clicking the Home link. Copyright ©2004 TaskStream. All rights reserved. 2 TaskStream Basics The Home Page Each of the five sections on your Home Page corresponds to a set of tools. Programs My Programs Web Publication Web Folio Builder Web Page Builder Resources Standards Manager Cybrary Mybrary Instructional Design Unit Builder Lesson Builder Rubric Wizard Communications Message Center TS Instant Messenger Discussion Board Calendar Announcements Note: The Instructional Design tools will only appear if the Teaching Productivity Pack is enabled. My Account Information To access the My Account Information area of TaskStream, click either the My Account Info link from the Left Navigational bar or the My Account Information link from the home page. The My Account Information page is organized into three separate tabbed sections. The Subscription Information section contains information about the organization(s) with which the account is affiliated, the expiration date of the subscription, and the number of logins. The Teaching Productivity Tool Pack can be enabled or disabled from this area, as well. Copyright ©2004 TaskStream. All rights reserved. 3 TaskStream Basics The Personal Information section contains your personal information. You can change any of your personal information on this page by editing the information and then clicking the Update Account Information button. The Username & Password section prompts you to enter your current password to access a form that enables you to change your password, password hint, username, and/or your email address. Copyright ©2004 TaskStream. All rights reserved. 4 TaskStream Programs TaskStream Programs A TaskStream program provides the means for a group of subscribers within an organization to submit work to other members of the organization for review and/or evaluation. There are two types of programs that you may participate in: Collaborative Programs and Folio Assessment Programs (part of the Folio Assessment System). Programs are created by individuals in your organization (instructors, professors, leaders, etc.) that have been designated as TS Coordinators. When a TS Coordinator creates a program, he/she enrolls subscribers and gives them different roles that define how they will participate in that program. The TS Coordinator then sets grouping preferences that determine with whom and how different subscribers participate in the program. Below you will find a description of each program type and the roles available for that program type. You will also find a FAQ section with questions and answers to help you find out about the programs you are involved in. For more detailed information about participating in a program, we encourage you to visit the Help Index to access numerous online and downloadable help resources organized by program type and role. Folio Assessment System TaskStream’s Folio Assessment System provides the solution for creating, submitting, managing, and evaluating electronic portfolios. The two primary components of this system are the Directed Response Folio (DRF) and the Folio Assessment Program. The DRF is the folio that outlines the requirements and work submissions and is also the vehicle for submitting and tracking work for evaluation. The Folio Assessment Program defines and provides the structure for how participating individuals work with a selected Directed Response Folio (DRF). Folio Assessment Program Participant Roles Author Authors in a Folio Assessment Program are assigned a DRF. The DRF originates from a template that is created by a program manager and contains a set of tasks that must be completed and submitted by the author. As the author completes and submits each task, an assigned or selected evaluator assesses and scores each submission. Reviewer The reviewer role is optional in a Folio Assessment Program. If a reviewer is assigned to a Folio Assessment Program, he/she will be able to give feedback and respond to the DRFs (and potentially other TaskStream work) that have been shared. However, Copyright ©2004 TaskStream. All rights reserved. Version 4.0 TaskStream Programs he/she is not able to evaluate or score the work submissions. If the program was created without reviewers, then the Request Feedback feature will not be enabled for authors. Evaluator The evaluator in a Folio Assessment Program is assigned by the program manager to assess and score the DRF submissions made by the authors. Collaborative Program A Collaborative Program is created by a TaskStream Coordinator (often a professor, instructor, and/or institutional leader) to faciliate the use of the Request Feedback/Review features by specific subscribers. To participate in a Collaborative Program, a subscriber must be enrolled by a TaskStream Coordinator into an active program. Collaborative Program Participant Roles Author An Author can request feedback from any Reviewer(s) in his/her group on web folios, web pages, and/or other TaskStream work that he/she has created. For each request, the Author may select which Reviewer(s) from whom he/she would like to request feedback. The Author can also use the comment area to engage in a dialog with his or her Reviewer(s). Reviewer The Reviewer receives requests for feedback from the Authors in his/her group. The Reviewer can then comment on any of the submitted work. Getting Started with Programs FAQs Knowing the type of TaskStream program you are enrolled in and your role(s) in the program is useful information if you need additional support. Many of our help resources are organized by role to help tailor our resources to the specific type of tasks each role may be involved in. The following FAQs will help you determine the type of program(s) you are enrolled in and the role(s) you have in that program. Copyright ©2004 TaskStream. All rights reserved. TaskStream Programs Am I enrolled in a Program? You can tell if you are enrolled in a program by clicking the My Programs link in the left-hand navigation menu or the TaskStream home page. If you are enrolled in a program, you will see a page similar to the image to the right, listing the programs you are enrolled in. If you are not enrolled in any programs, you will see an informational page that includes some general program information and FAQs. What type of Program am I enrolled in? There are two ways to determine the type of program you are enrolled in. If shortcuts are enabled, the program type is listed below the program name on the My Programs home page as illustrated in the image to the right. You can also click the Overview link to access information about the program including what type of TaskStream program it is. What is my role in the program? Click the Overview link from the My Programs home page for the program you are interested in or click the Overview tab if you are already in the My Programs area to access the overview page. The Overview page includes a table of program-related information for you including your roles and more detailed role information. Copyright ©2004 TaskStream. All rights reserved. Additional Online Support (Help Index) Additional Online Support (Help Index) The Help Index contains a collection of resources designed to support your use of TaskStream. Through the Help Index, you are able to access online help pages, downloadable site guides, FAQs, and other valuable resources organized by tool or area of the TaskStream site. Accessing Resources in the Help Index The Help Index home page contains several areas. The Tool Help Pages section contains pull-down menus from which help pages for specific areas of the site can be accessed. The programs and Resources pull-down menu provides access to the following help pages: • • • • My Programs Standards Manager Cybrary * Mybrary The Tools pull-down menu provides access to the following help pages: • Web Folio Builder • Web Page Builder • Unit Builder * • Lesson Builder * • Rubric Wizard * • Message Center • TS Instant Messenger • Discussion Board • Calendar • Annoucements The TS Coordinator Tools pull-down menu provides access to the following help pages: • Curriculum and Resource Management ** • Account Management ** • Communication Management ** • Program Management: Folio Assessment System ** • Program Management: Collaborative ** * These options appear when the Teaching Productivity Pack is enabled. ** These options appear when a subscriber has TS Coordinator privilege. Copyright ©2004 TaskStream. All rights reserved. 1 Additional Online Support (Help Index) Many of our help pages include FAQs, links to more specific help pages, and links to PDF guides that can be saved to your computer and/or printed out for reference. Accessing Help for Program Participants To access help relating to TaskStream programs, select the My Programs option in the Programs and Resources pull-down from the Help Home page. General program information is presented at the top of the page with specific help for Collaborative Programs and Folio Assessment Programs following. Note: If you are unsure of the type of TaskStream program you are participating in and what your role is click the My Programs link in the left-hand navigation menu and access the Overview page of the program you are interested in. Click any of the role-specific links to access FAQs, links to specific help pages, and downloadable resources for the particular role. Depending upon what types of work you will produce and use in a program environment, you may want to refer to specific tool help resources. For example, if you need to create a Web Page, you may want to refer to the Web Page Builder help area for more information. Copyright ©2004 TaskStream. All rights reserved. 2 Additional Online Support (Help Index) There are two sources of support that are generally available to you. You have the support provided by TaskStream and that which is provided by the organization you are participating in. To receive the fastest and most effective support, you will want to direct your inquiries to the most appropriate source. TaskStream’s materials and resources are designed to address any technical and feature inquiries you might have to support your use of our tools. How an organization employs our open and flexible toolset is unique and specific to that organization’s needs. If you have any questions about, content, assignments, goals, or activities as they relate to your work in a particular organization, we encourage you to contact a local program leader (instructor, professor, colleague, and/or administrator) for help. Copyright ©2004 TaskStream. All rights reserved. 3