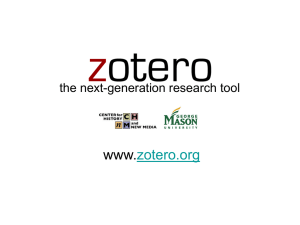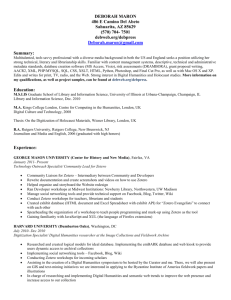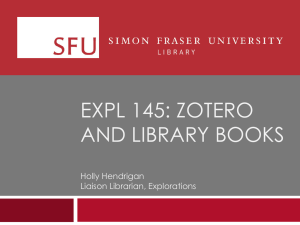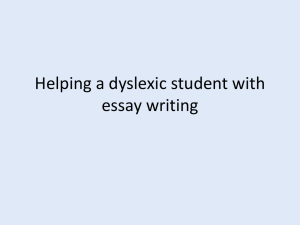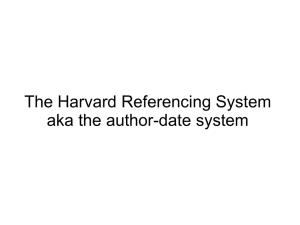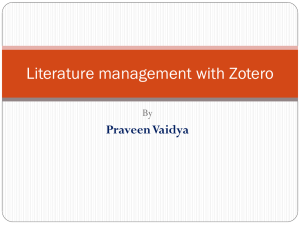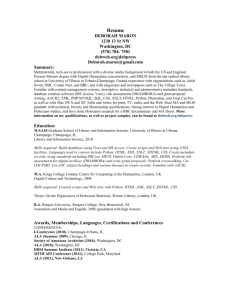Zotero Free, open-source citation management system
advertisement

Funk Library · University of Illinois · www.library.illinois.edu/funkaces Zotero Free, open-source citation management system https://www.zotero.org/ Zotero Zotero is a free, interactive, online citation management system available to all users. Once you download Zotero, you can save citation information for any document you view with one simple click. Once you create a free account you can save all of your citations in the Zotero Library and access your library from any internet connection. Additionally, you can create citations and bibliographies from the citations saved in your library. Zotero is a Zotero FAQ and Support Links Download and Install There are two basic ways to download and install Zotero. The first is to install it as an add-on to the Mozilla Firefox browser. The second is Zotero Standalone, which installs as a separate application and plugs into the browser of your choice. Each method is explained below. Zotero for Firefox Using the Mozilla Firefox browser, go to www.zotero.org. Select “Download Now.” Select “Zotero 4.0 for Firefox.” Follow the instructions and restart your Firefox browser. You can now access your Zotero Library by selecting the “Z” icon in the upper-right or by right-clicking in a blank spot on any webpage and selecting “create webpage item from current webpage.” Some webpages and databases do not have a Zotero icon on the page. If this is the case, you can still right-click and access Zotero on most pages. Note: Zotero is also available for Mac and Linux operating systems. Look to the bottom of the page for installation instructions for those browsers. Zotero Standalone Save a Citation to Your Zotero Library Using the browser of your choice, follow the directions above except this time select “Zotero 4.0 for Windows.” Make sure you also select to download either the Firefox, Chrome, or Safari browser extensions. It is important to download a connector for your browser so Zotero can automatically save citation data from websites by communicating with your browser. Follow the instructions on the screen to complete the download and installation process. Assuming you downloaded the proper connector, you can access your Zotero Library in the same manner as you would with the Zotero for Firefox plugin. Note: Visit this page for help with instructions for downloading: www.zotero.org/support/installation FAQ: www.zotero.org/ support/ frequently_asked_questions Support: www.zotero.org/ support/start Forums: forums.zotero.org/ categories/ If you need assistance, contact a Funk Library librarian! Phone: 217.333.2416 E-mail: aceslib@illinois.edu Hours: http://www.library.illinois.edu/ From an Online Database: After you have located the full-text of an article or its abstract, look for the Zotero icons on your browser. Click on either icon and Zotero will begin to save the citation of the article to your Zotero Library (notice the “saving to Zotero library” message in the lower -right corner of your browser. This message will disappear once the citation has been full saved. This guide is available online at: http://www.library.illinois.edu/export/funkaces/handouts/Zotero.pdf Created 5/13/2014 by brw; rev/ 8/26/2014 ma Funk/ACES Library · University of Illinois · www.library.illinois.edu/funkaces Managing Citations View Citation Information: Click on the Zotero icon from a normal webpage and your Zotero Library will open. Here you can see all of your citations and the folders you have saved them in. Click on any individual citation to view the full citation information. Create a New Folder: You can save and move citations to different folders within your Library. To create a new folder, select the folder icon with the tiny “plus” sign in the upper-left corner of your Library display. Enter the name you wish to call the folder and select “Ok.” You can now save information to that folder. Manage Citations Between Folders: To move a citation from one folder to another, simply click and drag one or multiple citations to a different folder or right-click on one or multiple folders and either select “copy” or “paste.” Then go into the folder you want to transfer the items to and “paste” the items into that folder. Exporting Information Zotero allows you to export the information in your Library into a bibliography or simple citation. Highlight the citations you wish to export and right-click and select “Create Bibliography from Items.” Then select your desired citation format and make sure you select either to create a bibliography or a citation. The easiest way to export your citations into a separate document (e.g. Word) is to select “copy to clipboard.” Doing this allows you to open a separate document and paste the copied citation information into a new document. Note: Although Zotero attempts to capture all information for a citation and put it into the correct style format, you should always double-check your bibliographies and citations to make sure they match the official style manual. Public Access You can access your Zotero account on a public computer. Simply download Zotero like you normally would. Then log in to your Zotero account. Any information you save will be saved to your Library and can be accessed from any location. Be sure to log off of your Zotero account and delete the Zotero software from the computer. Then restart the computer to ensure that all of your information is deleted from the computer. Another option is to simply use the Zotero website to manage citations. Navigate to www.zotero.org, click “Log In” at the top-right, and then enter your username and password. Your saved citations should then be available for use. Questions? For more ‘Help’ contact Funk Library at 217-333-2416, OR just Ask A Librarian ! This guide is available online at: http://www.library.illinois.edu/export/funkaces/handouts/Zotero.pdf Created 5/13/2014 by brw; rev/ 8/26/2014 ma