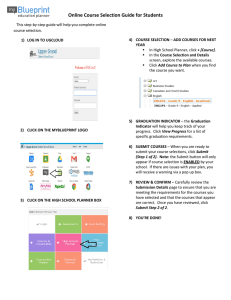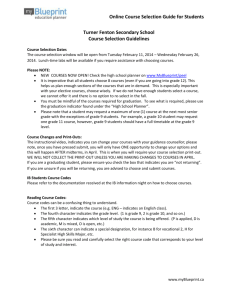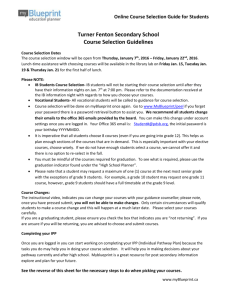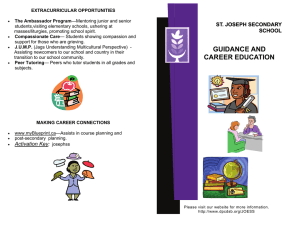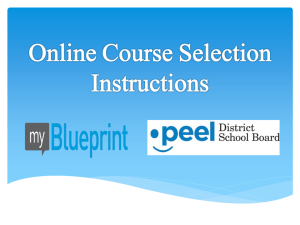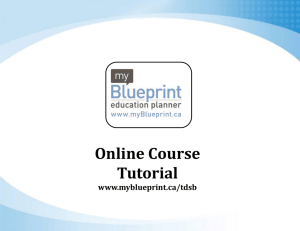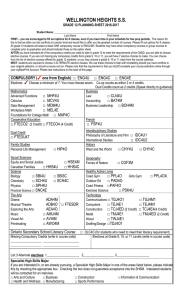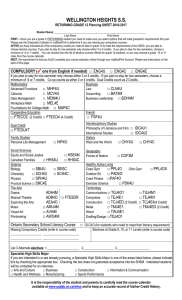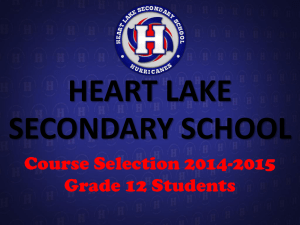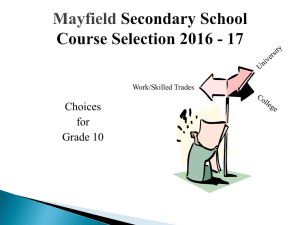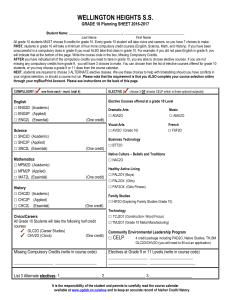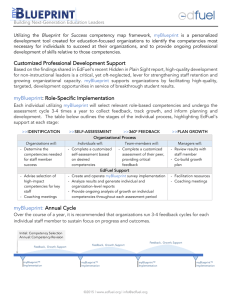Online Course Selection Guide for Students
advertisement

Online Course Selection Guide for Students This step‐by‐step guide will help you complete online course selection using the myBlueprint website. You will require the below information to get started. Ontario Education # Date of Birth (DOB) 1) VISIT WWW.MYBLUEPRINT.CA/UPPERGRAND 2) CREATE AN ACCOUNT – If you are a New User, select the appropriate secondary school from the dropdown and click Create Account. Being asked for an Activation Key? Make sure you included /uppergrand in the website address at the top of the page. Existing User: Enter your email and password and click Login. 3) COURSE SELECTION – From the Home screen, click on the Submit Courses button that appears in the Course Selection box on the left. The button will say Plan Courses if course submission is not enabled yet by your school. 4) ADD COURSES FOR NEXT YEAR In High School Planner, click + [Course]. In the Course Selection and Details screen, explore the available courses. Click Add Course to Plan when you find the course you want. 5) GRADUATION INDICATOR – the Graduation Indicator will help you keep track of your progress. Click View Progress for a list of specific graduation requirements. 6) SUBMIT COURSES – When you are ready to submit your course selections, click Submit (Step 1 of 2). Note: the Submit button will only appear if course selection is ENABLED by your school. 7) CONFIRM & PRINT – Carefully review the Submission Details page to ensure that you are meeting the requirements for the courses you have selected and that the courses that appear are correct. Once you have reviewed, click Confirm & Print. YOU’RE DONE! Print and return a signed copy of your Course Selection Sign‐Off Sheet to your Counsellor or Teacher. www.myBlueprint.ca