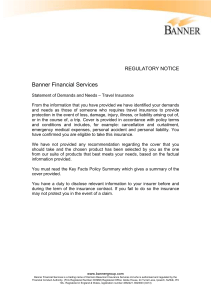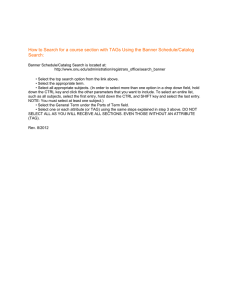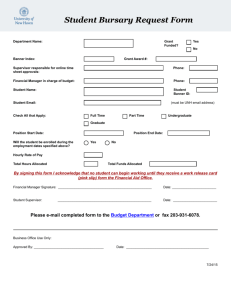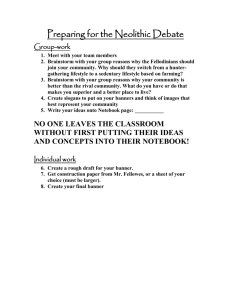Faculty Data Management Banner
advertisement

STEPHEN F. AUSTIN STATE UNIVERSITY Banner Faculty Data Management STEPHEN F. AUSTIN STATE UNIVERSITY Faculty Data Management Published by Office of Institutional Research Summer 2010 Table of Contents Summary of Procedures............................................................ 1 Faculty Data Check Sheet......................................................... 2 Entering, Activating, & Updating Appointments......................... 3 The SIAINST Form .................................................................. 5 The SIAFPER Form................................................................. 9 The SIAFDEG Form .............................................................. 11 The SZAFACU Form ............................................................. 16 Frequently Asked Questions ................................................... 19 Glossary of Terms ................................................................... 21 S U M M A R Y O F 1 Chapter P R O C E D U R E S Summary of Procedures 1. Academic units input new faculty member information and update existing faculty information in Banner by the census date. 2. Academic units verify that all courses have assigned faculty by the census date. 3. Prior to the census date, the Office of Institutional Research (OIR) runs programs to identify discrepancies regarding faculty and faculty/course information. Academic units are notified of discrepancies within specific units. 4. At the census date, OIR generates a summary of faculty course load information to identify possible discrepancies regarding faculty and course data. Academic units are notified. Banner faculty assignments are checked for accuracy. Updates to the system are made as necessary prior to the 20th class day. OIR honors requests for updated course load summary reports. 5. OIR compiles faculty information and submits the data to the SFA Board of Regents, the Texas Higher Education Coordinating Board (THECB), the federal government (IPEDS), Southern Association of Colleges and Schools (SACS), etc. by the respective deadlines. OIR utilizes faculty data for institutional effectiveness reports requested by academic units, SFA administration, and others. 1 F A C U L T Y D A T A C H E C K S H E E T 2 Chapter Faculty Data Check Sheet To enter a faculty member into Banner, collect the following data. Faculty ID Number Faculty Name College Department Rank Tenure Status Highest Degree Tenure Date Degree Origin Tenure Review Date Degree Major Transcript Received Date Degree Rec'd Date Transcript Reviewed Date Has an official transcript been received? Is the faculty member’s Highest Degree considered terminal? Is the faculty member approved for graduate level instruction? What is the term in which the faculty member will become active? Is the faculty member in compliance with university workload policy A-18? Is the faculty member a New Hire? What is/are the faculty member’s percent time appointment(s) in the following categories? 01 - Direct Instruction 02 - Administrative Assignments 11 - Academic Support 12 - Research 13 - Public Serv., Stud. Serv., Inst. Support, Oper./Maint of Plant, Aux. Ent. For additional clarification of faculty member information, please refer to Faculty Data Management – Glossary of Terms. 2 E N T E R I N G , A C T I V A T I N G , & U P D A T I N G A P P O I N T M E N T S 3 Chapter Entering, Activating, & Updating Appointments Chapter three provides detailed instructions on entering new faculty/advisors in Banner and activating previous faculty/advisors in Banner. Chapter three also provides instructions for updating appointments for faculty. Information for entering faculty or advisor data can be obtained from the Personnel Action Request (PAR) form and/or a College’s faculty record files. Each faculty record must be complete and correct prior to the official university census date. (Fall and Spring – 12th class day; Summer – 4th day of each session) To access Banner, visit the web site, http://banner. sfasu.edu/ Click on Internet Native Banner (INB). Enter your username and password to log in. 3 E N T E R I N G , A C T I V A T I N G , & U P D A T I N G A P P O I N T M E N T S To begin, in the Go To… box enter the “Quick Flow” name SFAFACL. The Quick Flow will retrieve a set of forms in a specific sequence that will allow the Banner user to input all faculty data. The forms retrieved include: SIAINST, SIAFPER, SIAFDEG, and SZAFACU. 4 E N T E R I N G , A C T I V A T I N G , & U P D A T I N G A P P O I N T M E N T S The SIAINST Form The first form retrieved in the Quick Flow is the Faculty Member Base Details form. NOTE: Unlike with the PLUS system, the human resource process must be complete prior to the beginning of the faculty data management process for each individual in Banner. NOTE: If the social security number (SSN) is unknown, tab to the second field (the Name field) and type all or part of the name to search for the individual. Beware of common names, and be certain that the individual for who you enter data is the correct person. To change to another person, with ID highlighted simply type a new ID, OR with ID highlighted hit delete and tab to name to begin a search. To update information for an individual member: 1. In the ID field, enter the social security number (SSN) for the new faculty member (or the faculty member being reactivated.) 2. Hit the Enter key. 3. Tab to the Term field. Enter the term code for which the data will be updated. The update term entered should reflect the time period being evaluated or the effective term of a change in status (i.e. active to inactive). For example, to evaluate Fall 2010 enter “201110”, or for Spring 2011 updates, enter “201120”. (This term field is in the “key block.”) 4. Click the Next Block icon or go to Block/Next through menus. 5 E N T E R I N G , A C T I V A T I N G , & U P D A T I N G A P P O I N T M E N T S 5. Take a moment to notice the From Term and To Term fields. These fields define a matriculation for the faculty member. a. If the key block Term field matches the From Term field, then proceed to evaluate faculty details.* b. If the key block Term field does not match the From Term field, then previous records have been entered. If items on screen need editing, create a new record for the term. i. Click the Maintenance button. ii. The From Term changes to the current Term. iii. Proceed to evaluate faculty details.* *To evaluate faculty details: 1. Click the Status drop-down menu. Choose AC for “Active” or IN for “Inactive.” 2. If making a faculty active, also check faculty and advisor values (if faculty) or check advisor value (if advisor only) 3. Click drop-down menu for Category to choose correct Rank (determined by SFA Academic Appointments and Titles E-1A Policy.) This step is not necessary for advisor only. 4. Click the Save icon or go to File/Save through menus. 5. Click the next block icon or go to Block/Next through menus. 6. The next portion of the form--the Faculty Contract block--will be left blank. BANNER USERS WILL NOT UTILIZE THE FACULTY CONTRACT SECTION. Click next block icon or go to Block/Next through menus. 7. In Faculty College and Department block, choose an academic college for which the individual provides instruction. If the individual instructs class for more than one college, a second record of entry may be used. a. Use the drop-down menu to identify the academic department to which the faculty is providing instruction. (Note that the Library is reserved for librarians who are of faculty rank.) Choose only academic departments. If the individual providing instruction is employed by another campus office, the record should still only reflect the academic department where the individual is providing instruction. 6 E N T E R I N G , A C T I V A T I N G , & U P D A T I N G A P P O I N T M E N T S b. Check the Home box beside the record where the faculty member provides the majority of his or her instructional responsibility. c. If necessary enter additional records by clicking the mouse in the next row in the College field, clicking the insert record icon, or clicking Record/Next through menus. d. Repeat steps “a” through “d” as necessary. e. Click the Save icon or go to File/Save through menus. f. Review message bar to confirm record has been saved. 8. Click the next block icon or go to Block/Next through menus. 9. In the Faculty Attributes Block, complete the Code field. Identify if the faculty member has a terminal degree. Click the drop-down menu. Choose TERM for “terminal degree teaching field.” 10. Also identify if the faculty member is approved for graduate level instruction. Click the drop-down menu. Choose GRAD for “approved for graduate level instruction.” 7 E N T E R I N G , A C T I V A T I N G , & U P D A T I N G A P P O I N T M E N T S 11. The last portion of the form--the Faculty Comments block--will be left blank. BANNER USERS WILL NOT UTILIZE THE FACULTY COMMENTS SECTION. 12. Click the Save icon or go to File/Save through menus. 13. Review message bar to confirm record has been saved. 14. Click the Exit icon or go to File/Exit through menus. 15. The next form in the Quick Flow will be retrieved automatically. 8 E N T E R I N G , A C T I V A T I N G , & U P D A T I N G A P P O I N T M E N T S The SIAFPER Form The second form retrieved in the Quick Flow is the SIAFPER form. 1. Click the Next Block icon or go to Block/Next through menus. To enter tenure status: 1. Click on drop-down menu for Tenure field to choose tenure status. a. If faculty member is tenured, choose 1 – Tenured. Also choose a Tenure Date in the appropriate field using the calendar tool provided. b. If faculty member is tenure-track, choose 2-On Tenure Track. Also choose a Review Date in the appropriate field using the calendar tool provided. c. If faculty member is non-tenured, choose 0-Non-tenured. Leave both dates blank. 9 E N T E R I N G , A C T I V A T I N G , & U P D A T I N G A P P O I N T M E N T S 2. Click the Save icon or go to File/Save through menus. 3. Review message bar to confirm record has been saved. 4. Click the Exit icon or go to File/Exit through menus. 5. The next form in the Quick Flow will be retrieved automatically. 10 E N T E R I N G , NOTE: If transcripts have not yet been received, reviewed, or are not yet official when initial data entry is completed, this step can be completed at a later date. However, this form must be re-accessed and completed. A C T I V A T I N G , & U P D A T I N G A P P O I N T M E N T S The SIAFDEG Form The third form retrieved in the Quick Flow is the SIAFDEG form. 1. Click the Next Block icon or go to Block/Next through menus. To enter faculty degree information: 1. If the Banner user has the FICE code, it should be entered into the Prior College field. If the FICE code is not available, it can be obtained through a search procedure. a. Click the drop-down menu to access the Source or Background Institution (SOISBGI) Query Form. b. Click in one of the fields to enter a partial name, partial city, or state. To enter a partial name or city, use the “%” character as the “wildcard.” For example, to search for any institution that begins with the word Texas, in the Name field enter Texas%. c. After appropriate search parameters are entered, click the Execute Query icon or go to Query/Execute through menus. d. When the desired institution appears in the query, the Banner user should click on the line of the desired institution and then double click in the Code field to be returned to the SIAFDEG Form. The desired institution will be populated in the SIAFDEG Form. 11 E N T E R I N G , A C T I V A T I N G , & U P D A T I N G A P P O I N T M E N T S NOTE: If a “Prior College” and “Degree” are previously entered into Banner, they should be verified and updated as necessary. Often these “Prior College” entries are based on student records and do not reflect the highest degree earned. To update the record, INSERT a new record. DO NOT DELETE the old record since that action will delete the record from the student’s record completely. Instead insert a new record and query to insert the highest degree earned by the faculty member. 2. Enter the Transcript Received date using the calendar tool provided. 3. Enter the Transcript Reviewed date using the calendar tool provided. 4. Check the official box after official transcripts have been received. 12 E N T E R I N G , A C T I V A T I N G , & U P D A T I N G A P P O I N T M E N T S 5. Click the Save icon or go to File/Save through menus. 6. Click the Next Block icon or go to Block/Next through menus. 7. Click the Degree drop-down menu to select the faculty member’s highest earned degree. 8. Enter the date the degree was conferred using the calendar tool provided. 9. All other data under Degree Details is optional. 13 E N T E R I N G , A C T I V A T I N G , & U P D A T I N G A P P O I N T M E N T S 10. Click the Save icon or go to File/Save through menus. 11. Review message bar to confirm record has been saved. 12. Click the Next Block icon or go to Block/Next through menus. 13. Click the Major drop-down menu to select the faculty member’s major. 14. Click the Save icon or go to File/Save through menus. 15. Review message bar to confirm record has been saved. 14 E N T E R I N G , A C T I V A T I N G , & U P D A T I N G A P P O I N T M E N T S 16. Click the Exit icon or go to File/Exit through menus. 17. The next form in the Quick Flow will be retrieved automatically. 15 E N T E R I N G , A C T I V A T I N G , & U P D A T I N G A P P O I N T M E N T S The SZAFACU Form The fourth form retrieved in the Quick Flow is the SZAFACU form. 1. Click the Next Block icon or go to Block/Next through menus. To update faculty appointment information: 1. Enter the current term in the Term field. 2. Click the Next Block icon or go to Block/Next through menus. 3. Enter the SFA FICE code: 003624. 4. The Admin Unit Code field will populate automatically from the entry on the SIAINST department field. Confirm that this is the primary instructional department. If this is not the primary instructional department, then activate the drop-down menu, and choose the correct department. You will get a warning claiming that this is not the “Home” department. a. The Library is reserved for librarians who are of faculty rank. b. Choose only academic departments. If the individual providing instruction is employed by another campus office, the record should still only reflect the academic department where the individual is providing instruction. 16 E N T E R I N G , NOTE: Although an area is provided for multiple records on the SZAFACU form, only one record will be entered per individual per term. Exceptions should be addressed to the Office of Institutional Research. (Phone: 936-468-3806; Fax: 936-468-2642; Campus location: Rusk Building, Room 106). A C T I V A T I N G , & U P D A T I N G A P P O I N T M E N T S 5. Tab to the UNIV Appointments fields. Enter three digit integer values for one or more of the following fields. For example for 25% responsibility, enter the value 025. a. 01 – Direct Instruction b. 02 – Administrative Assignments c. 11 – Academic Support d. 12 – Research e. 13 – Public Service, Student Services, Institutional Support, Operation and Maintenance of Plant, Auxiliary Enterprise Operations 6. Compliance check box is checked by default. Compliance checkbox indicates that faculty member is in compliance with workload policy A-18. The checkbox will remain checked until the Dean’s office determines the faculty member is not in compliance. 7. The New Hire checkbox should be checked if the faculty member is a fulltime 9/10 month contract faculty who is reported for the first time at SFA. Otherwise, the New Hire checkbox is left unchecked. The New Hire checkbox is not checked for Adjuncts. NOTE: As the Banner user places the cursor in each UNIV Appointments field, the message bar at the bottom of the screen provides the user with the definition of each each field. For example, 01 is defined to be “percent of teaching.” 17 E N T E R I N G , A C T I V A T I N G , & U P D A T I N G A P P O I N T M E N T S 8. Click the Save icon or go to File/Save through menus. 9. Review message bar to confirm record has been saved. 10. Click the Exit icon or go to File/Exit through menus. 11. The Quick Flow will end. 18 F R E Q U E N T L Y A S K E D Q U E S T I O N S 4 Chapter Frequently Asked Questions 1. Why is detailed faculty data necessary? The purpose of faculty data is to collect and verify information for: a. Texas Higher Education Coordinating Board b. U.S. Government (IPEDS) c. Southern Association of Colleges & Schools (SACS) d. Institutional effectiveness reports/surveys 2. Which faculty members must be entered into Banner and which data must be reported? Each person who has any type of faculty appointment, regardless of the source of funds utilized or specific assignment, must be included in the faculty data verification process. This includes individuals noted as the teacher of record, librarians, research faculty, and administrators. Instructional faculty on sabbatical leave must also be included. Graduate teaching assistants who are not indicated as the teacher of record, but who assist the teacher of record with in-course instruction should also be included. Individuals who serve as graders or do not assist with in-course instruction are excluded. 3. When entering a new faculty member or updating a faculty record, how can a Banner user know what information is required? Refer to the Faculty Information Checklist and/or the Faculty Data Management Glossary of Terms. 19 F R E Q U E N T L Y A S K E D Q U E S T I O N S 4. If a faculty member is ABD (all but dissertation), should the highest degree be reported as a doctorate? No, the Highest Degree, Degree Origin, Degree Major, and Terminal Degree data for the faculty member should reflect the information from the highest degree which has been completed. 5. From where should the Banner user obtain information needed to enter a new faculty member? Information for a new faculty member should be included on the Personnel Action Request (PAR) form and the dean’s or department’s office faculty files. 6. When should new faculty and updates to current faculty be processed/ entered? It is advisable to make changes and enter new faculty as soon as the information is available. Banner users should be aware that unlike with the PLUS system, the human resource process must be complete prior to the beginning of the faculty data management process for each individual in Banner. New faculty entry and known changes to existing faculty records should be completed prior to the census date (12th class day for Fall or Spring and 4th class day for summer terms). Dean’s offices will be notified of current deadlines for updating data to complete Faculty Workload verification process. 7. How does a Banner user determine if a faculty member’s highest earned degree is a “terminal degree”? A degree which is not considered as preparation for further academic work is considered a terminal degree. Some examples of terminal degrees are: all doctoral degrees, Master of Social Work, and Master of Fine Arts in Music. Banner users should reference SFA Terminal Degree Policy E-73. 20 G L O S S A R Y O F T E R M S 5 Chapter Glossary of Terms Academic Support – Term used to describe assignments that include activities in the offices of academic and graduate deans; directors of major teaching department groupings like colleges, schools, or divisions; and librarians. Academic Unit – Term used to describe a particular college and their respective departments. Appointment – Percent time assignment and salary of the faculty member. The activities assigned to the faculty member are expressed as a percent of a full-time load; assignments may not exceed 100%. The major assignment categories are Direct Instruction, Instructional Administrative, Academic Support, Research, and Others. The total salary in a faculty member’s appointment is the total received (usually for the semester) from all sources at SFA. Census Date – The official date (established by Texas Higher Education Coordinating Board) on which public universities are required to report. Data reported from institutions must reflect the conditions of the official census date. For the Fall or Spring semester, the census date is the 12th class day; for each summer session, the census date is the 4th class day. CID – Campus identification number. CIP Code – Classification of instructional programs code. College – College in which the individual is providing services as a faculty member. Typically, the college is expressed as a three character abbreviation. When the faculty member’s assignment involves more than one college, the college indicated should be the one in which the individual is more closely associated. Degree Major – Name of the major for the highest degree of the faculty member. 21 G L O S S A R Y O F T E R M S Degree Origin – The institution from which the faculty member received his or her highest degree. The FICE code of the institution is required for entry into Banner and can be obtained through a search procedure in Banner on the SIAFDEG form. If the institution does not appear to be in the system, the Admissions Data Center should be contacted at extension 1285. The Admissions Data Center will enter institution information and assign the appropriate FICE code. Department – Department in which the individual is providing services as a faculty member. Typically, the department is expressed as a four character abbreviation. When the faculty member’s assignment involves more than one department, the department indicated should be the one in which the individual is more closely associated. Direct Instruction – Term used to describe a faculty member’s assignment that includes various types of instruction. Examples are: lecture, laboratory, practicum, seminar, independent study, private lessons, alternative learning activities, thesis, dissertation, and instructional telecommunication. FICE Code – Federal Interagency Committee on Education; a numerical code assigned to educational institutions. Seven digits must be entered into Banner. Graduate Faculty – A faculty member who is approved to teach graduate courses. Highest Degree – Code for the highest degree held by the faculty member. Some examples are: EDD, PHD, MFA, MS, BA. Instructional Administrative – Term used to describe a faculty member’s administrative assignments that directly supplement the teaching function. Some examples are: head of teaching departments, coordinators of special programs or multi-section courses. Name – First name, last name, and middle initial. New Hire – Indicates the faculty is full-time and is a “new hire” for the semester being evaluated. A faculty member is described a “new hire”only the first semester of occurrence. Individuals are not included as “new hires” if they have returned from sabbatical leave or if they hold less then a 9/10 month contract. 22 G L O S S A R Y O F T E R M S Other Assignments – Term used to describe assignments associated with admissions and registration, financial aid, student affairs, executive direction and control, business and fiscal management, personnel, administrative data processing, campus security, purchasing, physical plant administration, and auxiliary enterprise operations. PAR – Personnel Action Request form. Rank – Academic rank of the faculty member in the associated department. See SFA policy Academic Appointments and Titles E-1A. Values are: PROF – Professor ASSOC – Associate Professor ASST – Assistant Professor LECT – Lecturer INST – Instructor ADJU – Adjunct Instructor SRLC – Senior Lecturer VISIT – Visiting Faculty TA – Graduate Teaching Assistant SPE – Special LIBR – Library staff with faculty rank DESG - Designated Research Assignment – Term used to describe assignments for activities specifically organized to produce research outcomes. Status – Current status of the faculty member. Values are: AC – Active IN – Inactive Teaching Overload – The amount of additional salary provided to the faculty member of teaching an overload. 23 G L O S S A R Y O F T E R M S Tenure – The code that indicates the tenure status of the faculty member. Values are: 1 – Tenured 2 – Tenure track 3 – Non-tenured, terminal degree in discipline for courses being taught 4 – Non-tenured, appropriate professional certification for courses being taught 5 – Non-tenured, extensive and recognized accomplishments in field for courses being taught 0 – Non-tenured, other (if not identified in non-tenured values 3 – 5) If the faculty member is teaching and has a non-tenured status, the course load should be reviewed to determine the most appropriate non-tenured value. If the assigned non-tenured value is inappropriate for a specific course, the most suitable non-tenured code for the majority of the course load should be entered into Banner. Additionally, the appropriate non-tenured value for the specific course should be noted on the course load summary during the Faculty Workload verification process. If courses for the non-tenured faculty member have yet to be assigned, the most likely non-tenured code should be initially entered. The information will be evaluated during the Faculty Workload verification process. Term – The semester and year of reference. In Banner, the term is a 6 character value where the 1st 4 characters are the academic year. The 3rd and 4th characters are the numerical semester values (10=fall; 20=spring; 30=summer I; 40=summer II). Terminal Degree – A degree which is not considered as preparation for further academic work. Some examples of terminal degrees are: all doctoral degrees; Master of Social Work; Master of Fine Arts in Music. Total Percent Time – Assignment(s) of the faculty member is expressed as a percent of a full-time load; assignments may not exceed 100%. University Appointment – The assignment code associated with the faculty member’s appointment activity. Valid values are: 01 – Direct Instruction 02 – Administrative Assignments 11 – Academic Support 12 – Research 13 – Public Service, Student Services, Institutional Support, Operation and Maintenance of Plant, Auxiliary Enterprise Operations 24 N O T E S 25