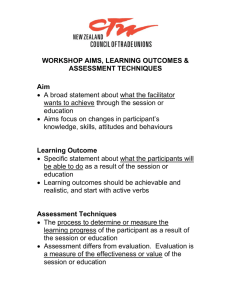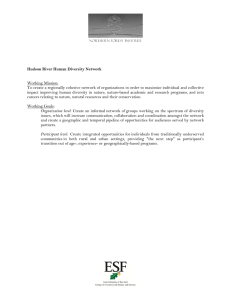The researcher must grant you credit. This is usually done... I participated in a study, but I have yet to...
advertisement

I participated in a study, but I have yet to receive credit. How do I receive credit?
The researcher must grant you credit. This is usually done shortly after your participation. If it has been
some time and you have still not received credit, contact the researcher.
Who can see the information about my sign-ups? I don’t want everyone to know which studies I signed
up for.
Only the researcher and principal investigator of the study may see that you have signed up for it,
along with the site administrator. No other users, including other researchers or your instructor, may
see this information.
How do I change the email address where email notifications from the system are sent?
Provide an Alternate Email address and notifications will be sent there. See the Email Address Options
section of this documentation for more information. In some cases, this option may not be available.
I wrote a paper instead of participating in studies. How do I know I have completed my requirements?
View the My Schedule and Credits page and any non-study credit will also be listed there. See the
Tracking Your Progress section of this documentation for more information.
I noticed that with some studies, I can sign up for them again even if I participated before, while others
don’t allow for this. Why is this?
Researchers can choose if their studies allow you to participate more than once. Not all studies allow
you to participate more than once.
I attempted to sign up for a study, and I was prevented from doing so because the study I was trying to
sign up for is a disqualifier for another study I am scheduled to participate in. Why is this?
If you have signed up for a study that has disqualifiers (studies you must not have participated in to
participate in that study), you may not then sign up for the studies that are listed as the disqualifier
studies. You are allowed to sign up for the disqualifier studies if the disqualifier study will take place
after the study with disqualifiers, or if you have already participated in (and received credit for) the
study with disqualifiers. The easiest way to sign up for both studies is to schedule the disqualifier study
at a time later than the study with disqualifiers.
21
RESEARCHER/P.I. DOCUMENTATION
Introduction
The Experiment Management System is used for the scheduling and management of research
participants and the studies they participate in. Participants, researchers, principal investigators, and
instructors all use the system for their respective purposes. As a researcher, you can set up your
studies in the system, schedule the sessions (timeslots) when participants may participate, and grant or
revoke credit after the session. All of this is handled through a simple web-based interface that you can
access at any time, from any popular web browser.
The system is highly configurable by the administrator, to enforce the rules for the research participant
pool exactly as your organization desires. It should be noted that the documentation herein may refer
to features that are not enabled on your system. Contact your local administrator, whose contact
information appears at the bottom of every page on the system, for more information.
System Basics
In the system, you create studies. Each study may have a number of timeslots, which are the times
when you plan to run the study. Participants sign up for the timeslots by viewing a list of studies and
available timeslots. You grant or revoke credit to participants after the session occurs.
Principal Investigator Special Note
This documentation applies to both researchers and principal investigators (P.I.s), when P.I. support is
enabled by the administrator. A P.I. can perform all the same functions on a study as a researcher. This
allows a P.I. to operate in an oversight role and monitor the progress of their studies, and step in on
behalf of the researcher when necessary. Because the privileges are the same, throughout this
documentation, the term “researcher” can be used interchangeably with “principal investigator”
except where otherwise noted. If the P.I. feature is enabled, then all studies must have a P.I. specified.
The main difference between a P.I. and researcher account is that researchers have the option to
receive routine emails from the system about their study, like a notification any time a participant signs
up or cancels, while the P.I. has no such option.
Participant ID Codes Special Note
If enabled by the administrator, the system will identify participants to you only by a unique, systemassigned ID code, and not by their name or email address, for privacy reasons. Participants are made
aware of this, and they are reminded to bring this code along with them when participating in studies,
since the researcher will not know them by their name.
Getting Started
The system works best if you use any popular web browser that is less than 2 years old, like Internet
Explorer, Firefox, Chrome, and Safari. It will work with other web browsers, and with older versions of
popular web browsers, however the layout may not be as clean. No functionality will be lost by using
an older web browser.
22
Ask your system administrator if you need help with installing or using a web browser. This
documentation assumes you have a basic knowledge of how to use the web. On this system, it is not
necessary to use the Back button. You can always use the toolbar on the top to navigate to anywhere
on the site.
Logging In
Your administrator will provide you with a username and password to login to the site, as well as the
URL (web address). When you go to the front page of the site (the login page), you may see a link to
request an account. This form is only for participants. Do not use this form to request an account, as
participant accounts have an entirely different set of privileges, and the privileges are not appropriate
for a researcher.
Figure 11 - Login Page
Once you log in, you may be asked to review and acknowledge your organization’s human subject
policy. If required by the administrator, you will need to acknowledge this once every 6 months. You
will see the Main Menu after you acknowledge the policy.
23
Figure 12 - Main Menu
Your login (also known as a session) will expire after a certain period of inactivity, usually 20 minutes,
and you will be warned a few minutes before this expiration. This is done for security purposes. If this
happens, you can always log in again. When you are done using the system, it is better to explicitly log
out, to prevent any problems that may arise if someone uses your computer before the session
expires.
Retrieving a Lost Password
If you have forgotten or do not have your password, and the feature is enabled on the system, then
you may choose to reset your password. You will see an option on the front login page if this feature is
enabled. By choosing this option, a link to reset your password will be emailed to you shortly after you
make the request. This link is valid for 24 hours, and if you click on it, a new password will be generated
and emailed to you. If you provided an alternate email address (see the Email Address Options section
of this documentation), it will be sent there. Otherwise, it will be sent to your main email address,
which is derived from your user ID. If you requested a password reset and no email from the system
has arrived after 30 minutes, then check in your email program’s junk mail folder in case the email was
delivered there. Typically, the email is sent within a few seconds of the request, but sometimes there
can be a delay on behalf of some recipient email servers.
Logging Out
When you are done using the system, choose Logout from the top toolbar to log out. You are now
logged out. It is always a good security practice to close all your web browser windows as well,
especially if you are using a computer that is shared by others.
24
Changing Your Password and Other Information
If you would like to change your password or other information about yourself, choose My Profile from
the top toolbar. If you would like to change your password, type your new password (twice, for
confirmation) in the provided boxes. If you would not like to change your password, simply leave these
boxes empty.
If you change your password, please be sure to select a password you do not use on any other systems
or websites, which is a good computing practice.
Figure 13 - Updating Your Profile
It is recommended you provide your phone number and office location, as this information will be
made available to research participants who sign up for your studies. If you are a researcher, this
contact information will be displayed to participants when they view information about the study. If
you are a principal investigator, this contact information will be displayed if a participant explicitly
chooses to view it (since the researcher is the primary point of contact for a study).
Researchers (but not PIs) may also choose to receive a daily reminder (by email) with information
about all of their study sessions scheduled for the following day.
25
Email Address Options
There are certain events in the system, which will cause an email notification to be sent to you. Most
often, these are notifications that a participant has signed up or cancelled their sign-up for your
studies, but there are a few other cases where it may be used as well. The email address is also
displayed to the participant when they view information about the study, in case they need to contact
you with questions.
You have two choices for your email address. When you update your personal information, you will see
a box where you may provide an alternate email address. If you provide such an address (this could be
a Gmail account, for instance), this is the address where any notifications will be sent, and this is also
the address that will be displayed to other users (including participants in your studies).
If you do not supply an alternate email address, the system will derive your email address from your
username. Typically, it will add your organization’s Internet domain to the end of your user ID to form
the address, so if your user ID is “jsmith” and your organization’s Internet domain is “yourschool.edu”
then it would derive your email address as “jsmith@yourschool.edu”.
In situations where the system is configured so you may enter an email address on this page, you will
be asked to enter it twice when changing the address, to ensure it is typed correctly.
In some cases, depending on how the system is configured, you will be required to provide an email
address (which will be listed as “Email Address” instead of “Alternate Email Address”) and all emails to
you will go to that address.
Working with Studies
Most of your time on the system will be spent, not surprisingly, using the study-related features of the
system. Be sure to read this section closely, in its entirety, as there are special features and situations
you should be aware of.
Web-Based (Online) Studies
If enabled, you may set up studies that are web-based (online), and these studies may be set up
internally in the system (online survey study) or outside the system (online external study). The options
will vary depending on how your system is configured.
There are a few things to note about web-based studies:
x
x
Once you indicate to the system that the study is web-based, you will not be able to change it
so that it is no longer web-based (but you can deactivate or delete the study). So, make this
choice carefully
Web-based studies are typically set up so there is one timeslot, and that timeslot contains the
maximum number of participants you would like to participate, and the last date and time
when they can participate (often, this is the end of the term). It is not recommended that you
set up multiple timeslots for a web-based studies (it confuses participants), though the system
26
x
x
will support it. It is acceptable to have multiple timeslots where more than one is not active at a
time. For example, one could have had a deadline date of the end of the previous semester
(and thus is currently in the past), while the current timeslot has a deadline date of the end of
the current semester (i.e., in the future).
It is generally assumed that participants will participate in an online study shortly after they sign
up. Because of this, the system will expect you to grant credit to them soon after they sign up. If
you are creating an online survey within the system, credit will be granted automatically,
immediately after the participant completes the survey.
In the case of an external web study, if you are using a survey product like Qualtrics,
SurveyMonkey, LimeSurvey, SurveyGizmo, etc., then you may be able to set up credit granting
so it occurs automatically as soon as the participant completes the study. See External Study
Credit Granting for more information.
Throughout the sign-up process, participants are notified that the study is online.
If the study is not administered by the system (online external study), then participants are not given
the URL for the study website until they have signed up, to ensure they complete a sign-up in the
system for the study. They can see the URL after sign-up, and while the timeslot they signed up for is
still in the future. Once the timeslot they have signed up for is in the past, they no longer have access
to the study URL. There is also an option when setting up the study so that the URL will no longer be
available as soon as the participant is marked as having participated in the study (regardless of the
timeslot date). This restriction regarding viewing the study URL applies only to participants, and only to
web-based studies administered outside the system. Online external studies are discussed in more
detail in the section Online External Studies, later in this document.
Online survey studies (surveys administered by the system) are discussed in great detail in the section
Online Survey Studies, later in this document. Please read it carefully before setting up an online
survey study.
Studies for Pay
In cases where participants are compensated for their participation in the study, you may set it up as a
paid study and specify the compensation amount. The payment field is text, so you do not need to type
in an exact amount, but can type in anything like “Amazon Gift Card” or even indicate a variable
payment based on performance.
If participants are compensated and they receive credit, you should set it up as a credit study and
indicate additional compensation in the study’s information section.
Regardless of the type of study, after a participant participates in a study (including studies that are for
pay only), you should still go into the system and indicate their participation by noting their
participation or no-show when viewing their sign-up This allows the system to properly enforce certain
restrictions on the participant and their studies, like pre-requisite and disqualifier study restrictions. It
also ensures a proper record is kept in the system of their participation.
27
Two-Part Studies
You may create a two-part lab study in the system. Often, these are studies involving memory
research, where the participant must return a specified number of days after the first session. When
creating a study, you may specify the day range for the second part of the study (e.g. 7 to 10 days after
the first part). Participants are required to sign up for both sessions at the same time, to reduce the
chance they will forget to sign up for the second part. Each part of a two-part study may have a
different credit value and duration, but each part must be the same type – either both parts are for
credit or both parts are for compensation. Online studies may not be two-part studies because there is
no concept of making an appointment to take an online study at a specific date and time. If one part of
the study is an online study, simply create two separate studies (one for each part) and set the first
study as a pre-requisite for the second study.
With two-part studies, you may specify that the second part of the study must be scheduled to take
place at exactly the same time as the first part (on a different date), or at any time on the dates that
are the specified number of days after the first part.
You should ensure there are enough available timeslots for both parts of the study, or participants will
be prevented from signing up for either part. Participants may cancel either part of their sign-up if
necessary. If they cancel the first part, the second part is automatically cancelled as well. If they cancel
only the second part and the first part has already occurred, and they would like to participate in the
second part later, you will need to manually sign them up for the second part (if you are allowed to do
so), or ask the administrator to handle this.
If you grant a no-show for the first part of a two-part study, the second part of that participant’s signup will not be cancelled automatically, but you will be reminded of the situation in case you would like
to cancel the second part. The cancellation is not automatic as there are some situations where
automatic cancellation is not desirable.
Two-Part Study Configuration Scenarios
Listed below are some common scenarios, and how to configure them in the system:
Scenario
Configuration
Second part to take place a week later, at
any time during that day.
Scheduling Range: 7 and 7
Scheduling Leniency: No
Second part to take place three days later,
at exactly same the same time as part 1.
Scheduling Range: 3 and 3
Scheduling Leniency: Yes
Second part to take place one to two weeks Scheduling Range: 7 and 14
later, at any time during the day.
Scheduling Leniency: No
Second part to take place later on the same Scheduling Range: 0 and 0
Scheduling Leniency: No
day as the first part.
28
The system will enforce the configuration for the second part in terms of ensuring participants only
sign up for timeslots that meet the two-part study restrictions. As the researcher, you also have
additional control as you decide which timeslots to create for each part of the study. You should be
careful to ensure that there are sufficient timeslots for each part. For example, if the study is set up so
part 2 must occur exactly one day after part 1, and you have set up part 1 timeslots on Monday, then
ensure you have some part 2 timeslots set up on Tuesday or participants will have trouble signing up
for the Monday part 1 timeslots because there is no corresponding part 2 timeslot to sign up for.
Adding a Study
Some researchers choose to set up their studies in the system before they have received the proper
approvals (usually from their IRB) to run the study. This is supported in the system. You can set up a
study but specify that is it not visible to participants (this is the Approved setting). That way, as soon as
your approval is received, you can simply make the study visible and everything else is already
prepared. You can also post a study and make it visible immediately, if that is appropriate. Some
systems will be configured in such a manner that only the administrator can approve the study, in
which case you will need to contact the administrator to do so.
Figure 14 - Adding a New Study
29
To add a study, choose the Add New Study option from the top toolbar. You will need to pick from four
possible types of studies, and may need to specify if the study is for credit or payment. Please choose
these options carefully as you are not able to change them later.
After you choose the study type, you’ll see a form asking for more information. You will need to fill out
a number of fields, which are explained in the following table. Some of the fields listed below may not
appear, depending on how your system is configured and the type of study you selected. All fields in
the Basic Study Information section must be filled out unless otherwise noted.
Basic Study Information
Field
Explanation
Study Name
A short name for the study. This is how the study is
identified throughout the system. Most systems
are configured so studies show in a random order
to participants (choose Your Studies on the toolbar
and it will state at the bottom of the resulting page
if they are displayed in random order), so there is
no advantage in choosing a study name that might
put it at the top of an alphabetical list. You should
consult with your administrator if there is a naming
convention to be followed when naming studies.
Study names must be unique, and you will be
prevented from adding a study if there is already
another study in the system with the same name. A
study name may be up to 100 characters in length.
Brief Abstract (this feature might be
disabled on your system)
This is a short one or two line description of the
study. This short description will be displayed to
participants when they view the entire list of
studies, so you may want to list the most pertinent
details here. Studies configured for payment often
have the compensation information included here,
particular if the payment varies based certain
outcomes. This field may be optional, and can be
up to 255 characters in length.
Detailed Description (this feature
might be disabled on your system)
This can be a rather lengthy description about the
study, and it will show if a participants clicks on the
study to get more information, before they sign up.
You may include basic HTML in this area, but
please be sure you know what you are doing (ask
30
your IT department for help if you are unsure). If
you would like to add a carriage-return (paragraph
break), simply type in “<p>” (without the
quotes).This field may be optional. The maximum
length of this field is 15,000 characters.
Eligibility Requirements
If there are any restrictions on who may participate
(for instance, only those who are left-handed), list
them here. Otherwise, leave the field as-is. If you
list any restrictions, these will be displayed on the
list of studies, when participants view a list of all
available studies. Note the system does not
enforce these restrictions, but it is expected a
participant will only sign up for a study in which
they are qualified, since they would otherwise fail
to receive credit. In most cases, you will leave this
field as-is and set prescreen participation
restrictions instead (those are enforced
automatically), which you can do after you add the
study. This field may be up to 245 characters in
length.
Duration
The amount of time, in minutes, that each study
session will take. If you are setting up a 2-part
study, then this setting applies to the first part of
the study. For online studies, this should be an
estimate of how long participants can expect the
study to take, so that they can plan accordingly.
Credits (applies to credit studies only)
Enter the number of credits a participant will earn
for the study. A value of 0 is acceptable, and may
be desired in cases where the study is part of a set
of studies, where only the final study is creditearning. The credit value specified must be evenly
divisible by the credit increment specified. For
example, if the increment is 0.5, then the study can
have credit values like 1 and 1.5, but not 0.75.
If you are setting up a 2-part study, this is the value
for the first part of the study.
After a study has sign-ups, you may not change the
credit value of the study. However, the
31
administrator can still change the credit value of a
study with pending sign-ups. If this is done, be sure
to notify participants with pending sign-ups of the
change, as the system will not notify them
automatically.
A study may not be changed between a study for
credit and for payment, after it has been created.
Payment (applies to paid studies only)
Enter the compensation for the study. This is a text
field, so any text may be entered like “Amazon Gift
Card” or “Up to $20” and so on. Please see the
Studies for Pay section of this documentation for
more information on how to fill out this field in the
case of paid studies.
If you are setting up a 2-part study, this is the
compensation for the first part of the study.
You can change the payment text at any time. If
this is done, be sure to notify participants with
pending sign-ups of the change, as the system will
not notify them automatically.
The maximum length of this field is 30 characters.
A study may not be changed between a study for
credit and for payment, after it has been created.
Timeslot Usage Limit
Depending on how your system is configured, you
may see an item that specifies the maximum
number of study session hours available to this
study. This value is set by the administrator, and
only the administrator can adjust it. To determine
the current session usage for a study, go to the Add
A Timeslot page for the study, or to Timeslot Usage
Summary.
Preparation
Enter any advanced preparation a participant must
do here (e.g. “do not eat 2 hours before session”).
If there are no preparation requirements, leave this
field as-is.
32
Researcher(s)
Select the researcher for this study. Most likely,
this is you, and your name will automatically be
selected. If you are a researcher, then you may not
remove yourself as the researcher (the P.I. for the
study, as well as the administrator, can change the
researcher). Depending on how your system is
configured, you may be able to specify multiple
researchers for a study. If you specify multiple
researchers, each researcher has full control over
the study.
The selection box lists only users who are
researchers.
Principal Investigator (this feature
might be disabled on your system)
Select the Principal Investigator for this study. The
person you select will have full access to the study.
If you see this option, then you must select a P.I.
The selection box lists only users who are principal
investigators.
IRB Approval Code
Enter the IRB approval code here. This field is
displayed to the administrator to help them keep
track of studies. This field may be required
depending on how your system is configured. If it is
required, then only the administrator can change
the IRB approval code, once it has been entered.
IRB Approval Expiration Date
The date when IRB approval expires. This field may
not appear if your system is not configured for it. If
it does appear, you must provide a valid expiration
date. The system will prevent you from adding new
timeslots to take place after this date, and your
study will become inactive (not approved and thus
not visible to participants) after this date. You may
not make a study active if the IRB approval has
expired. Only the administrator can change the IRB
approval expiration date, once it has been entered,
which is why it defaults to blank to force you to
choose a date. You may specify a date up to 5 years
in the future.
Approved?
Select Yes if this study should show up on the list of
33
studies which participants may sign up for. Ensure
you have received the necessary approvals to run
the study before choosing Yes. A study must be
Approved and Active to show up on the list of
studies which participants may sign up for.
If you select No, the study will not be visible to
participants.
Some systems are configured such that only the
administrator can approve a study. If that is the
case, you should contact the administrator when
you are ready to make the study visible to
participants – and a handy form is provided on the
page to do so. As a researcher, you can always
make an approved study invisible to participants
(by making it not approved), but you may need the
administrator to make it visible again. In addition, if
you change key items about the study, specifically
the name or descriptions, the study will
automatically be made invisible to participants,
until the administrator reapproves it (if the system
is configured this way). The reason for this is that
many IRBs approve very specific language for study
names and descriptions, so the administrator
needs to ensure the study is in proper compliance.
Email Approval Notice? (visible to
administrators only)
This Yes/No option will appear if the administrator
is adding or updating the study, and it is not
already approved. If they select Yes to Email
Approval Notice and they approve the study (set
Approved to Yes) at the same time, then an email
will be sent to all researchers for the study, to
notify them that their study was just approved.
Active Study?
Select Yes if this study is in progress. You must
select Yes and the study must be Approved if you
want the study to show up to participants so they
can sign up for it.
If a study is Not Approved but is Active, then it
does not show up (to participants) on the listing of
studies, but it is accessible through other links if
34
the participant has participated in it before and
they are viewing their participation history (in case
the participant has follow-up questions about the
study). It will also show up on the study
information page (for an individual study) when it
is listed as a pre-requisite or disqualifier for a
study.
The reason to select No is if the study is being kept
for historical purposes, but should not show up to
participants on the list of studies they may sign up
for. Often, this is done so the system can enforce
pre-requisites, where the inactive study is a prerequisite for an active study.
Advanced Settings
Field
Explanation
Pre-Requisites (this feature might be
disabled on your system)
If there are studies a participant must participate in
before participating in your study, choose them
here. You may select multiple studies if you like.
You may specify that participants must have
participated in all of the studies you specify, or at
least one of the studies specified.
The system will handle enforcement of the prerequisites in a strict or lenient fashion depending
on how your system is configured. In strict
enforcement mode, the participant must have
received credit for (participated in) the prerequisite studies. In lenient enforcement mode, the
participant must only be scheduled to participate in
the pre-requisite studies (it is assumed they will go
on to complete the pre-requisite studies). You can
ask your administrator how this is configured, if it is
of concern. If your system is in lenient enforcement
mode, and a participant cancels a necessary prerequisite for you study (they are warned of this
situation), and you have configured your study so
that the researcher will receive notifications of
cancellations or sign-ups, then the researcher will
35
receive notification of the pre-requisite problem
and can contact the participant if necessary.
Depending on how your system is configured (PreRequisite/Disqualifier Display setting), participants
may or may not see which studies you have
specified as pre-requisites when they go to view
your study.
Disqualifiers (this feature might be
disabled on your system)
If there are any studies a participant must not have
participated in, please select them here. You may
select multiple studies if you like. The system will
handle enforcements of the restriction, during the
sign-up process. If a participant has signed up for or
participated in at least one of the studies specified
as a disqualifier, then they will not be eligible to
sign up for your study.
Depending on how your system is configured (PreRequisite/Disqualifier Display setting), participants
may or may not see which studies you have
specified as disqualifiers when they go to view your
study.
Course Restrictions
If you would only like participants enrolled in
certain courses to participate in your study, select
the eligible courses here. Participants who are not
in at least one of the courses you selected will not
see the study when they go to view the list of
available studies. You may choose No Restrictions if
you would like to make the study available to
participants in any course.
There is a limit to how many courses can be listed
as course restrictions for a study, and the limit is
somewhere between 60 and 80 courses. The limit
is variable depending on a few factors, and the
system will simply not save the course restrictions
for any courses which would take it over the limit.
Note that course restrictions do not function as a
disqualifier but rather a qualifier. For example, if a
participant is in both Course A and Course B, and
36
the study is restricted to only those in Course A,
the participant is eligible because they are in
Course A, despite the fact Course B is not listed as a
course restriction. In addition, using the same
example above, the participant may assign the
credit from the study to any of their courses,
including those courses not listed in the course
restriction (Course B in this example). Course
Restrictions function solely to qualify participants
for a study, and not to restrict their ability to assign
credits to courses.
Invitation Code (this feature might be
disabled on your system)
If you would like to have a special sign-up password
for this study, enter it here. This is known as an
invitation code, and applies just for this study.
Participants must know the invitation code to sign
up for this study. This is often used in cases where
the researcher wants to personally select
participants, so the researcher only provides the
invitation code to the desired participants.
Invitation codes are not case sensitive, and are in
no way connected to any passwords users use to
log in to the system.
If you do not need an invitation code, leave this
field blank.
Is this a web-based study? (this
feature might be disabled on your
system)
This will list if the study is an online study, and the
type of online study. This setting cannot be
changed after a study is added.
Study URL
The URL (web address, usually starting with
https://) for your study. This is only required for
web-based studies administered outside the
system.
If you are setting up a web-based study outside the
system, and would like the system to pass a unique
identifier in the URL so you may easily identify
participants and even have the system grant credit
automatically, add the text %SURVEY_CODE% in
the URL where you would like the identifier to be
placed. This feature is most commonly used with
37
online survey products like Qualtrics,
SurveyMonkey, LimeSurvey, SurveyGizmo, and
similar products. This is discussed in further detail
in the Web-Based (Online) Studies section of this
documentation.
Study URL Display (external web
studies only)
If set to Yes, then participants may still access the
Study URL even after they have been marked as
having participated in the study. If set to No, the
URL will not be available to them.
In all cases for external web studies, the URL will
not be displayed until they have signed up for the
study. In addition, regardless of this setting, the
URL will not be displayed after the timeslot is in the
past.
Participant Sign-Up Deadline (this
feature might be disabled on your
system)
Enter the deadline before the study is to occur that
the participant may sign up, in whole hours.
Should the Researcher receive an
email notification when a participant
signs up or cancels?
If set to Yes, the researcher for this study will
receive an email notification whenever a
participant signs up, or cancels their sign-up, for
this study. The email notification will be sent to an
email address based on the information the
researcher has provided. See the Email Address
Options section of this documentation for more
information on how the email address is
determined. Emails will contain the first 50
characters of the study name as part of the subject
line, to make it easy to sort the emails with an
email program that supports filtering based on
subject line.
If set to Yes, researchers will also receive a
notification if the system is in lenient pre-requisite
enforcement mode and a participant cancels a
study that was a pre-requisite for the current
study. Read the section on Pre-Requisites in this
table for more information about this situation.
38
Emails are sent to all researchers specified for the
study, unless a specific researcher is assigned to
the timeslot that the email notification is being
sent about. See Timeslots Linked to Specific
Researchers for more information.
Researchers at Timeslot-Level
If set to Yes, it will be possible (but not required) to
assign a specific researcher from the list of
researchers for the study to a timeslot. If set to No,
then it is assumed that all researchers assigned to
the study are responsible for all timeslots. See
Timeslots Linked to a Specific Researcher for more
information. This option only appears if the system
is configured to allow multiple researchers per
study.
Automatic Credit Granting
If set to Yes, timeslots that are more than a
specified number of hours old and still in the
Awaiting Action state will be changed to a credit
grant. The check for timeslots in this situation is
made only once per day. If an automatic credit
grant is done, you may still change it later if
necessary.
For online external web studies, the credit grant
will take place the specified number of hours after
the timeslot (participation deadline) has occurred
(as opposed to being based on when the
participant signed up), so this feature is generally
not useful in this situation. This option will not
appear for online survey studies (within the
system) because credit granting generally occurs
automatically, immediately after the participant
completes the survey.
Can a participant sign up for this
study more than once? (this feature
might be disabled on your system)
If you would like to allow participant to sign up
(and receive credit) for your study more than once
(at different times), choose Yes. Otherwise, choose
No.
If No is chosen, participants may only sign up for
the study more than once if they previously failed
to show up for the study (a no-show).
39
Shared Comments
This is an optional area where you may enter any
comments or notes about the study, which are
visible to any researchers and PIs in the system, but
not to participants. This field is useful if you want
to make the technique used in the study visible to
other researchers, so they can set your study as a
disqualifier if necessary. The maximum length of
this field is 1,000 characters.
Private Comments
This is an optional area where you may enter any
comments or notes about the study, which are only
visible to the researchers (and PI) for this study,
and not to participants, nor to other researchers or
PIs in the system. The maximum length of this field
is 3,000 characters.
Research Alternative?
If set to Yes, then this study is considered a
research alternative study. Some participants, for
various reasons (typically for accruing too many
unexcused no-shows, or being unable to consent to
participate in studies), may be restricted such that
they can only sign up for research alternative
studies. Only an administrator may change this
value (the default is No).
Two-part Study Settings (only applies if you select Two-Part Standard Study on the Select
Study Type page)
Field
Explanation
Is this a 2-part study?
Always set to Yes if you selected select Two-Part
Standard Study on the Select Study Type page. Will
not appear if you select another study type.
Credits, Part 2 (credit studies only)
Enter the number of credits for part 2 of the study,
if this is a two-part study. A value of 0 is
acceptable. The credit value specified must be
evenly divisible by the credit increment specified.
For example, if the increment is 0.5, then the study
can have credit values like 1 and 1.5, but not 0.75.
40
Payment, Part 2 (paid studies only)
Enter the amount of compensation for part 2 of the
study, if this is a two-part study.
Total Payment (paid studies only)
Enter the amount of total compensation for the
study, typically the sum of the payment values for
each part. The system cannot compute this
automatically since it is possible to enter nonnumeric values (e.g., “Amazon Gift Card”) in the
other payment fields.
Part 2 Duration
The amount of time, in minutes, that part 2 of the
study will take.
Part 2 Scheduling Range
Specify the number of days (as a range) after part 1
is scheduled, that part 2 should be scheduled. This
setting only applies to two-part studies. The range
may be the same value (e.g. “between 7 and 7
days”) if desired, but must be a whole number. See
“Two-Part Studies” for more information.
Part 2 Scheduling Leniency
In some cases, you may want to ensure that the
participant schedules the second part of the study
to take place at exactly the same time (on a
different date) as the first part. If so, choose Yes for
this option. If there is some flexibility so they can
sign up for any time within the Part 2 Scheduling
range, choose No for this option.
Once you have filled out the appropriate information, save it and the system will be updated
immediately with the information. If you would like to add participation restrictions based on
prescreen responses, you can do so when you update the study (see Prescreen Participation
Restrictions). Otherwise, your next step is likely to add timeslots (sessions). See the Working with
Timeslots section of this documentation for more information.
If you need to update this study, see the Updating a Study section of this documentation.
Updating a Study
You may update any of your studies at any time. To do so, choose My Studies from the top toolbar, and
you will see a list of your studies. Click on the desired study, and choose the Change Study Information
link.
41
You will see a form remarkably similar to the one you used to add the study. A few options may no
longer be changeable depending on the status of the study (e.g., if participants have already signed up
for it). The fields shown are all the same as when you added the study. See the Adding a Study section
of this documentation for an explanation of those fields.
The changes you make will be will be take effect immediately after they are saved. When changes are
made, if administrator re-approval is required before a study is made visible to participants, then you
should contact the administrator to request re-approval once you have made all your changes.
Changing the following fields may require a re-approval: study name, brief abstract, detailed
description, eligibility requirements (the text field, not specific restrictions like prescreen restrictions,
study pre-requisites/disqualifiers, or course restrictions), duration, preparation, credit value (for credit
studies only). There will be a notice on the Change Study Information to warn if re-approval may be
required, and they system will also notify you, after making changes, if the study is now in need of reapproval. If re-approval is required and you are ready to request such approval, you may use the
option to send such a request via the system – it’s the same function you would have used to request
initial study approval.
If you need to change the credit value for a study, and there is no option to do so, this means the study
already has at least one participant signed up for it. You cannot change the credit value when a study is
in this situation because there is no easy way to handle past credits for the same study (e.g. should old
credit grants for the same study be adjusted to reflect the new credit value, or kept the same?). If the
study is nearing the end of its run, and variable credit granting is enabled, then the easiest solution is
to grant the new credit value to participants who sign up in the future. If you prefer that the credit
value is changed for the entire study, contact the administrator, who can make the change for you.
Note that if the study’s credit value is changed while there are pending sign-ups, those participants are
not notified of this change, so you will need to notify those participants of the change in credit value if
necessary.
Deleting a Study
You may delete a study only if there are no pending sign-ups (awaiting action) nor active (non-zero)
credits linked to it. If you need to delete a study which already has pending sign-ups or active credit
grants, your better option may be to make it Inactive instead, if you do not want it to be visible to
participants.
If you want to delete a study that has sign-ups and are unable to do so, please contact the
administrator. The administrator can delete a study with sign-ups, but only if the sign-ups are all
without credit values (this usually occurs when study participation history from a previous semester
was retained, but credits were zeroed out). If the study has sign-ups where the sign-ups have (nonzero) credit values linked to them, then the administrator cannot delete the study until all those credit
grants are changed to a 0 value (or the participants for the sign-ups are deleted). The reason for this
restriction is to ensure that the credit count for participants where they have earned credits is
accurate, which means that the studies which contributed to their credit earnings must be kept intact.
42
Figure 15- Deleting a Study
To delete a study, choose My Studies from top toolbar, click on the desired study, then choose the
Delete Study option. You will see a confirmation page. Choose Yes (at the bottom of the page) to
delete the study.
Once a study is deleted, it cannot be restored, so use this feature very carefully. If you delete an online
survey study, the survey and all data collected will also be deleted.
Timeslot Usage Summary
The timeslot usage summary is available when viewing your study. This gives some basic information
about timeslot utilization in the past and in the future, as well as some basic no-show information. It
also gives information on timeslots for the study by location (if the study is not an online survey study
or external web study), and by researcher (if the study is configured to allow researchers to be
assigned to specific timeslots).
For credit studies, the system also provides a summary of how many credits were granted. This
summary accurately computes credit usage, taking into account any variable credit grants (if Variable
Credit Granting is enabled in System Settings), where some participants may have received credit in a
different amount than the study’s listed credit value.
If timeslot usage limits are enabled, the system will provide an estimate of how many timeslots can be
added. Note that if the study is a two-part study, it will estimate based on allocating all the limit to the
first part or the second part (both estimates are provided), however in practice it’s more likely a
researcher will want to add timeslots to both parts of the study, so this should be taken into account
when viewing these estimates, especially if the first part and second part of a study have a different
duration.
43
Bulk Mail Summary
The system tracks whenever any type of bulk email is sent (by a user) related to the study. This
includes inviting qualified participants based on the study’s prescreen participation restrictions, or
contacting those who have already signed up for the study. This information is kept for 6 months, and
it is tracked to ensure that all users follow generally accepted Internet practices for responsible use of
email. The administrator also has access to this information.
Prescreen Participation Restrictions
If enabled on your system, the system might contain an online prescreen that participants may (or
must, depending on your system configuration) complete. You may place participation restrictions on
your study based on prescreen responses. Participants are unaware that such restrictions are placed
on the study. These restrictions are never listed to them. If they do not qualify to participate in a study
because they do not meet the prescreen participation restrictions, then the study will simply not be
listed to them. This is important to note – participants never know why a study was or was not listed to
them, because they are unaware of the prescreen restrictions.
You may restrict a study on any question or questions on the prescreen that allowed for a multiplechoice answer where only one choice could be selected. You may also restrict a study based on a
computed section sum or average score for a participant, if the prescreen was set up in such a manner.
You may restrict to one choice or many choices for any question. If you restrict on multiple questions,
it is the same as a logical “AND.” For example, if you setup the prescreen restrictions so that
participants must have answered “Yes” to a “Do you wear glasses?” question and “Blue” or “Grey” to
“What color are your eyes?”, then they must meet both requirements to participate. In other words,
only participants who wear glasses and have either blue or grey eyes are eligible. There is no support
for a logical “OR” restriction across multiple questions. The restrictions are inclusive, which means that
if you select a choice as a restriction, then participants must have answered at least one of the choices
selected for each question that is part of the restriction in order to see and participate in the study, as
opposed to exclusive where checking the choice as a restriction would exclude them from
participation.
44
Figure 16 - Prescreen Restrictions Question Selection
To set participation restrictions, view (do not choose edit) your study and choose View/Modify
Restrictions. You will see a list of eligible questions which you may use for your restrictions. If the study
already has some restrictions, those will be checked, and you will see how many participants currently
meet the restrictions. Choose the questions you would like to restrict upon (and keep the existing
checked restrictions checked, unless you want to remove that restriction), and click on the Set
Restrictions button. On the subsequent page, you can select each value that is acceptable for each
question you have chosen. Once you have selected all the acceptable values, save your changes and
they will take effect immediately. It is important to note that if you change the restrictions, it will not
remove the study sign-ups for participants who qualified under the previous set of restrictions,
because restrictions are enforced at the time the participant signs up for the study. For this reason, you
should probably decide on your restrictions before making the study available to participants.
If you have restriction requirements where you would like to restrict participation to a percentage of
the population (for instance, the responses that were chosen by the top 25% of people), but you are
not sure which responses meet this requirement, you can use the prescreen response analysis feature
to determine the valid responses. See Prescreen Response Analysis for more information. You may also
use Analyzing Prescreen Responses to get an idea of how many participants are potential candidates
for participation in your study, based on a specified set of restrictions.
45
Figure 17 - Prescreen Response Restrictions
Inviting Qualified Participants to a Study
While viewing the list of prescreen restrictions currently set for a study, and the number of participants
who meet those restrictions, you may see the option to Invite Qualified Participants. Using this option,
you may craft an email to be sent to all qualified participants. You may choose to exclude those who
have already signed up for or participated in any studies you specify, and this disqualifier list will be
pre-populated based on any disqualifiers already set for the study. The system will automatically
exclude all participants who have participated or are signed up for the current study (no-shows are not
excluded though, since they may sign up again). If the study is not a research alternative study, the
system will also automatically exclude participants with Limited accounts, as they are ineligible to
participate in studies not marked as a research alternative study.
The system will pre-fill the email text with useful information like the name of the study and how many
timeslots are currently open. You cannot include attachments in the email, so if you have a document
you would like to include, you should post it on some other website and provide a link to the document
in the email you send.
If you have set participation restrictions for the study based on course enrollment, those restrictions
will be taken into consideration (i.e. abided by) when determining which participants receive the email.
There is also an option to choose a random percentage from the overall list of matching participants to
email. It is important to note that the system does not keep track of which random percentage of the
group of matching participants is sent to each time, so that if you send to a random 30% now, and a
random 30% an hour later, it could very well be the case that many participants receive the email on
both those occasions.
The From (sender) address on the email will be the administrator email address, which is done to
prevent the email from being blocked by junk email filters. The “Reply To” address of the email will be
that of the user who is actually sending the email, so when a participant chooses to reply to the email,
the reply will be sent to that (the reply to) address.
46
Finally, there is an option to specify a delay in sending the email, based on the number of hours from
when the emailing option is used. This is useful if you want to target a certain time of day (e.g., during
the evenings) when the email will be sent. The emails are generated at the time you use the emailing
facility, but are stored on the server’s outgoing email queue until the specified sending time. They
cannot be removed from the queue once this emailing facility is used.
In some cases, the administrator may have imposed a limit on how many participants may be emailed.
This is often done to prevent abuse of the system, such as cases where researchers invite too large a
number of participants and this is not in accordance with generally accepted Internet principles for
sending email. If there is such a limit, the system will look at the number of participants the researcher
plans to email, and if that number is greater than the limit, it will block the sending entirely, as
opposed to sending only enough emails up to the limit. To get around this limitation, the researcher
can further restrict who they plan to send to (perhaps choosing a smaller random percentage of users,
or more closely defined prescreen participation restrictions), or ask the administrator to send the email
for them. The administrator is not subject to such limitations. Regardless, any use of this bulk email
facility will be logged, and that information will be kept for approximately 6 months. The administrator
can easily pull up a report of how many emails a specific researcher has sent, so it is wise to be careful
about not abusing this feature. In addition, Sona Systems reserves the right to temporarily remove the
right to login from a researcher if there are verifiable reports of abuse of this feature. Typically before
doing so, the administrator will be notified by Sona Systems as it is preferred to have the administrator
deal with such problems.
Figure 18 - Contacting Qualified Participants
47
Viewing Your Studies
To view your studies (and not the studies of others), choose the My Studies option on the top toolbar.
The system will list all your studies in alphabetical order by study name, grouped by studies that are
active, then inactive studies. You may use the tabs along the top to toggle among viewing all your
studies, and only those that are active or inactive.
Figure 19 - Your Studies
Participant Study View
If you would like to see how your study appears when participants view it, find your study and choose
the Participant Study View option. This will show exactly how the study appears to participants, with
the exception that when a participant views a study, next to each pre-requisite and disqualifier study
(for a study) is listed a status indicator about whether they have met that requirement. In Participant
Study View, the pre-requisite and disqualifier studies are listed, but there is no status indicator next to
each study in the list.
If for some reason you think your study is not visible to participants, it may be due to various
restrictions you have set on the study, like prescreen participation restrictions, such that few (or none)
of the participants in the pool qualify. You can ask the administrator to use the Check Study
Configuration tool (available to them when they view your study) to provide advice on why your study
may or may not be visible to participants. Administrators there also have an option to input a specific
participant to see if that participant would qualify for your study.
Viewing Other Studies
To view all studies that are visible to participants, choose the All Studies option from the top toolbar.
You will see a list first of all Active studies. These studies will show up to participants on the list of
available studies. The next group of studies (if there are any) is Inactive studies. These will not show up
on the list of available studies (to participants), but participants can access information about these
48
individual studies on links from the page with their progress (if they participated in the study) or if
another study has the Inactive study listed as a pre-requisite or disqualifier.
Online External Studies
Online external studies are online studies which are not hosted within the system, but instead reside
on some other website. This is different from online survey studies (detailed later in this
documentation), where an online survey is set up directly in the system and no other website is
involved.
For online external studies, you may want to develop some method of linking the participant’s sign-up
in the system to your online study, so you know who to grant credit to. One way to do this is to ask the
participant’s name (or some other identifying information) that will make it easy to locate their sign-up
within the system and grant them credit once they have completed your online study. Another method
of tracking, which reduces the chance of human error, is to use the Survey Code feature described later
in this section. The most automated approach is to use the External Study Credit Granting feature,
where the participant receives credit automatically as soon as they finish the study.
Note that if External Study Credit Granting is not used, the system will not automatically grant credit
once the participant has finished the study, and the reason is that the system does not know when
something occurred on a website outside the system. In this case, researchers should routinely login
and grant credit as necessary.
External Study Credit Granting
With External Study Credit Granting, a participant can receive credit as soon as they finish the online
external study. This is accomplished by having the external study notify the system that the participant
has completed the study and thus deserves credit.
If you are using a popular commercial product like Qualtrics, SurveyMonkey, SurveyGizmo, LimeSurvey,
FluidSurveys, or Inquisit, then skip this section and go to one of the following sections that provide
specific instructions for each product. In addition, it may be easier to use the online integration
instructions available for each product at http://www.sona-systems.com/help instead of this
documentation. The reason is that those products may have been updated since this documentation
was produced, and the online integration instructions are updated more frequently.
What follows in this section is a general description of the integration process if you are not using one
of the commercial survey products listed above. If you are using one of those products, then skip to the
relevant section (or the online integration instructions) instead.
The notification to the system is done by accessing the Completion URL for the study. A properlyconfigured study will have up to two Completion URLs:
1. Client-Side Completion URL: If this URL is loaded, the participant will receive credit. Typically,
this URL would be loaded by the participant clicking on a link in their browser, or the participant
49
being redirected to this link after completing the study. This is the most common method used
for commercial survey product where there is not already a built-in integration.
2. Server-Side Completion URL: This URL would typically be loaded by the external study (not
clicked by the end-user participant) and is a server-to-server communication between the
external study and the system. The results are returned in XML format and may be parsed by
the external study. This method would be used when you have full control over the external
study, like if it is programmed from a Perl script. It also provides more control and security than
the client-side method.
You should use only one completion URL to achieve credit granting. For most commercial online survey
products, and also if you are not familiar with programming, then the client-side completion URL is
likely the most appropriate option. To avoid confusion, the system will only display the client-side
completion URL if a commercial survey product is being used and is known to support only the clientside completion URL.
To see the completion URLs for your study, first ensure the study is set up correctly as an online
external study. Then, enter the URL for the external site in the Study URL field in Change Study
Information, and save your changes. Next, click on Change Study Information again and modify the
Study URL to include %SURVEY_CODE% in the URL in the appropriate place. If you entered the URL
for a commercial product like SurveyMonkey, Qualtrics, or Inquisit, then the system will display help
text just below the URL with a suggestion for how to include this. Save your changes, and the
Completion URLs should now appear on the resulting study information page. In short, the Completion
URLs will appear as long as there is %SURVEY_CODE% anywhere in the Study URL.
The client-side completion URL will look something like this:
https://yourschool.sonasystems.com/webstudy_credit.aspx?experiment_id=123&credit_token=9185d436e5f94b1581b
0918162f6d7e8&survey_code=XXXX
The server-side completion URL will look something like this (if displayed):
https://yourschool.sonasystems.com/services/SonaAPI.svc/WebstudyCredit?experiment_id=123&credit_token=9185
d436e5f94b1581b0918162f6d7e8&survey_code=XXXX
In the example above, the XXXX at the end is to show where the survey code number should be placed
(in place of XXXX) by the external study website.
The next step is you’ll need to configure the online external study to receive the survey code number
from the system at the start of the study, and also to load one of the completion URLs at the end of the
study, while replacing XXXX with the survey code number and pass that to the system in the
completion URL. Because this involves configuring the external study which is not part of the system,
then how this is accomplished depends on the external study software. Usually it involves setting up
the survey code number as some type of variable that is passed in via the URL, and then configuring a
redirect URL at the end of the study to be loaded, with this variable in the URL.
50
As this is a complicated feature, the best method to test it is to actually login to the system as a fake
participant. The entire credit granting process is not possible to test as a researcher, since researchers
cannot sign up for studies. To ensure other (real) participants do not sign up for the study while you
are testing it, add an Invitation Code to the study (you can remove it later).
The configuration directions for some popular survey products are below, based on information from
those vendors.
External Study Credit Granting with SurveyMonkey
With SurveyMonkey, note that some of the features used within SurveyMonkey may vary depending
on your subscription level with SurveyMonkey. In most cases, you will need to have their Gold or
Platinum package in order to make use of the Custom Redirect feature necessary for study credit
granting to work properly.
Here are the basic steps, which are subject to change (since the product is controlled by
SurveyMonkey):
1. In the system, change the Study URL so it includes %SURVEY_CODE% in the URL. So if the
SurveyMonkey URL is http://www.surveymonkey.com/s/H2Y9H27 then change it to
http://www.surveymonkey.com/s/H2Y9H27?c=%SURVEY_CODE%
2. Having completed Step 1, the Study Information on your Sona Systems site now displays a URL
labeled "SurveyMonkey Redirect to a URL". In SurveyMonkey, configure the survey to accept
the survey code number, as a collector. Click on the "Collect Responses" tab.
3. In SurveyMonkey, configure the Survey Completion option to “redirect to your own webpage”,
and provide the SurveyMonkey Completion URL from the system. By doing this, SurveyMonkey
will put in the survey_code number passed to the collector. If Steps 1 and 2 were completed
correctly, then SurveyMonkey will add in the parameter automatically when it redirects the
user. So if the SurveyMonkey Completion URL will look something like this:
https://yourschool.sonasystems.com/webstudy_credit.aspx?experiment_id=170&credit_token=9185d436e5f94
b1581b0918162f6d7e8
These features are described on SurveyMonkey’s site at the following URLs:
x http://help2.surveymonkey.com/articles/en_US/SurveyMonkeyArticleType/Can-I-pass-aunique-ID-through-the-link-and-then-through-a-redirect-URL (“Can I pass a unique ID through
the link and then through a redirect URL?”)
x http://help2.surveymonkey.com/articles/en_US/SurveyMonkeyArticleType/Can-I-redirectrespondents-to-a-different-website-upon-completion (“Can I redirect respondents to a
different website upon completion?”)
The SurveyMonkey Completion URL provided by the system should be sufficient to paste directly into
SurveyMonkey. If you prefer to derive the URL from the Client-Side Completion URL, then you simply
need to remove the &c=XXXX from the end of Client-Side Completion URL and place the remaining
text in SurveyMonkey.
51
External Study Credit Granting with Qualtrics
Here are the basic steps, which are subject to change (since the product is controlled by Qualtrics):
1. In the system, change the Study URL so it includes &id=%SURVEY_CODE% in the URL. So if
the Qualtrics URL (Anonymous Survey Link) is
https://yourschool.qualtrics.com/SE/?SID=SV_b9ZD41hMZaqE then
change it to
https://yourschool.qualtrics.com/SE/?SID=SV_b9ZD41hMZaqE&id=%SUR
VEY_CODE%
2. Having completed Step 1, the Study Information on your Sona Systems site now displays a URL
labeled "Qualtrics Redirect to a URL". In Qualtrics, configure the survey to accept the survey
code number, as an embedded data field named "id". Remember to use lower-case as this is
case-sensitive. To do this, go to Survey Flow | Add a New Element | Embedded Data and type in
"id" and save your changes.
3. In Qualtrics, configure the Survey Options | Survey Termination | Redirect to a URL option, and
provide the Qualtrics Redirect to a URL value from your Sona Systems site. (You may simply
copy and paste the unaltered value from Sona into Qualtrics).
Note: If you have an End of Survey element set up in Survey Flow, you will need to add the URL
there also. Go to Survey Flow | End of Survey | Customize and enter the Qualtrics Redirect URL
value from the system into the Redirect to a URL field in Qualtrics.
These features are described on Qualtrics’ site at the following URL:
x http://www.qualtrics.com/university/researchsuite/developer-tools/api-integration/passinginformation-through-query-strings/ (“Passing Information Through Query Strings”)
The Qualtrics Redirect to a URL provided by the system should be sufficient to paste directly into
Qualtrics. If you prefer to derive the URL from the Client-Side Completion URL, then you simply need to
change the &c=XXXX at the end of Client-Side Completion URL to ${e://Field/id}
External Study Credit Granting with SurveyGizmo
With SurveyGizmo, it is best to follow the URLs listed below that describe the process in detail on the
SurveyGizmo website. In those documents, “panel company” refers to our system, and you will only
need to focus on the Completed Surveys Link. The Over Quota and Disqualified links are not applicable
or implemented in this situation. Note that some of the SurveyGizmo features described below may
not be available to all SurveyGizmo subscription levels.
Here are the basic steps, which are subject to change (since the product is controlled by SurveyGizmo):
1. In the system, change the Study URL so it includes %SURVEY_CODE% in the URL. So if the
SurveyGizmo URL is http://www.surveygizmo.com/s3/12345/my-survey then
change it to http://www.surveygizmo.com/s3/12345/mysurvey?scode=%SURVEY_CODE%
2. Having completed Step 1, the Study Information on your Sona Systems site now displays a URL
labeled "SurveyGizmo Redirect to a URL". In SurveyGizmo, configure the survey to accept the
52
survey code number, via a Hidden Field with a URL Variable named "scode". To do this, go to
Build & Edit | Select Add Action on the first page of the survey. Pick the name "Sona Survey
Code" for the action, and click on Add & Edit Action. In the Value section, first click on Insert
Merge Code and choose URL Variable. Then, in the Value section, type in [url("scode")]
3. In SurveyGizmo, configure the URL Redirect for completed surveys. On the Thank You page
section, go to Add Action | URL Redirect (in Edit Text Elements). Pick some name for the action,
and click on Add & Edit Action. In the URL field provide the SurveyGizmo Redirect URL from the
system. The SurveyGizmo Redirect URL should look something like this: yourschool.sonasystems.com/webstudy_credit.aspx?experiment_id=170&credit_token=9185d436e5f94
b1581b0918162f6d7e8
4. Next, on that same page in SurveyGizmo, choose Add Field and choose the question named
“Sona Survey Code” from the options and choose Add Field. Then, in the Variable Name
textbox, type in survey_code and save your changes.
These features are described on SurveyGizmo’s site at the following URLs:
x http://surveygizmov4.helpgizmo.com/help/article/link/panel-integration (“Panel Integration”)
x http://surveygizmov4.helpgizmo.com/help/article/link/url-merge-codes (“Using URL
Variables/Query Strings”)
The SurveyGizmo Redirect URL provided by the system should be sufficient to paste directly into
SurveyGizmo. If you prefer to derive the URL from the Client-Side Completion URL, then you simply
need to remove the &survey_code=XXXX from the end of Client-Side Completion URL and also the
https:// (or http://) from the beginning, and place the remaining text in SurveyGizmo.
External Study Credit Granting with LimeSurvey
With LimeSurvey, the instructions below are for version 2.05+ and newer. At a minimum, be sure you
are using version 2.0 build 130526 or newer. Earlier versions contain some bugs that will prevent
things from working properly.
Here are the basic steps, which are subject to change (since the product is controlled by LimeSurvey):
1. In the system, change the Study URL so it includes %SURVEY_CODE% in the URL. So if the
LimeSurvey URL is
http://limesurvey.yourschool.edu/index.php/651365/lang-en then
change it to http://limesurvey.yourschool.edu/index.php/651365/langen?id=%SURVEY_CODE%
Note: In versions of LimeSurvey prior to 2.05+, the LimeSurvey URL format was different. If you
see a / instead of a ? after index.php in the URL, then add ?id=%SURVEY_CODE% (so change
the & to a ?) to the end of the URL when entering the Study URL.
2. Having completed Step 1, the Study Information on your Sona Systems site now displays a URL
labeled "LimeSurvey Redirect to a URL". In LimeSurvey, configure the survey to accept the
survey code number, as URL Parameter named "id". To do this, go to General Settings | Panel
Integration and add the URL parameter there, with no target question. Remember to use
53
lower-case as this is case-sensitive, and be sure to click Save for both the new parameter and
panel settings.
3. In LimeSurvey, configure the End URL (in Edit Text Elements), and provide the LimeSurvey End
URL from the system. The LimeSurvey URL should look something like this:
https://yourschool.sonasystems.com/webstudy_credit.aspx?experiment_id=123&credit_token=4e48f9b638a&s
urvey_code={PASSTHRU:id} If (and only if) you do not see a LimeSurvey End URL in the
system, then proceed with the rest of this step. Otherwise, proceed to the next step.
In LimeSurvey, configure the End URL (in Edit Text Elements), and provide the Client-Side
Completion URL from the system. However, you need to change the XXXX at the end of the
URL, and instead have LimeSurvey put in the survey_code number passed as a pass-through
variable. So if the client-side completion URL was https://yourschool.sonasystems.com/webstudy_credit.aspx?experiment_id=170&credit_token=9185d436e5f94
b1581b0918162f6d7e8&survey_code=XXXX then enter it in LimeSurvey as
https://yourschool.sonasystems.com/webstudy_credit.aspx?experiment_id=170&credit_token=9185d436e5f94
b1581b0918162f6d7e8&survey_code={PASSTHRU:id}
4. Note that if, after saving the End URL, you see an &amp; in place of & in the End URL field, then
you need to instead set this value while logged into LimeSurvey as an administrator. This is due
to a bug in LimeSurvey (bug 7827) that was fixed in version 130526.
5. In LimeSurvey, set “Automatically load URL when survey complete?” to Yes on General Settings
| Presentation & Navigation. This is due to a bug in LimeSurvey (bug 7826), where the survey
code will not be properly passed through if this setting is set to No.
These features are described on LimeSurvey’s site at the following URL:
x http://manual.limesurvey.org/wiki/URL_fields (“URL Fields”)
External Study Credit Granting with Inquisit
Inquisit is a product offered by Millisecond Software, and the instructions below apply to Inquisit Web
Edition only.
Here are the basic steps, which are subject to change (since the product is controlled by Millisecond):
1. In the system, change the Study URL so it includes %SURVEY_CODE% in the URL. So if the
Inquisit URL is http://research.millisecond.com/myexperiment.web then
change it to http://research.millisecond.com/myexperiment.web
?survey_code=%SURVEY_CODE%
2. Having completed Step 1, the Study Information on your Sona Systems site now displays a URL
labeled "Inquisit Redirect to a URL". In Inquisit, use the web script registration wizard to
configure the survey to accept the survey code number. On the part where it asks how to
generate subject IDs, select Query Parameter and enter in "survey_code".
3. In Inquisit, configure the Finish Page URL, and provide the Inquisit Finish Page URL from the
system. The Inquisit Finish Page URL should look something like this:
https://yourschool.sonasystems.com/webstudy_credit.aspx?experiment_id=170&credit_token=9185d436e5f94
b1581b0918162f6d7e8
54
These features are described on Millisecond’s site at the following URL:
x http://www.millisecond.com/support/docs/v3/html/howto/interopsurveys.htm (“How to
Interoperate Inquisit Web Edition with Online Survey Packages”)
The Inquisit Finish Page URL provided by the system should be sufficient to paste directly into Inquisit.
If you prefer to derive the URL from the Client-Side Completion URL, then you simply need to remove
the &c=XXXX from the end of Client-Side Completion URL and place the remaining text in Inquisit.
External Study Credit Granting with QuestionPro
Note that some of the features used within QuestionPro may vary depending on your subscription
level with them. In most cases, you will need to have their Corporate Edition in order to make use of
the Automatic Redirect feature necessary for study credit granting to work properly.
Here are the basic steps, which are subject to change (since the product is controlled by QuestionPro):
1. On your Sona Systems site, change the Study URL so it includes ?custom1=%SURVEY_CODE% in
the URL. So if the QuestionPro URL is: http://questionpro.com/t/AIZBjs6 then
change it to http://questionpro.com/t/AIZBjs6?custom1=%SURVEY_CODE%
2. Having completed Step 1, the Study Information on your Sona Systems site now displays a URL
labeled "QuestionPro Automatic Redirect URL". In QuestionPro, configure the Finish option in
Settings | Finish Options (like in the image below). Choose the Automatic Redirect Option, and
provide the QuestionPro Automatic Redirect Website Address from the Sona system in the
Website Address field. By doing this, QuestionPro will put in the survey_code number passed to
it.
3. If Steps 1 and 2 were completed correctly, then QuestionPro will add in the parameter
automatically when it redirects the user. So if the QuestionPro Automatic Redirect Website
Address will look something like this: https://yourschool.sonasystems.com/webstudy_credit.aspx?experiment_id=123&credit_token=4e48f9b638a&s
urvey_code=${custom1}
These features are described on QuestionPro’s’s site at the following URL:
x http://www.questionpro.com/help/131.html (QPro custom variables in URLs)
External Study Credit Granting with Fluidsurveys
With FluidSurveys, note that some of the features used within FluidSurveys may vary depending on
your subscription level with FluidSurveys. In most cases, you will need to have their Enterprise version
in order to make use of the “Custom Variables in Publish URL” feature necessary for study credit
granting to work properly.
Here are the basic steps, which are subject to change (since the product is controlled by Fluidsurveys):
1. On your Sona Systems site, change the Study URL so it includes ?id=%SURVEY_CODE% in the
URL. So if the Fluidsurveys URL is: http://fluidsurveys.com/surveys/abc/def/
55
then change it to
http://fluidsurveys.com/surveys/abc/def/?id=%SURVEY_CODE%
2. Having completed Step 1, the Study Information on your Sona Systems site now displays a URL
labeled "FluidSurveys Redirect to a URL". On FluidSurveys, go to the Redirection settings and
click on the "Pass through GET variables received from the survey entrance page". Then on
Survey Complete Redirect, place the Survey Complete Redirect URL on there. It should look
something like this: https://yourschool.sonasystems.com/webstudy_credit.aspx?experiment_id=123&credit_token=4e48f9b638a&s
urvey_code={{GET_variable.id}}
More info on how to change these settings can be found here:
x http://help.fluidsurveys.com/hc/en-us/articles/201292424-Redirecting-Using-AdvancedBranching
x http://help.fluidsurveys.com/hc/en-us/articles/200132619-Setting-Redirection-Options
The Inquisit Finish Page URL provided by the system should be sufficient to paste directly into Inquisit.
If you prefer to derive the URL from the Client-Side Completion URL, then you simply need to remove
the &c=XXXX from the end of Client-Side Completion URL and place the remaining text in Inquisit.
Client-Side Completion URL Responses
For help in testing, listed below are the possible messages that the participant will see when they are
redirected to the client-side completion URL. Note that if the system has a language enabled other
than English, then the message will be displayed in the participant’s preferred language, instead of
English (unless their language preference is English of course).
Status Message
Explanation
Web study credit successfully granted.
The credit was granted successfully.
No credit given, because you are not a
participant, and therefore cannot sign up
for this study.
A non-participant account (e.g., the researcher)
accessed the URL, but the URL was accessed correctly.
Usually this happens when a non-participant clicks on
the Sample Link with Embedded ID Code link from the
study.
This message will occur when testing the credit granting
setup, and it’s a sign that everything is set up correctly.
Invalid experiment_id or credit_token.
The experiment_id or credit_token in the completion
URL was invalid. As this does not change for each
participant, this is most likely to occur if the completion
URL was somehow incomplete or truncated.
56
Invalid survey_code.
The survey_code was not specified at all, or was blank.
This may indicate the external study is not properly
placing the survey_code in the completion URL.
Invalid survey_code. ## [some number]
The survey_code was provided, but is not valid for this
study.
You have already received credit for this
study. / You have already participated in
this study.
The participant has already participated in this study
and received credit/been marked as participated.
You are not eligible to participate in this
study.
The participant has already signed up for this study, but
has been marked as a no-show, and has no other
signups for this study which are in Awaiting Action
state.
Web study credit grant error. ## [some
number]
Some other generic error. Please contact Technical
Support for more information.
Server-Side Completion URL Responses
For help in testing, listed below are the possible messages that the system will give if the Server-Side
Completion URL is loaded. This feature is documented using the same format as the general
documentation for the API interface, for consistency. See Automating Tasks – API for information
about how to locate the API documentation.
Input Parameters
Below are the following input parameters for use with the WebstudyCredit API function. These are
included automatically when the system generates the Server-Side Completion URL. Note the
parameters must be specified as part of the URL (an HTTP GET) and not via an HTTP POST request.
Parameter
experiment_id
credit_token
survey_code
Description / Possible Values
The Experiment ID of the study.
The credit token used to identify/reference the study.
The code that identifies the participant from the external web study.
Error Codes
Below are the possible error messages encountered and their respective descriptions. If the request
was successful, there will not be an Error object returned, and only a Result object. See Sample Output
for an example.
57
Error Type
Authentication failed
Invalid experiment_id
Error Code
0
-1
Invalid credit_token
Participant already granted credit
Participant already marked
participated
Participant not eligible (no-show)
Invalid survey_code
-2
-3
-4
Description
unspecified error
An invalid experiment_id value has been
entered
An invalid credit_token value has been entered
The participant has already been granted credit
The participant has already participated
-5
-6
The participant is not eligible for credit
An invalid survey_code value has been entered
Sample Input
https://yourschool.sonasystems.com/services/SonaAPI.svc/WebstudyCredit?experiment_id=123&cred
it_token=9185d436e5f94b1581b0918162e8&survey_code=XXXX
Sample Output
The output is in XML format, and an example is below of a successful request. Most of the Result
object will contain null/empty values, as it is part of an object used for other API calls. There are two
options to check that the credit grant was successful:
1. The Result object exists
2. The Result object exists and the credit_status field has a value of G
If there was an error, then the Errors object will contain data instead of being null.
<WebstudyCreditResponse>
<WebstudyCreditResult>
<a:Errors i:nil="true"/>
<a:Result>
<a:anon_id_code i:nil="true"/>
<a:credit_status>G</a:credit_status>
<a:email i:nil="true"/>
<a:first_name i:nil="true"/>
<a:last_name i:nil="true"/>
<a:phone i:nil="true"/>
<a:signup_id>123</a:signup_id>
<a:student_id_num i:nil="true"/>
<a:survey_code>XXXX</a:survey_code>
<a:user_id i:nil="true"/>
</a:Result>
</WebstudyCreditResult>
</WebstudyCreditResponse>
Security Considerations
There is one potential risk with using the client-side completion URL. Because the URL is typically
accessed directly by the participant (their browser is redirected to it), then they have access to view
58
the parameters in the URL. The completion URL contains a key specific to your study, as well as an ID
(the survey code number) to indicate which participant should be granted credit.
The risk is that a participant could use this URL and start trying other ID (survey code numbers) to grant
other participants credit. In order for this scheme to work, all of the following must be true:
x They must be able to guess an ID number used by another participant. The ID numbers are not
necessarily sequential.
x The other participant must be signed up for this study.
x The other participant must not already have received credit for this study (i.e. they are in
Awaiting Action state).
It’s fairly unlikely that all three situations will occur, and it’s also a lot of work for a participant to guess
all possible ID numbers, though this can be automated. If this is a concern, the best option is to use the
server-side completion URL, since that is a communication from server to server, and so participants
will not see the communication. The drawback is that most commercial survey products do not support
use of the server-side completion URL, so additional programming would be required.
Using the SURVEY CODE Feature
Note: If you are just interested in external study credit granting, then this section may not be
applicable. This section describes how to use the survey code feature to link a sign-up in the system to
data collected in the external study. However, it also describes the foundation for how the survey code
feature works, which is useful in better understanding the external study credit grant feature.
For web-based studies which are administered outside the system, there is a special facility available
for advanced users to track sign-ups in their web-based study while still preserving confidentiality. This
feature applies only to web-based studies administered outside the system.
Before going further, it is important to note that this is an advanced feature and may require some
programming skills. Sona Systems is unable to provide technical support for any programming
questions.
The way this feature works is that if the text %SURVEY_CODE% is placed anywhere within the Study
URL field, the system will automatically replace this text with a unique number for the participant. This
unique number will also be displayed next to their sign-up within the system, so it’s easy to match signups by this number. The number can be anywhere from 4-7 characters in length, and will not contain
leading zeroes (1234 is possible, but 01234 is not).
The external study will then need to be set up to process this code and log it appropriately. Sona
Systems cannot provide detailed technical support on how to program an external study, as that is
code that is external to our software.
Here is an example of how this works. Let’s say the study URL is:
http://www.myschool.edu/mysurvey.html
59
If the Study URL is entered in the system as:
http://www.myschool.edu/mysurvey.html?id=%SURVEY_CODE%
then when a participant clicks on that URL, the system will replace %SURVEY_CODE% with a unique
numeric value to identify the participant. For example, the URL may be changed to:
http://www.myschool.edu/mysurvey.html?id=30039
If that is the case, then on the page in the system listing sign-ups for this study (i.e., in the timeslot),
the code 30039 will appear next to that participant’s sign-up.
If this code is parsed and handled by the external study, then the researcher can easily link up the signups in the system with who they have collected data from within their external study, so they know
who to credit. Note that the crediting still will not occur automatically. The purpose of this feature is to
provide a way to identify participants without compromising privacy, since the system can then be
configured so that names are not displayed next to sign-ups.
To help with setting this up, if a participant is not viewing the URL (for example, the researcher is
viewing the URL), this special survey code text will simply be removed. Note this special text must be in
all capital letters, and surrounded by percent signs. You may confirm it was entered correctly because
a sample URL will be displayed when you go to view (not edit) the study, below the normal study
website link.
If you provide a SurveyMonkey, Qualtrics, Inquisit, LimeSurvey, SurveyGizmo, or FluidSurveys URL in
the Study URL field, then the system will provide guidance (after saving your changes) about how to
use the survey code feature.
Online Survey Studies
Introduction
The system includes a rather extensive online survey feature (if enabled on your system). It allows you
to set up an online survey as a study within the system, and participants who sign up for the study will
be asked to immediately complete the survey. Upon their completion of the survey, they will be
granted credit automatically by the system. You may then analyze their survey responses on an
individual basis, or download the raw data across all participants who completed the survey, for
further analysis. There is a slight chance that you may notice a discrepancy in the number of responses
when analyzing a single question compared to downloading the entire set of responses. This can occur
if a participant is currently taking the survey, but has not completed it. Their data is included in the
single-question analysis (when available) but not in the full download of responses, as there is not a full
set of data for an in-progress participant. The system will prevent participants from completing the
survey more than once, so there is no risk of duplicate entries for the same participant.
To comply with research ethics guidelines, the participant is given the opportunity to withdraw from
the survey at any time. See Participant Withdrawal from a Survey for more information.
60
There is a space to provide closing text for the survey, which is displayed to participants after they
successfully complete the survey (after they have saved all their responses and cannot go back). This is
an ideal place to include any relevant debriefing information.
The online survey feature is rather complex due to the many features it contains. In addition, your
ability to modify the survey after participants have started to take the survey is quite limited. Because
of this, you should plan out your survey well in advance, to make sure it is finalized before you make it
available to participants. You may find it helpful to plan out the survey on paper before entering it into
the system.
A survey may have an unlimited number of sections and an unlimited number of questions per section,
though we recommend limiting surveys to fewer than 300 total questions, 15 sections, and 15
questions per section, to reduce participant fatigue and to ensure proper system performance.
Participant fatigue can be an issue since they must complete the survey all at once. In addition, you
should make participants aware that their session may time out because of inactivity, and usually this
means they will be logged out after 15 minutes of inactivity. Inactivity would happen if they load up a
section of questions but do not complete and save their responses for that section within that period
of time. It is a good idea to structure sections accordingly, especially if a section contains lengthy text
or complex questions. The system will warn participants a few minute prior to this inactivity logout,
and provide them with the opportunity to extend their session.
Questions may be free-entry (requiring the participant to type in an answer) or multiple-choice (pick
only one or pick many from the list of choices). You may also specify that the system computes a
participant’s results for an entire section, as either a section sum or average score. This computed sum
or average can be computed only for numeric, multiple-choice (pick only one) questions in the section.
Such a computation is often useful when a participant’s aggregate score is more important, such as
with a depression battery.
For free-entry questions where the participant is asked to enter a free-form text answer, the size of the
entry field (as it is displayed) cannot be resized in terms of dimensions (only by length). Participants
may enter up to 255 characters in their response.
Sections can be displayed in a specified order or random order, or a combination of both. Every section
may contain introductory text introducing the section, and the survey itself may also have introductory
text introducing the survey, as well as closing text that is displayed upon completion of the survey. You
may specify that questions within a section are displayed in random order. If you do not specify
random ordering for questions in a section, then the questions will be displayed (in each section) in the
order they were entered and cannot be reordered later. Multiple choice questions can have their
choices displayed in the entered order or random order (this is specified on a per-question basis).
Multiple choice question choices can be displayed horizontally (across the page) or vertically (down the
page).
It is important to realize that while the survey feature is quite extensive, there are some things it does
not support. It cannot do question timings, where the speed of a participant’s response (typically in
61
milliseconds) to each question needs to be measured. It also cannot do branching, where the questions
being presented to a participant will vary depending on their answer to other questions within that
same survey (an example being asking a question like “Do you smoke cigarettes?” and then presenting
a different set of questions based on their response). The reason advanced features like this are not
currently supported is that our software is primarily a participant pool software product that happens
to have an online survey feature within it. We asked our customers which features in an online survey
were most important to them, and those features exist within the product. There are numerous
products on the market specifically for doing online surveys (with no subject pool component), which
contain more advanced features, and can easily be linked to from the Sona Systems product by setting
up your study as an online study conducted outside the system.
Creating or Modifying a Survey
To create a survey, first create an online survey study. After you create it, you will see the option
Update Online Survey when you view the study information. You may not create 2-part online survey
studies.
It is important to note that while you are making changes to a survey, it is deactivated so participants
may not participate in it. When you go to the Finalize Survey option after you have finished your work
with the survey, you will have the opportunity to save your changes and make the survey active
(available to participants) or inactive (not available to participants). You should always choose the
Finalize Survey option when you finish your work with the survey, as the system saves all changes and
computes some other important data when you finalize the survey. If you would like to continue work
on the survey at a later date, you should still choose the Finalize Survey option to ensure your changes
during the current session are properly saved (most likely you would choose to keep the survey
inactive in this situation).
General Survey Information
Choose the General Information option (if creating a new survey, this is the first page you will see) to
provide some basic information about the survey. The fields are explained below:
Field
Description
Introductory Text
Optional, maximum 10,000 characters. Provide a set of
text that will be displayed when a participant starts the
survey. You may include HTML in this area, but please
be sure you know what you are doing. If you would like
to add a carriage-return (paragraph break), simply type
in “<p>” (without the quotes). When you first create
the online survey, the system may automatically insert
some basic default text in this area. You may change
any of this text as much as you like – the system will
not change it back later as long as you save your
62
changes.
This is a good place to place any text for informed
consent purposes. You may view how this text is
displayed to participants by saving it, then going to
Preview Introductory Text, which is available from the
Section List page.
Closing Text
Optional, maximum 7,000 characters. Provide a set of
text that will be displayed after a participant
completes the survey and saves their responses. This is
an ideal place for debriefing information. You may
include HTML in this area, but please be sure you know
what you are doing. If you would like to add a carriagereturn (paragraph break), simply type in “<p>”
(without the quotes).
You may view how this text is displayed to participants
by saving it, then going to Preview Closing Text, which
is available from the Section List page.
Display sections in random order?
You may specify a specific ordering for sections, have
the system randomize the order for all sections, or
specify the order of some sections, and a random
order for other sections. If you specify the order for
only some sections, you may also specify, for each
section, whether it should be displayed before or after
the random-ordered sections. The system does not
keep track of the random order sections were
displayed for each participant.
Mobile Devices Allowed?
If set to Yes, the participants accessing the system
using the mobile version (app) on a mobile device like
a smartphone or tablet will be allowed to participate.
If the survey makes use of images or question and
choice layout is very important, then it may be better
to set this to No as the layout may be rendered
differently on devices, especially smartphones with
small screen sizes.
For technical reasons, there is no easy way to preview
how questions will look on a mobile device except to
63
login as a test participant using an actual mobile
device.
Participant response review/change
If set to Yes, then participants may review and change
their responses just before they complete the online
survey. They are given this opportunity after they
complete the last section of the survey, and before any
closing text is shown. At this point, they can see all
their responses and go back to any section to change
their responses. Once they complete the online
survey, they cannot go back at a later date and change
any responses.
It may be useful to set this option to No (so that they
are not allowed to review or change their responses at
the end of the survey) if sections are somehow
dependent on one another, such that allowing
participants to change their responses may affect the
integrity of data collection.
Figure 20 - Survey General Information
Section List
Depending on if you are adding or editing the survey, you will be taken to the list of sections for the
survey. Here, you can change the order that sections will be displayed (if you have not enabled full
random section ordering for the survey), and see a quick review of each question. From here, you can
64
add a question to any section and edit any question. To add a new section, choose the Add a New
Section choice at the bottom of the page.
If you have enabled partial random section ordering, then you can specify a section order for the
sections you would like to be displayed in a specified order. For the sections you would like to be
displayed in random order, leave the Section Order item blank. When you specify a section order, use
each number once, and use the numbers 1-98 if you would like the section to be displayed before the
random-ordered sections, and the numbers 100-199 if you would like the section to be displayed after
the random-ordered sections. Be sure to use each number only once, or leave the number blank to
make the section part of the random-ordered section. Sometimes it is useful to use partial random
ordering if you want to ask basic (e.g. demographic) information in the first few sections, while asking
more analytical questions in the random-ordered sections. Likewise, you may want to ask about the
previous random-ordered sections after they are completed. It is not possible to intersperse ordered
sections within the set of random sections, like having 2 ordered sections, then 3 random sections, the
1 ordered section, then 2 random sections, etc. The random sections are treated as an entire block of
sections, and other sections cannot be placed at specific places within that block.
There is also a Preview Section option so you may preview the survey as participants will see it.
Figure 21 - Survey Section List
65
Adding or Modifying a Section
To add a new section, choose the Add New Section link at the bottom of the Section List page. To
modify an existing section, choose the Edit Section Information link next to the section you would like
to modify, from the Section List page.
There are three pieces of information you may provide for each section. First, you may specify some
introductory text to be displayed at the beginning of the section. When participants take the survey,
they view one section at a time, and all the questions in that section. The introductory text may be
helpful in explaining the purpose or topic of the questions in that section. You may include HTML in
this area, but please be sure you know what you are doing. If you would like to add a carriage-return
(paragraph break), simply type in “<p>” (without the quotes). The introductory text is limited to 15,000
characters.
You may choose if the questions for that section are displayed in random order or the order in which
they are entered.
You may also choose to have the system compute a section sum or average (for each participant) for
the section. These scores are computed only for all the multiple-choice, numeric questions in a section,
where only one choice may be chosen. Think carefully about setting this value, because you are very
limited in your ability to change it after participants have started to take the survey.
Computed section sums or means are often useful when all the questions are using a unidimensional
scale (1-5, for example), but a participant’s average score response to the section is more useful to
account for their outlier responses.
Depending on if you are editing or adding a section, after you save your changes, you will be taken to a
page to add a new question or to the section list.
66
Figure 22 - Add New Section
Adding or Editing a Question
To add or edit a question, choose the appropriate choice from the Section List, next to the desired
section. Questions will be displayed in the order they are added to a section, or in a random order,
depending on the section settings. Questions cannot be reordered after they are added, so this should
be planned carefully. Depending on the state of the section and if participants have taken the survey,
some options will be automatically set for you, and not changeable. All fields must be filled out.
Field
Description
Question Text
The text for the question. This will be displayed above
each question’s choices. Maximum 15,000 characters.
Abbreviated Question Name
A 15-character label for the question. This is not
displayed to participants and is used to name the
columns that appear when the data is exported in CSV
format. Many statistical analysis programs limit
column names to 15 characters.
Question Type
Multiple Choice (select one), Multiple Choice (select
many) or Free Entry. If the section has a computed
67
average or sum, you may be limited in your ability to
add Multiple Choice (select one) non-numeric
questions. Free entry choices may contain a response
up to 255 characters in length.
Display length of Free-Entry field
Specifies the length (size) of a free-entry field when it
is displayed. Acceptable values for this setting are 585, and the field will always allow participants to type
in up to 255 characters. The height of the field cannot
be adjusted, and this setting only applies to Free Entry
questions.
Display choices in random order?
If set to Yes, the choices for this question will be
displayed to participants in a random order. This
option only applies to multiple choice questions.
How should the choices be displayed?
Horizontal (across the page) or vertical (down the
page) are the two options for how the choices for a
multiple-choice question should be displayed. Often,
the horizontal display is effective when the question
involves a scale. This setting applies only to multiplechoice questions.
Can participants decline to provide an
answer for this question?
If set to Yes, participants will see a choice below this
question that allows them to opt out of answering the
question. If set to No, they must answer the question.
The default when adding a new question (not copying
an existing question or section) is set to Yes for ethical
compliance.
Are all choices numeric?
If set to Yes, all choices must be numeric whole
numbers (e.g. 1, -2, 10). This only applies to multiple
choice questions. Sections with a computed section
sum or average may not contain non-numeric multiple
choice (select many) questions.
Display numeric value?
If set to No, the numeric value of the choice is not
displayed to participants. This only applies to numeric,
multiple-choice questions where each choice includes
both a numeric value and associated text (e.g. “5
Strongly Agree”). This is useful when running a reverse
scale.
68
If the question is a multiple choice question, you must also fill out the choices section that is part of the
same form. A minimum of 1 choice must be provided for the question. Each choice may be up to 255
characters in length. If the question is specified as numeric, you must provide a numeric choice, and
that choice must be a whole number (e.g. -5, 1, 0, 349). If you would like to provide descriptive text to
accompany each numeric choice, you may do so by typing in the numeric choice and leaving one blank
space after it, then typing in the descriptive text, for example: “5 Strongly Agree”. If you provide
descriptive text along with the numeric choice, then you have the option of hiding the numeric value
from participants, by choosing No to the “Display numeric value?” setting for the question. This is
useful in reverse scale or other situations where the numeric value for the choices is not important.
If the choices you specify when adding a question do not conform to the configuration of the question
(e.g. specifying a non-numeric choice for a numeric question), the system may change the question
configuration to ensure that the choices are then valid.
Figure 23 - Edit a Question
69
Copying a Section
You may copy a section from any of your own surveys into your current survey, by choosing Copy From
an Existing Section in the Section List. You will see a list of eligible surveys to copy from. After you
choose which survey to copy from, you will see a list of eligible sections in that survey. Once you
choose a section, it will be copied into the survey you are currently editing. You may copy only one
section at a time, because of the system performance impact when copying sections.
The administrator also has the ability to copy to or from the prescreen, so ask the administrator to do
this for you, if you need it done.
Copying a Question
For multiple-choice questions, it is often the case that many questions have the same measures
(choices). To make entry of similar questions easier, you may use the Copy Question feature to copy a
question. Such an option is only available for multiple choice questions. To copy a question, select the
question you would like to copy (when viewing the Section List). You will then be taken to a list of
sections where you may copy this question to (the default is set to the section the question came
from). After you decide which section you would like to copy the question to, you will be taken to a
page where you can make any final changes to the copy of the question before saving it.
Saving Your Changes
When you are done, you should go to the Final Review and save your changes. Even if you plan to do
further editing of the survey later, it is imperative that you go to the Final Review step, as the system
needs to save certain special changes and make some computations. If you do not want participants to
participate in the survey yet, you can save changes but keep the survey inactive. When you save your
changes, it may take a moment to save all the changes, as the system is performing a number of
computations on the survey. Please be patient, as these computations are done to make performance
for participants as fast as possible. The system tracks which user last made the survey active or inactive
and when they did this, and this is displayed on the setup page.
Figure 24 - Saving Survey Changes
Viewing a Survey as a Participant
If you would like to see how the survey will be displayed to participants, that can easily be done while
setting up the survey. Next to each section (in the section list), there will be a Preview Section link so
you can view the section exactly as participants would see it. You may also view how the introductory
and closing text will appear to participants, by choosing the Preview Introductory Text and Preview
Closing Text options which appear on the Section List page.
70
Participants will see a basic progress display on the top right corner of each page, listing the section
they are on (ordinal counting), and how many sections total are in the survey. When using Preview
Section, you will see this progress display as well, except the current section number will appear as “X”
in preview mode since it is not an actual participant taking the survey (and randomization of section
order may be involved).
If you find it necessary to go through the entire process as a real participant, you can do so by creating
a test participant account. Set the online survey study so it has an invitation code, so no other
participants can sign up (since they will not know this invitation code). Then, sign up with your test
participant account and take the survey. You can remove the invitation code later if necessary.
Participant Withdrawal from a Survey
At any time while participating in the survey, participants have the option to withdraw from the
survey. A Withdraw button will appear in the top right corner of each page.
When a participant withdraws, they have the option to withdraw without the option to receive credit,
or with the option to receive credit.
If they choose to withdraw without the option to receive credit, all their survey responses as well as
the record of their sign-up will be deleted. Participants are told that this option should be used if they
want to later participate in the survey. In other words, it would likely be used when a participant starts
a survey but realizes they won’t have sufficient time be to complete it at the moment, but would like
the opportunity to participate later. No notification to researchers is sent in this scenario.
If they choose to withdraw with the option to receive credit, then all their survey responses will be
deleted, but a record of their sign-up will be kept and it will be in awaiting action state. The researcher
will receive an email about the withdrawal, as well as some basic information about how far along the
participant was when they chose to withdraw (both in time spent and number of questions
completed). This information is provided in case there is a policy of granting credit for early
withdrawals based on time spent or percentage completion. Participants also have the option of
including a message that will be sent to the researcher to explain their withdrawal, but such a message
is not required. The researcher should then grant credit to the participant if necessary, by going to the
timeslot and finding that sign-up.
Participants are informed that if they are unsure which of the withdrawal options to choose, that they
should choose the withdraw option that retains their ability to receive credit.
The withdrawal option cannot be removed, as it is there to ensure compliance with research ethics
guidelines.
71
Viewing Survey Data Usage and Deleting Survey Data
The system has a limited amount of storage space, and you are expected to download the survey data
you have collected on a routine basis, and then delete it from the system. By going to View Survey Data
Usage, you can see how much database space is being used. You can then download the survey data (a
link is provided), and delete it from the system.
When you delete the data from the system, all survey data collected within the last 5 minutes will not
be deleted, as a safety feature. This is to ensure you have had adequate time to download the survey
data before deleting it (to account for the time between downloading the data and deleting it).
If you choose to delete the survey data in this manner, the record of participant sign-ups will be
retained, so you can ensure they do not complete the same online survey again.
Deleting a Single Participant’s Survey Responses
On rare occasions, you may want to delete a participant’s survey responses, usually so they can
participate again. To do this, cancel their sign-up and that will delete their responses. Note this will also
remove any credit they earned. See Manual Cancellation for more information.
Analyzing Survey Responses
You may analyze a specific survey question on-screen by selecting the survey and choosing the Analyze
Survey Responses option. From there, you may choose a specific question and view or download the
response data. This will include data from participants who are still in the process of completing the
survey, but have not yet completed it. The Download Survey Responses option, which provides the
entire set of survey responses for all participants, includes only data from participants who have
completed the survey, to ensure easier data analysis.
In rare cases, you may notice that a few responses for certain questions appear (or disappear from) the
Analyze Survey Responses while never showing up in Download Survey Responses. What happens in
this situation is that a participant started an online survey but never fully completed it or withdrew
from it (they probably just closed their web browser). The system goes through all “orphaned”
responses in this situation and clears them out once they are more than 2 days old.
More likely, you will want to analyze the survey data across all questions. In this case, you should
choose the Download Survey Responses option.
To successfully analyze the data, you will need to download 2 sets of data. The first is the question key,
which lists a unique numeric identifier for each question, along with the question text and abbreviated
question name. It also includes the section number each question was in. Note the section number
listed is merely a unique identifier for each section, and has no correspondence to the order in which
sections were presented. Also note that section mean and sum values, if calculated, will normally be at
the end of the list of questions. This data is in CSV format, and is available by clicking the Download
Question Key link on the Download Survey Responses Page.
72
After you download the question key, you can download the survey data. The data may be separated
into parts, if there is a lot of data to download. The system will adjust the size of each part based on
how many questions are in the survey. A survey with a large number of questions will be broken into
more parts, with fewer rows of data per part. The default option is to download the entire set of
survey data (all parts) at once. If you receive an error when doing so, then download each part one at a
time – there may be too much data in the combined download for the system to process.
You may also choose to limit the download based on date range, which is based on when the
participant completed the survey. If you choose a date range, this merely filters each existing part of
the download, so some parts may be empty if no participants whose responses would normally be
included in that part completed the survey during the specified date range.
There are three options for downloading and viewing the data (both the question key and responses):
1. Download as CSV File. This is the most popular option, and allows you to save the data on your
computer and load it in your preferred data analysis tool.
2. View On-Screen (CSV Format). This option lets you view the data on-screen instead of
downloading it. The data is still displayed in CSV format, and it’s a good way to view the format
of the data and ensure all the data you expect is there. Often with larger datasets, downloading
and viewing the data with some tools (like Excel) may make it appear as if not all the data is
there, when in reality it’s a limitation of the tool and not a problem with the data download.
The on-screen option is also useful if data was collected in a language that uses Unicode
character sets, like Hebrew.
3. View On-Screen (Table Format). This option provides an easy way to view the data on-screen
(to visually analyze the data) but is not very useful for purposes of loading the data into an
analysis tool.
The data is presented as one row per respondent, with each of their responses in a different column.
The first row includes the column headings, and the column heading maps to the abbreviated question
name. Since there is no facility to specify an abbreviated question name for the computed section
sum/mean item, the system automatically assigns a unique name to those columns. The naming
convention is SECXXX where XXX maps to the system’s internal section identifier for that section
(section_id). You can use the question key to determine which question maps to which column. The
order of columns (questions) in the data download is not necessarily the same as the order of
questions in the survey – it’s ordered based on how the data is stored internally in the system. The
data also includes the exact time the participant started and completed the online survey. You can use
any common data analysis tool to compute how long it took the participant to complete the survey,
using this information. There is also a column listing how many minutes it took the participant to
complete the survey, rounded to the nearest minute.
There will be an option to include only the numeric response portion of questions that are multiplechoice with numeric choices. This is useful if the numeric question was set up with associated text, but
that text should not be included in the analysis file. One example would be where the response
selected was “5 Strongly Agree” but only the number 5 (and not the associated text) is useful during
analysis. If you choose this option and download data and find that the associated text is included with
73
the numeric response, then have a closer look at the survey – most likely the question was not actually
set up as a numeric question. The easiest way to deal with this downloaded data is to use a data
analysis tool to do a search and replace to change the response in your downloaded data into a
numeric format. Your IT department can provide assistance with such tools.
If your survey has a lot of questions (and thus columns in the output file), you may have trouble
loading the data with some spreadsheet programs, which are not equipped to handle such large
datasets. Your best option is to use a full-featured statistical analysis package, like SPSS or SAS. Those
packages handle large CSV-format data imports with ease. Your IT department can help you to select
the best tools. In particular, Excel has trouble dealing with datasets with more than 250 questions
(columns).
Frequently Asked Questions about Online Surveys
Is it possible to have multiple versions of an online survey, with participants being
randomly assigned to one version of the survey at the start of the survey?
The best way to do this is to create multiple online surveys (you can easily copy questions between
them with the Copy Section Feature, to save time), and use a prescreen participation restriction that is
unrelated to your research. For example if there is a prescreen question asking for the last digit of the
participant’s university ID number (assuming this is randomly distributed), then you can use that to
easily break up the pool into random tenths by using that as a prescreen participation restriction for
each version of the study.
Is there a way to post images, graphics, or videos in the online survey, so that participants can respond
to questions referring to the image or video?
Yes. You will need to have the ability to post images on a webserver (most likely at your school), and
know a small bit of HTML. Let's say your graphic is located at
http://www.yourschool.edu/myimage.gif
Put this in the place where you want the image to be displayed:
<IMG SRC="http://www.yourschool.edu/myimage.gif">
If you're unfamiliar with HTML, you may want to ask someone in your IT department for assistance
with this.
You can use a similar process to post videos, but you'll need to ask the person in charge of the
webserver where you post the video for the best method (in HTML) for linking to it, as there are a few
different methods to link to videos.
You cannot upload images or videos directly onto the Sona Systems server, but every university
provides a facility to post content on webservers at the school, and this method is better for
74
participants also as the data (images and videos are usually quite large) will be stored on the highspeed network within the university.
Can certain sections be presented for a specified period of time (e.g. 60 seconds)?
No. There are technical limitations and inaccuracies in how web browsers interact with web servers, as
well as internet latency factors that make this difficult to do, so this feature is not offered.
Can I make an online study a two-part study?
Online studies cannot be two-part studies, and the reason has to do with what two-part studies are
intended for. They are used when the researcher needs to ensure a fairly strict separation between
each part. For example, in memory research, a researcher may want to set up the two parts exactly 14
days apart.
The issue with online studies is they are not scheduled to take place at a certain date and time, so it's
impossible to enforce any kind of strict separation between each part.
If the goal is just a follow-up to a study, then the time separation probably isn't very important. In that
case, the best solution is to set up two studies, and set the first study as a pre-requisite for
participation in the second study.
Is there a method to upload a survey into the system (from Word, Excel, etc.)?
For online survey studies, there is no method to upload the data. We considered this, but there is no
standard format for survey data representation, so there was no format we could really support for
uploading.
In the online survey feature, there is the ability to copy questions and sections, which may make it
easier to set up the survey if many questions have the same sets of choices, for example.
When a participant is taking an online survey study, when is their sign-up actually recorded in the
system?
The system will not record completion (or even sign-up) of an online survey study until it is actually
completed (or if the participant chooses to withdraw early). Participants are shown the closing text as
the last step of the online survey study -- just after their responses have been saved and their sign-up is
recorded.
When they start the online survey study, it is noted to participants that their responses are not fully
saved until they complete the study, and only then will they be properly recorded. This is for both
technical and IRB reasons.
75
I have created my online survey and participants cannot see it. I have ensured that all the prescreen
restrictions, course restrictions, and pre-requisite/disqualifier restrictions are set correctly. Why is it not
showing up?
You need to set up at least one timeslot (and the standard method for an online survey is to set up only
one timeslot) for the survey, to specify the participation deadline. If you still have problems, contact
the administrator and ask them to run Check Study Configuration on your study, and that will explain
why a study is or is not showing up.
My online survey had 5 spaces in a timeslot, and somehow 6 people signed up and received credit. How
did this happen?
This is a rare situation that occurs, usually with online surveys that take a long time to complete. What
happens is that all 6 people (or at least the last 2 people) started the online survey at around the same
time, and before any of them could finish it. The system checks at the point of sign-up to see if there
are open spaces for the online survey, but does not consider someone who has started the online
survey but not finished it as taking up one of those places (in case that person abandoned early
without properly withdrawing). So, in this rare situation, there is no choice but to credit all participants
who successfully completed the survey, as it is the only fair outcome for participants. Note that this
situation is quite rare, and most likely occurs when the survey is lengthy, and there are many
participants vying for a limited number of available timeslots in the system.
Working with Timeslots (Sessions)
Timeslots (also referred to as Sessions) are the available times when a participant may participate in
the study. If you are setting up timeslots for a web-based study, please read the section in this
documentation on Web-Based (Online) Studies for some special information.
Timeslots allow you to specify a date, time, location, maximum number of participants, and researcher
for a session.
Timeslot Usage Restrictions
If enabled on your system, you may find there is a limit to the amount of time available for scheduling
timeslots. This usage is computed by adding up all the past timeslots where credit was granted or is in
awaiting action status, and then adding all timeslots in the future, regardless of credit status. You may
find that the usage goes down over time, as time progresses and timeslots that were in the future
which had no sign-ups are now in the past and no longer count towards usage (empty timeslots). The
timeslot usage and limit is listed whenever you add a timeslot, if usage restrictions apply. It may also
be listed when you view your profile, depending on how your system is configured.
Timeslots Linked to Specific Researchers
If your system is configured to allow multiple researchers per study, you will also have an option to link
timeslots to a specific researcher. This is done primarily for organization purposes, and has no effect on
who can view and modify the study, or any timeslots for that study.
76
This feature is useful when there are a number of researchers running a study, and researchers are
responsible for running specific timeslots. If a timeslot has a specific researcher linked to it, then only
that researcher will be listed as the contact point when a participant receives any emails related to
their participation in that timeslot. Finally, only the researcher connected to that timeslot receives
related notification emails, such as participant cancellation notification, and reminder emails (assuming
such emails are enabled).
It is also possible to have some timeslots where a specific researcher is linked to them, and others
where all researchers (who are assigned to the study) are responsible for the timeslot. It is not possible
to link more than one, but not all of the researchers (for the study), to a specific timeslot. The options
are to either link one researcher to the timeslot, or all of them.
If a researcher is removed from a study, then any timeslots that were linked to them for that study will
be changed so all researchers (for the study) are now responsible for those timeslots.
To use this feature, the system must be configured to allow multiple researchers per study. Then, the
study itself must be configured to allow researchers to be linked to specific timeslots. Finally, the study
must have more than one researcher connected to it.
Creating Timeslots
To add a timeslot for a study, you must first choose the study that you would like to add a timeslot for.
To view your studies, choose the My Studies option on the top toolbar. Click on the desired study, and
choose the Timeslots choice.
You will see a list of any existing timeslots, and the Add A Timeslot option on the top of the page. Click
on Add A Timeslot.
77
Figure 25 - Adding a Timeslot
The following table lists the information you may enter about a timeslot, along with an explanation. All
fields are required.
Field
Explanation
Date
The date for the timeslot.
Start Time
The time for the timeslot. A sample time will be
provided. If you want to change the time, please use
the same format as the time you see presented. Note
in particular how “a.m.” and “p.m.” are handled (if
such a format is enabled on your system).
End Time
The time when the timeslot will end. This is computed
automatically based on the duration you entered when
you set up the study.
Number of Participants
The number of participants for this timeslot. This
number is not visible to participants. They will only see
whether the timeslot is full or not. The maximum
number is 999.
Location
The physical location where the study will take place,
for this timeslot. It will be automatically filled with the
location of the previous timeslot, when available, to
78
ease in data entry.
Depending on how your system is configured, you may
see a list of pre-configured locations. You may choose
any of those locations and click on View Schedule to
see the schedule for a location. The system will
automatically prevent you from adding a timeslot using
a location that is already in use at the time you try to
schedule the timeslot. If you do not see the location in
the list that you plan to use, you can simply type in the
location in the text field below it.
The location field does not apply for web-based
studies.
Researcher
The researcher assigned to this specific timeslot. The
list will contain a list of all researchers for the study.
Choose ALL if all researchers (for the study) should be
assigned to this timeslot. See Timeslots Linked to
Specific Researchers for more information.
To ease data entry, the system will automatically fill in the date, time, and location based on the
ending time of the last timeslot for this study. If applicable, your current timeslot usage will be listed,
and you will be prevented from adding a timeslot that would exceed your timeslot usage time limit. A
convenient calendar is provided next to the form, and you can click on any date and that date will be
transferred to the form.
If you add a timeslot such that there is another timeslot (for any study) that occurs in the same time, at
the same location, you will receive a warning (but the addition will be allowed), unless the location was
chosen from the pulldown list of locations, in which case the addition will be blocked. If you add a
timeslot that will take place outside of normal hours (for example, at 1:00 am), the system will provide
a warning but will allow it to be scheduled. You may not schedule a timeslot to occur after the IRB
expiration date for your study, if Strict IRB mode is enabled by the administrator. The system allows
adding timeslots to a study that is not available to participants (not active or not approved), but it will
give a warning because participants are not able to sign up for the timeslot.
If you are running a web-based (online study), you should create a single timeslot with the
participation deadline equal to the last day you would like to run the study. For number of participants,
specify the maximum number of participants who may participate. If you are running a web-based
study and you plan to collect data from more than 999 participants (999 is the maximum allowed in
one timeslot), then once that timeslot is close to filling up, create a second timeslot at a slightly
different time and/or date as the first timeslot.
79
Creating Multiple Timeslots
If you would like to add multiple timeslots at once, choose the Add Multiple Timeslots link. You may
choose to add a specified number of timeslots, or copy the timeslots from another week to a specified
week. If you choose to copy, the system will copy the time, location, and number of participants for the
specified week to the desired week, for each day of that week (starting with Monday).
If you choose to create a specified number of timeslots, you can choose the number of timeslots you
would like to add, the start time and date, and the amount of time between each timeslot (to allow for
breaks). You also may specify that timeslots that would occur outside normal business hours be shifted
to the next business day, and specify when business hours occur. The system considers Monday-Friday
to be business days.
On the subsequent page, you may change any of it to deal with special cases. Timeslots that you
attempt to add, that either have errors or would result in exceeding the timeslot time usage limit, will
not be added. This feature is not available for web-based (online) studies, as web-based studies rarely
have more than one timeslot.
If you would do not want to add a specific timeslot that is listed, choose No in the Add This Timeslot?
column.
Figure 26 - Creating Multiple Timeslots
Modifying and Deleting Timeslots
To modify or delete a timeslot for a study, you must first choose the study that you would like to deal
with. To view your studies, choose the My Studies link from the top toolbar. Choose the Timeslots
option in the View column for the desired study. You will see a list of all recent timeslots. Recent
timeslots in the past with no participants signed up will not be displayed. To work with timeslots more
80
than a few days old and to see all timeslots, you will see a link to view all timeslots for the study. Select
the timeslot you would like to deal with, and click the Modify button.
If the timeslot has no participants signed up for it, you will see a Delete button. You may not delete a
timeslot that has participants signed up for it (you need to first cancel all existing signups for the
timeslot). If you would like to delete the timeslot, click the Delete button, and you will see a
confirmation page. Choose Delete again to delete the timeslot.
If you would like to modify the timeslot, modify the desired information and click the Update button
just below the timeslot information. It should be noted that participants will not be notified (by email)
of any changes you make to the timeslot, so you should contact them if information needs to be
passed on to them (a link is provided on the same page to do so). If you change the date or time of the
timeslot, you will be warned that this was changed in case the change was unintended. You may not
update the size of the timeslot (number of participants) to a value lower than the current number of
participants signed up for the timeslot. Generally, researchers only update timeslots with sign-ups to
update the location, if it was not available when the timeslot was originally created.
If the study (or researcher) is subject to timeslot time usage restrictions, the system will enforce them
and prevent you from making changes that would result in exceeding the timeslot usage limit, for
example by increasing the number of participants.
Timeslot Change Tracking
The system automatically tracks certain changes that occur with a timeslot, including information
about any time the timeslot’s key information (date, time, etc.) is changed, as well as any time a
manual sign-up or cancellation is performed (but not a sign-up or cancellation done by the participant).
This information is tracked for the last 3 months of changes for each timeslot.
To view this information, choose the Timeslot Modification Log when viewing a timeslot, and you will
see this information.
Deleting Multiple Timeslots
If you would like to delete multiple timeslots at once, you may do that as well. Such a feature is only
available for timeslots that have no participants signed up. To do so, select the desired study and
choose Timeslots. At the top of the Timeslots page, you will see a Delete Multiple Timeslots option.
The option may not appear in certain cases where such an option is not available because of a lack of
available timeslots to delete.
After going to that page, you will see a list of timeslots eligible for deletion. Choose the timeslots you
would like to delete, and choose Delete Selected Timeslots to proceed. If you would like to delete all
empty timeslots, there is a Check All option at the bottom of this page that will automatically select all
timeslots listed on the page for deletion. Click the Uncheck All button to revert the effect of choosing
the Check All option.
The system routinely deletes all empty timeslots more than 3 months old to preserve database space.
81
Figure 27 - Delete Multiple Timeslots
Manual Sign-Up
If enabled on your system, you may manually sign up participants for your study on their behalf. There
are a number of situations where this is desirable. If the participant happens to show up for a timeslot
they were not signed up for, and you elect to let them participate, you can sign them up on the spot
for the timeslot. The participant in many cases cannot sign up on their own in this situation, because
the sign-up deadline has passed. You may also sign up a participant for a study that has already
occurred, if necessary.
Also, a manual sign-up overrides any restrictions you have placed on the study (e.g. pre-requisites),
though you will be warned if you are overriding any restrictions. You may not sign up a participant for
the same timeslot that they are already signed up for. You are allowed to sign them up for a study even
if they are already signed up for a different timeslot for that same study, though you will receive a
warning in this case. You may not sign up a participant for a study if it would cause them to exceed
their maximum credit limit. If it is necessary to do so, please ask the administrator to do this, as they
are allowed to do a manual sign-up even when it will exceed maximum credit earning limits.
You also may not sign up a participant whose account is Limited, if your study is not a research
alternative study, as those participants are ineligible for your study (the administrator can still do this).
If the system is configured as such, the participant will receive a confirmation email when you sign
them up for a study. In that case, you are also given the option to enter comments to be included in
this email that may better explain to the participant why they were signed up. If you are signing up a
participant for a timeslot more than one year old, a confirmation will not be sent despite the system
configuration. This is to make it easier when transitioning from an existing system, as you may sign up
old participants for the purposes of preventing them from signing up for the same study again in Sona.
You may only sign up participants for your own study.
To sign up a participant for a timeslot, you must first find the desired study and timeslot. To view your
studies, choose the My Studies option from the top toolbar. Click on Timeslots for the desired study,
then select the timeslot you would like to deal with, and click the Modify button.
At the bottom of the page, you will see a Manual Sign-Up option, if it is enabled. Type in the
participant’s User ID (you may have to ask them for this) and click Sign Up. If enabled, you may also
82
choose to sign up a participant using their unique ID code. You may also have the choice to enter their
last name and choose from a list of participants. In all cases, after proceeding, you will see a
confirmation page that also lists any restrictions on the study. Choose Sign Up to complete the sign-up.
Figure 28 - Manual Sign-Up Confirmation
If you are subject to timeslot time usage restrictions, the system will enforce them and prevent you
from signing up a participant in the timeslot if that would result in exceeding your timeslot usage limit.
If you are doing a manual sign-up for a two-part study, you must do a manual sign-up for each part
separately. The system will overlook the scheduling range restrictions as well.
You cannot use the manual sign-up feature for online survey studies, because the sign-up for the study
is integrated with the administration of the survey.
The manual sign-up feature will not appear for a researcher if the study requires approval by the
administrator and it has not yet been approved. This is to ensure sign-ups cannot occur for a study that
has not yet been approved, since research should not take place prior to approval.
Manual Cancellation
If enabled on your system, you may have the opportunity to cancel a participant’s sign-up. You may
only cancel sign-ups that are in a No Action Taken state. To cancel a sign-up, find the desired timeslot
and participant, and click Cancel next to their name. The participant will be sent an email about the
cancellation (and who performed it), along with a confirmation code, and their sign-up will be
immediately cancelled. The administrator may also receive a copy of this cancellation email, depending
on how the system is configured.
You may cancel all participants for the same timeslot at one time, when applicable. The option will
appear below the list of signups, in cases where there are two or more participants signed up for the
timeslot who are eligible for cancellation (No Action Taken state).
83
Figure 29 - Manual Cancellation
Viewing the Participant List
To view the list of participants who have signed up for your study, you must first select the study and
timeslot you wish to see. To view your studies, choose the My Studies option from the top toolbar.
Click on the timeslots link in the View column for the desired study, then select the timeslot you would
like to see, and click the Modify button.
The list of participants, along with their email addresses, will be listed. If ID codes are enabled, you will
only see an ID code and no name or email address for each participant, and the list will be sorted by ID
code.
84
Figure 30 - Modifying a Timeslot / Participant List
Viewing Prescreen Responses
If online prescreening is enabled on your system, and you are also allowed to view an individual
participant’s prescreen responses, then you will see a Prescreen link next to each participant’s name
(or ID code) when you view the information for a timeslot. Click on that link to view the participant’s
prescreen responses.
If you would like to download the prescreen data for all participants in your study, choose the
Download Prescreen Responses option after clicking on your study (in the Study Menu). That will allow
you to download all the data at once, in CSV (comma-separated) format, for further analysis. The
download will not contain data for participants marked as a no-show.
If you would like to analyze responses in aggregate (across all participants in the system), see Analyzing
Prescreen Responses in this documentation.
85
Figure 31 - Viewing Participant Prescreen Responses
Granting or Revoking Credit
At the completion of a session, you should promptly mark the attendance status of participants in the
system, to ensure proper credit grants. The reason for the prompt handling of this situation is in the
event your study is a pre-requisite for another study, and a few other situations. You do not want to
hold up other studies that are waiting on your response to the study you just ran.
To grant or revoke credit for a timeslot, you must first find the desired study and timeslot. To view your
studies, choose the My Studies option from the top toolbar. Click on the Timeslots link in the View
column for the desired study, then select the timeslot you would like to see, and click the Modify
button.
You will see a list of participants, identified either by name or ID code. If the participant properly
participated in the study, click the radio button next to their name in the Participated column.
If the participant did not appear for the timeslot, you may choose to mark their no-show as excused or
unexcused. Depending on how your system is configured, an unexcused no-show may result in a
penalty being assessed for the participant (the system will compute this automatically), or their
privileges to use the system may be restricted. You should ask your administrator for guidelines about
when to grant an excused no-show or an unexcused no-show. Generally, excused no-shows are
granted for extenuating circumstances, like if the participant was involved in a car accident on their
way to the appointment. An unexcused no-show is generally used when the participant did not show
up and had no reasonable excuse. For most schools, the majority of no-shows are unexcused and are
due to carelessness on the part of participants.
Depending on how your system is configured, you may see an option to grant a credit value that is
different from the standard credit grant. This is useful when you want to grant a participant a lower
86
credit value because they left the study early (if they deserve a lower credit grant), or a higher credit
value if the study ran longer than expected. The default value that is selected is the study’s standard
credit value. If this is enabled, then you may also grant 0 credits. This is useful if you do not want to
grant credits to the participant, but you also want to prevent them from participating in the study
again. If a participant is granted 0 credits, and the study is set to prevent duplicate sign-ups, then the
participant will not be able to sign up for that study again.
If desired, enter any comments about the session in the Comments section (generally, this is used to
indicate the reason for denying credit). Participants will see anything you enter in the Comments
section for their sign-up, and these comments will be included in the email sent to participants when a
credit grant/revocation occurs, if notification emails are enabled on your system.
Click on the Update Sign-Ups button at the bottom of the list of sign-ups to save your changes. Credit
will be granted or a penalty assessed as necessary. The participant(s) will be emailed about this if the
system is configured in such a manner.
It is not recommended to leave any sign-up for a timeslot that has occurred in the “No Action Taken”
stage. This is a credit “limbo” and the system will warn you upon your next login that the timeslot has
not been dealt with properly. Note that if Manual Cancellation is enabled and you would like to cancel
a participant’s sign-up, the sign-up must be in No Action Taken state.
Depending on how your system is configured, the system may automatically grant credit to
participants for timeslots that are more than an administrator-specified number of hours old, and
where the researcher has taken no action. You can always change the automatic credit grant later if it
was in error. The automatic credit grant takes place once a day, usually overnight. Your administrator
can let you know if such a feature is enabled on your system.
If you need to do a simple credit grant or no-show across many timeslots, see the Uncredited Timeslots
section which offers such a feature.
Batch Credit Granting
In some cases, you may wish to automatically sign up and immediately credit a group of participants.
This is often useful if you administered a study on an ad-hoc basis, and you want to credit participants
after the fact.
To do so, go to the appropriate timeslot (you may want to create a timeslot specifically for this
purpose), and click on Modify Timeslot. In the Manual Sign-Up section (if enabled), you will see a Batch
Credit Grant link. Click that and you can provide the list of User IDs of users you would like to sign up
and credit. Users will be signed up and credited immediately. This feature overrides any sign-up
restrictions on the study, just as a normal manual sign-up does.
87
Figure 32 - Batch Credit Grant
The batch credit grant feature will not appear for a researcher if the study requires approval by the
administrator and it has not yet been approved. This is to ensure sign-ups cannot occur for a study that
has not yet been approved. You may provide a list of up to 50 participants, or as many participants as
there are available spaces for the timeslot, whichever is less. Any participants listed past that limit will
be ignored, but you can run the batch credit again with additional participants.
If you are signing up a participant for a timeslot more than one year old, a sign-up confirmation will not
be sent despite the system configuration. This is to make it easier when transitioning from an existing
system, as you may sign up past participants for the purposes of preventing them from signing up for
the same study again in the system.
Emailing Participants
If you wish to contact participants in a particular timeslot for any reason, you may click on the Contact
link that will appear next to each participant’s name (or ID code) to contact an individual participant.
To email the group of participants for a particular timeslot, click the Contact All Participants choice at
the bottom of the Modify Timeslot page for that timeslot.
You will be taken to a page where you can fill out a message that the system will send to the selected
participants. The message is auto-filled with some basic information about the study, so participants
are aware of which study you are referring to. You may remove this information if desired. You may
choose to receive a copy of the email that you send.
Depending on how your system is configured, participants may already be receiving a reminder about
upcoming studies the day before they are scheduled to participate. Ask your administrator for more
information.
88
Figure 33 - Contacting Participants
In some cases, you may find it useful to contact all participants for the study, across all timeslots. This
feature may be particularly useful if you are sending debriefing information when a study has
concluded. To do so, go to My Studies, click Study Info next to the desired study, and choose the
Contact Participants option (in the Study Menu). You will then be able to select which group of
participants to send to, and a message to send. Messages will be sent in batches of 3,000 at a time, to
avoid overloading email servers. You cannot include attachments in the email, so if you have a
document you would like to include, you should post it on another website and provide a link to the
document in the email you send.
89
Figure 34 - Contact Participants
The From (sender) address on the email will be the administrator email address, which is done to
prevent the email from being blocked by junk email filters. The “Reply To” address of the email will be
that of the user who is actually sending the email, so when a user chooses to reply to the email, the
reply will be sent to that (the reply to) address.
There is also the option to restrict the emails so they only go to participants who signed up for
timeslots in a specified date range. The date range is based on the date of the timeslot, not when the
participant signed up for, completed, or received credit for the study.
Finally, there is an option to specify a delay in sending the email, based on the number of hours from
when the emailing option is used. This is useful if you want to target a certain time of day (e.g., during
the evenings) when the email will be sent. The emails are generated at the time you use the emailing
facility, but are stored on the email server queue until the specified sending time. These emails cannot
be revoked once this emailing facility is used.
In most cases, summary information about the email you sent, and in particular to how many
recipients it was sent to, will be logged and made available to the administrator. This is done to ensure
there is no abuse of the email facility in the system, in compliance with generally accepted Internet
practices for sending emails.
90
Viewing Uncredited Timeslots
When you login to the system, you will receive a warning if you have any timeslots that are more than
two days old that haven’t been dealt with. You may view a list of all timeslots that have not been dealt
with by choosing the View Uncredited Timeslots option from the My Studies page. The default view
will show in-person studies with timeslots in the past, as well as all uncredited timeslots for online
studies. Timeslots for online studies, including those in the future, are always considered in need of a
response. See the Web-Based (Online) Studies section of this documentation for more information.
If you would like to do a simple credit grant (standard credit grant, no comments) or no-show (of either
type), you may do so directly from this page. Select the desired sign-ups/timeslots, and then choose
the desired option.
If you need to do something more complex, like add comments, or perform a special credit grant with
a non-standard credit amount, you can easily click on the timeslot’s date and time, and go directly to
that timeslot.
In cases where a study has timeslots linked to specific researchers, you will see the warning only for
timeslots that are specifically linked to you, or to everyone in the study (i.e., not timeslots linked to
someone else in the study). However, when you view uncredited timeslots, you will see all uncredited
timeslots for your studies, even if someone else is linked to one of the timeslots for your study. This is
done to make it easier to give your fellow researchers (for your studies) assistance in dealing with
uncredited timeslots.
91
Figure 35 - Uncredited Timeslots
Analyzing Prescreen Responses
If online prescreening is enabled on your system, then you might also have the opportunity to analyze
prescreen responses in aggregate or as raw data. Choose the Prescreen Results option from the top
menu bar. You can then select which question you would like to analyze, and whether you would like
to see summary data or raw data (in CSV format) for the selected question. The raw data will identify
each participant only by a unique ID code, not by their name, for privacy reasons. If for some reason
you need the participants’ real names, ask the Administrator to run the same analysis, as they can also
pull the real names with their report. This gives you access to all prescreen data across all participants
in the system.
If you would like to analyze the prescreen data for just those who participated in your study, select the
Download Prescreen Responses after clicking on your study. See Viewing Prescreen Responses in this
documentation for further information.
92
Figure 36 - Prescreen Response Analysis
Prescreen Qualification Analysis
If you would like to get an idea of how many participants meet a set of requirements (for help in
setting prescreen restrictions on your study), use the Prescreen Qualification Analysis link from the
Prescreen Responses page. Using this feature, you can select multiple questions (only questions that
qualify for study participation restrictions are listed), and then the desired responses for those
questions, and you will see how many participants meet that criteria.
If enabled, you may also contact participants and invite them to participate in any of your studies. See
the Invite Qualified Participants to a Study section in this documentation for more information on how
this works. The functionality is the same as the functionality described in that section, though a few
options may be unavailable when not inviting directly from a study, because those options do not
apply. Be sure to include information about how to sign up for the study in your communication to
them, as a direct link to the study is not provided in the email.
Frequently Asked Questions (FAQ)
Why do I have to acknowledge the Human Subjects Policy?
Certain regulations and research guidelines either require or recommend it. You only need to do it
once every 6 months, so it should not be too intrusive. You will not be asked to acknowledge the policy
if this feature is disabled by your administrator.
I want to set up a study so that participants can choose to receive credit or payment. How do I set this
up?
Set it up as a study for credit, and note in the study description that participants may opt to receive
payment instead, and they should notify the researcher of this when they come to their appointment.
If the participant at that time chooses to receive monetary compensation, the researcher should grant
credit, but mark the credit as 0 credits (Variable Credit Granting must be enabled in System Settings by
the administrator), and then note in the comments for the timeslot that payment was received.
93
The monetary compensation a participant receives for a study depends on decisions they make during
the study. How do I indicate this?
You may type any value into the payment field when setting up the study, so you could type in a range
of compensation values.
I want a participant to participate in an upcoming session, but the system says it is too late for them to
sign up. What do I do?
If enabled, you can perform a manual sign-up. See the Manual Sign-Up section of this documentation.
If not enabled, your administrator can still perform a manual sign-up.
Where are email notifications to me sent?
Email notifications (e.g. sign-up notices) are sent to either an address derived from your user ID or your
alternate email address. See the Email Address Options section of this documentation for more
information.
How do I deal with dyads?
A dyad is a study which requires a pair of people to participate, but often the second participant is not
a “real” participant, but rather a colleague of the researcher who is “colluding” with the researcher as
part of the study itself.
You do not need to deal with dyads in the system itself. Participants cannot see how many people have
signed up for a timeslot, nor how many spaces are available for a timeslot. So, your “fake” participant
can just act like a real participant and the real participant will be unaware of this.
I have finished running my study. What should I do?
So it does not clutter the list of studies for participants, you should make the study Inactive or delete it.
See the Updating a Study section of this documentation for more information.
Who has access to my studies?
All users can see the information about your studies and the available timeslots. Administrators, the
principal investigator (if applicable) and the researchers for the study are the only people who can see
who has signed up, and modify the study.
Regulatory Compliance Guidelines
Introduction
This software complies with all major regulations governing human subject research and privacy of
data stored online. The system complies with both HIPAA and Common Rule for customers in the
94
United States. For customers in Canada, it complies with the Personal Information Protection and
Electronic Documents Act as well as the Tri-Council Statement. For customers in the European Union or
in countries that follow OECD rules, it complies with OECD privacy rules and the European Union
Directive of Data Protection. Your organization may or may not need to comply with the relevant
regulations. Your research administrator can advise you on this situation.
Even if you are not required to comply, compliance is still a good idea, as protecting sensitive data is
always a good thing. Compliance in the context of this system is as simple as reading the remaining
paragraphs of this section (that apply to your organization) and following the guidelines contained
therein. The remaining compliance issues involving software, privacy and electronic data storage are all
handled automatically by the software. You should still consult with your IRB or organization to learn
about additional compliance rules you must follow outside of use of this software (the handling of the
data you collect during your study would be one example).
Some regulations (particularly the US HIPAA regulations) are focused primarily on health data. You may
think the system does not store confidential health data (in HIPAA terms, it is called PHI -- Protected
Health Information), but depending on how your organization uses the software, there may very well
be confidential data in the system. Consider the case of a study that requires that a participant come
from a family that has a history of mental illness. Merely knowing who signed up for that study can be
considered confidential because that type of information should not be revealed to the public. It may
turn out that your studies are not of such a nature, but even more benign situations, like a study that
requires that participants be regular contact lens wearers, can be construed as confidential
information. Organizations typically err on the side of caution given the criminal and civil penalties for
violation of these types of regulations.
Data Handling and Security Guidelines
In your role, you have access to your studies and you can see who has signed up for those studies. You
may also have access to prescreen responses. Because of these privileges, you should follow these
simple guidelines:
x
x
x
Secure Your Account. Use a password that is difficult to guess. The most secure passwords
contain a combination of letters and numbers, do not spell a real word, and are at least 8
characters long. Your university IT department can provide you with assistance on choosing a
secure password.
Secure Your Work Area. If you are logged into the system and you leave your computer, you
should logout of the system or use a password lock on your computer. Ask your network
administrator for help with setting up a password lock.
Handle Paper Documents Carefully. Any printouts from the system should be kept reasonably
secure. Store them in a locking desk drawer out of the public view. Documents you decide to
discard should be shredded if possible.
95