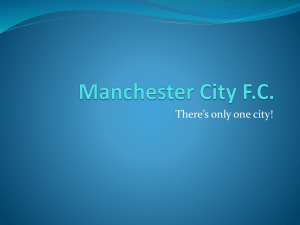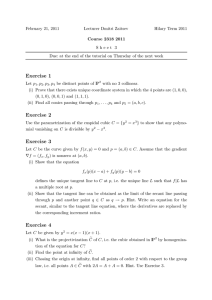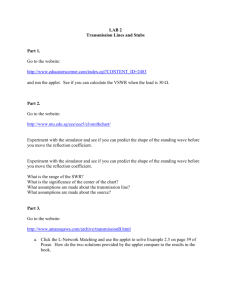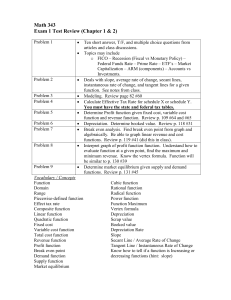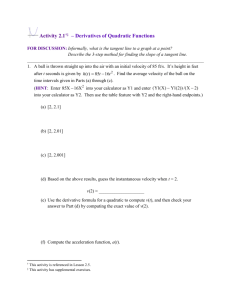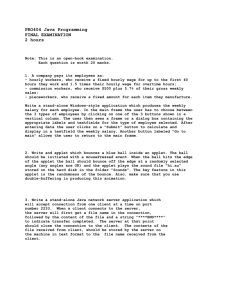Appendix A Applet Usage Guide Slope Applet
advertisement

Appendix A Applet Usage Guide Slope Applet Goal: To visualize the relationship between the rise, the run and the slope of a line. Usage: • Enter a value for the slope and the intercept of a line. • Click Change to see the line and slope drawn. • The vertex of the triangle can be moved to see how the rise and run can both change and the slope remains constant. Line Applet Goal: To graph one or two lines. Usage: • For Line 1, enter values for x1 and y1 or the slope and intercept. Click the Line 1 button to graph. • For Line 2, enter values for x2 and y2 or the slope and intercept. Click the Line 2 button to graph. • The applet can be restricted to graphing only one line and the equation of the line can be shown or not. Plotting Applet Goal: To plot one or more functions. After the functions are graphed, they can be shifted up, down, left or right. Usage: • Enter a function into the "f(x)=" box to define function. When entering functions, make sure the variable is surrounded by "()"'s, e.g. exp(x^2) should be written as exp((x)^2). Do not use implied multiplication, e.g. write 2*x, not 2x. More than one function can be graphed using a comma separated list of functions. • To shift the functions, select the "Shift" button. When you are in the shift menu, you are given four choices, left, right, up or down. The function argument is changed appropriately, and the new function is displayed at the top of the plot. You can set the shift amount in the textbox to the right of the shift buttons while in the shift menu. • To zoom in the mid point of the canvas, select "Zoom". You have two options: in or out. • "Clear" removes all the functions. • "Reset" resets the range and domain and scale. • Dragging the mouse zooms in to the chosen sub rectangle. • The axes and/or function graphs can be "dragged" with the mouse to recenter the graph. Modeling Applet Goal: To find the best fitting curve to a set of data. Multiple curves can be seen simultaneously and each is color coordinated with the button showing the type of function used. Usage: • Enter data into the data box as a comma separated list of x and y values. After each data pair, do a carriage return or a semicolon. • Press the "Plot Data" button. • Click on the type of regression(s) you are interested in: Linear, Quadratic, Cubic, Quartic, Logarithmic (ln), Exponential (exp), or Power. • The function appears in the y= box at the top and the R2 value appears at the bottom. • You can "Zoom Out" to see the behavior of the curve away from the data. • You can enter an x-value (at the top) and press "Find" to calculate the value of the regression curve at this point. The value corresponds to the LAST regression curve computed. • If you click in the plot area, the coordinates appear. When you release the mouse, the coordinates disappear. Compound Interest Applet Goal: To solve compound interest problems. Questions asking for final value, present value, number of compounding periods and interest rate can be solved. Usage: • Enter the known values for the problem. The interest rate should be entered as a percent, e.g. if the rate is 6.45. • Use the pull-down menu to choose the value to be calculated. Click the Calculate button. • The simple interest can also be shown on the graph with the compound interest. • You can grab the function with the mouse and change the present value. Continuous Interest Applet Goal: To find the final value in a continuous compounding problem. Usage: • Enter the initial value in the box under P, the number of years in the box under t and the interest rate as a decimal (e.g., 6% is entered as .06). • Click the “Computer” button to find the final amount, A. Secant/Tangent Applet Goal: To graph secant and tangent lines on a function. Usage: • Enter a function into the "f(x)=" box to define function. • To zoom with the applet, select the "Zoom" button. You are given two choices, in, or out. The window size arguments are changed appropriately You can set the window size directly using the textboxes in the Zoom menu. • "Clear" removes all the functions and all function points. and "Reset" resets the range and domain and scale. • Dragging the mouse graphs a sub rectangle, unless the Tangent box is checked, in which case the tangent line moves according to the x-coordinate of the mouse. • The axes and/or function graphs can be "dragged" with the mouse, unless the Tangent box is checked. • x1 determines the location of the tangent line and x2 determines the terminus of the secant, and the second tangent (if tangent box is checked) • If you deselect the tangent and secant checkboxes, you can select an arbitrary number of points on the function. Selecting the tangent and/or secant generates tangent and/or secant lines at all the points. The Riemann Sum Applet Goal: To find the approximate area under a curve using left endpoints, right endpoints, midpoints, upper sums or lower sums. The applet allows for different endpoints and number of intervals. The popup option allows the areas computed to be compared. Usage: • • • • • • Enter a function into the "f(x)=" box to define function. Click "Graph". Change endpoints, number of intervals and method in "Options", then click "Apply". The area is given in the box above the graph. "Clear" clears the graphics window, and leaves parameters unchanged. "Popup" pops up a window so you can compare various methods. You can resize the popup windows, but you have to click "Graph" again to redraw the window. Colors are chosen randomly, with some interesting choices If you don't like the color, click "Graph" or "Apply" until you find a color you like! Area Between Two Curves Applet Goal: To find the approximate area between two curves using left endpoints, right endpoints, midpoints, upper sums or lower sums. The applet allows for different endpoints and number of intervals. The popup option allows the areas computed to be compared. Usage: • • • • • • Enter two functions into the "f(x)=" and “g(x)=” boxes to define the functions. Click "Graph". Change endpoints, number of intervals and method in "Options", then click "Apply". The area is given in the box above the graph. "Clear" clears the graphics window, and leaves parameters unchanged. "Popup" pops up a window so you can compare various methods. You can resize the popup windows, but you have to click "Graph" again to redraw the window. Colors are chosen randomly, with some interesting choices If you don't like the color, click "Graph" or "Apply" until you find a color you like!