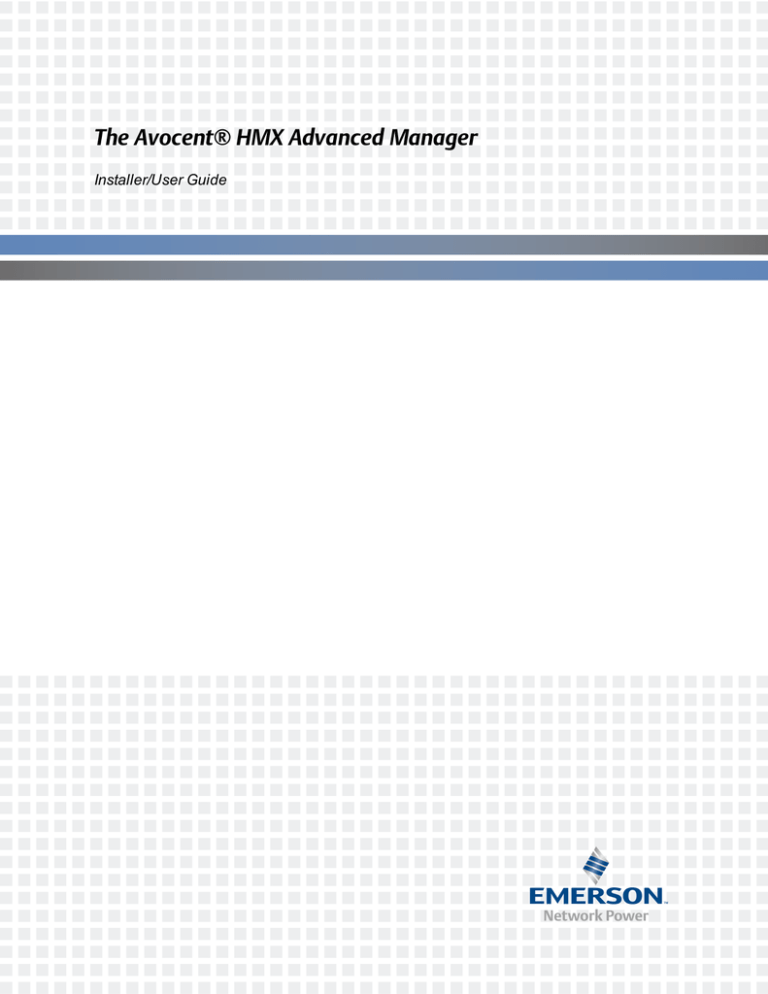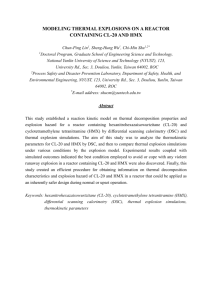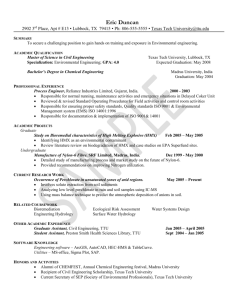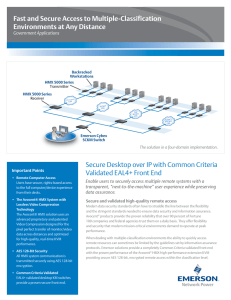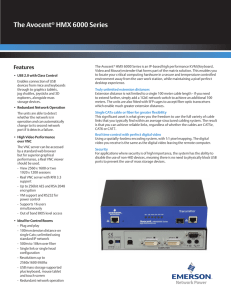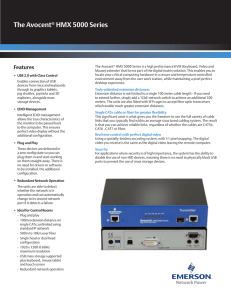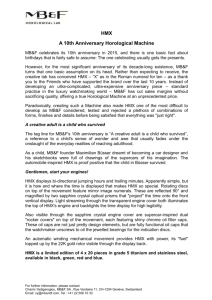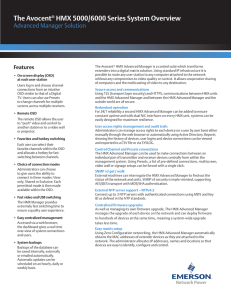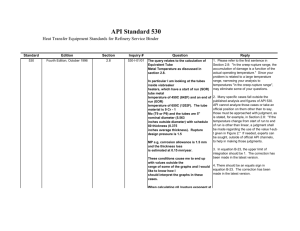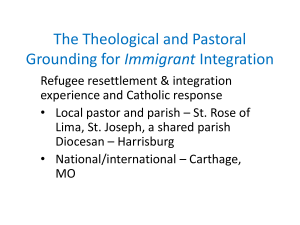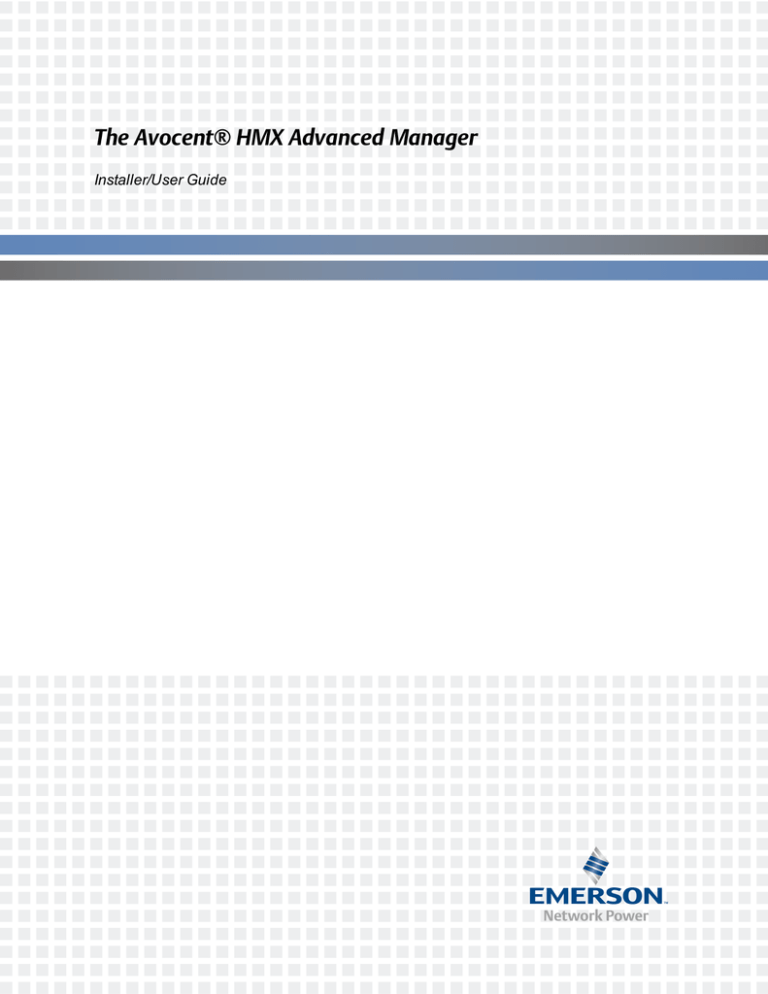
The Avocent® HMX Advanced Manager
Installer/User Guide
For important safety information, visit:
www.emersonnetworkpower.com/ComplianceRegulatoryInfo
Emerson, Emerson Network Power and the Emerson Network Power logo are trademarks or service marks of Emerson Electric
Co. Avocent and the Avocent logo are trademarks or service marks of Avocent Corporation. All other marks are the property of their
respective owners. This document may contain confidential and/or proprietary information of Avocent Corporation, and its receipt or
possession does not convey any right to reproduce, disclose its contents, or to manufacture or sell anything that it may describe.
Reproduction, disclosure, or use without specific authorization from Avocent Corporation is strictly prohibited. ©2015 Avocent
Corporation. All rights reserved.
NOTE: This document supports versions up to and including release 4.1.
i
TABLE OF CONTENTS
Product Overview
Features and Benefits
On-Board Web Interface (OBWI)
Groups
Channel management
Security
Third-party authentication
External Application Program Interface (API)
Supported Browsers
Installation and Configuration
System Requirements
Zero-config Networking
Installation Prerequisites
Licenses
Server Setup
Basic setup
Server redundancy setup
Replacing a manager server
Administration
Dashboard tab
Dashboard Home screen
Settings
Backups
Updates
Active Connections
Connection Log
Event Log
Remote Support
Adding Extenders
Channels tab
View Channels
Receivers tab
Transmitters tab
Managers tab
Users tab
Permissions
Active Directory
Presets tab
Statistics tab
External API
1
1
1
1
1
2
2
2
2
3
3
3
4
4
5
5
5
6
9
12
12
12
19
21
22
22
22
22
22
23
24
25
25
25
26
27
28
29
30
31
ii.....The Avocent® HMX Advanced Manager Installer/User Guide
Product Overview
The Avocent® HMX Advanced Manager software is a secure, web browser-based, centralized
enterprise management solution that provides remote management and monitoring of multiple
Avocent® HMX High Performance KVM extender systems. In a typical scenario, the HMX extender
system connects numerous transmitters and receivers to communicate through a central switch or
a network of switches.
As you expand your extender system, the HMX Advanced Manager software provides a
streamlined user interface to handle all administration, access control, monitoring and firmware
upgrades across the HMX extender system. With the software, you can manage, authenticate and
authorize sessions and operate remote video, USB peripherals and audio.
NOTE: For more information on the HMX high performance KVM extender system, see the Avocent ® HMX
High Performance KVM Extender System Installer/User Guide.
Features and Benefits
The HMX Advanced Manager software streamlines processes using group designations, channel
management, security and third party authentication.
On-Board Web Interface (OBWI)
A user interface is provided with the HMX Advanced Manager software as a central location for the
administrator to view and create user accounts and groups, configure transmitters and receivers,
perform database backups and upgrade the firmware of any linked unit.
Groups
Administrators can designate permissions, assign access/control rights and schedule tasks via
groups. This involves assigning users to user, receiver or channel groups, which designate their
access to the system. The groups also allow inheritance of settings and permissions made in other
groups.
Channel management
The On-Screen Display (OSD) for each receiver displays a list of remote computers, called
channels, that you have permission to access. Using the HMX Advanced Manager software,
administrators can assign channels to users or groups, configure channel access rights and
determine the USB, data and video streams for each channel.
2.....The Avocent® HMX Advanced Manager Installer/User Guide
Security
With the HMX Advanced Manager, you can ensure users only have access to the systems for
which they have permission. This is managed in a three-part relationship between the users, the
HMX receivers and the channels.
Third-party authentication
An internal authentication service is provided with the software, which verifies the login username
and password against user account information stored in the internal database of the server. In
addition, the software supports authentication of users using one or more external Active Directory
(AD) systems.
External Application Program Interface (API)
The HMX Advanced Manager software includes an external API that provides queries to retrieve
information about channels, presets, users and devices. See External API on page 31 for more
information.
Supported Browsers
The HMX Advanced Manager software requires a browser with Javascript enabled. The following
are supported browsers:
•
Google Chrome™
•
Mozilla® Firefox®
•
Microsoft® Internet Explorer®
•
Apple® Safari®
NOTE: Always use the most recent versions of supported browsers.
Installation and Configuration
At this point you should have already completed the installation instructions outlined in the
Avocent® HMX Manager Software Quick Installation Guide. Additional information on your
configuration options is highlighted in the following sections, as well as basic steps that need to be
completed prior to any advanced configuration
System Requirements
For optimal performance, ensure your HMX extender system has the following:
•
All HMX transmitters and receivers linked with the HMX Advanced Manager server have
firmware version 4.1 or higher
•
The same firmware version must be used across all units in your system.
•
IGMP v2 or v3 support
•
Jumbo frame support up to 9216 bytes
•
Portfast option is enabled on each port of the switches that have an HMX Advanced Manager
server connected
Zero-config Networking
The HMX Advanced Manager server uses zero-config networking. The default IP addresses are
listed in the following table.
HMX Advanced Manager Server Default IP Addresses
Name
IP Address
Description
Primary HMX
Advanced Manager
server
169.254.1.2
Fixed server address.
HMX Advanced
Manager ETH1
169.254.1.3
Address used for initial log in and must be changed to a
permanent network address.
Backup HMX
Advanced Manager
server
169.254.1.4
If two HMX Advanced Manager servers are on the same
network, one server is the backup server; this IP address is
automatically assigned.
NOTE: If you are using a static zero-config address, set the IP address to 169.254.1.1 to avoid potential IP
address conflicts.
4.....The Avocent® HMX Advanced Manager Installer/User Guide
Installation Prerequisites
The first time you log in, the default IP address of the HMX Advanced Manager server must be
changed in order to perform any other actions or navigate to any other screens.
To change the IP address:
1. From a web browser on your local computer, enter the default IP address http://169.254.1.3
for the HMX Advanced Manager server.
2. Enter the default username admin and password password.
3. Click the Dashboard tab, then click Settings - Network.
4. For Ethernet Port 1, change the IP address and netmask address, then click Save.
5. After the web browser automatically redirects to the new IP address, enter your username
and password to log in to the server.
6. After you change the server IP address, change the admin password.
NOTE: If the HMX Advanced Manager server is offline, verify your computer can access the new IP address
To change the admin password:
1. From a web browser, enter the IP address of the HMX Advanced Manager server.
2. Enter admin and password, then click Login.
3. Click the Users tab and click the Configure User icon for the admin user.
4. On the Configure User screen, enable the Change Password radio button.
5. In the appropriate fields, enter your new password twice and click Save.
NOTE: If you use password as your password, no password is required to log in.
Licenses
The HMX Advanced Manager servers are licensed according to the number of devices that can be
managed. For additional information on upgrading your licenses, contact Technical Support or
your Sales representative.
To upgrade your license:
1. From the manager server, click the Dashboard tab and click Settings - General.
2. Click upgrade license to display the unique product code.
3. Provide the following to retrieve the unique license key from Technical Support:
•
Unique product code
•
Serial number on the base of the manager server
Installation and Configuration..... 5
•
Current number of supported devices
•
Number of devices available for upgrade
4. On the Upgrade License screen, enter the provided license key and click Save.
NOTE: Only enter the license key for the applicable HMX Advanced Manager server.
5. Click the Dashboard tab, click Settings - General and verify the license is upgraded.
Server Setup
The HMX Advanced Manager server is configured using either basic setup or server redundancy.
Basic setup consists of one HMX Advanced Manager server. Server redundancy consists of two
HMX Advanced Manager servers, where one server is the primary server and the other is the
backup server. If the primary server fails for any reason, the backup server will failover.
Basic setup
In the basic setup, each extender must be reset to the factory default and discovered by the HMX
Advanced Manager software. The software completes re-configuring the IP addresses of the
extenders.
To configure your server:
1. After the server is installed on the network, perform a factory reset on all extenders to force
the extenders back to their default states.
2. Using a computer connected to the same network, log in to the server.
3. After the extenders are discovered you can begin configuring access to them.
Server redundancy setup
In the server redundancy setup, both the primary and the backup server databases are
synchronized to ensure that they are identical. If for any reason the backup server is turned off, any
changes to the system configuration are not maintained by the backup server.
In the event of a failure, the backup server acts as the primary server and the extenders begin
communicating with the second IP address stored in their configuration. During this time, new
devices cannot be added and the configuration cannot be changed. If new extenders must be
added, the backup server must be promoted as the primary server. When the primary server
comes back online, it resumes its role as the primary server. However, if the backup server has
been promoted to primary, when the primary server comes back online, the backup server must be
factory reset.
NOTE: It is not possible to have two primary servers on the same network.
6.....The Avocent® HMX Advanced Manager Installer/User Guide
To configure server redundancy:
1. From the web interface, log in to the primary HMX Advanced Manager server.
2. Click the Dashboard tab and click Settings - Managers.
3. Verify the Require Authentication radio button setting. If set to No, new servers can join the
network as soon as they are plugged in. If set to Yes, enter a Cluster Password for each HMX
Advanced Manager server.
4. On the Managers - Configure Server screen, select the primary radio button and click Save.
5. Add the new backup HMX Advanced Manager server with factory default settings to the
network. The new server is labeled Unconfigured on the main Servers tab screen. After five
minutes, the backup server is added to the list as the backup.
NOTE: If the transfer of the backup database is interrupted and only a partial database is transferred, an
error is reported on the Managers screen and the firmware version of the backup is reported as V. After five
minutes, you can factory reset the server to clear the error.
6. Click the configure icon to configure the backup server.
-or
Click the restricted page configure icon to open a restricted screen and configure the server
directly from its own IP address. Using this method, the configuration options are limited to:
View the logs, Update/Reset HMX Advanced Manager server and Configure this server.
Replacing a manager server
If an existing manager server needs to be replaced, proceed to the following applicable procedure.
NOTE: When replacing a manager server, the extender devices are undetecable and may require a factory
reset.
To replace a solo HMX Advanced Manager server:
1. Before connecting the new manager server to the main network, connect it to an isolated
network switch.
2. Using a computer connected to the same switch, log in to the new server.
3. Verify the new server is running the same firmware version as the one being replaced.
4. Set the IP address of the new manager server to match the original server.
5. Restore a backup file of the original manager server database to the new server.
6. Remove the original manager server from the network.
7. Connect and turn on the new manager server.
Installation and Configuration..... 7
8. Perform a factory reset on all extenders so the extenders inherit the security certificate of the
new manager server.
To replace the primary server in a redundant configuration:
1. Promote the backup server to the primary server.
2. Replace the primary server. The replacement server begins communicating with the primary
server and downloads the database as the backup server.
To replace the backup server in a redundant configuration:
Replace the backup server with a new server. The replacement server begins communicating with
the primary server and downloads the database as the backup server.
8.....The Avocent® HMX Advanced Manager Installer/User Guide
Administration
You can expand and customize the system components using the HMX Advanced Manager
OBWI. Operations include authenticating and authorizing sessions between receivers and
transmitters in the system, as well as all administration, access control, monitoring and firmware
upgrade activities across the HMX extender system.
The HMX Advanced Manager software is designed with on screen tips and hover instructions to
guide you through the operations. The following section describes the on screen elements and
provides procedures, where applicable.
HMX Advanced Manager Home Screen
Home Screen Descriptions
Number Description
1
Top Navigation Tabs
2
Tab Menu
3
Menu Buttons
4
Icons (see the Icons Description table for more information)
The top navigation tabs, which are used to manage the components in your system, are defined in
the following table.
10.....The Avocent® HMX Advanced Manager Installer/User Guide
Top Navigation Tabs
Tab
Function
DASHBOARD
Status of all HMX Advanced Manager operations
CHANNELS
Transmitter video, audio and USB stream configuration
RECEIVERS
Individual receiver configuration
TRANSMITTERS Individual transmitter configuration
MANAGERS
All servers in the HMX Advanced Manager network
USERS
All users in the HMX Advanced Manager network
PRESETS
New and existing preset configuration
STATISTICS
Real-time data measurements
Icon Descriptions
Icon
Description
Icon
Description
Accept
Group
Add
Find
Application form
View mode
Application view detail
Warning
Refresh
Email
Switch
Error
Audio disabled
Home
Audio enabled
Information
Empty bin
Inherit
Chart
Lightbulb
Computer key
Lock
Administration..... 11
Icon
Description
Icon
Description
Connect
Lock off
Active connection
Lock on
Lock open
Copy page
Configure
User
Configure restricted
Sound
Add server
Sound off
Delete server
Stop
Servers
Table
Serial off
Check
Serial on
Dual video on
USB off
Video off
USB on
Video on
Wand
Video wide off
Multicast
Video wide on
Zoom
Cross
Delete
12.....The Avocent® HMX Advanced Manager Installer/User Guide
Dashboard tab
The Dashboard tab is the Home screen for checking and changing the general status of all HMX
Advanced Manager operations. You can also access specific status information from the following
buttons on the Dashboard Home screen: Settings, Backups, Updates, Active Connections,
Connection Log, Event Log and Remote Support screens. The Home screen is auto-refreshed
every 10 seconds to ensure that the most current information is displayed.
Dashboard Home screen
From the Dashboard Home screen, you can view the following general status information.
Dashboard Home Screen Options
Option
Description
Shutdown
The admin user can shut down the HMX Advanced Manager server. The OSD is disabled on
the receivers. The HMX Advanced Manager server must be manually started again.
Restart
The admin user can reboot the HMX Advanced Manager server. The OSD and admin section
is unavailable while the server is rebooting.
Displays the five most recent active sessions and includes the following information for each:
Latest Active when the session started, which user/receiver/channel is used, connection type (icons show
Connections audio, video, serial, USB and exclusive) and the IP addresses in use.
The red unplug icon on the far right allows the admin user to disconnect a connection.
Event Log
Displays all actions performed by the admin or users in the HMX Advanced Manager system.
Latest
Channels
Displays the last five channels created in the HMX Advanced Manager system. A channel is
created by default when a new transmitter is added and configured. The edit icon next to a
channel allows the admin user to configure the channel.
Latest User
Logins
Displays the last five users who logged in (either to the HMX Advanced Manager admin or a
receiver).
Latest User Displays the last five users added to the HMX Advanced Manager system, with a link to edit
Registrations the user details/permissions.
Latest
Channel
Changes
Displays the last five users who changed a channel, either while using the on-screen display
(OSD) at a receiver, or via the HMX Advanced Manager admin control panel.
Latest
Receivers
Added
Displays the last five receivers to be added and configured in the HMX Advanced Manager
network. Click to configure a receiver, connect to channel or disconnect an existing connection.
Latest
Displays the last five transmitters to be added and configured in the HMX Advanced Manager
Transmitters
network. Click to configure a transmitter.
Added
Settings
From the Dashboard tab, the Settings button displays global options for the HMX Advanced
Manager system. This button gives you access to the General, Transmitters, Receivers, Managers,
Network, Time, Mail and Active Directory screens.
Administration..... 13
Settings - General button
The options in General screen are described in the following table.
General Screen Options
Option
Description
Displays the period of inactivity in the OSD after which a standard
Receiver OSD Timeout
user is automatically logged out.
HMX Advanced Manager Admin
Timeout
Displays the period of inactivity in the HMX Advanced Manager config
screens after which an admin user is automatically logged out.
Anonymous User
Displays the user shown in the log when a receiver is set to No login
required.
Hide Dormant Devices
Displays the devices that have been offline for more than 24 hours are
hidden, if this option is enabled.
Allow All Users Exclusive Access
Designates if a user can connect to a channel exclusively and prevents
any other users from connecting to that channel. If not set, users can
connect in view-only mode or shared mode. Settings that are applied
specifically to a user override settings applied to user groups. For a
detailed explanation, see Allow All Users Exclusive Access on page
13.
Allow All Users Remote OSD
Access
If this option is enabled, receivers may be switched remotely from
another receiver OSD menu.
Allowed Connection Modes
Displays the global connection mode setting applied to all new
channels. Settings are only applied as a default and can be overridden
at the channel level. For a detailed explanation, see Allowed
Connection Modes on page 14.
Rows per Page
Displays the number of rows displayed in the administration section
tables.
API - Login Required
Disables anonymous use of the API.
API - Anonymous User
Determines the user permissions used when accessing the API without
logging in.
License - Supported Devices
Displays the number of devices that can be connected to the manager
server. Click the upgrade license link to display the Upgrade License
screen and upgrade the current license.
License - Licensed Features
Displays the current license features installed. Click the view/change
link to display the Licensing screen and add additional feature licenses.
Allow All Users Exclusive Access
Exclusive mode at user level overrides all other settings. If a user is set to inherit the allow exclusive
mode from their user groups and one of the groups has allow exclusive mode granted, or if one of
the groups is configured to inherit the allow exclusive mode from a global setting, the user is
granted allow exclusive mode.
14.....The Avocent® HMX Advanced Manager Installer/User Guide
Allowed Connection Modes
By default, all new channels are set to inherit this global value. If a channel has its own setting, the
global setting has no effect on that channel. The following table describes the available connection
modes.
Connection Modes
Mode
Description
View only
Allows users only to view/hear the video and audio output, the USB channel is
denied.
View/Shared only*
Prevents users from gaining exclusive access to a channel.
Shared only
Ensures that all connections are shared.
Exclusive only
Ensures that all connections to a channel are made singularly.
View/Shared &
Exclusive*
Permits either type of connection to be made.
* If USB is disabled, Shared mode is not available as an option.
Settings - Transmitters button
Transmitters screen options apply a global configuration settings for all transmitters. Settings made
on individual transmitters override the global settings. Individual settings can be modified on the
Transmitters tab.
Transmitter Options
Option
Description
Anti-Dither
Anti-dither solves increased bandwidth issues caused
by dithering techniques used on some computers. For
transmitters, the anti-dither feature should be enabled.
Display Data Channel (DDC)
DDC determines if the video configuration details are
retained from connected display screens or if a static
fixed EDID is used. Only the dual extenders support
dual-link video resolutions.
EDID optimization
EDID optimization compares the transmitter native
resolution settings of the monitors when switching. If
the monitor has the same native resolution as the
previous one, the new EDID is not sent to the graphics
card. If the new receiver has a monitor with a different
native resolution, the EDID is updated to allow for a
change in video mode.
Hot Plug Detect Control
Determines if hot plug detection is enabled for
monitors . By default this is enabled.
Hot Plug Detect Signal Period
The 100 ms (default) setting is sufficient for most
graphics cards.
Background Refresh
Configures or disables the number of frames of video
data. Selecting longer periods or disabling this function
reduces the required bandwidth.
Administration..... 15
Option
Description
Compression Level
Provides greater compression for increased speed
where pixel perfect results are not the primary focus.
For a detailed explanation, see Compression Level
on page 15.
Enable Dummy Boot Keyboard
Configures a virtual keyboard to report to the USB host
during startup. It may be necessary to disable this for
use with some KVM switches.
USB Speed
Selects USB 2 Hi-Speed or USB 1 Full Speed.
USB Hub Size
Selects the number of USB devices that can be
connected to a single transmitter.
Reserved USB ports
Determines how many USB ports can be reserved for
transmitters. This setting can only be applied globally.
It is not available for individual transmitter
configurations because all receivers need to know how
many USB ports are available for the advanced USB
features.
Serial port options
The Serial Parity, Serial Data Bits, Serial Stop Bits
and Serial Speed settings allow you to define the key
parameters for the AUX port of the transmitter to
match the operation of the device attached to it.
Compression Level
From the Transmitter Video Configuration screen, you can choose one of the following
compression modes:
•
Pixel Perfect - only uses pixel perfect AVCT
•
Adaptive - guarantees frame rate, builds to pixel perfect
•
Smoothest Video - forces the maximum compression
•
Advanced - allows you to choose the minimum and maximum compression.
Settings - Receivers button
Receivers screen options apply a global configuration settings for all receivers. All settings made on
individual receivers or receiver groups override the global settings, except hot key settings.
Receiver Options
Option
Description
Hotkey Settings
Designates the hotkeys that can be used to invoke
certain functions. It is not possible to use both mouse
buttons and key combinations or mix left and right
shift, ctrl or alt keys.
Login Required
Designates if you must log in to the receiver.
Enable Receiver OSD Alerts
Enables or disables receiver OSD alerts.
Video Compatibility Check
Reads the EDID from the attached monitor and
16.....The Avocent® HMX Advanced Manager Installer/User Guide
Option
Description
determines whether the monitor is capable of
displaying the selected video mode before
connecting a channel. This setting prevents the
receiver from displaying a black screen and prevents
the user from being locked out if a dual link resolution
is selected to display on a single link monitor.
Force 60Hz
Enables or disables the frame rate. If enabled, the
receiver frame rate is set at 60 Hz, regardless of the
video input frame rate. Video Switching options
cannot be altered when this option is enabled.
Video switching
Fast switching (default) retains the same frame rate
at either 50 Hz or 60 Hz, depending on which video
resolution is displayed first. Match Frame Rate
follows the source frame rate and changes the frame
rate every time this changes, even if the video
resolution does not change. If you have one receiver
switching between 1920 x 1080 @ 60 Hz and 1920 x
1080 @ 50 Hz, this setting changes the frame rate
from 60 Hz to 50 Hz every time you switch.
Receiver Keyboard Country Code
Allows you to select the language for the keyboard
connected to the receiver.
USB Settings
Global USB settings that can be overridden by the
receiver and receiver groups. For more information,
see the Global USB settings table.
Audio Input Type
Selects the required audio input type.
Global USB Settings
Setting
Description
HID only
If enabled, only HID devices (mice and keyboards) may be connected to the
receiver.
Disable Isochronous
Endpoint OSD Alerts
When an isochronous USB device is connected to the receiver, warning
messages are not displayed. Extenders do not support isochronous devices.
Enable Isochronous
Endpoint Attach
Some USB devices combine many USB devices behind a USB hub. By
enabling this option, devices cannot connect to receivers and the isochronous
part of the devices do not work.
Advanced Port Features
The advanced port allows you to determine USB port behavior for use with
certain USB devices. The defaults are no reserved ports, merging enabled and
no feature code set. Do not change the default settings without direction from
Technical Support.
Settings - Managers button
The Manager screen is used to configure redundant operation for the HMX Advanced Manager
servers. With two servers on the same subnet, one server becomes the primary (or Master) and
the other becomes the secondary (or Slave). If the primary server fails, the secondary server takes
over until the primary server is repaired. This functionality is only possible if the licenses of both
HMX Advanced Manager servers match and both servers control the same number of endpoints.
Administration..... 17
Server Redundancy Options
Option
Description
Primary Timeout
Number of seconds for the
primary server to be unavailable
before the secondary server
takes over.
Conflict Timeout
Number of seconds after which
an inactive server is considered
offline.
Backup Check Interval
Interval between the primary
server polling the backup to
determine if it is online.
Backup Timeout
Period of time that a backup
server can be offline or
unreachable before it is
considered a failed server.
Require Authentication
Designates if managers in the
cluster are allowed to
communicate without
authentication. If No, a
manager is permitted to join the
cluster by being plugged in. If
Yes, a password is required to
validate.
Cluster Password
Allow new managers to join the
cluster without disabling the
authentication requirement. If
this method is used, it is
necessary to set the same
password on any new machine
separately before it can join the
cluster.
Settings - Network button
The Network screen allows you to set the network configuration for the HMX Advanced Manager
network.
Network Options
Option
Description
Syslog Enabled
Determines whether Syslog should be used to record
log data to an external Syslog server.
Syslog IP Address
IP address of the external syslog server.
Require SSL for Web
Determines if a certificate must be downloaded and all
connections use https:// rather than the default http://.
Multicast IP Address
Multicast connections use auto-incrementing IP
addresses starting from this value. Ensure there are
sufficient addresses above this value, so that all
generated addresses are below 239.255.255.255
18.....The Avocent® HMX Advanced Manager Installer/User Guide
Option
Description
IP Address Pool
Specifies an IP address pool. Devices are
automatically assigned the first available IP address
within this pool.
Ethernet Port 1
IP settings for the primary Ethernet port, which must
be configured using a static IP address.
Ethernet Port 2
IP settings for Ethernet port 2 can be disabled,
configured using a static IP address or DHCP.
Allows the HMX Advanced Manager to connect to an
external SNMP server. If SNMP is enabled, there are
three connection modes:
•
Authentication + privacy (two authentication
types, SHA or MD5, and two Privacy types,
SNMP
AES or DES, are available)
•
Authentication only (two authentication types,
SHA or MD5, are available)
•
No authentication
Settings - Time button
Up to three external Network Time Protocol (NTP) servers can be defined.
Time Options
Option
Description
NTP Enabled
Determines whether one or more external Network Time Protocol servers is
used to provide time for the server.
Server address
IP address of the NTP server.
NTP Key Number and NTP
Key
For symmetric key authentication of the server, enter an appropriate NTP
Time Zone Area and Time
Zone Location
key number and key.
Drop-down list with selectable time zone options.
Settings - Mail button
The mail function allows you to configure a mail server to receive email alerts and backups. A mail
server must be on the network to use the mail function.
Mail Options
Option
Description
Mail Enabled
Determines whether the mail features of
HMX Advanced Manager should be
invoked.
Administration..... 19
Option
Description
Name or IP address of the external SMTP
SMTP Domain name/IP
server that will be used to process all
outgoing mail.
SMTP Port
Port on the SMTP server.
Username, Password
Username and password for access to the
SMTP server.
Email Address for Alerts
Email address to be used to send alert
messages.
Settings - Active Directory button
The Active Directory screen is used to configure third-party authentication.
Active Directory options
Option
Description
AD Enabled
Assigns Active Directory features.
Account Suffix
Assigns the account suffix for your domain.
Assigns the base distinguished name for the top level of the directory service
Base DN
database.
Domain Controller
Assigns the IP address or name of the server that holds the required directory service.
Username,
Password
Assigns the username and password for the domain account.
Sync Schedule
Designates the synchronization schedule.
Backups
Backup copies of the HMX Advanced Manager database, containing all devices, users, channels
and logs, can be scheduled to run on a recurring basis or can be performed manually.
NOTE: It is a best practice to schedule regular backups of your HMX Advanced Manager database.
Backup Options
Backups can be scheduled to download to the manager server or your local computer, or they can
be emailed to a user.
To download to the manager server:
1. Verify the Download to your computer option is not checked.
2. Click Backup Now to save the backup file to the server.
To download to your computer:
1. Enable the Download to your computer checkbox.
20.....The Avocent® HMX Advanced Manager Installer/User Guide
2. Click a schedule option and click Save Setting.
-orClick Backup Now.
To email a backup:
NOTE: The Email backup option requires you to store a valid email address on the Dashboard - Settings
screen.
1. Enable the Email backup checkbox.
2. In the Email Backup To field, enter a valid email address.
3. Click a schedule option and click Save Setting.
-orClick Backup Now.
NOTE: Emailed backups are encrypted; these backup files are automatically decrypted by the HMX
Advanced Manager server when they are used.
Restore from Server
All backups are saved on the server with a time-stamp of when the backup was run. A previous
backup can be restored to the server or to a different location.
NOTE: Before restoring a previous backup, back up the current manager server. Restoring the contents of a
backup file overwrites all data in the HMX Advanced Manager system with the data in the backup file
including configured devices, channels, users, connection logs and action logs.
Restore from File
Restore from file is used to upload a backup file that you have previously downloaded or received
by email. Restoring the file overwrites the contents of the current HMX Advanced Manager system.
Archive Log to CSV File
Connection or log data can be archived to a CSV file. Old log data is removed from the database,
simultaneously. Clicking Archive saves a CSV file to the server.
Download CSV Archive
You can download any archived CSV file created using the archive log by selecting it from the
archives saved on the server. The CSV file can be opened in Microsoft Excel to review actions and
connections.
Administration..... 21
Updates
In the updates screen you can upgrade the manager software, install firmware on the extenders
and reset the manager server configuration. In a managed matrix configuration, use the HMX
Advanced Manager software to quickly upgrade the firmware across multiple transmitters and
receivers. The HMX 5100 and 5200 extenders are not downgradable, so the HMX Advanced
Manager server must be upgraded to the same version as the extenders to be compatible.
Upgrade HMX Advanced Manager Software
The upgrade software function is used to upgrade the manager server to the latest verison.
To upgrade the manager software:
1. From the Emerson Network Power web site or via Technical Support, download the
appropriate firmware file.
2. Click Dashboard - Updates, then under the Reset HMX Manager Configuration, click Choose
File to locate the firmware file that you downloaded.
3. Select the appropriate file on the server and click Open.
4. Click Upload. The file is uploaded, checked and applied.
5. Restart the manager server for the update to take effect.
NOTE: All firmware files are encrypted and digitally-signed for HMX Advanced Manager-server integrity.
Reset HMX Advanced Manager Configuration
The HMX Advanced Manager can be reset to its initial configuration, original factory setting or to
the latest firmware. All devices, channels, presets, users, groups, backups, logs and uploaded
firmware files are removed.
CAUTION: It is recommended that you download a backup before continuing.
Firmware Upgrade
Before you can upgrade firmware for the extenders, you first need to download the firmware file.
To upload new transmitter/receiver firmware:
1. From the Emerson Network Power web site , download the appropriate firmware file.
2. Click Dashboard - Updates, then under the Upload New TX/RX Firmware, click Choose File to
locate the firmware file that you downloaded.
3. Select the appropriate file on the server and click Open.
4. Click Upload. The file is uploaded, checked and applied.
22.....The Avocent® HMX Advanced Manager Installer/User Guide
To upgrade firmware globally:
1. Under Install Firmware onto Devices, select the device type and firmware type.
2. Click the Available firmware drop-down menu and select the new firmware version.
3. Click Install to apply the firmware to the devices.
4. Click to enable the Upgrade boxes next to each device to apply the firmware upgrade.
-orSelect Upgrade All to apply the firmware globally to all devices.
NOTE: Select Reboot First or Reboot All First when using the Upgrade All option.
5. Click Upgrade Selected to create a queue of devices to be upgraded. The status of devices is
displayed on the receiver/transmitter and device screens, including if the device is in the
queue to be upgraded or if it is in the process of rebooting with the new firmware.
Active Connections
Shows only connections that are currently active in the HMX Advanced Manager network.
Connection Log
The Connection log displays all connections in the HMX Advanced Manager system. Direct links
display the IP address of the receiver only and multicast broadcasts are indicated by the multicast
icon and the common multicast IP address.
Event Log
The Event log displays events in the Manager system. The event list can be filtered using a dropdown list from the top of the screen and event log data can be archived to a .CSV file via the Archive
log data link.
Remote Support
The remote support provides Technical Support remote access to the HMX Advanced Manager
server.
NOTE: Contact Technical Support before enabling remote support.
Adding Extenders
Unless extenders have been locally configured using the System Configuration utility, new
extenders that are added to the network automatically appear in the HMX Advanced Manager
Administration..... 23
software. When the HMX Advanced Manager server sees the connection, each extender is
displayed in the administrator view of the dashboard, and is ready for configuration.
To prevent overwriting configurations, if you have initially configured your extender with the System
Configuration utility, you must perform a factory reset on the extender before adding it into the HMX
Advanced Manager software. For more information to factory reset the transmitters and receivers,
see the Avocent® HMX High Performance KVM Extender System Installer/User Guide.
When adding an extender, if the extender is not located by the HMX Advanced Manager software,
proceed as follows.
To add a new extender:
1. Connect the extender unit to the network and ensure it is turned on.
2. On a local computer connected to the same subnet as the extender, log in to the HMX
Advanced Manager server as admin.
3. Verify the extender is displayed at the top of the Dashboard screen. If not, verify the following:
•
The extender is using the factory default settings.
•
The extender is located in the same Ethernet segment as the HMX Advanced Manager
server.
•
The extender and the extender cables are connected properly.
4. For a single extender, click Configure.
-orFor multiple extenders, click Configure All New Devices.
5. Click the configuration icon and on the Configure New devices screen, enter a new IP address
for each extender.
6. Enter a unique description and location for each extender.
NOTE: If necessary, click the extender icon to flash the front panel indicator and confirm the location.
7. Click Save to restart the new extender to save the new IP address.
NOTE: The extenders can be updated from the relevant transmitter and receiver screens.
Channels tab
The Channels tab provides access to all settings and options related directly to the video, audio and
USB streams, collectively known as channels, emanating from any number of transmitters. From
this tab, you can view and add channels and channel groups.
24.....The Avocent® HMX Advanced Manager Installer/User Guide
View Channels
The View Channels screen lists all channels that currently exist in the HMX Advanced Manager
system. A channel is automatically created for every transmitter when it is added and configured in
the HMX Advanced Manager network. The new default channel for each added transmitter inherits
the name of the transmitter. These default names can be altered at any time. New channels can be
created manually.
In the list of channels, the Allowed Connections column indicates how each channel can be
accessed by users. By default, these settings are inherited from the global setting, however, each
channel can be modified as required.
To add a channel:
1. Click the Channels tab and click Add Channel.
2. Enter the Channel Name, Description and Location.
3. Using the drop-down menus, select the available video, audio, USB and serial stream from
the transmitter. You can select all four streams from the same transmitter or select the
streams from different transmitters.
NOTE: Where necessary, channels can be created without video, audio, USB and/or serial. Only one
receiver can use the serial port of a transmitter at any time.
4. Select the type of Allowed Connections.
NOTE: This setting for each channel designates if exclusive access is permitted. If you deny exclusive
access rights, exclusive access for any user cannot take place for this channel, regardless of other settings.
5. Select the Group Membership and Permissions for the channel and click Save. The channel
automatically inherits the key settings of that group.
To add a channel group:
1. Click the Channels tab and click Add Channel Group.
2. Enter the Channel Group Name and Description.
3. Select the Group Membership and Permissions for the channel group and click Save. The
Group Membership and Permissions sections use the same method to determine inclusion
and exclusion.
To add a channel to a group membership or permission:
Select the channel from the left column and add it to the right column.
Administration..... 25
Receivers tab
The Receivers tab displays a table of all receiver devices in the HMX Advanced Manager network.
From this tab you can view or search for receivers, create or delete receivers, view receiver groups
or update the receiver firmware.
To add a Receiver Group:
1. From the Receiver tab, click Add Receiver Group.
2. Enter a unique Group name and Description.
3. Select the appropriate radio button for Login Required. If No , anyone can use the receiver
and connect to a channel.
4. Select the appropriate radio button for Enable OSD Alerts.
5. Select the appropriate radio button for Enable Video Compatibility Check. This option reads
the EDID from the attached monitor and determines if the monitor is capable of displaying the
selected video mode before connecting to the channel.
6. Select Force 60Hz option, as desired. If enabled, the receiver frame rate is held at 60Hz
regardless of the video input frame rate.
NOTE: The Video Switching options cannot be altered when this option is enabled.
7. Select the appropriate video switching option.
•
Fast Switching (default state) - Retains the same frame rate (at either 50Hz or 60Hz)
depending upon which video resolution was displayed first.
•
Match Frame Rate - Follows the source frame rate and will change the frame rate every
time this changes even if the video resolution doesn’t change.
8. Select the Group Memberships and Permissions for the group and click Save.
Transmitters tab
The Transmitters tab displays all transmitter devices in the HMX Advanced Manager network.
Individual ransmitters can be edited by selecting the pencil icon in the manage column. Changes
made on this screen override global settings. For more information on the options available, see
Settings - Transmitters button on page 14.
Managers tab
The Managers tab displays all servers in the HMX Advanced Manager network. Basic settings are
editable. For installations that require greater redundancy, it is possible to have two HMX
26.....The Avocent® HMX Advanced Manager Installer/User Guide
Advanced Manager servers running on the same subnet.
Manager Roles
Role
Description
Unconfigured The server is a factory fresh device or a factory reset has been performed.
Solo
The solo server is a standalone HMX Advanced Manager server. If there is only one HMX
Advanced Manager on the subnet, this is the role that is used. All HMX Advanced Manager
servers with firmware less than 4.1 are set to the solo role.
Primary
The primary server is configured as a fully functional HMX Advanced Manager server from
which a backup server can be slaved.
Backup
The backup server is configured to serve as a backup to the primary server.
The server status on the Managers tab cannot be edited, but the following are the available status
options.
Server Status
Status
Description
Active
The server is functioning as an HMX Advanced Manager server and is administering extenders.
Primary or solo servers with this status are fully functional HMX Advanced Manager servers that
accept network configuration changes. A backup server with this status functions as an Active
primary server. It executes channel changes, but does not accept network configuration changes.
Standby
The standby server maintains its database as a copy of the primary server in readiness to take
over, if necessary.
Offline
The offline server is not able to obtain a copy of the database.
Initializing The initial status after the server starts up.
Quiescent
An active server on the network, but cannot function. Typically you will see this status if there are
two primary servers on the same subnet.
Failed
The server has failed.
Users tab
The Users tab displays all users in the HMX Advanced Manager network. From this tab, you can
view or search for users, create or delete users and view user groups. The two types of users in the
HMX Advanced Manager system are:
•
Admin users - can access the HMX Advanced Manager software and change the operation of
the software.
•
Regular users - can access one or more computers that are linked to the HMX transmitters.
The HMX receiver provides an On Screen Display (OSD) that lists all the accessible
computers and allows permitted access.
The View Users screen displays information about each user. The users can be edited by selecting
the pencil icon in the manage column. In the list, the admin user is always present and cannot be
deleted. The username and details of the admin account can be edited as required.
Administration..... 27
User Information
Field
Description
AD
Indicates if the user is imported from Active Directory.
Username
Account username.
User Groups
Number of groups to which the user belongs.
Channels
Number of channels the user can access.
Receivers
Number of receivers the user can access.
Allow Exclusive
Indicates if the user is permitted to access channels in exclusive mode. Options
are: Yes, No or Inherited.
Suspended
Indicates if the user account is suspended.
HMX Advanced Manager
Indicates if the user has admin privileges.
Admin
Permissions
Permissions between a user and a receiver can be applied in any of the following ways:
•
User to Receiver
•
User to User Group to Receiver
•
User to User Group to Receiver Group to Receiver
•
User to Receiver Group to Receiver
To add a user:
1. From the Users tab, click Add User.
2. Enter a unique Username, First Name, Last Name and Email.
3. Select the appropriate Required Password option.
4. If a password is required, enter the password twice.
5. Select the HMX Admin option to deny or grant admin rights.
6. Select the appropriate Account Suspended option.
7. Select the Allow Private Mode option to designate if the user is able to connect to channels
exclusively. When this option is set to Inherit from user groups/Global Setting, if any user or
group that this user is a member of is granted exclusive permission, this user also has
exclusive access.
8. Select the Enable Remote OSD option to deny or grant permission to the selected user to use
the remote OSD functionality that allows access to remote receivers. Access allows the user
to change channels or presets even though the user has not logged into those receivers.
9. Select the Group Membership and Permissions for the user and click Save
NOTE: By default, all users are initially granted permission to all receivers.
28.....The Avocent® HMX Advanced Manager Installer/User Guide
To add a user group:
1. From the Users tab, click Add User Group.
2. Enter a unique User Group Name.
3. Select the Allow Private Mode option to designate if the user group is to connect to channels
exclusively.
4. Select the Enable Remote OSD option to deny or grant permission to the selected user group
to use the remote OSD functionality that allows access to remote receivers.
5. Select the Group Membership and Permissions for the user group and click Save
Active Directory
To simplify integration with existing systems in your organization, the HMX Advanced Manager
software can be synchronized with an LDAP or Active Directory server. This allows a list of users
and user groups, along with their usernames and group memberships to be imported.
NOTE: If a user is synced with Active Directory, it is not possible to change the Username, First/Last Name,
Password, or User Group membership. These items must be edited on the Active Directory server and the
changes will filter through to HMX Advanced Manager software the next time a sync takes place with Active
Directory.
To configure Active Directory:
NOTE: Active Directory must be enabled on the Dashboard - Settings - Active Directory screen before
integration. For more information on Active Directory setup, see Settings on page 12.
1. From the Dashboard - Settings screen, configure the Active Directory server.
2. Scan the AD server for a list of folders and users/groups within those folders.
3. Once scanned, the Import Users from Active Directory screen shows all folders that are
available on the AD server.
4. Use the Include Users and Include Groups checkbox columns on the right to select which
items to import.
a. If an AD user was not in the HMX Advanced Manager user database, they are imported.
b. If an AD user is already in the HMX Advanced Manager user database, they are kept.
c. If an AD user is not marked for Import/Sync from the AD import screen, and they already
exist in the HMX Advanced Manager user database, they are removed from the HMX
Advanced Manager user database during the sync operation.
Administration..... 29
NOTE: To prevent the removal of users from the HMX Advanced Manager system, always select all users
for Import/Sync.
5. Select the required Re-Synchronize interval.
6. Select to synchronize immediately.
-orClick Preview to view the list of users to be added/updated/ removed for this synchronization.
7. If changes are necessary, return to the filter screen and edit your settings.
8. When configuration is complete, click Save and Sync to synchronize the selected items in the
HMX Advanced Manager user database.
NOTE: The HMX Advanced Manager server only imports folders/groups/users up to the limit set by the AD
server. Any users/groups beyond the limit are not imported.
Presets tab
A preset allows multiple receivers to switch between transmitters using a single action.
Administrators can create new presets or configure existing presets. The presets table displays the
preset name, description, allowed connection modes and the number of receiver-channel pairs in
the preset. If any preset-pairs are configured incorrectly, a warning triangle appears and the preset
is not usable.
NOTE: Permissions are not configured for a preset. Instead, a preset is available to users who have
permission to use all receivers and channels in the preset.
To add presets:
1. From the Presets tab, click Add Preset.
2. Enter a Preset Name and Description.
3. From the drop-down menu, select a receiver and a channel for Pair 1.
4. Click Add another pair to define another pair and repeat the previous step.
NOTE: While channels can be assigned to multiple receivers, each receiver can only appear once in a single
preset.
5. Select an Allowed Connections option and click Save.
NOTE: If multicasting is present, it is not possible to choose the Exclusive only connection mode.
30.....The Avocent® HMX Advanced Manager Installer/User Guide
Statistics tab
The Statistics tab displays a range of real-time data measurements related to links in the HMX
Advanced Manager network. The statistics are useful for troubleshooting or optimization purposes.
To view statistics:
1. From the Statistics tab, click the graph icon for the extender.
2. Click the name of an extender to display its available statistics in a dynamic graph is displayed.
External API
The HMX Advanced Manager API version 4 provides allows external applications to access key
routines in the HMX Advanced Manager software.
Methods
Action
Command
login
(http://<HMX Manager.ip.address>/api/#login)
info
(http://<HMX Manager.ip.address>/api/#info)
logout
(http://<HMX Manager.ip.address>/api/#logout)
get_devices
(http://<HMX Manager.ip.address>/api/#get_devices)
get_channels
(http://<HMX Manager.ip.address>/api/#get_channels)
get_presets
(http://<HMX Manager.ip.address>/api/#get_presets)
connect_channel
(http://<HMX Manager.ip.address>/api/#connect_channel)
connect_preset
(http://<HMX Manager.ip.address>/api/#connect_preset)
disconnect_channel
(http://<HMX Manager.ip.address>/api/#disconnect_channel)
disconnect_preset
(http://<HMX Manager.ip.address>/api/#disconnect_preset)
create_preset
(http://<HMX Manager.ip.address>/api/#create_preset)
delete_preset
(http://<HMX Manager.ip.address>/api/#delete_preset)
create_channel
(http://<HMX Manager.ip.address>/api/#create_channel)
delete_channel
(http://<HMX Manager.ip.address>/api/#delete_channel)
Login
The API requires a valid user login to be presented in the first request. The API returns an
authentication code, which must be passed in all future requests. This authentication code can be
reused until a log out request is made, at which point the authentication code is longer valid.
The concept of an anonymous user can apply to the API. If no login username and password are
provided, the API returns an authentication token for the anonymous user (either the same one as
for the OSD or a created anonymous API user account).
Input Parameters
Parameter
Description
username
Current user
password
Current user password
v
HMX Manager API version for this request
Output Values
Value
Description
version
Current API version number
32.....The Avocent® HMX Advanced Manager Installer/User Guide
Value
Description
timestamp
Current server time
success
0 = fail, 1 = success
token
Authentication code for future API requests
Examples
Input
/api/?v=1&method=login&username=xxxxx&password=xxxxx
Output
<api_response>
<version>1</version>
<timestamp>2012-12-14 12:12:12</timestamp>
<success>1</success>
<token>5cf494a71c29e9465a57a81e0a2d602c</token>
</api_response>
or
<api_response>
<version>1</version>
<timestamp>2012-12-14 12:12:12</timestamp>
<success>0</success>
<errors>
<error>
<code>2</code>
<msg>Invalid username or password</msg>
</error>
</errors>
</api_response>
Logout
The authentication token provided by the Login function can be used until the logout function is
called.
Input Parameters
Parameter
Description
token
Authentication code for future API requests
v
HMX Manager API for this request
External API..... 33
Output Values
Value
Description
timestamp
Current server time
success
0 = fail, 1 = success
Examples
Input
/api/?method=logout&token=xxxxx&v=1
Output
<api_response>
<version>1</version>
<timestamp>2011-02-04 15:24:15</time>
<success>1</success>
</api_response>
or
<api_response>
<version>1</version>
<timestamp>2012-12-12 12:12:12</timestamp>
<success>0</success>
<errors>
<error>
<code>3</code>
<msg>Error logging out (you may already have logged out)</msg>
</error>
</errors>
</api_response>
get_devices
The get_devices function returns a list of devices.
Input Parameters
Parameter
Description
token
Authentication code for future API requests
v
HMX Manager API version for this request
device_type
Receivers = rx, transmitters = tx; default = rx
filter_d_name
Device name search string, optional
filter_d_description
Device name search string, optional
filter_d_location
Device name search string, optional
34.....The Avocent® HMX Advanced Manager Installer/User Guide
Parameter
Description
sort
Sorts results by name/description/location; default = name, optional
sort_dir
Optional; sort direction for results asc/desc; default = asc
status
Optional; ‘’,’outdated_HMX Manager_ip’,’rebooting’,’offline’,’outdated_
firmware’,’invalid_ backup_firmware’,’rebooting’,’upgrading_firmware’,’backup_
mode’
show_all
Optional; if configured and not blank, shows all receivers, not just those the logged-in
user is permitted to use
page
Page number to start showing results; default = 1
results_per_page
Number of results per page. Default = 1000
Output Values
Value
Description
version
Current API version number
timestamp
Current server time
success
0 = fail, 1 = success
page
Page number
results_per_page
Number of results per page; default is unlimited
total_devices
Total number of devices.
Number of devices on this page.
For each device:
attribute: item
d_id (device id)
d_mac_address (MAC address for interface 1)
d_mac_address2 (MAC address for interface 2)
d_name (device name)
d_online (0 = interface 1 offline, 1 = interface 1 online)
d_online2 (0 = interface 2 offline, 1 = interface 2 online)
count_devices
d_type (rx, tx)
d_version (1 = ALIF1000R/ALIF1000T, 2 = all other devices)
d_variant (‘b’ = ALIF2002T, ‘v’ = ALIF2112T, ‘s’ = ALIF1002R/ALIF1002T,‘t’ =
ALIF2020R/ALIF2020T)
d_ip_address (IP address for interface 1)
d_ip_address2 (IP address for interface 2)
d_description (device description)
d_location (device location)
d_configured (0 = no, 1 = yes)
External API..... 35
Value
Description
d_valid_firmware (0 = no, 1 = yes)
d_valid_backup_firmware (0 = no, 1 = yes)
d_firmware (Firmware version. For example, 2.5.17879)
d_backup_firmware (backup firmware version)
d_date_added (Date device added to HMX Manager network. For example, 201207-13 22:17:22)
d_status (0 = device offline, 1 = device online, 2 = rebooting, 4 = firmware_
upgrading, 6 = running backup firmware)
The following property is only returned for transmitters:
count_transmitter_channels (the number of channels containing this transmitter)
The following properties are only returned for receivers:
•
con_exclusive (0/1 - if the last connection is/was in exclusive mode)
•
con_control (0/1 - if the last connection has/had USB enabled)
•
con_start_time (start time of last connection e.g. 2012-09-07 13:33:17)
•
con_end_time (empty if connection still active, else date/time the connection was ended. For
example, 2012-09-07 13:33:17)
•
u_username (username of the user who initiated the last connection)
•
u_id (user ID of the user who initiated the last connection)
•
c_name (name of the channel last connected)
•
count_receiver_groups (the number of receiver groups this receiver is a part of)
•
count_receiver_presets (the number of presets this receiver is a part of)
•
count_users (the number of users who have access to this receiver)
Examples
Input
/api/?v=2&method=get_devices&token=xxxxx
/api/?v=2&method=get_devices&device_type=tx&page=2&results_per_ page=3&token=xxxxx
Output
<api_response>
<version>2</version>
<timestamp>2012-09-12 14:56:11</timestamp>
<success>1</success>
36.....The Avocent® HMX Advanced Manager Installer/User Guide
<page>2</page>
<results_per_page>3</results_per_page>
<total_devices>12</total_devices>
<count_devices>3</count_devices>
<devices>
<device item=”4”>
<d_id>170</d_id>
<d_mac_address>00:0F:58:01:6E:3D</d_mac_address>
<d_mac_address2>00:0F:58:5B:6E:3D</d_mac_address2>
<d_name>RX 123</d_name>
<d_online>1</d_online>
<d_online2>0</d_online2>
<d_type>rx</d_type>
<d_version>2</d_version>
<d_variant></d_variant>
<d_ip_address>10.10.10.66</d_ip_address>
<d_ip_address2>10.10.10.67</d_ip_address2>
<d_description></d_description>
<d_location>Server Rack 3</d_location>
<d_configured>1</d_configured>
<d_valid_firmware>1</d_valid_firmware>
<d_valid_backup_firmware>1</d_valid_backup_firmware>
<d_firmware>2.3.16682</d_firmware>
<d_backup_firmware>2.3.16682</d_backup_firmware>
<d_date_added>2012-07-14 01:37:07</d_date_added>
<d_status>1</d_status>
<con_exclusive>0</con_exclusive>
<con_control>1</con_control>
<con_start_time>2012-09-07 13:33:19</con_start_time>
<con_end_time/>
<u_username>admin</u_username>
<u_id>1</u_id>
<c_name>Channel 1</c_name>
<count_receiver_groups>1</count_receiver_groups>
<count_receiver_presets>2</count_receiver_presets>
<count_users>1</count_users>
</device>
</devices>
</api_response>
External API..... 37
<api_response>
<version>2</version>
<timestamp>2012-09-12 14:56:11</timestamp>
<success>1</success>
<page>1</page>
<results_per_page>1</results_per_page>
<total_devices>1</total_devices>
<count_devices>1</count_devices>
<devices>
<device item=”1”>
<d_id>64</d_id>
<d_mac_address>00:0F:58:01:56:85</d_mac_address>
<d_mac_address2>00:0F:58:5B:56:85</d_mac_address2>
<d_name>TX 456</d_name>
<d_online>0</d_online>
<d_online2>0</d_online2>
<d_type>tx</d_type>
<d_version>1</d_version>
<d_variant></d_variant>
<d_ip_address>1.1.201.31</d_ip_address>
<d_ip_address2>1.1.201.32</d_ip_address2>
<d_description></d_description>
<d_location></d_location>
<d_configured>1</d_configured>
<d_valid_firmware>1</d_valid_firmware>
<d_valid_backup_firmware>1</d_valid_backup_firmware>
<d_firmware>2.1.15747</d_firmware>
<d_backup_firmware>2.1.15747</d_backup_firmware>
<d_date_added>2012-07-13 17:50:04</d_date_added>
<d_status>0</d_status>
<count_transmitter_channels>3</count_transmitter_channels>
</device>
</devices>
</api_response>
get_channels
The get_channels function returns a list of channels available to the authenticated user for a
specific receiver.
38.....The Avocent® HMX Advanced Manager Installer/User Guide
Input Parameters
Parameter
Description
token
Authentication code for future API requests
v
HMX Manager API version for this request
device_id
ID of the receiver connected to this channel; recommended to ensure full checks for
connection mode availability
filter_c_name
Channel name search string
filter_c_description
Channel name search string
filter_c_location
Channel name search string
filter_favourites
Set this non-empty to only show the favorites of the user
page
Page number to start showing results; default = 1
results_per_page
Number of results per page; default = 1000
Output Values
Value
Description
version
Current API version number
timestamp
Current server time
success
0 = fail, 1 = success
page
Page number
results_per_page
Number of results per page; default = unlimited
Number of channels on this page available to the authenticated user
For each channel:
attribute: item (for example, 17th channel)
c_id (channel id)
count_channels
c_name (channel name)
c_description (channel description)
c_location (channel location)
c_favourite (True if this channel is in user favorites, 0-9 if it is a numbered shortcut)
disabled/enabled/hidden - if the user can connect to the preset in view-only mode
disabled - not allowed because it is in use by someone else, hidden = never,
view_button
enabled = yes
Not necessarily an accurate indication that other connections may interfere if the
device_id of the proposed receiver in the connection is not provided
shared_button
Disabled/enabled/hidden, but in shared mode
exclusive_button
Disabled/enabled/hidden, but in exclusive mode
c_video1
Device ID
c_video1_head
1|2
c_video2
Device ID
External API..... 39
Value
Description
c_video2_head
1|2
c_audio
Device ID
c_usb
Device ID
c_serial
Device ID
Examples
Input
/api/?v=2&method=get_channels&token=xxxxx
Output
<api_response>
<version>2</version>
<timestamp>2012-12-14 12:12:12</timestamp>
<success>1</success>
<page>1</page>
<results_per_page>10</results_per_page>
<count_channels>2</count_channels>
<channel item=”1”>
<c_id>3</c_id>
<c_name>Channel 1</c_name>
<c_description>Description for Channel 1</c_description>
<c_location>Location of Channel 1</c_location>
<c_favourite>false</c_favourite>
<view_button>disabled</view_button>
<shared_button>disabled</shared_button>
<exclusive_button>disabled</exclusive_button>
</channel>
<channel item=”2”>
<c_id>5</c_id>
<c_name>Channel 2</c_name>
<c_description>Description for Channel 2</c_description>
<c_location>Location of Channel 2</c_location>
<c_favourite>2</c_favourite>
<view_button>disabled</view_button>
<shared_button>enabled</shared_button>
<exclusive_button>hidden</exclusive_button>
</channel>
</api_response>
40.....The Avocent® HMX Advanced Manager Installer/User Guide
get_presets
The get_presets function returns a list of presets available to the authenticated user.
Input Parameters
Parameter
Description
token
Authentication code for future API requests
v
HMX Manager API version for this request
results_per_page
Number of results per page; default is 1000
page
Page number to start showing results for; default is 1
Output Values
Value
Description
version
Current API version number
timestamp
Current server time
success
0 = fail, 1 = success
page
Page number
results_per_page
Number of results per page; default = unlimited
total_presets
Total number of presets available to the authenticated user
Number of presets on this page available to the authenticated user
For each connection_preset:
count_presets
•
attribute: item (for example, 17th preset)
•
cp_id (preset id)
•
cp_name (preset name)
•
cp_description (preset description)
•
cp_pairs (number of channel-receiver pairs in this preset)
problem_cp_pairs
Number of channel-receiver pairs that are mis-configured (for example,
receiver offline or receiver not defined
cp_active
If all, any or none of the channel-receiver pairs in this preset are currently
connected; values are full, partial and none
connected_rx_count
Number of receivers in this preset that are already connected
Disabled/enabled/hidden - if the user can connect to the preset in view-only
view_button
mode
Disabled = no; it is in use by someone else, enabled = yes, hidden = never
shared_button
Disabled/enabled/hidden, but in shared mode
exclusive_button
Disabled/enabled/hidden, but in exclusive mode
Examples
Input
External API..... 41
/api/?v=1&method=get_presets&token=xxxxx
Output
<api_response>
<version>1</version>
<timestamp>2012-12-14 12:12:12</timestamp>
<success>1</success>
<page>1</page>
<results_per_page>10</results_per_page>
<total_presets>2</total_presets>
<count_presets>2</count_presets>
<connection_preset item=”1”>
<cp_id>3</cp_id>
<cp_name>Preset 1</cp_name>
<cp_description>Description for Preset 1</cp_description>
<cp_pairs>1</cp_pairs>
<problem_cp_pairs/>
<cp_active>full</cp_active>
<connected_rx_count>1</connected_rx_count>
<view_button>disabled</view_button>
<shared_button>disabled</shared_button>
<exclusive_button>disabled</exclusive_button>
</connection_preset>
<connection_preset item=”2”>
<cp_id>4</cp_id>
<cp_name>Preset 2</cp_name>
<cp_description>Description for Preset 2</cp_description>
<cp_pairs>2</cp_pairs>
<problem_cp_pairs/>
<cp_active>none</cp_active>
<connected_rx_count/>
<view_button>enabled</view_button>
<shared_button>hidden</shared_button>
<exclusive_button>hidden</exclusive_button>
</connection_preset>
</api_response>
connect_channel
The connect_channel function connects a receiver to a channel.
42.....The Avocent® HMX Advanced Manager Installer/User Guide
Input Parameters
Parameter
Description
token
Authentication code for future API requests
v
HMX Manager API version for this request
c_id
ID of the channel acquired from get_channels
rx_id
ID of the receiver acquired from get_receivers
view_only
Options are 0/1; default = 0; optional
exclusive
Options are 0/1; default = 0; optional
Output Values
Value
Description
version
Current API version number
timestamp
Current server time
success
0 = fail, 1 = success
errors
Details about returned errors
Examples
Input
/api/?v=2&method=connect_channel&token=xxxxx&c_id=1&rx_id=2&exclusive=1
Output
<api_response>
<version>2</version>
<timestamp>2012-12-12 12:12:12</timestamp>
<success>1</success>
</api_response>
or
<api_response>
<version>2</version>
<timestamp>2012-12-12 12:12:12</timestamp>
<success>0</success>
<errors>
<error>
<code>231</code>
<msg>ERROR - exclusive connection not available</msg>
</error>
</errors>
</api_response>
External API..... 43
connect_preset
The connect_preset function connects all channel-receiver pairs in a preset.
Input Parameters
Parameter
Description
token
Authentication code for future API requests
v
HMX Manager API version for this request.
id
ID of the preset acquired from get_presets.
force
Determines whether to ignore errors with the preset pairs. optional, 0/1; default
=0
view_only
Optional, 0/1; default = 0
exclusive
Optional, 0/1; default = 0
Output Values
Value
Description
version
Current API version number
timestamp
Current server time
success
0 = fail, 1 = success
errors
Details on errors are returned
Examples
Input
/api/?v=1&method=connect_preset&token=xxxxx&id=1&force=1
Output
<api_response>
<version>1</version>
<timestamp>2012-12-12 12:12:12</timestamp>
<success>1</success>
</api_response>
or
<api_response>
<version>1</version>
<timestamp>2012-12-12 12:12:12</timestamp>
<success>0</success>
<errors>
<error>
<code>210</code>
<msg>”.$config[‘error_codes’][210].”</msg>
</error>
</errors>
44.....The Avocent® HMX Advanced Manager Installer/User Guide
</api_response>
disconnect_channel
The disconnect_channel function disconnects a receiver, a number of receivers or all connected
receivers.
Input Parameters
Parameter
Description
token
Authentication code for future API requests
v
HMX Manager API version for this request
rx_id
ID of the receiver as an integer or comma-separated set of integers; optional, if
not supplied all connections will end
force
Determine whether to disconnect existing connections by other users or for
offline receivers
Output Values
Value
Description
version
Current API version number
timestamp
Current server time
success
0 = fail; 1 = success
errors
Details on errors are returned
Examples
Input
/api/?v=2&method=disconnect_channel&token=xxxxx&rx_id=1
/api/?v=2&method=disconnect_channel&token=xxxxx&rx_id=1,2,3
/api/?v=2&method=disconnect_channel&token=xxxxx&force=1
Output
<api_response>
<version>2</version>
<timestamp>2012-12-12 12:12:12</timestamp>
<success>1</success>
</api_response>
disconnect_preset
The disconnect_preset function disconnects all channel-receiver pairs in a preset or disconnects all
connections in the whole HMX Manager network.
External API..... 45
Input Parameters
Parameter
Description
token
Authentication code for future API requests
v
HMX Manager API version for this request
id
If not supplied, all connections end; optional
force
Determines whether to ignore errors with some of the preset pairs
Output Values
Value
Description
version
Current API version number
timestamp
Current server time
success
0 = fail, 1 = success
errors
Details on errors are returned
Examples
Input
/api/?v=1&method=disconnect_preset&token=xxxxx&id=1&force=1
Output
<api_response>
<version>1</version>
<timestamp>2012-12-12 12:12:12</timestamp>
<success>1</success>
</api_response>
create_preset
The create_preset function creates a new preset.The API user must have admin privileges to call
this method successfully.
Input Parameters
Parameter
Description
token
Authentication code for future API requests
v
HMX Manager API version for this request
name
Display name for the new preset
pairs
A comma-separated list of the channel ID and receiver ID pairs for the preset;
each ID in the pair is separated by a hyphen
allowed
Permitted connection modes for the preset; optional, if omitted, the global
setting is inherited
Permitted values:
v - view only
vs - view and shared only
s - shared only
e - exclusive only
vse - any mode allowed
46.....The Avocent® HMX Advanced Manager Installer/User Guide
Output Values
Value
Description
version
Current API version number
timestamp
Current server time
success
0 = fail, 1 = success
errors
Details on errors are returned
id
ID of the new preset, if it was created
Examples
Input
/api/?v=3&method=create_preset&token=xxxxx&name=my_preset&pairs=1-1,1-2,2-3,2-4&allowed=vs
Output
<api_response>
<version>3</version>
<timestamp>2012-12-12 12:12:12</timestamp>
<success>1</success>
<id>5</success>
</api_response>
delete_preset
The delete_preset function deletes a preset.The API user must have admin privileges to call this
method successfully.
Input Parameters
Parameter
Description
token
Authentication code for future API requests
v
HMX Manager API version for the request
id
ID of the preset to be deleted
Output Values
Value
Description
version
Current API version number
timestamp
Current server time
success
0 = fail, 1 = success
errors
Details on errors are returned
Examples
Input
/api/?v=3&method=delete_preset&token=xxxxx&id=5
Output
External API..... 47
<api_response>
<version>3</version>
<timestamp>2012-12-12 12:12:12</timestamp>
<success>1</success>
</api_response>
create_channel
The create_channel function creates a new channel. The API user must have admin privileges to
call this method successfully. Although the source device ID inputs are each optional, at least one is
required.
Input Parameters
Parameter
Description
token
Authentication code for future API requests
v
HMX Manager API version for the request
name
Name for the new channel
desc
Description for the new channel; optional; default = empty
loc
Location for the new channel; optional; default = empty
allowed
Permitted connection modes for the channel; optional; if omitted, the global
setting is inherited
Permitted values:
v - view only
vs - view and shared only
s - shared only
e - exclusive only
vse - any mode allowed
video1
Device ID of video source 1
video1head
Video head number for source 1
video2
Device ID of video source 2
video2head
Video head number for source 2
audio
Device ID of the audio source
usb
Device ID of the USB source
serial
Device ID of the serial source.
Output Values
Value
Description
version
Current API version number
timestamp
Current server time
success
0 = fail, 1 = success
errors
Details on errors are returned
id
ID of the new channel
48.....The Avocent® HMX Advanced Manager Installer/User Guide
Examples
Input
/api/?v=4&method=create_channel&token=xxxxx&name=my_channel&video1=21&audio=81
Output
<api_response>
<version>3</version>
<timestamp>2012-12-12 12:12:12</timestamp>
<success>1</success>
<id>91</success>
</api_response>
delete_channel
The function is used to delete a channel. The user must have admin privileges to call this method
successfully.
Input Parameters
Parameter
Description
token
Authentication code for future API requests
v
HMX Manager API version for the request
id
ID of the preset to be deleted
Output Values
Value
Description
version
Current API version number
timestamp
Current server time
success
0 = fail, 1 = success
errors
Details on errors are returned
Examples
Input
/api/?v=4&method=delete_channel&token=xxxxx&id=5
Output
<api_response>
<version>4</version>
<timestamp>2012-12-12 12:12:12</timestamp>
<success>1</success>
</api_response>
Technical Support Site
If you encounter any installation or operational issues with your product, check the pertinent section
of this manual to see if the issue can be resolved by following outlined procedures. For additional
assistance, visit www.avocent.com/support.
Avocent Community Support Site
To search product knowledge content,
visit community.emerson.com/networkpower/support/avocent.
About Emerson Network Power
Emerson Network Power, a business of Emerson (NYSE:EMR), delivers software, hardware and services that maximize
availability, capacity and efficiency for data centers, healthcare and industrial facilities. A trusted industry leader in smart
infrastructure technologies, Emerson Network Power provides innovative data center infrastructure management solutions
that bridge the gap between IT and facility management and deliver efficiency and uncompromised availability regardless of
capacity demands. Our solutions are supported globally by local Emerson Network Power service technicians. Learn more
about Emerson Network Power products and services at www.EmersonNetworkPower.com.
590-1270-501A