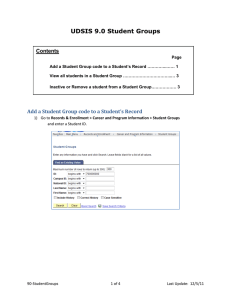UDSIS 9.0 Student Groups Contents
advertisement

UDSIS 9.0 Student Groups This document provides help in adding, viewing or inactivating students in UDSIS Student Groups. Contents Page Add Student to Student Group ….................................................... 1-2 View Students in Student Groups ………....................................... 2-3 Inactivate Students in Student Groups............................................ 3-4 A. Add a Student Group code to a student’s record 1. Access the student record: a) In UDSIS, go to: Main Menu > Records and Enrollment > Career and Program Information > Student Groups b) Enter Student ID c) Hit button Search 2. Click in the top right corner, the button plus, +, to add a row to the student’s Student Group record. 3. For the new row: a) In field “Student Group”, enter the Student Group Code, or click the spyglass button to select a code from a list of group codes to which you have access Student Groups-Add-View-Inactivate Students 9-3-13 Page 1 of 4 b) In field “Effective Date”, today’s date is automatically populated. You can change this if desired c) Click button Save B. View all students in a Student Group 1. Pull up a Student Group: a) Go to: Main Menu > Records and Enrollment > Career and Program Information > View Student Groups by Student b) In field “Student Group”, enter the Student Group Code you wish to view Click the spyglass button to view a list of options c) Click button Search 2. On the following page for the Student Group a) In dropdown “Select Effective Dates”, select your desired option Student Groups-Add-View-Inactivate Students 9-3-13 Page 2 of 4 b) Optionally, request to select a range in dropdown Range Selection c) Click button Get Results C. Inactivate a student in a Student Group 1. Access the student: a) Go to: Records and Enrollment > Career and Program Information > Career and Program Information > Student Groups b) Enter Student ID c) Click button Search 2. To inactivate the student in the group, a) Click button “plus sign +”, to add a row in the section under the Student Group you are working with. The example below uses the student group “ATHL”. Student Groups-Add-View-Inactivate Students 9-3-13 Page 3 of 4 b) For dropdown field “Status”, select Inactive c) For “Effective Date”, today’s date is automatically populated. You can change this if desired 3. Click button Save. 4. Student Groups-Add-View-Inactivate Students 9-3-13 Page 4 of 4