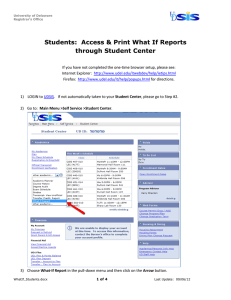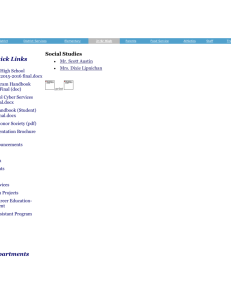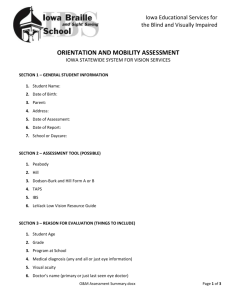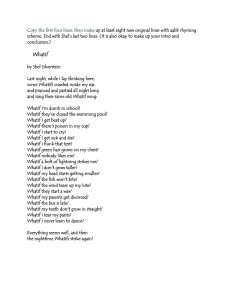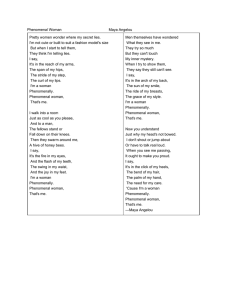Advisors: Access & Print What If Reports through Advisor Center
advertisement

University of Delaware Registrar’s Office Advisors: Access & Print What If Reports through Advisor Center If you have not completed the one-time browser setup, please see: Internet Explorer: http://www.udel.edu/itwebdev/help/ietips.html Firefox: http://www.udel.edu/it/help/popups.html for directions. 1) LOGIN to UDSIS. 2) Go to: Main Menu >Self Service >Advisor Center >My Advisees 3) Click on View Student Details to go to the Advisee Student Center. Or, click on View Data For Other Students tab. 4) If View Data For Other Students is chosen, enter student ID and click on Search. This also will take you to the Advisee Student Center. WhatIf.docx 1 of 6 Last Update: 03/23/16 University of Delaware Registrar’s Office 5) Choose What-If Report in the pull-down menu and then click on the Arrow button. 6) Click on the box labeled Create New Report. WhatIf.docx 2 of 6 Last Update: 03/23/16 University of Delaware Registrar’s Office 7) This brings you to the What-If Report scenario where you can set up a What-If for a particular major or minor or may also What-If for particular courses. WhatIf.docx 3 of 6 Last Update: 03/23/16 University of Delaware Registrar’s Office 8) In the pull-down menus, Academic Program = College; Areas of Study = Majors and Minors, which are listed together. (Note: Majors are shown with a degree abbreviation, i.e. BA, BS, etc.) WhatIf.docx 4 of 6 Last Update: 03/23/16 University of Delaware Registrar’s Office 9) To add courses to the What-If scenario, click Browse Course Catalog. (Note the ability to Collapse All, Expand All, and to Cancel.) 10) Click the green arrow on the left to expand an area of study and pick Select for the course to add. 11) Returning back to the What-If Report scenario, repeat for additional courses, as necessary, and then click Submit Request to create the report. WhatIf.docx 5 of 6 Last Update: 03/23/16 University of Delaware Registrar’s Office 12) This will produce the completed What-If Report. WhatIf.docx 6 of 6 Last Update: 03/23/16