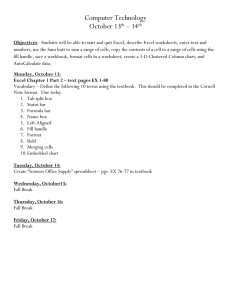Importing an Excel Worksheet into SAS
advertisement

Importing an Excel Worksheet into SAS Preparing Data for a Statistics Package: From Excel How to Set up the Excel File: • Place the variable names in the first row. Be sure the names follow these rules: o o o o o o o variable names can be no more than 8 characters long variable names must start with a letter variable names may only have letters, numbers, or underscores in them do not use following characters in variable names: %,$,#,@,!,+,*,~,",.,-,. no blanks in variable names be sure that each variable name is unique (no duplicate variable names) be sure variable names are on the first row only! • Only include the raw, un-summarized data. Delete extraneous data in your Excel file, like row or column totals, graphs, comments, annotations, etc. To prevent "ghost" rows and columns, copy only the raw data onto a new worksheet, and save from there. • Include a unique identifying number for each case. Sometimes you may have more than one identifier, such as Household ID and Subject ID; place these in separate columns. If you have several spreadsheets containing data on the same individuals, include their identifier(s) on each sheet. • Only include one value per cell. Don’t enter data such as "120/80" for blood pressure. Enter systolic blood pressure as one variable, and diastolic blood pressure as another variable. Don't enter data as "A,C,D" or "BDF" if there are three possible answers to a question. Include a separate column for each answer. • Don't leave blank rows or columns in the data. • Don’t mix numeric and character values (e.g. names and ID numbers) in the same column. • While character variables are allowed in statistical packages, they are not as flexible as numeric variables, which are preferred. Use numeric values when feasible. • Date values are best entered in three columns: one for month, one for day, one for year. You can change them into date values in your statistics package later. • If you have missing values, you can indicate them with a numeric code, such as 99 or 999, or you can leave the cell blank. Be sure, if you use a missing value code, that it cannot be confused with a "real" data value. • Save the spreadsheet with values only, not formulas. • Do not underline text, or use boldface or italics. 1 An excerpt from an ideal Excel data set might look like this: How to Save the Excel File: Version 4.0 Worksheets can be read by most statistical packages. To save your Excel file in version 4.0, go to the File menu and choose Save As... and then select Excel 4.0 Worksheet (not Workbook) as the file type. You will be able to save only one worksheet at a time in Excel 4.0 format. To preserve your original Excel data, use a different name when saving in this special format. To be sure that the file name will be easily recognizable on any system, use a name not longer than eight characters, and add the extension .xls. If you have several worksheets, they will need to be saved individually and merged in the statistical package you are using. The consultants at CSCAR can help you with this. A document very similar to this one is available online at http://www.umich.edu/~cscar/software/fromexcel.html What Type of Excel Files Can You Import? You can import Excel worksheets, starting with very early versions of Excel (e.g., Excel version 4.0). You can also import individual worksheets from workbooks for later versions of Excel (e.g. Excel 2000), but only one worksheet at a time. The most recent versions of Excel cannot be opened automatically by SAS, and will have to be saved as an earlier version before proceeding. Step-By-Step Instructions: Go to the File Menu and select Import Data…Select the type of data file that you would like to import from the pull-down menu. 2 Click on the “Next>” button to proceed. In the dialog box that opens, browse to the Excel file that you wish to open, and click on the “Open” button. 3 The filename that you have chosen will appear in the browse dialog box. Click on “OK”. In the next dialog box, you will need to select the table that you want to import from the pulldown list. In this example, we are selecting the table named “march”, which is in fact, the only table in this workbook. 4 Click on “Next>” to proceed. At this point, you will be taken to a dialog box that allows you to save the SAS data set to a library. The default temporary library “WORK” will be automatically filled in for you, but you need to type the data set name. In this case, we are saving the data set as WORK.MARCH. 5 At this point, you have two choices for what to do. • If you click on “Finish”, the data set will be saved, and you can proceed to work with it. • If you click on “Next>”, you will go to the following dialog box, where you will have a chance to save SAS commands to be used to import the data set at a later time. I usually click on “Next>”, so I can save my commands. This process is shown below: 6 You can now click on “Finish” to complete importing the data set. If you saved your commands to import the Excel file, you can bring them into your SAS enhanced editor, by going to File…Open Program… and browsing to the command file that you saved. The command file is shown below: PROC IMPORT OUT= WORK.MARCH DATAFILE= "C:\temp\labdata\MARCH.XLS" DBMS=EXCEL REPLACE; SHEET="march"; GETNAMES=YES; MIXED=NO; SCANTEXT=YES; USEDATE=YES; SCANTIME=YES; RUN; The data set can be modified by creating a new data step, with additional commands, for example: 7 data march2; set march; totpassngrs = boarded + transfer + nonrev; empty_seats = capacity – totpassngrs; totnonpass = mail + freight; pctfull = (totpassngrs/capacity)*100; run; SAS can now be used to run procedures on this data set: proc means data = march2; run; The MEANS Procedure Variable Label N Mean Std Dev Minimum Maximum ---------------------------------------------------------------------------------------------DATE DATE 634 11031.98 8.9801263 11017.00 11047.00 MILES MILES 635 1615.25 1338.47 229.0000000 3857.00 MAIL MAIL 634 381.0031546 74.6288128 195.0000000 622.0000000 FREIGHT FREIGHT 634 333.9511041 98.1122248 21.0000000 631.0000000 BOARDED BOARDED 633 132.3570300 43.4883098 13.0000000 241.0000000 TRANSFER TRANSFER 635 14.4062992 5.3362008 0 29.0000000 NONREV NONREV 635 4.1133858 1.9243731 0 9.0000000 DEPLANE DEPLANE 635 146.7842520 45.4289656 18.0000000 250.0000000 CAPACITY CAPACITY 635 205.3795276 27.1585929 178.0000000 250.0000000 totpassngrs 633 150.8878357 43.0930520 31.0000000 250.0000000 empty_seats 633 54.5244866 34.9192529 0 151.0000000 totnonpass 633 715.1927330 124.8981261 341.0000000 1085.00 pctfull 633 73.0774908 17.7696598 17.2222222 100.0000000 ---------------------------------------------------------------------------------------------- 8