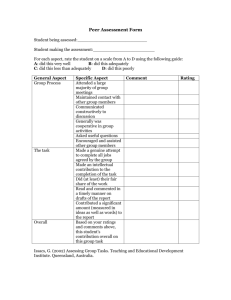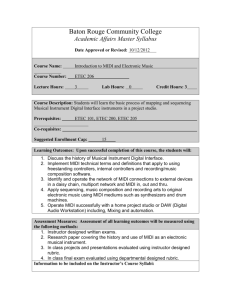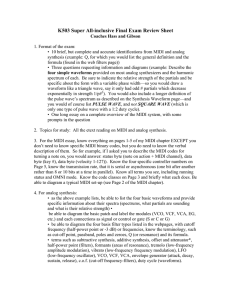Loomer Aspect User Manual
advertisement

Loomer Aspect User Manual
End User Licence Agreement
Software Licence Agreement for Aspect
4
4
Credits
Development Credits
6
6
Requirements
Mac OS X requirements
Windows requirements
Linux requirements
7
7
7
7
Aspect Overview
What is Aspect?
Plug-in vs Standalone
Aspect formats
Supported channel configurations
8
8
8
9
9
Installation and Registration
Mac OS X installation
Windows installation
Linux installation
Product registration
10
10
10
11
11
Audio and MIDI Configuration
Setup Audio and MIDI
13
13
Preset Management
Parameters and Presets
Navigation Controls
Opening Presets
Preset Hot-Swap
Preset Meta Data
Searching for Presets
Categories
Saving Presets
XML / FXP / FXB support
Copying & Moving Presets
MIDI Program Change Lists
Create a new Preset
Compare a changed Preset to the original Preset
Restoring Deleted Factory Presets
User folder management
Undo / Redo
15
15
15
15
16
16
16
17
17
17
17
17
18
18
18
18
18
MIDI Controller Mapping
19
2
MIDI controllers
Display current MIDI controller mappings
Assign MIDI controllers to controls
Remove MIDI controller mappings from controls
19
19
19
20
Using Aspect
Modulations
Signal Flow
Global Section
Oscillator Section
Mixer Section
Filter Section
Output Section
Envelope Shapes
LFO Section
Patch Section
Control types
21
21
23
24
24
25
26
26
28
29
29
30
Status Display
CPU Usage monitor
MIDI input monitor
Tempo control
31
31
31
32
Contact Details
Loomer Online
Email
33
33
33
3
End User Licence Agreement
Software Licence Agreement for Aspect
1. GRANT OF LICENCE: Subject to the terms below, Loomer hereby grants you a nonexclusive, non-transferable licence to install and to use Aspect ('Software'). Under this
licence, you may: (i) install and use the Software for your personal, internal use (ii) copy
the Software for back-up or archival purposes; (iii) use an unregistered or evaluation
version of the Software for evaluation purposes only. (iv) You may not distribute the
software to others without first obtaining the required licences, where applicable. Whether
you are licensing the Software as an individual or on behalf of an entity, you may not: (i)
reverse engineer, decompile, or disassemble the Software or attempt to discover the
source code; (ii) modify, or create derivative works based upon, the Software in whole or in
part without the express written consent of Loomer; (iii) distribute copies of the Software;
(iv) remove any proprietary notices or labels on the Software; (v) resell, lease, rent,
transfer, sublicense, or otherwise transfer rights to the Software; By installing, copying, or
using the Software, you (either on behalf of yourself as an individual or on behalf of an
entity as its authorized representative) agree to all the terms of this End User Licence
Agreement ('Agreement') regarding your use of the software. If you do not agree with all
the terms of this Agreement, you may not use the Software.
2. Aspect: You acknowledge that no title to the intellectual property in the Software is
transferred to you. Title, ownership, rights, and intellectual property rights in and to the
Software shall remain that of Loomer . The Software is protected by copyright laws and
international treaty provisions.
3. DISCLAIMER OF WARRANTY: You agree that Loomer has made no express
warranties, oral or written, to you regarding the product and that the products are being
provided to you 'as is' without warranty of any kind. Loomer disclaims any and all other
warranties, whether expressed, implied, or statutory. Loomer shall not be liable for indirect,
incident, special, cover, reliance, or consequential damages resulting from the user of this
product.
4. LIMITATION OF LIABILITY: You use this program solely at your own risk. In no event
shall Loomer be liable to you for any damage, including but not limited to any loss, or other
incidental, indirect or consequential damages of any kind arising out of the use of the
software, even if Loomer has been advised of the possibility of such damages. In no event
will Loomer be liable for any claim, whether in contract, tort, or any other theory of liability,
exceed the cost of the software. This limitation shall apply to claims of personal injury to
the extent permitted by law.
5. TERMINATION: This Agreement shall terminate automatically if you fail to comply with
the limitations described in this Agreement. No notice shall be required to effectuate such
termination. Upon termination, you must remove and destroy all copies of the Software.
4
6. MISCELLANEOUS: In the event of invalidity of any provision of this Agreement, the
parties agree that such invalidity shall not affect the validity of the remaining portions of
this Agreement. You agree that this is the entire agreement between you and Loomer,
which supersedes any prior agreement, whether written or oral, and all other
communications between Loomer and you relating to the subject matter of this Agreement.
Reservation of rights.
'VST' is a trademark of Steinberg Soft - und Hardware GmbH. All other trademarks are the
property of their respective owners.
All rights not expressly granted in this Agreement are reserved by Loomer.
5
Credits
Development Credits
Aspect © 2009 - 2011 Loomer
Developed by
Interface by
Loomer
Kevin Barry - http://www.inquer.co.uk
Tested by
Clifton Cameron
kuniklo
Scott Simons (rexlapin)
taoyoyo
VST PlugIn Technology by Steinberg Media Technologies GmbH. This software is based in
part on libpng, zlib, and JUCE.
6
Requirements
Mac OS X requirements
• Requires Mac OS X v. 10.4 or later. 64-bit Audio Unit plug-ins require Mac OS X v. 10.5
or later. 64-bit VST plug-ins require Mac OS X v. 10.6 or later.
• x86 based processor 1.0Ghz, or above, with SSE
or
• PPC based processor 1.0Ghz, or above
• 512 MB RAM
Windows requirements
• Windows XP or Windows Vista, or above
• x86 32-bit or or 64-bit based processor 1.0Ghz, or above, with SSE
• 512 MB RAM
Linux requirements
• x86 32-bit or or 64-bit based processor 1.0Ghz, or above, with SSE
• 512 MB RAM
The following shared object libraries are required:
• libfreetype
• libasound
• libXinerama
7
Aspect Overview
What is Aspect?
Aspect is a 32 note polyphonic software instrument that combines a great-sounding,
powerful synthesis engine, with a flexible semi-modular architecture and unparalleled ease
of use.
The core of Aspect's superb sound are two analog modeled oscillators, each capable of
producing a powerful selection of raw waveforms, and dual filters that can be routed in
series, in parallel, or even blended into unique combinations.
Modulation sources comes in the form of three analog modeled envelopes, capable of
producing quick, snappy attacks, and three flexible LFOs, which can be synced to tempo.
A flexible patch section allows sources to be combined and processed to produce complex
modulations from simple sources, whilst a versatile modulation architecture allows
practically anything to be used as a modulation source and destination.
With optimized audio algorithms that won't overload your processor, rock-solid stability,
and easy integration with any MIDI hardware controller, Aspect is ideal for live work. With a
simple and intuitive interface, flexible Bank and Program management, and total
parameter automation, Aspect fits right into your studio environment.
Plug-in vs Standalone
Depending upon your individual studio setup, Aspect can either be used as a plug-in
component of a host application, or as a standalone application requiring no other
dependencies. Generally, by using the host application's routing flexibility, running as a
plug-in allows easier integration with existing plug-in effects and instruments. If this
integration is not required, the standalone version, without the extra layer of complexity
added by the host consuming resources, performs slightly better.
Presets and MIDI Mapping assignments are identical in both standalone and plug-in
versions. This means any sounds created in one format can be opened in the other.
8
Aspect formats
For the Mac, the following formats are provided:
•
•
•
•
Standalone Application
Audio Unit (AU) Plug-In (32-bit and 64-bit)
VST Plug-in (32-bit and 64-bit)
RTAS Plug-In
These formats are available for Windows PC:
• Standalone Application
• VST Plug-in (32-bit and 64-bit)
• RTAS Plug-in
These formats are available natively for Linux:
• Standalone Application (32-bit and 64-bit)
• VST Plug-in (32-bit and 64-bit)
Supported channel configurations
For maximum flexibility, Aspect can be used in several possible output channel
configurations. The following configurations are possible:
• mono output
• stereo output
Note that some host applications may not support one or more of these configurations;
consult your host's documentation for further details.
9
Installation and Registration
Mac OS X installation
1. Start the installation process by double-clicking the Aspect installer application.
2. Read the introduction screen dialog text. Press Continue when you are ready to
proceed.
3. Read the Licence Agreement. Click Continue, then Agree to confirm you have read
and agree to the licence terms.
4. Select a destination volume into which to install Aspect, and then click Continue.
5. From the list of installable components, uncheck any formats that you do not wish to
install. Click Continue to proceed.
6. To complete the installation, press Install.
The components are, by default, installed into the following directories:
•
•
•
•
•
VST plug-in into /Library/Audio/Plug-Ins/VST
Audio Unit plug-in into /Library/Audio/Plug-Ins/Components
RTAS plug-in into /Library/Application Support/Digidesign/Plug-Ins
Standalone application into /Applications
Documentation into /Library/Documentation/Loomer
Windows installation
1. Start the installation process by double-clicking the Aspect installer application,
Setup.exe.
2. Read the welcome screen dialog text. Press Next when you are ready to continue.
3. Read the Licence Agreement. Click I Agree to confirm that you have read and agree to
it.
4. From the list of installable components, uncheck any formats that you do not wish to
install. Click Next to continue.
5. If you have chosen to include the VST plug-in format, select the directory into which it
will install. Click Next to continue.
6. Select a directory into which the common files will install. The user documentation and
the Standalone application (if selected in the the list of components), will be placed in
this location. To complete the installation, press Install.
Unless any other directories are selected during the installation, the components are
installed into the following directories:
• VST plug-in into the VST plug-ins folder, which is, unless configured otherwise,
C:\Program Files\Steinberg\VSTPlugins\
• RTAS plug-in into C:\Program Files\Common Files\Digidesign\DAE\Plug-Ins\
• Standalone application, documentation and default Bank into C:\Program Files\Loomer
\Aspect. On a 64-bit Windows platform, the Standalone application will install into the
Program Files (x86) folder.
10
Linux installation
Aspect for Linux is distributed as a standard Linux tarball. To install, extract the package
using any unarchiving utility; the following command-line invocation will suffice:
tar xzvf Aspect.tar.gz
If you have a Linux VST host and have configured your VST Path, the VST plug-in can be
moved into the required directory with the following commands:
cd Aspect
mv AspectVST.so $VST_PATH
Without the VST Path configured, you will need to ensure that your host uses the Aspect
directory when searching for VSTs; consult your host's documentation for information on
how to do this.
Aspect requires the following shared object libraries to be installed:
• libfreetype
• libasound
• libXinerama
Without these libraries installed, the application will not launch. Install the libraries using
your distribution's particular package management system, such as apt-get; consult your
Linux distribution documentation for more information.
Product registration
Having installed Aspect, it will run in evaluation mode with the following limitations:
• User created Presets can be saved, but not loaded.
• Audio output will stop after 30 minutes of continuous use. The only way to continue
using Aspect is to restart the application.
• Output will be periodically interrupted, approximately every 30 seconds, by a short
moment of silence.
These limitations can be removed by purchasing a licence and registering your licence
information into the product. Note that registering Aspect on a particular machine will
remove the evaluation limitations for all Aspect plug-in formats installed on this machine;
you don't need to individually register all plug-in formats. Licence information will be in the
form of a user name and licence key.
11
To purchase a Aspect licence:
1. Launch Aspect. This can be either the standalone application, or as a plug-in.
2. From the Options menu, choose Purchase Aspect Licence. This will launch the shop
website, from where a Aspect Licence can be purchased by clicking Add To Cart,
followed by Checkout. Follow the on-screen prompts to enter your payment details
and confirm your purchase.
3. Once you have purchased Aspect, you will receive your licence key information via
email. It is important to keep this information safe because you will require the licence
key if you ever need to reinstall and re-register Aspect.
To register your copy of Aspect:
1. Choose Enter Aspect Licence from the Options menu.
2. Enter your name in the Name field. This must match exactly the name that was used to
purchase your Aspect licence, including capitalization of letters.
3. Enter your licence key in the Licence Key field. This must match exactly the licence
that you received when you purchased Aspect, including any hyphens. We recommend
using Copy and Paste to ensure that the Licence Key is entered exactly as specified in
your registration email.
4. Press OK to confirm that your name and corresponding licence key have been entered.
You will be informed that the application must be restarted in order for registration
changes to take effect. If you are currently running the standalone application, close
and relaunch it. If Aspect is currently running as a plug-in, remove it from the host and
add a new instance of it.
5. Aspect should now be registered. If the label on the bottom of the interface still reads
Unregistered Evaluation, you must have entered the licence information incorrectly. Go
back to step 1, paying careful attention that the name and licence key entered match
exactly the licence information in the registration email.
If you are having problems registering your installation of Aspect, please consult the
detailed step-by-step instructions at http://www.loomer.co.uk/support.htm .
12
Audio and MIDI Configuration
Setup Audio and MIDI
When running Aspect as a Standalone application, you will need to setup your audio and
MIDI interfaces. Note that when running as a plug-in, audio and MIDI routing is provided
by the hosting application; consult the host's documentation for details. To open the Audio
& MIDI Configuration dialog, select Audio & MIDI Configuration under the Options
menu. The following dialog will be displayed:
Audio Device
Sample Rate
Audio Buffer Size
MIDI Inputs
From this dialog, the following details of your Audio and MIDI setup can be configured:
• Audio Device. Select the Audio Device you want to use from the list of available
devices. Certain devices tend to perform better than others, so if multiple devices are
available, you should favour: on Mac, using Core Audio; on Windows, using ASIO; on
Linux, using JACK.
• Sample Rate. The Sample Rate dictates the overall quality of the audio output. Using a
lower Sample Rate will reduce the presence of high-frequency components. Higher
Sample Rates should therefore be preferred. However, be aware that the CPU Usage is
directly proportional to the Sample Rate. A good compromise between quality and CPU
Usage is 44100Hz, which is the Sample Rate of CD audio. Select the Sample Rate you
require from the available list.
13
• Audio Buffer Size. The Audio Buffer Size governs latency; a smaller buffer means that
Aspect will respond more quickly to MIDI messages and Parameter changes. However, a
smaller Audio Buffer Size will require more CPU Usage. Select the required Audio Buffer
Size from the available list. Using too small of an Audio Buffer can overload your
computer to the extent that audible clicks are heard. In this case, increase the Audio
Buffer Size until clicks are no longer present.
• MIDI Inputs. Check any MIDI Input devices that you want to use with Aspect.
14
Preset Management
Parameters and Presets
You can modify the audio output that Aspect produces by setting the value of Parameters.
Each Parameter, such as Filter Type, Attack Time, or Volume, will affect a specific element
of the sound. The state of all Parameters are collectively called a Preset. Presets are given
a suitable name, displayed in the Menu Bar, to describe the sound they produce.
Navigation Controls
Preset Name
Previous Preset
Undo / Redo
Next Preset
If you wish to browse quickly through the Presets, you can do so using the the Previous
and Next controls. These controls are context sensitive, only displaying Presets that are
relevant to you. For example, if you search for “analogue, bass”, only Presets that match
this will be shown in the preset browser. The mouse-wheel can also be used to quickly
browse through presets.
Opening Presets
To select a preset from within your preset library, click on the Preset Name in the menu bar
to open the Preset Browser.
15
Presets can be divided into two groups; Factory, and User. Factory Presets are a
collection of example Presets built into Aspect. Factory presets can’t be overwritten,
although you can, of course, edit and save your own presets derived from Factory Presets.
User Presets are stored as individual files on your computer’s hard drive. User Presets are
found in the following location:
Mac OS X: ~/Library/Application Support/Loomer/Aspect/Presets/
Linux: ~/.Loomer/Aspect/Presets/
Windows: My Documents/Loomer/Aspect/Presets/ or Documents/Loomer/Aspect/Presets/
Only registered users can open User Presets. Unregistered versions of Aspect are limited
to the Factory Presets. Unregistered versions of Aspect can, however, still save Presets.
Any Presets created in the unregistered evaluation of Aspect can be opened by
purchasing a licence for Aspect.
Preset Hot-Swap
Selecting a Preset in the browser will automatically load the preset: this functionality is
called Preset Hot-Swap. Preset Hot-Swap allows you to preview Presets in the context of
the current project. If you decide to use the selected Preset, close the browser by pressing
return or by clicking OK. To return to your original Preset, close the browser by pressing
escape or by clicking Cancel.
Preset Meta Data
Presets can have meta data attached to them. Meta data doesn’t influence the sound of
the Preset, but is used in categorizing, searching, or annotating them. The following meta
data is available:
Author: The name of the Preset creator.
Notes: Any additional notes about the Preset, such as influences, playing tips, description,
etc.
Tags: Tags are short words that describe the Preset. Examples are: “bass”, “distorted”,
“monophonic”, “trance”, “quiet”, etc. Tags are used to help quickly search for a specific
sound.
Searching for Presets
Type keywords into the search field to locate all Presets that match this description. The
search will match the keywords in the Preset Name, Author, and Tags fields, and parent
folder name.
16
Categories
Categories allow you to quickly access a subset of your Presets. Categories are listed
under the Categories node in the Preset Browser. A Category is simply a shortcut to
searching for the Category name; a Category called “Bass” will list all Presets that match
the search criteria “Bass”. You are not limited to create Categories based on the type of
sound: you can, for example, create Categories for Preset Authors, or indeed for any other
search term. Provided you tag your own Presets, they will automatically be added to the
correct Category (or Categories: Presets can belong to multiple Categories; a Preset could
be both a “Bass” and “Lead” sound, for example.)
Saving Presets
Click Save to save the current Preset. Choose the location in which to save the Preset in
the Folders window. Press OK to actually save the Preset.
XML / FXP / FXB support
Presets in the User Presets folder need to be in either native .xml format, or VST .fxp
or .fxb format. Standalone, Audio Unit and RTAS versions can also open .fxp or .fxb files
within the browser. Please ensure any files in the User Presets folder have the correct file
extension.
Copying & Moving Presets
Presets can be moved or copied to another folder by dragging and dropping a Preset onto
the destination folder. By default, Presets will be moved. You can instead copy the Preset
by holding shift whilst dragging. Note that Presets inside Banks (either .xml or .fxb Banks),
can only be copied, not moved. Multiple Presets can be moved or copied at once by
selecting more than one Preset.
Default Preset
The Default Preset is automatically opened when a new instance of Aspect is created. To
specify the Default Preset, right-click on a Preset and choose Set as Default.
MIDI Program Change Lists
You can change Presets by using MIDI Program Change commands. This requires a MIDI
keyboard or a control surface with the ability to send MIDI Program Change commands;
consult your controller’s documentation for details. If using Aspect as a plug-in, this
functionality is dependent upon the host correctly forwarding MIDI messages to the plugin; check the documentation provided with your host for details.
To select which Presets are loaded in response to MIDI Program Change commands, you
will need to create a MIDI Program Change List. Select Edit MIDI Program Change List...
from under the MIDI menu to display the MIDI Program Change List editor.
17
To add Presets to the MIDI Program Change List, either double-click on a Preset, or select
a Preset and click the >> button. Use the View button to toggle between viewing the MIDI
Program Change List and information on the Selected Preset.
Any Presets in the MIDI Program Change Lists are automatically loaded and cached in
memory. This means that Preset changes can be instant. There may be a slight pause
after editing the MIDI Program Change List whilst the Presets within it are loaded. When a
Preset is saved, any entries in the MIDI Program Change List are saved alongside it. Note
that setting a Preset with a MIDI Program Change List as the Default Preset will cause all
Presets within the list to be loaded when a new instance of Aspect is created.
Create a new Preset
Select New to create a new Preset. This Preset will be in the default initialized state.
Compare a changed Preset to the original Preset
Often you’ll want to compare a Preset that you have amended to see if it is is actually an
improvement on the original. Pressing the A | B button temporarily reverts a changed
Preset back to its original state. Pressing the A | B button a second time returns to the
changed Preset. This method allows you to easily contrast the Preset changes you have
made to the original Preset.
Restoring Deleted Factory Presets
To reinstate any deleted Factory Presets, right-click on the Factory branch and choose
Resore Factory Presets.
User folder management
Folder management is performed by right-clicking on a User folder, and selecting an option
from the pop-up menu. From here, you can create a New Folder, Rename Folder, or
Delete Folder. On Windows or Mac OS X, you can also quickly locate this folder in Finder
or Explorer by choosing Show In Finder / Explorer.
Undo / Redo
By pressing Undo, you can take back the most recent change made to a preset. Redo will
re-apply the last Undo changes. Note that only changes made via the Aspect interface can
be undone; changes made externally (such as from a Host application, or from a MIDI
controller) are not eligible for Undo.
18
MIDI Controller Mapping
MIDI controllers
Instead of configuring a Program using a mouse, you can change any Parameter values
using a MIDI keyboard or a control surface. This is done by mapping each Parameter to a
MIDI Continuous Controller (CC). A Parameter can only be mapped to a single MIDI
controller; the same MIDI control can, however, be mapped to several different
Parameters.
MIDI Controller mappings are global; once defined, the same mapping assignments will be
used by all Aspect Programs. This means that you only need define mappings once for
your particular controller.
Display current MIDI controller mappings
To view the current MIDI controller mappings:
1. Enter MIDI Learn Mode by choosing Start MIDI Learn under the Options menu. Each
Parameter's mapped MIDI controller will now be displayed beside it in yellow text.
Parameters without any mapping will be labelled -.
2. When you have finished viewing the MIDI controller mappings, choose Stop MIDI
Learn under the Options menu.
Mapped Control
Unmapped Control
Assign MIDI controllers to controls
To map a MIDI controller to a Parameter:
1. Enter MIDI Learn Mode by choosing Start MIDI Learn under the Options menu.
2. Click on the Parameter you wish to map to a MIDI controller.
3. Turn your MIDI controller. The Parameter should now be labelled with the MIDI CC
number of this controller.
4. You can now either:
• Map another Parameter by repeating these steps from Step 2.
• Finish mapping Parameters by choosing Stop MIDI Learn under the Options
menu.
19
Remove MIDI controller mappings from controls
To remove a mapped MIDI controller from a Parameter:
1. Enter MIDI Learn Mode by choosing Start MIDI Learn under the Options menu.
2. Click on the Parameter from which you wish to remove the mapping. This Parameter
will become unmapped, and the CC number label on the Parameter will disappear to
reflect this.
3. You can now either:
• Remove the mapping from another Parameter by repeating these steps from Step
2.
• Finish removing Parameter mappings by choosing Stop MIDI Learn under the
Options menu.
20
Using Aspect
Aspect can either be used a Standalone application, or as a plug-in. When used as a plugin effect, Aspect is placed directly in a host instrument channel. Consult your host's
documentation to find out how to add a plug-in instrument.
Modulations
Each section has a number of Parameters that can be modulated (varied in real-time), by
any of the modulation sources. Parameters that can be modulated are identified by having
Modulation Slots:
Depth
Source Combo
Visible Slot
Each Parameter's slots allows for up to three modulation sources to be used (although, if
required, more than three can be used by summing several modulation sources into a
single one using the Patch Section's Adder component, and using the Adder's summed
output as a source). To select which slot is currently visible, click on either View Slot 1
Button, View Slot 2 Button or View Slot 3 Button. To select the source for the currently
visible slot, click on the Source Combo and choose the required modulation source from
the visible list. As well as a source, each modulation has a Depth control. This depth
governs how much the modulation source changes the Parameters: at small depth values,
the modulation affects only small Parameter changes; at larger values, the modulation
source causes much more pronounced changes.
The following modulation sources are available:
• Selecting Off disables this modulation slot
• Using Note Pitch as a modulation source allows a Parameter to follow the pitch of the
currently playing MIDI note. Because in most cases you will expect the audio oscillators
to correspond to the playing note, assigning Note Pitch to Oscillator Pitch is a very
common configuration. Note Pitch is also often used to modulate a filter's cutoff, ensuring
that the filter follows the playing note.
• The Velocity modulation source corresponds to how hard the playing note is struck. This
is often used to modulate the Amplifier, meaning that the harder a note is struck, the
louder it gets.
21
• As well as producing the raw audio signal, Oscillator 1 and Oscillator 2 can also be
used a modulation source. This can, amongst other uses, be used to generate FM
(Frequency Modulation) sounds, wherein Oscillator 1 can be used to modulate the pitch
of Oscillator 2.
• Choosing Noise allows the white noise audio signal to be used as a modulation source.
• Envelope 1, Envelope 2 and Envelope 3 can be used as a modulation source. Note
that, although it can additionally be assigned other modulation duties, Envelope 1 will
always modulate the Amplifier, and so will always be used to govern the overall sound
level.
• LFO 1, LFO 2 and LFO 3 can be used as modulation sources.
• Selecting S&H uses the Sample & Hold output as a modulation source.
• Adder 1, Adder 2, Multiplier 1, Multiplier 2, Inverter 1, Inverter 2, and Lag Generator
correspond to the modulation source outputs in the patch section.
• Select either Aftertouch, or Channel Pressure to use polyphonic (in the case of
Aftertouch) or monophonic (in the case of Channel Pressure) aftertouch as a modulation
source.
• The PitchBend modulation source corresponds to the Pitch Bend control on a MIDI
keyboard or sequencer. Likewise, the ModWheel modulation source corresponds to the
Modulation Wheel control.
• VoiceNumber corresponds to the number of the currently playing voice (1 to 32). When
in monophonic (1 voice) mode, this will always be 1. This can be used to add subtle
variation to individual voices.
• The Random modulation source produces a random number between -1 and 1 every
time a new note begins, which will remain at the same value until this voice produces a
new note. This can be use to add subtle variation to individual notes.
• The UnisonDepth modulation source corresponds to the voice number within a group of
unison notes. Variations in each note within a unison group can be produced by
assigning UnisonDepth to any parameter (for example, assigning it to Oscillator Pitch
Modulation for a classic thick unison sound.)
22
Signal Flow
23
Global Section
The Global Section contains master controls for the Program:
• The Master Volume Parameter controls the overall sound output level. A meter provides
a visual cue to the current level: the louder the output, the higher the meter will register.
Too loud of an output will produce digital clipping, a usually undesirable form of
distortion. When this occurs, the meter will display a red warning indicator. Click the
meter to reset the warning display.
• The Glissando Parameter controls the time taken for a note to slide from one pitch to
the next. The pitch transitions are instant when Glissando is set to 0%, but will become
slower and more prominent as the Glissando percent increases. When Always Glide is
turned off, glissando will only affect notes that are played legato (ie, overlapping notes).
With it turned on, glissando will affect every note.
• The Polyphony Parameter specifies the maximum number of voices that can be heard
simultaneously. Aspect also has four monophonic (one voice) modes of various priorities:
Mono Low will always play the lowest note; Mono High will always play the highest
note; Mono Last will always play the last pressed note. Mono Solo is provided for
compatibility with Aspect 1.6: the last note is played, but ending this note will not cause
any previously played note to sound.
• The Unison Parameter controls the number of voices that will be allocated to each note,
from 1 (Unison Off), to 5. The Polyphony Parameter must be equal to or greater than the
Unison Parameter in order for the required number of Unison voices to be heard. In
order to produce variations within the voices within the Unison group, the UnisonDepth
modulation source should be allocated to one or more parameters (such as Pitch or Pan
Modulation).
Oscillator Section
The Oscillators are the basic sound sources in Aspect. They produce raw periodic
waveforms which can be manipulated with filters and envelopes or modulated from a
variety of sources into complex, dynamic timbres. Oscillators are controlled using the
following parameters:
• The Shape Parameter decides which waveform shape the oscillator will produce. Each
shape has its own sound, and certain waveform shapes are more appropriate for certain
sounds than others. The possible waveform shapes are: The Sawtooth waveform (so
called because it resembles the teeth on a saw) produces a rich, full sound; The Pulse
waveform is a flexible shape that can produce a range of sounds, from hollow and reedy,
to harsh and buzzing. Its tonal range arises from the technique of changing the shape's
pulse-width: a pulse-width of 50% produces a reedy square wave; increasing or
decreasing the pulse-width beyond this produces a more buzzy tone; The Triangle
waveforms makes a smooth, rounded sound, resembling that of an organ; The Sine
waveform produces a pure, fine, tone.
24
• The basic pitch of the oscillator is set by the Octave, Transpose, and Detune
Parameters. The Octave Parameter is used to shift the pitch up or down by entire
Octaves (12 semitones). Choose 1, 2, or 3 to shift the pitch up by that number of
octaves. Choose -1, -2, or -3 to shift the pitch down. Choose 0 if you require no octave
shifting.
• The Transpose Parameter allows the pitch to be shifted by semitone increments.
Choose between 1 and 12 to shift the pitch up by that number of semitones, or between
-1 and -12 to shift down. A Transpose of 0 provides no transposition.
• The Detune Parameter allows for the smallest of changes to pitch by tuning up and
down by mere cents (one hundredth of a semitone). Choose between 1 and 50 to tune
the pitch up by that number of cents, or between -1 and -50 to tune down, or 0 to use no
detuning. Playing both oscillators together, but detuning one by several cents produces a
classic 'fat' synth sound.
• When the Sync Parameter (which is available only on Oscillator 2) is switched on, the
pitch of Oscillator 2 will follow that of Oscillator 1 (restarting Oscillator 2's waveform
period when Oscillator 1's waveform completes a period). This produces timbres more
complex than is possible to synthesize with a single oscillator.
• Each Oscillator also has three Pitch Modulation Slots to allow the pitch to be varied.
The most widely used Oscillator pitch modulation source is Note Pitch. When the
Oscillator is modulated by Note Pitch, it will track any MIDI notes and the Oscillator pitch
will match the MIDI note pitch. In most cases, the Note Pitch modulation depth should be
set to maximum (64 semitones) in order to exactly track the MIDI notes.
• The Pulse-width Parameter only has any effect when the oscillator shape is set to
Pulse. This Parameter will then govern the width of the oscillator's output. The pulsewidth can also be modulated using the three Pulse-width Modulation Slots.
Mixer Section
The Mixer section is used to combine Oscillator 1, Oscillator 2, and the Noise source into a
single audio stream. The relative balance of each component can be altered using the
Oscillator 1 Volume, Oscillator 2 Volume, and Noise Volume Parameters. Each volume
Parameter will have a value between 0% and 100%: at 0%, the component is completely
removed from the audio; at 100%, the component volume is at a maximum. If required, the
Mixer section can be bypassed entirely by routing the Oscillators and Noise sources
directly to the Filter inputs.
25
Filter Section
A Filter is one of the primary tools for sound design available to synthesizers. The Filter
Section changes the raw Oscillator timbre by reducing the amplitude of some frequencies,
whilst allowing other frequencies through unattenuated. The Cutoff frequency marks the
crossover point between attenuated and unattenuated areas. When using a Lowpass filter,
frequencies below the Cutoff are unaffected, whilst those above are reduced; a Highpass
filter attenuates frequencies below the cutoff, but allows those above to pass through
without change; finally, a Bandpass filter allows a small band of frequencies around the
Cutoff to pass through unattenuated, but diminishes all frequencies outside this band.
• The Input Parameter controls which audio source to use as an input into the Filter.
• Use the Type Parameter to choose which type of Filter this will be, from Lowpass,
Bandpass, or Highpass.
• The Cutoff Parameter controls the frequency at which crossover occurs. This can be
modulated using the Cutoff Modulation Slots. If you want the cutoff to track the pitch of
the note being played, assign Note Pitch as a modulation source. At 100% the cutoff
modulation will track Note Pitch exactly.
• The Resonance Parameter produces an accent in frequencies around the Cutoff
frequency. Resonance is express as a percentage: at 0%, no cutoff boost is perceived,
whilst at 100% there is a massive amplification around the cutoff.
Output Section
• The Filter Mix Parameter controls the relative output of Filter 1 and Filter 2: at 0%, only
Filter 1 is heard; at 50%, both Filter 1 and Filter 2 are mixed in equal proportions; at
100%, only Filter 2 is heard. This Parameter can also be modulated using a modulation
matrix. Using this Parameter in conjunction with the Filter input will enable Aspect Filters
to run in either series or parallel:
When filters are used in Series, the output produced when the audio input runs through
Filter 1, is then processed by Filter 2. To use this configuration, enable Filter 2 and use
Filter 1 as its input. The Output Mixer should be set to 100% so that only Filter 2's output
is heard.
Input Audio
Filter 1
Filter 2
Output Audio
When filters are used in Parallel, the audio input is processed by both Filter 1 and Filter 2,
and then recombined into an audio signal that is the sum of both Filter's outputs. To use
this configuration, enable Filter 2 and ensure that it has the same input as Filter 1. The
Output Mixer should be set to 50% to ensure that both Filter's output signals are present.
26
Filter 1
Input Audio
Output Audio
Filter 2
Note that due to Aspect’s flexible architecture, hybrid combinations of series and parallel
filters are also possible.
• The Pan Parameter allows the signal to be placed in the stereo panorama. Choose C to
keep the signal centered, L1% to L100% to place the signal to the left (where L1% is
slightly left of centre, and L100% is to the extreme left). Use R%1 to R100% to place the
signal to the right (where R1% is slightly right of centre, and R100% is to the extreme
right). This Parameter can also be modulated using the Pan Modulation Matrix.
• The Amplifier Modulation Slots are used to change the volume of a voice. Note that
Envelope 1 is permanently connected to the Amplifier, and so will always govern the
overall voice volume. The Modulation Matrix allows other source to also influence the
volume, for example, using Velocity as a modulation source will produce a sound that is
louder when the note is played with more velocity, and quieter when played at a lower
velocity.
27
Envelope Shapes
The Envelopes components (Envelope 1, Envelope 2 and Envelope 3) generate timevarying modulation sources. The Envelopes are controlled by note-on and note-off events.
If a note-on is received, the Envelope will start from the Attack stage and progress onto the
Decay, and Sustain stages. A note-off event, regardless of the current envelope stage, will
move onto the Release stage.
Sustain
Attack
Decay
Release
• The Attack Parameter, measured in milliseconds, controls how quickly the modulation
output reaches its peak. At smaller values, the envelope output reaches the maximum
value almost instantly. At larger values, the envelope output slowly and gently increases
over a longer period of time until the peak is reached.
• The Decay Parameter, specified in milliseconds, controls how quickly the modulation
output falls from the peak value (reached during the attack stage) to the sustain value.
Short values cause a quick fall; longer values cause a slower descent.
• The Sustain Parameter, expressed as a percentage, specifies the steady-state level.
The envelope will remain in this stage as long as a note is held.
• The Release Parameter, specified in milliseconds, controls how quickly the modulation
output falls from the current value to zero. Short values cause a quick fall; longer values
cause a slower descent.
• The Trigger Parameter specifies how the envelope will respond to a new note whilst
already playing another. In Retrigger mode, a new note will cause the envelope to start
again at the attack stage from the current level; Reset also causes the envelope to
restart at the attack stage, but at a level of 0; Legato will never jump back to attack once
a note has started.
Whilst each Envelope can be used as a modulation source for any component, there is a
hard-wired connection (which cannot be removed) from Envelope 1 to the Amplifier.
Envelope 1 can additionally be used as a modulation source for any other components; it
will however always still control the voice's amplitude.
28
LFO Section
A Low Frequency Oscillator (LFO) produces simple waveform shapes, similar to the output
of the main Aspect oscillators. The difference, however, between the LFO and Audio
Oscillators is in the pitch of these waveforms; LFOs, as their name suggest, produce a
waveform at a much lower frequency. Because the LFO signal is too low a frequency to be
audible, they are usually not routed into the main sound output, but instead used as
modulation sources.
• The LFO Shape Parameter, which can be set to Sine, Triangle, Square, or Sawtooth,
controls the shape of the LFO waveform.
• An LFO can be made to synchronize itself with a the host's tempo by switching the LFO
Tempo Sync Parameter on. When the LFO is synced, its period is based upon musical
subdivisions. Without syncing, the period is expressed as a value in Hz. A non-synced
LFO period can also be modulated with the three LFO modulation slots.
The Time Parameter controls the LFO frequency. This is expressed in Hz (cycles per
second) when sync is disabled, and in musical note subdivisions when sync is enabled.
Patch Section
• The Inverter components (Inverter 1 and Inverter 2), each take a modulation source
and produce a flipped version. For example, using an envelope modulation source that
usually increases to a positive maximum during the attack phase, will instead produce a
signal that decreases to a negative minimum during the attack phase.
• The Adder components, Adder 1 and Adder 2, both take two modulation sources and
produce an output that is equal to the sum of the inputs.
• The Multiplier components, Multiplier 1 and Multiplier 2, both take two modulation
sources and produce an output that is equal to the product of the inputs. This is
particularly useful for producing scaled modulation sources: for example, assigning both
LFO 1 and the Mod Wheel to a multiplier produces an LFO output, with which the depth
can be controlled with the Mod Wheel.
• The purpose of the Sample and Hold (S&H) component is to hold a modulation source's
value steady for a short time. The component takes two inputs, a Source and Clock;
whenever the Clock input source changes from a negative to a positive value (known as
a zero-crossing), the current value of the input source will be taken, output, and held
steady until the next zero-crossing.
• The Lag Generator slews the input modulation source, producing a portamento type
effect and reducing the speed of changes. The Lag Parameter affects how much the
input is slewed: at 0%, the input source passes through unaltered, whilst at higher values
the slewing is more pronounced.
29
Control types
• Click on a rotary control and drag either upwards to increase the value, or downwards
to decrease it. Hold down shift and drag to make smaller and more precise changes.
Hold down ctrl and click to return the control to its default value. Rotary controls can also
be changed by hovering the mouse cursor over a control and scrolling the mouse-wheel
up or down.
• Click on a button control to toggle its value between On and Off. Hold down ctrl and
click to return the control to its default value.
Rotary Control
Button Control
30
Status Display
Status Display information is displayed at the bottom right area of the Aspect interface:
MIDI Input Monitor
Tempo Control
CPU Usage Monitor
Active Voices Monitor
CPU Usage monitor
The CPU Usage monitor displays the percentage of processor resources dedicated to
producing the audio output. The total processor resources on a computer are limited, so
when Aspect increases its CPU usage, there will be less CPU resources remaining for
other plug-ins and applications. CPU Usage will differ depending on which Program is
currently loaded, how that particular Program is configured, and how many voices are
being played.
A value of 100% indicates that your computer is running at maximum capacity and will not
have enough processing power remaining for anything else. You might notice audio output
become temporarily glitchy, or that the user interface becomes sluggish. There are several
methods for resolving this:
• Choose a different Program that has less CPU Usage.
• If running in Standalone mode, you can increase the latency or decrease the sample
rate. See section Setup Audio & MIDI.
• Reduce the number of voices in the current Program.
• If your host offers Freeze of Offline processing, you might be able to render the audio
output in non-realtime.
MIDI input monitor
The MIDI monitor flickers to show that a MIDI Message has been received. You can use
this to confirm that your MIDI controller is configured correctly for Aspect.
31
Tempo control
The Tempo control only appears when running Aspect in Standalone mode; when running
as a plug-in, the host application will provide the tempo for Aspect. The Tempo control
displays the current Tempo, in beats per minute (bpm). It can be changed by either:
• Double-clicking the tempo control, typing the required bpm and pressing return.
• Clicking on the tempo control and dragging either upwards to increase the tempo, or
downwards to decrease the tempo.
32
Contact Details
Loomer Online
Website:
http://www.loomer.co.uk
Support and FAQ: http://www.loomer.co.uk/support.htm
Email
Sales information: sales@loomer.co.uk
Technical support: support@loomer.co.uk
33