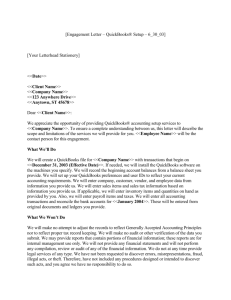Trinity University Masters of Accounting Program Fall 2000 December 4, 2000
advertisement

Trinity University Masters of Accounting Program Fall 2000 December 4, 2000 By: Paul Morris Andy Peoples Jeff Pickett Chris Roden Rick Oliver NetLedger Introduction and Overview NetLedger is an internet startup company from Menlo Park, California. It has received funding from Oracle Corp.’s chairman, Larry Ellison, and SunMicrosystems. The founder and chief technology officer of NetLedger is former Oracle vice-president Evan Goldburg. NetLedger is a web-based accounting service provider aimed at reaching the small business market currently dominated by Quickbooks and Peachtree. With web-based accounting, your actual accounting system and data are maintained on large, remote host computers. This data can be accessed from anywhere using a secured internet connection. NetLedger is different than Quickbooks or Peachtree in that software is never actually loaded onto any computers. It is a remote accounting application that can be accessed by any secured web browser. For a monthly fee, a business can create its own secured fenced-off area on the NetLedger site where it can set up its accounting system and begin processing. NetLedger relies on Oracle 8i databases to store and manage accounting data for each customer. Currently there is a data center in San Mateo, California and a second data center is being built in New York. Both of these sites will maintain a copy of all customer data so if one fails, the data will be safe and users can be redirected to the functioning data center. In addition, NetLedger is the first online accounting provider integrating accounting services and e-business tools aimed towards small and medium-sized businesses. The core service that NetLedger will provide, from which its other services will branch, is its basic on-line accounting package. This accounting package is said “to offer the same core integrated accounting modules as Quickbooks 2000.” NetLedger’s fundamental accounting services include; a general ledger, check writing, bank 2 reconciliations, budgeting, accounts receivable, estimates, sales orders, invoicing, inventory, job/project tracking, expense reporting, accounts payable, purchase orders, time and billing, and customizable reporting. All of these services can be reached from your personal NetLedger home page with a few clicks of a mouse. The price for this basic service is $4.95 per month per user. With this base package most of a small business’s accounting needs are met. Features of the core accounting services offered are listed below. General Ledger • • • • • • • • • • • • • Unlimited number of accounts Customizable chart of accounts 21 different sample charts of accounts available Always maintains a complete audit trail Automatically posts to General Ledger Add accounts on the fly Memorize recurring journal entries Allows multiple A/R and A/P accounts Optional use of G/L account numbers Allows account numbers of up to 7 characters Tracks subaccounts Allows alphanumeric account numbers Tracks classes for departmental reporting Accounts Receivable • • • • • • • • • • • • Allows unlimited number of customers Add customers on the fly Allows 'drill down' to transaction detail from register Tracks customer receipts and deposits Automatically calculates sales tax Automatically calculates finance charges Allows customized aging and payment terms Automatically create credit memos and refunds Automatically approves and processes credit card transactions online Tracks and prints customer estimates Manages undeposited cash sales Customizable cash sale, refund, and estimate formats 3 • Allows customer read-only access to view transaction history and make payments on open invoices Invoicing • • • • • • • • Unlimited number of invoices Print multiple-page invoices E-mail invoices Automatically fills in invoice from customer & item information Memorize recurring invoices Automatically bill costs back to customers Print invoices in HTML or PDF format Customizable invoice forms Sales Orders • • • • • • • Unlimited number of sales orders Automatically converts sales orders to invoices or cash sales Memorize recurring sales orders Handles partial shipments and backorders Can print picking tickets Print sales orders in HTML or PDF format Customizable sales order forms Inventory • • • • • • • • Unlimited number of items Add inventory items on the fly on transaction entry screens Tracks quantity and value of inventory Uses average costing method Tracks reorder point Tracks quantity on order Allows inventory adjustments Stores preferred vendor Job Tracking • • • • • Unlimited number of customers Allows subjobs Tracks all income and expenses associated with each job Billable time can automatically be assigned to individual jobs Automatically tracks reimbursable expenses Accounts Payable • Unlimited number of vendors 4 • • • • • Add vendors on the fly Allows 'drill down' to transaction detail from register Tracks vendor purchases and payments Memorize recurring transactions Tracks bills and generates automatic payments for approval Purchase Orders • • • • • • • • • Enter and track an unlimited number of purchase orders Has open purchase order register Allows partial receipt of purchase orders Allows receipt of items without a bill Automatically create a bill from a purchase order E-mail purchase orders Print purchase orders in HTML or PDF format Customizable purchase order forms Calculates and generates sales tax payments In addition to these services there are also a number of general reporting features included in this basic package. Customers have the ability to build over fifty financial and business management reports and graphs. These statements include budgeted and actual income statements, year to date comparisons, balance sheets (standard and budgeted), trial balances, general ledger detail, purchase summaries, sales summaries, A/P and A/R aging summaries and details, chart of accounts, audit trail, profitability summary by inventory item, and many more. This accounting package is rather affordable at only $4.95 a month per user and is as adequate for small businesses as Quickbooks or Peachtree. NetLedger takes their accounting service above and beyond this basic package to offer e-business tools in addition to online accounting tools that will give small businesses the online business power of fortune 500 companies at minimal costs. One extended service offered by NetLedger is online payroll. It calculates earnings, withholdings and deductions, and generates and prints paychecks automatically for an 5 unlimited number of employees. The online payroll service will also print out W-2’s at the end of the year. All federal and state tax tables included and updated automatically as changes occur. Employees can be given special access to log in and enter their time records. This information will automatically flow into payroll so you can calculate accurate paychecks without double entry. All of this information is also integrated into the NetLedger accounting package automatically so all statements accurately reflect a company’s financial position immediately. This additional service is available for $9.95 a month. Another additional service offered by NetLedger for $19.95 a month is online ordering. A business using NetLedger will be able to set up a unique customer center. Customers will then be able to log onto to these centers and view their account balance, see if their last payment was received, view their open estimates, and pay open invoices online. Customers can even place orders online by selecting items they want to order. These orders are processed immediately so the NetLedger accounting records are always current and to aid in timely shipping and billing. NetLedger also offers online employee access. This gives employees the ability to log in to enter time and billing information as well as enter and track expense reports from any secured web browser. Employees can fill out expense reports while they are on the actual business trip. Expenses can be marked as billable to customers or to jobs, and NetLedger will even create the invoices for that employee. Again all of the company’s accounting data will be updated instantly. Each group of five employees gaining access will cost an additional $4.95 a month. 6 NetLedger offers a number of customer support options for its customers. Free email support is available to all users Monday through Friday from 6:00am to 6:00pm Pacific Time. Response time to these questions is estimated based on what kind of plan has been purchased. For NetLedger Basic, and NetLedger Personal customers can expect a 24-hour response time. Customers with a NetLedger service plan will get a response to questions within 8 hours. For more urgent questions, customers can call customer support. Support via the telephone is offered during the same hours as the free email support, but it is far from free. NetLedger customers will be charged $24.95 per service call. Customers can purchase additional support plans for each of the products or services they use. These premium support plans cost the same as the product they are supporting. The only things these premium support plans do is guarentee email support within 4 hours during the week and within 8 hours during the weekends. Customers are also guaranteed priority support on all customer support phone calls. The 24.95 charge still applies, but with the premium support plan, the charges will conveniently be charged to a customers credit card. 7 Logging In Customer login can be accomplished from a couple of different websites. NetLedger system homepage. http://system.netledger.com/ From the above screen, click on the second link from the top “Click here if you want to log in” to access the login screen. The login screen below should come up. Login Screen. http://systemnetledger.com/pages/login.jsp 1. Once at the login screen, click on the E-mail address text box with the mouse to get a curser. 2. After a curser appears, type in your email address. Repeat process for the Password box and login is complete. 8 Netledger homepage. http://www.netledger.com/ From the above screen, customers can login using the login box in the lower left hand corner. 3. Once at the homepage, click on the E-mail text box with the mouse to get a curser. 4. After a curser appears, type in your email address. Repeat process for the Password and login is complete. Setting Up Users Note: This step can only be accomplished by the system administrator. Administrator initial Screen 9 1. Move the curser over to the Setup tab and click. Setup Screen 2. At the Setup Screen, click on the Help icon to the right of the setup tab. Help Screen 3. Once the help screen pops up, click on the “How Do I…” tab. 10 Help Screen 4. From the “How Do I…” tab, click on the gray square with a black arrow, just under the “How Do I…” tab, to activate the drop box. Move the curser down to the second option called “Get Started” and click. Get Started Help Screen 5. After clicking on Get Started, scroll down, using the scroll down bar on the right side of the Help Screen, until you see the bullet “Click here to review or set up additional users and passwords.” 11 6. Click on the word “here.” Note: Active words and icons are in bold and underlined. When the mouse arrow changes into a hand, that tells you that it is an active link. Setup User Screen 7. On the Setup User Screen, click on the New tab in the lower right corner. 12 Add User Screen 8. At the Add User Screen, input all relevant employee information. Click on the First Name text box and enter the data. Next, click on the Middle Name or Initial text box and enter data. Proceed in this manner until all employee information is entered. 9. After entering employee information, activate the drop box to enter the employee’s Role. Click on the job title or position that is most fitting. 13 Add User Screen 10. After selecting a position, add a check in the boxes next to the mouse curser on the above screen. A check can be added by simply clicking on the appropriate box. This will give the employee full access, mark him/her as inactive, and notify NetLedger to send a notification email to remind employee of his/her username and password. 11. The bottom half of the page is where to manipulate each employee’s accessibility. For each List, employees can be marked as having no access, view only access, create access, edit access, and full access. For example an employee can be restricted from seeing accounts, or can see accounts without access to add accounts or edit them, or can have the accessibility to edit and delete accounts. This feature allows companies to strengthen internal control by having proper separation of duties and limited accessibility. 14 Add User Screen 12. After the List accessibility is finished, click on the Reporting tab to the immediate left of the List tab. Click on relevant check boxes to pick which reports the employee will be allowed to view. 13. Fallow the same steps for the Transactions tab. This tab allows you to setup what kind of transactions each employee will and will not be allowed to do. 14. Once finished entering all relevant data and accessibility, submit the new user to the database. This is done by simply clicking on the Submit tab in the middle of the screen on the right side. Once you submit the user, his/her information and access preferences will be memorized by the database. 15 Editing User Preferences 1. Fallow steps 1-6 for setting up users to get to the “User Screen” shown below. User Screen 2. Click on the specific user who’s preferences need to be changed. This will bring you to that user’s information and accessibility page, where changes can be made the same way original data was entered. Specific Employee User Preferences Screen 16 Entering of Employees 1. From the Home Screen click on the Tab labeled Lists. Home Screen 2. Once on the Lists Screen move the cursor to the icon New Employee under the column New. Once you have located this click on this icon to open the New Employee form. Lists Screen 17 New Employee Form 3. Once in the New Employee Form it is possible to double click on any of the Bold Face words to receive further information on what needs to be inputted into that blank. The cursor in the shape of a hand in the above illustration is highlighting a particular space. If the user is unsure of what information any input box should contain then place the cursor as it is above and double click. 4. To begin inputting information place the cursor in the area next to Mr., Mrs and type the correct information. Press the tab button on the keyboard to move to the next input box. Repeat until all of the necessary information is filled in. Notice the user may select which class the employee works in, and who is his/her supervisior. The user can also select whether the employee is a sales representative or is inactive. 5. When all of the employees information has been inputted click on the box on the bottom labeled Submit. If the user wishes to continue entering information on other new employees then click the box labeled Submit & New. This will bring up a New Employee Form after the computer has entered the data. 6. The box labeled Reset (adjacent to Submit & New) will clear the input boxes of all information entered and start the user with a New Employee Form. The boxes Prev and Next allow the user to navigate backwards and forwards between previously entered employees. 18 Editing of Employee Records 1. Start at the Home Screen and Click on the Tab labeled Lists. 2. Once on the Lists Screen move the cursor to the icon Employees under the column titled General. Click on the icon to open the list of all employees that have been inputted into the system. Lists Screen Employee Information List 3. The illustration above shows the curser ready to select the employee information of Andrew Fuller. Locate the employee by finding the name on the screen or using the scroll bar on the right hand side of the screen. Once the desired employee has been 19 located, double click the hand shaped cursor to open that specific employee form. The selected employee form can be seen in the following illustration. Employee Information Form 4. Move the cursor to the bottom right hand side of the screen and click the cursor on the Box entitled Edit. The point cursor in the above illustration is doing this. Once this is done the Input boxes that appeared in the New Employee Form will appear and the information contained in these boxes can be changed in the same manner. See step 4 from Entering Employees. 5. Once the user has edited all information they wish, it will be inputted into the system by clicking on Submit. 6. The New, Prev, and Next have the same function as they did in the Entering Employees Data. See step 6 from Entering Employees. 7. By clicking on the Find button the program will transfer the user to a screen with all transactions of that employee. The Delete button will delete that employee. 20 Entering of Vendor Data 1. Start at the Home Screen and Click on the Tab Labeled Lists. Home Screen 2. Once on the Lists Screen move the cursor to the icon New Vendor under the column New. Once you have located this double click on this icon to open the New Vendor form. Lists Screen 21 Vendor Information Form 3. Once in the New Vendor Form it is possible to double click on any of the Bold Face words to receive further information on what needs to be input into that blank. The cursor in the shape of a hand in the above illustration is highlighting the Vendor input box. If the user is unsure of what information any input box should contain then place the cursor as it is above and double click. 4. To begin placing information in the input boxes select the type of information you wish to input first. This can be done by placing the cursor over the tabs labeled Company, Contact, and Financial. In the above illustration the Company tab has been selected and is ready to receive information. 5. When the user has decided which type of information they wish to start with place the cursor in the Company input box and begin typing. Once the information has been completed for this input box press Tab to move to the next input box. 6. Repeat steps 4 and 5 for both the Contact and Financial information for each customer. 7. When all of the vendors information has been input click on the box on the bottom of the Vendor Information Form named Submit. If the user wishes to continue entering information on other new vendors then click the box entitled Submit & New. This will bring up a New Vendor Form after the computer has entered the data. 8. The box Reset (adjacent to Submit & New) will clear the input boxes of all information entered and start the user with a New Vendor Form. The boxes Prev and Next allow the user to navigate backwards and forwards between previously entered vendors. 22 Editing of Vendor Records 1. Start at the Home Screen and Click on the Tab Labeled Lists. Home Screen 2. Once on the Lists Screen move the cursor to the icon Vendors under the column titled General. Double click on the Vendors icon to open the list of all vendors that have been input into the system. Lists Screen 23 Vendor Information List 3. The illustration above shows the cursor ready to select the vendor information of Exotic Liquids. Locate the vendor by finding the name on the screen or using the scroll bar on the right hand side of the screen to search further down the list. Once the desired vendor has been located, double click the hand shaped cursor to open that specific vendor form. The selected vendor form can be seen in the following illustration. Vendor Information Form 24 4. Move the cursor to the bottom right hand side of the screen and click the cursor on the Box entitled Edit. The point cursor in the above illustration is doing this. Once this is done the Input boxes that appeared in the New Vendors Form will appear and the information contained in these boxes can be changed in the same manner. See steps 4 and 5 form Entering Vendor Information. 5. Once the user has edited all information they wish, it will be input into the system by clicking on Submit. 6. The New, Prev, and Next have the same function as those in the Entering of Vendor Data. See steps 7 and 8 above. 7. By clicking on the Find button the program will transfer the user to a screen with all transactions of that vendor. The Register box allows the user to input accounts payable from the identified vendor. 25 Entering and Editing of Customer Data Entering of Customer Data 1. Start at the Home Screen and Click on the Tab Labeled Lists. Home Screen 2. Once on the Lists Screen move the cursor to the icon New Customer under the column New. Once you have located this double click on this icon to open the New Customer form. Lists Screen 26 Customer Information Form 3. Once in the New Customer Form it is possible to double click on any of the Bold Face words to receive further information on what needs to be input into that blank. The cursor in the shape of a hand in the above illustration is highlighting the Customer input box. If the user is unsure of what information any input box should contain then place the cursor as it is above and double click. 4. To begin placing information in the input boxes select the type of information you wish to input first. This can be done by placing the cursor over the taps labeled Company, Contact, and Financial. In the above illustration the Company tab has been selected and is ready to receive information. 5. When the user has decided which type of information they wish to start with place the cursor in the Company input box and begin typing. Once the information has been completed for this input box press Tab to move to the next input box. 6. Repeat steps 4 and 5 for both the Contact and Financial information for each customer. 7. When all of the customers information has been input click on the box on the bottom of the Customer Information Form named Submit. If the user wishes to continue entering information on other new customers then click the box entitled Submit & New. This will bring up a New Customer Form after the computer has entered the data. 8. The box Reset (adjacent to Submit & New) will clear the input boxes of all information entered and start the user with a New Customer Form. The boxes Prev and Next allow the user to navigate backwards and forwards between previously entered customers. 27 Editing of Customer Records 1. Start at the Home Screen and Click on the Tab Labeled Lists. Home Screen 2. Once on the Lists Screen move the cursor to the icon Customers under the column titled General. Double click on the Customers icon to open the list of all customers that have been input into the system. Lists Screen 28 Customer Information List 3. The illustration above shows the curser ready to select the customer information of Accounting Services USA. Locate the customer by finding the name on the screen or using the scroll bar on the right hand side of the screen to search further down the list. Once the desired customer has been located, double click the hand shaped cursor to open that specific customer form. The selected customer form can be seen in the following illustration. 29 Customer Information Form 4. Move the cursor to the bottom right hand side of the screen and click the cursor on the Box entitled Edit. The point cursor in the above illustration is doing this. Once this is done the Input boxes that appeared in the New Customer Form will appear and the information contained in these boxes can be changed in the same manner. See steps 4 and 5 from Entering Employee Information. 5. Once the user has edited all information they wish, it will be input into the system by clicking on Submit. 6. The New, Prev, and Next have the same function as the those in the Entering of Employee Data. See steps 7 and 8 above. 7. By clicking on the Find button the program will transfer the user to a screen with all transactions of that customer. The Register box allows the user to input accounts receivable from the identified customer. 30 Purchasing Furniture and Fixtures 1. Start at the NetLedger home screen and move the cursor to the Transactions tab. 31 2. Once you see the Transactions screen, the first step will be to enter a bill. Once you have entered the bill, the NetLedger system will record that transaction and at the end of the month notify users that a bill is due. 3. The Enter Bills option is on the left-hand side of the screen under the subtitle Vendors/Purchases. 4. Click on Enter Bills 5. Once you reach the Enter Bills screen first you will need to enter in the vendor information. 32 6. The vendor box is a drop box and it will allow you to choose a vendor from any of the vendors you have previously added. 7. Once you have entered a vendor simply tab through the other available boxes and enter the required information. 8. At any time if you have a question as to what information is required in a box, simply click on the bold faced title, and a description of what is required in that box will appear. 9. The next step is to identify what type of bill you are entering. In this case, as previously noted, we are entering a bill to purchase furniture and fixtures. 10. At the bottom of the screen you will need to identify what type of bill you are entering. 11. If the item were an item that we would be expensing we would enter information for that bill into the tan Expenses screen. However, furniture and fixtures is an item that will be included as an asset on our balance sheet, so we will need to enter information in the Items screen. In the picture above, the cursor is pointing at the Items screen. 33 12. As indicated by the above arrow, click on the drop box and highlight Furniture/1410 (1410 is the account number). 13. When you have finished entering the other required information, click on Add/Edit in the lower right hand corner. 14. A confirmation screen will appear and confirm the submission of the new bill as shown below. 34 15. However, the asset will not show up on the balance sheet yet. An entry to the general journal will be necessary for this to happen. 16. This is the general journal entry that will be necessary for NetLedger to record an asset on the balance sheet. Buying of Inventory 1. Start at the Home Screen and Click on the Tab Labeled Transactions. 2. Once on the Transactions Screen move the cursor to the icon Enter Bills under the column Vendors/Purchases. Once you have located this double click on this icon to open the Enter Bills form. 35 Transactions Screen Enter Bills Screen 3. When an invoice is received for inventory, enter the appropriate information. This will include your Vendor, Reference Number, and the Terms of the invoice. After choosing your vendor you may to go ahead and choose the appropriate class, which will coincide with your vendor. This is done by clicking on the down arrow in the Class input box. Next, you can click on the Amount input box, and enter the dollar amount of inventory you are preparing to buy. Now, you should choose the appropriate account, which in this case is Inventory. This can be done by clicking on the down arrow in the Account input box, and then choosing the Inventory selection. 36 Enter Bills Screen (Inventory) 4. Once all the appropriate information is entered, you should click on the Add/Edit button to confirm this information. It will automatically list your information at the bottom of screen under the columns labeled #, Account, Amount, Memo, and Class. Enter Bills Screen (Information Included) 5. When all the information has been input click on the button in the middle of this form named Submit. If the user wishes to continue entering more bills then click the button entitled Submit & New. This will bring up a New Enter Bills screen after the computer has finished entering the data. 6. The box Reset (adjacent to Submit & New) will clear the input boxes of all information entered and start the user with a New Enter Bills screen. The boxes Prev 37 and Next allow the user to navigate backwards and forwards between previously entered bills. Entering Bills 1. Start on the Home Screen and click on the tab labeled Transactions. Transactions Screen 2. Double click on the Enter Bills Tab located under Vendors/Purchases. Enter Bill Screen 38 3. Use the Vendor drop box to enter the vendor name and Terms of payment. The Current date and due date will be entered automatically based on the Terms of payment chosen. 4. Next, activate the drop box shown above to shoes what account to expense. A bill can either be an expense or an item, such as a piece of furniture, to be capitalized. To enter an expense, make sure the background is tan behind the drop box as shown above. If the background is blue, simply click on the Expenses tab to enter expenses. Enter Bill Screen 5. Next, enter the proper amount of the bill. Simply click on the Amount text box to obtain a cursor, and type in the proper amount. 6. Next chose a Class for the transaction, and all expense information is finished. 39 Enter Bill Screen 7. After all expense information is entered correctly, click on the Add/Edit tab to add the information as a line item as seen above. Once the item is added to the list, it is now time to show how to enter item information. Enter Bill Screen 8. Click on the Items Tab in order to enter the item apposed to expense information. Enter the item information in the same way expense information was entered above. 9. Once the information is correctly entered, click on the Add/Edit tab to add it as a line item. Once all line items have been entered, it is time to submit the entry. 40 Enter Bill Screen 10. Simply click on the Submit tab as shown above in order to submit the bill. Once the bill is submitted, NetLedger will remind the customer when the bill comes due by posting a reminder. 41 Input of Sales Cash Sales 1. Start at the Home Screen and click on the tab labeled Transactions. This is done in the following illustration. Home Screen 2. Under the Customer/Sales column move the cursor to Enter Cash Sales and Double Click. Transaction Screen 42 3. The Cash Sale form will now appear on the screen as seen below. Cash Sale Form 4. To enter the Customer use the drop down menu as shown above. By selecting the Customer from this list the information that was previously entered for that customer will automatically appear in the appropriate spaces. This information includes; Bill To, Date, Sale #, and Sales Rep. 5. To Enter the remaining data use the tab key to move to the following input box and use the drop down menus when appropriate. 6. Once the Customer and Billing information has been entered the user must enter the items being sold. 43 Cash Sales Form 7. Using the drop down menu for Item the user may select the item purchased from all items that have been previously entered. By selecting an item from this list the Description, Rate, Amount, and Tax check box will automatically be entered into the form. The user then must input the Quantity of the item purchased which NetLedger will automatically update the Amount input box. When the item information is complete click on the box Add/Edit to insert the item into the gray shaded list at the bottom of the illustration above. 8. At any point during this procedure the user may edit the item information using the Add/Edit box after selecting information, the Remove box allows the user to select an entry and delete it from the list. While the Clear box removes all items entered for the current form. 9. After entering all items that have been purchased and ensuring that the customer information is correct the sale will be recorded by clicking on the Submit box in the center of the screen. 44 Credit Sales 1. Start at the Home Screen and click on the tab labeled Transactions. This is done in the following illustration. Home Screen 2. Under the Customer/Sales column move the cursor to Create Invoices and Double Click. Transaction Screen 45 3. The Invoice Form should then appear as seen in the illustration below. Next the user must choose what type of invoice it will be. This is done by using the drop down menu for Customer Form as seen in the following illustration Invoice Form 4. Once the form has been selected to enter the Customer use the drop down menu as shown above. By selecting the Customer from this list the information that was previously entered for that customer will automatically appear in the appropriate spaces. This information includes; Bill To(address of Customer), Date, Sale#, Terms, Due Date, Sales Rep. 5. If any of these boxes remains empty after step 4 the user must click the cursor in the input box and input the information by typing or using the drop down menus. 6. If the user is unsure of what needs to go in any of the input boxes the bold face words directly to the left of each can be double clicked to receive more information of what should be in each. 7. Once the Customer and Billing information has been entered the user must enter the items being sold. 8. Using the drop down menu for Item the user may select the item purchased from all items that have been previously entered. By selecting an item from this list the 46 Description, Rate, Amount, and Tax input boxes will automatically be entered into the form. Reference illustration following Step 11. 9. The user then must input the Quantity of the item purchased which NetLedger will automatically update the Amount for the user. Reference illustration following Step 11 10. When the item information is complete click on the box Add/Edit to insert the item into the gray shaded list at the bottom of the illustration. Reference illustration following Step 11. 11. At any point during this procedure the user may edit the item information using the Add/Edit box after selecting information, the Remove box allows the user to select an entry and delete it from the list. While the Clear box removes all items entered for the current form. Reference following illustration. 12. Upon completion of entering data click Submit box located in the center of the screen to record the sale. New Invoice Form 47 Printing of Invoices 1. Start at the Home Screen and Click on the Tab Labeled Reporting. Home Screen 2. From the Reporting Screen move the cursor to the Open Invoices icon under the Customer/Sales column and double click. Reporting Screen 48 3. This will bring up a list of those invoices that are still Open or Unpaid. The user may modify the time frame of the invoices by using the drop down menu for the input box labeled Date on the bottom left hand side of the screen. Specific Dates may be used by placing the wanted dates in the From and To input boxes. This can be seen in the following illustration. 4. An invoice can be selected from the list by double clicking on the date of the invoice wanted. The following invoice sheet will appear. 49 Invoice Screen 5. To print an invoice move the cursor to the Print box on the lower right hand side of the screen and click once. The following illustration will appear. Printable Version of Invoice 6. The invoice will print by clicking on the icon of a printer in the toolbar. Printing of Invoices from Home Screen 1. The Home screen will have invoices that need to be printed listed in the Reminder section. This is illustrated below. 50 Home Screen 2. Double Click the icon Invoice to Print and the Printable Version of the invoice will appear. 3. Once you have reached this screen click on the printer icon in the toolbar and the invoice will be printed. Printing of Reports 51 1. Under the Reporting Tab you can print several different financial reports that will tell you the relative position of your company at a given time period. 2. On the left hand side of the tab are the traditional financial reports, and you may click on any one of these and print that information. 3. You may also print reports that detail information about Vendors/Purchases, Customers/Sales, and Employee/Other. 4. NetLedger offers you the capability to customize every report to a specified time period. As indicated by the above arrow, click on the Dates drop box and choose the time period for the year you desire. Then print the report. 52 Paying of Accounts Payable 1. There are two ways to begin paying your accounts payable. First, you can start at the Home Screen and click on the icon Pay Bills under the column Shortcuts. Home Screen Or, you can click on the Tab Labeled Transactions, and when in the Transactions Screen double click on the icon Pay Bills under the column Vendors/Purchases. Transaction Screen 53 Bill Payments Scre en 2. Now that you have entered the Bill Payments Screen you are given some information options. These information options can be exercised by using the provided input boxes. These input boxes range from the Date, the Amount, and which Account should be used. 3. Notice the point cursor in the above illustration. By clicking on a box under the column labeled Pay, you have chosen to pay this particular bill at this time. Notice also that when clicking on this box the Payment information automatically appears under the column Payment. This is the amount that will be paid when you submit this form. 4. The Reset button can be used to reset everything that you have already done on this screen. For example, if click under the Pay column and then click on Reset, NetlLedger will simply take away the Check Mark under the Pay column. 5. You also have the option to choose every selection by clicking on the Mark All button. If you would like to unmark all selections simply click on the Unmark All button. 6. Also, if you would like for this to be printed for your personal records, you must remember to click the input box next to To Be Printed. 7. Now, simply click on the button labeled Submit, and your Bill Payment will be processed. 54 8. When your transaction has been successfully entered, NetLedger will give you this confirmation. Confirmation Screen Making General Journal Entries 1. Start at the Home Screen and Click on the Tab Labeled Transactions. 2. Once on the Transactions Screen move the cursor to the icon Make Journal Entries under the column Other. Once you have located this double click on this icon to open the general journal. Transactions Screen 55 General Journal Screen 3. Once in the General Journal Screen input the appropriate information such as the date, entry number, and any necessary memo. Clicking on the down arrow next to the Account, Name, and Class lets you select the appropriate label you would like to give for the particular entry. Next, input the amount you want for the debit in the space next to the word Debit. Now click on the Add/Edit button with the cursor to initiate the debit. The information will show up in the gray area for the debit. Follow the same steps to input the corresponding credit and the information will then show up in the gray area with the debit. To submit the entry simply click on the Submit button. If the user wishes to continue entering journal entries then click on the box labeled Submit & New. This will bring a new journal entry form after the computer has entered the data. The following figure shows an example entry of a credit sale of $100 of beverages to a Chili’s restaurant. Example Entry 56 Editing of a Journal Entry 1. From the Home Screen Click on the Tab Labeled Transactions. 2. Once on the Transactions Screen move the cursor to the icon Make Journal Entries under the column Other. Once you have located this double click on this icon to open the general journal. 3. Locate the box labeled Prev. Once this is located click on the box for the previous entry to appear. General Journal Screen with Prev button shown Previous Journal Entry 4. The above figure shows the previous entry with the Edit button highlighted. To edit the entry, click on the Edit button. This takes you back to the original entry. New buttons such as, Void, Delete, and Reset appear and the user is allowed to make any necessary changes to the entry. When finished making the changes just click on the Submit button to resubmit the entry. 57 Help Menu 1. A Help Menu is available to NetLedger users with questions regarding the operation of the system. 2. The help screen will appear and the first tab will give the user a description of whatever page they are on. For example, in the above picture, the help button was clicked on from the Home Page, therefore, when the help menu appeared, the first thing is identified was a description of the purpose and uses of the Home Page. 58 3. The second tab under the Help menu is the How Do I…? Tab. Under this tab there is a drop box with topics organized alphabetically. This allows you to click on any of the listed topics and obtain a step-by-step instruction on how to perform any of the given tasks. 4. The third tab under the Help Menu is the Index Tab. Topics are ordered alphabetically and you can click on the first letter of the topic you are looking up. As in the above example broad sections are bolded and there are a number of subsections concerning each topic underneath. With the cursor you can move to each of the topics 59 and line will appear under the one you have selected. If you then click on that section, a description of it will appear under the How Do I…? Tab. 5. If you cannot find the topic you are having problems with under the Help Menu, NetLedger also has a Support Tab available for you to contact them with questions. Before contacting NetLedger directly with questions it may be helpful to look under the Reference Section of the Support Tab for FAQ’s, Tips of The Week, and the Glossary. However, if that is not helpful, you can contact the Customer Service department of NetLedger with questions or problems. 60 6. You simply enter in your email address, phone number representatives can contact you at, and then your question or a description of the problem(s) you are having. Once you have entered that information in click on the Submit button at the bottom right hand side of the page. 61 What the Professionals Have To Say About NetLedger. NetLedger has attracted a great deal of attention from the business and computer software communities since it is doing the most to promote online accounting software. NetLedger continues to improve upon existing features and add new ones to bring it closer to the options that are usually only found in software packages such as QuickBooks or PeachTree. Most professionals sight the extremely low cost of the software as one of the most attractive features, “NetLedger is also affordable: $4.95 per month for each group of five users. Subscribers for $19.95 per month, and your customers can place secure server (SSL) orders from the NetLedger’s Web site for products you list there.1 ” The low monthly costs are only a portion of the savings, “…NetLedger frees you from costly upgrades, infrastructure and IT overhead and guarantees you are always running the most up to date version.2 ” This proves to be a very attractive feature for a product that is aimed at small businesses, that cannot afford the infrastructure and other technology needed to use the high priced software. Costs are also saved by not having to buy software for multiple locations, “In the past, companies with multiple locations were forced to purchase expensive solutions such as Citrix to accommodate remote access to the accounting software database. As a result, these solutions were simply out of reach for many small businesses.3 ” 1 Yakal, Kathy. “NetLedger 4.0.” CNET. 7 Sept. 2000. <www.canada.cnet.com/internet/0-1497812-72702699> 26 Nov. 2000. 2 “NetLedger.” <www.findaccountingsoftware.com/software/netledger> 2 Dec. 2000. 3 “NetLedger Opinions and Comments” Accounting Software News. 16 Mar. 2000 <www.accountingsoftwarenews.com/opinions/opinionspnetledger.htm> 62 When dealing with information that is so important to the business and it’s customers, the security of the data is an area that cannot be over looked. While many are still hesitant to believe that information stored off site is secure, many believe that storing the information with an on-line provider can be more secure than maintaining the information on site. “Further, these hosted solutions employ encryption algorithms to protect data as it is transmitted form the data entry point until it reaches the database. Therefore the act of transmitting data across the Interenet is a fairly secure process. With hosted applications, there are typically redundant systems in place to protect customers in the event of the unthinkable. For example, IBM employs at least six redundant hosting locations throughout the United States. In the event that one system goes down, a redundant back-up system located in another state kicks in immediately and the customer is unaware that any problems occurred. 4 ” The system is also backed up every 24 h ours which is usually more often than most companies would do so on their own. Another benefit sighted was that of the easy access to the system by both the company and its suppliers or customers. “Netleger delivers Anytime, Anywhere Access, 24/7, from anywhere around the world.5 ” This proves extremely beneficial if a company is wanting to operate online allowing it’s customers access to the system to check it’s accounts. It also allows employees working out of the office to log in sales and check inventory levels for sales made on the road. As in all programs there are going to be downsides and NetLeger is no different. While the internet based system offers easy access at any time from anywhere in the world it is also much slower then it’s software counterparts. “The most obvious 4 Ibid. 5 “NetLedger 5.” Internet Product Watch. <http://ipw.internet.com/e-business/groupware/958577432.html> 63 downside to Netledger is speed. Web-based applications don’t move as fast as desktop software.6 ” This could be compounded if a business’s internet provider or service crashes for any amount of time. Resulting in loss of information especially if a business relies totally on NetLedger for the storing of such information as inventory and check writing capabilities. Small businesses like any other are interested in a system that is easy to use. This is an area where NetLedger could improve by making the system more adjustable for the users business. “But NetLedger’s shortcomings are immediately evident in the crucial setup stage. It asks only a few questions about your business – type of business, beginning balances, and what features your company wants turned on – before dropping you right into the application.7 ” For small businesses with lower HR and payroll budgets the hiring of knowledgable employees in the accounting field can prove difficult. Therefore, making the more specific and less complex accounting software much more attractive. Despite some of the drawbacks that have been outlined above, NetLedger offers the fundamental accounting services needed for business and contains many benefits that make it attractive to small business. It is stated best in this quote, “…NetLedger is a viable alternative to QuickBooks. If the company continues upgrading it at the same pace, NetLedger could soon give QuickBooks and its kin some serious competition. 8 ” 6 “Run your Business Totally Online.” <www.smalloffice.com/default.cfm?dest url=http%3A//www.smalloffice.com/display article.cfm%3Farticleid%3D1849. 26 Nov. 2000. 7 “NetLedger 2.0.” ZDNet Reviews 18 Feb 2000. <www.zdnet.com/products/stories/piprevies/0,8827,192953,00.html> 26 Nov. 2000. 8 Yakal, Kathy. “NetLedger 4.0.” CNET. 7 Sept. 2000. <www.canada.cnet.com/internet/0-1497812-72702699> 26 Nov. 2000. 64 Comparison to Intuit QuickBooks Pro 2000 QuickBooks Pro 2000 is probably NetLedger’s closest and strongest competitor. While it is not a completely online accounting system such as NetLedger, it is easily installed with a Setup Wizard onto ones computer. It comes complete with just about every accounting function a small business would need. A small business can customize invoices and statements, reports and graphs, and keep track of any checking accounts. You can track who owes you money and what the business owes. It keeps track of inventory and purchase orders as well. It offers online banking and bill paying and integrates data with Microsoft Word and Excel9 . QuickBooks also includes all the tools necessary to set up your business’s Website. Although it doesn’t yet have the tools to take product orders online, it can link to several Web-based services from third-party suppliers. It also offers a service that gives the business its own domain name and site where it can advertise on the Web. The first six months is free and then costs $9.95 per month thereafter10 . CNET.com did a head to head comparison between NetLedger and QuickBooks Pro 2000. On a scale of 1 to 10, 10 being the best, NetLedger received an overall score of 7, while QuickBooks received an overall score of 8. CNET said that NetLedger had very effective security and an intuitive design11 . They also liked that you could specify password access for specific functions and screens, and for specific users, that determine which information they can read or edit. What they did not like was since the system in 9 www.cnet.com/internet/0-1497812-7-2702702.html Ibid. 11 Ibid 10 65 online it is slow at times and needed better inventory tools12 . The bottom line was that they believed NetLedger was a solid Web-based accounting system and is great for novices and small businesses with modest inventory-tracking needs. They did not believe that NetLedger could compete toe-to-toe with QuickBooks, but they found NetLedger to be affordable and priced right for companies that want to take customer’s orders online13 . CNET spoke highly of QuickBooks saying that it was very easy to set up with the Setup Wizard and its flexible forms made entering data easy. They also seemed to like the idea of online banking and bill paying. What they did not like was it did not seem to track inventory as well as it should. CNET believed QuickBooks to be the easiest smallbusiness accounting program around and thought it to be better than NetLedger. They also believed that it is the best solution for a business with a small inventory14 . To get a good feel of NetLedger’s strongest competitor it is important to look at some of the other services that QuickBooks can provide a business. QuickBooks has a catalog of checks, forms, and supplies that the business can order from. The business can order self-addressed envelopes, stamps, and basically get anything printed with the business name. They can order different types of invoices, statements, logos, and printable deposit slips. If the business is not satisfied with the basic payroll service that QuickBooks offers it can upgrade to the Deluxe payroll service for $32 per month. The Deluxe version goes beyond the basic version of printing checks, payroll reports, having earnings and deductions calculations, federal state and tax table updates, and payroll tax 12 Ibid Ibid 14 Ibid 13 66 forms. Its introduces electronic direct deposit of paychecks, automatic federal and state tax deposits, electronic payroll tax filings, and W-2 printing and mailing15 Most of the reviews that where researched had very positive things to say about QuickBooks. They said that is was very easy to use and learn, as well, as easy to teach someone else to use. They thought that customer service was always great and some had begun to think of how they had ever balanced a checkbook without it. The product has helped people and businesses keep better track of their finances, and has taken hours off of their bookkeeping and tax preparation. Some things that people did not like about QuickBooks included having to purchase an in-depth payroll service. Another drawback that a person found was that sometimes the program tried to think for the user. One user was trying to set up the program that ran several different companies under one name to set each one up as it’s own division and own equity accounts. QuickBooks kept inserting master equity accounts for each and was difficult to get the program to recognize that all of the separate accounts were not wanted16 . When a bill is selected to be printed, it is held with others before it is actually set to the printer. It is difficult to edit a check once it has been selected and is waiting to be sent to the printer. This is something that the next version of QuickBooks needs to work on, as well as, developing a better system for tracking inventory. At QuickBooks.com, a 24 hour-7 day a week service is available for any type of user problems and a phone number is provided as well. Other services are available at this Web site such as purchasing insurance for you business, finding loans and leases, 15 16 www.intuit.com/quickbooks/products/payroll/index/shtml http://epinions.lycos.com/./cmd -review-1A2E-162C1332-3A11EBEF-prod2 67 applying for a QuickBooks credit card, buying supplies, help in creating a web site, and backing up your QuickBooks data so that the burden of data protection is off of the user’s shoulders. So it seems that QuickBooks has thought of many different types of services that it can provide to its users. 68 Security The explosion of the new world economy has been made possible by the proliferation of computer technology. A once arduous process of communicating across oceans has been reduced to mere nanoseconds with the aid of a simple home computer. Friends can keep in touch from distant corners of the world, and businesses can reduce the lead-time on a sale of their product to mere days or hours making use of these near instantaneous lines of communication. This synergistic relationship between the computer industry and the world at large will help carry the world and the new economy into the future and beyond. However, proponents of the computer explosion are learning what Doctor’s learned over a hundred years ago with the invention of penicillin; accompanying any new breakthrough will be many unexpected side effects. As computers begin to perform many of the activities that historically have been performed manually, a new avenue of vulnerability has opened up. Also, consumers across the globe are beginning to make many of the purchases that required a trip to the retailer from the comfort of their own PC’s. This too has left the consumers vulnerable to exposure and attack. Unscrupulous hackers have found a myriad of ways to invade computer systems and monitor, steal, and sometimes, alter electronic data. The implications of these types of attacks are very palpable to the global economy. If businesses and consumers alike cease making transactions on the computer in fear that the security of that financial data will be compromised the economy may take a giant step in the wrong direction. In an effort to allay these fears the SEC and the U.S. government have turned to the AICPA for help in developing a symbol that ensures the security of 69 financial data transmitted over the Internet. There is also a movement initiated by the AICPA to ensure that once data has been transferred to a company’s database it will be safe there from prying eyes. SysTrust and WebTrust are the two most prominent results of this movement. While to date they have not garnered the most attention, they are the most comprehensive and rigorous of the system reviews. Proponents of the two seals believe that in the future SysTrust and WebTrust will be two of the most recognized seals in the computer assurances society. It is in this belief that the AICPA has developed these two seals in hopes that together they will fortify trust in the security of financial data and be a catalyst for transactions over the computer in the future. Today the relationship between businesses and consumers is marred by a large amount of trepidation as to the security of financial data. In today’s economy it is this synaptic relationship that is the catalyst for Internet sales. Therefore it is paramount to the success of e-commerce that we assuage the concern of consumers and businesses alike. WebTrust is the impetus that has been designed to alleviate these fears. The AICPA has set rigorous standards of compliance for companies seeking to display this seal of system security of their web pages. The first step in exacerbating confidence in ecommerce, WebTrust seeks to protect the consumer-to-business relationship. The intent of WebTrust is to address three broad areas of risk within electronic commerce: Business Practices, Transaction Integrity, and Information Protection. 17 Obviously when operating over the Internet consumers do not have the opportunity to deal personally with the person offering a service or product. This type of situation innately lends itself to a certain amount of discomfort on the part of the consumer. The first broad principle of the 17 Ohio CPA Journal. “Do You Trust the Web”. Lasch, Erin. Oct-Dec 1998. pg 8-11. 70 WebTrust seal deals directly with this issue. The “Business Practice Principle requires that the organization describe its practices related to certain aspects of Internet sales, such as consumer charges, shipping, returns and warranties, and backorders”. 18 The intent of this principle is to give reassurance to the ‘would-be’ consumer that the company operates according to its written operating procedures. This evaluation is also designed to outline exact operating procedures once an order has been initiated. The Business Practice Principle acts as the “front end” protection for security minded consumers. This principle lets the consumer know that the true proprietor of the web page is actually who they purport to be. The second guiding principle for WebTrust is The Transaction Practice Principle. Once you have surfed on to a page and decided to buy a product or service, compliance with this principle ensures that the consumer will receive whatever product or service they actually ordered. Enforcing this principle will mitigate the possibility of a “receipt of incorrect merchandise, late deliveries, incorrect billings, and inability to obtain warranty services”. 19 The first two principles are designed to increase consumer confidence at the point of the sale. The final principle is concerned with the storage of information once it has been submitted to the Internet Company. Inside every businesses computer system valuable information about their customers is stored. In the computing world these bits of information are referred to as “cookies”. Many times hackers will penetrate a businesses system to copy this information to use for their own reasons. The hacker can sell this information for many different purposes: corporate espionage, consumer lists, or fraud. The Information Protection Principle is aimed at alleviating this problem. The WebTrust auditors thoroughly examine a companies 18 The Internal Auditor. “Web Trust: A Seal of Approval”. Cashell, James D. and Aldhizer, George R III. June 1999. pg 50-53. 19 Ibid. 71 system controls to ascertain where the weak links in the system design are, and then they fix them. Once a sale has been made “[t]hese controls should reasonably ensure the safety of the consumer’s computer system and files related to the Internet transaction, as well as the security of customer information throughout the Internet transmission and during storage in an organizations system.”20 Once the auditors have determined through their analysis that the company sufficiently meets each of these principles they will receive an unqualified opinion attesting to their compliance. Having received this report the company is then able to apply for a Class 3 Certificate from VeriSign, the organization that manages the WebTrust seal. VeriSign technicians then provide the interface that enables approved organizations to display the seal on their web page.21 The process, however, does not end once a company has received the seal. Review of each of the three principles is performed on a regular basis. The specific length of time, not to exceed 60 days, is determined by the complexity, frequency, and magnitude of changes in the organization’s business practices and controls.22 If the company cannot remain in compliance with these rigorous tests they will have to remove the WebTrust seal. Users are able to connect to the CPA’s review of the pertinent controls and testing by clicking on the seal itself. It is the hope of the AICPA that this seal of authenticity and information security will boost consumer confidence in e-commerce. The AICPA is also involved in the development of SysTrust, which will attest to the reliability of a broader range of systems inside a business. Whereas WebTrust is solely concerned with attesting to the security of Internet sales, SysTrust reports on the reliability of all types of systems within a business. Any system in a company is eligible 20 Ibid. Ibid. 22 Ibid. 21 72 for review, and a “system” is defined as “an infrastructure of hardware, software, people, procedures and data that together in a business context, produces information.”23 Therefore a company can ensure the reliability of virtually any system under its purview. To obtain an unqualified SysTrust report a company must be in compliance with four principles and 58 criteria. The SysTrust report is designed more at increasing confidence at the business-to-business level. With an unqualified SysTrust report a company outsourcing or contracting with another company can feel confident that any information given to the service provider will be safe. It also allows a company’s own board of directors to feel confident that their system is secure. The SysTrust auditors will evaluate the company’s system for availability, security, integrity and maintainability.24 A system that is available is one that is available at the times set forth in the service agreements. A system that is secure is one that is protected against unauthorized physical and logical access (Logical access is the ability to read or manipulate date through remote access). System integrity means that the system processes information completely, accurately, timely and in accordance with the entity’s transaction approval and output distribution policy. The maintainability aspect of the system ensures that the first three principles are continuously reliable. For each guiding principle there is an established subset of criteria that the auditor can use to determine if the system is in fact exhibits availability, security, integrity, and maintainability. In evaluating each of these four principles the auditor will look for effective communications, procedures, and monitoring controls. These three criteria seek to find that a company has set forth effective standards, controls, and avenues of communication to ensure that these standards and controls remain intact. If 23 Journal of Accountancy. “Reporting of System Reliability”. Boritz, Efrim. Mackler, Erin. McPhie, Doug. Nov 1999. pg 75-87. 24 Ibid. 73 an auditor cannot attest to compliance in all of these areas, the company may receive a qualified SysTrust report. This is an impossible scenario in a WebTrust audit. Although there are many companies that are performing these types of rigorous testing in-house, a SysTrust approval may soon become a business standard. When dealing with other companies a board of directors could use the SysTrust report as a measuring stick. Companies may soon begin to rely on the report as a way of differentiating service providers from one another in deciding which provider to use. A SysTrust report will give reassurance to the company that a qualified CPA audited the providers systems and that any information transfer will be complete and secure. An unintended result of the SysTrust report will be to spread liability. If a company relies on a CPA to audit their system and there is a subsequent system failure that company will be able to spread blame to the CPA thereby mitigating damage to its own reputation and customer loyalty even though the stated purpose of SysTrust is merely to increase the comfort of management and other stakeholders. Eventually this report can help to lower costs, help avert systems development rework and prevent loss of reputation or market share due to unreliable systems.25 SysTrust, WebTrust and many other similar services are available to companies all over the world. It can be argued that companies like NetLedger, which allows companies to perform many of their accounting and sales activities online, are most in need of these types of services. NetLedger, however, has not utilized either of these services. Even with such viable alternatives as TRUSTe, the ICSA certified products program, and the Better Business Bureau’s On-Line Reliability and On-Line Seal 25 Journal of Accountancy. “Reporting on System Reliability”. Boritz, Efrim. Mackler, Erin. McPhie, Doug. Nov 1999. pg 75-87. 74 program; NetLedger has relied on its in-house security teams to maintain surveillance. By simply clicking on the NetLedger website you may see what types of security measures they have in place. NetLedger has security measures that include: Internet Firewalls, Network Translation and Proxy Services, 24-hour Biometric Security Access to our Data Vault, Secure Socket Layer Data Encryption (SSL), Host and Network-based Intrusion Detection Systems, Redundant, Highly Available Routers and Switches, Redundant, Highly Available Power and Facilities, and Regularly Scheduled Backups, and Offsite Storage.26 At first glance it appears that NetLedger does in fact have a very detailed system of security. You cannot, however, click anywhere on the site to go to a qualified third party to ascertain whether or not those security measures have been thoroughly checked for effectiveness. This is a significant deficiency in the NetLedger security design. It is very important that a company develop an intricate web of security measures to prevent even the most skilled hacker from breaking into their database, yet it is equally important to have a qualified third party verify that what NetLedger has in place is effective in deterring these hacks. As the e-commerce industry continues to blossom more and more consumers and businesses are going to demand this type of assurance. NetLedger is a company that should take measures to obtain these seals due especially to the sensitive information that is stored for each customer account. In order for NetLedger to grow its business at a desirable rate they will have to virtually eliminate the possibility of being hacked. With a WebTrust and SysTrust approval customers will be assured that the company’s security measures are effective and under constant surveillance and improvement. 26 http://www.netledger.com/welcomesecurity.html. Security. 75 76