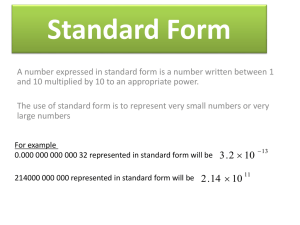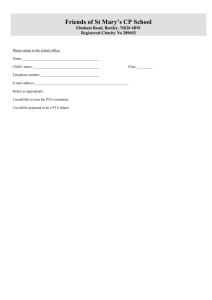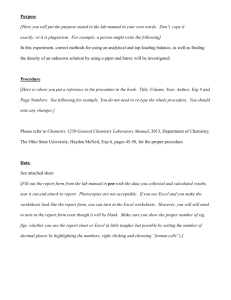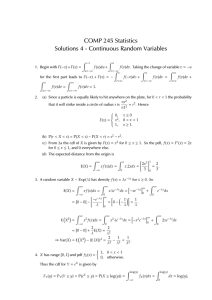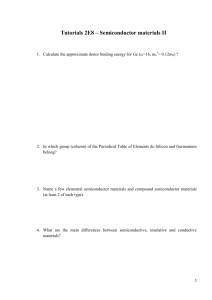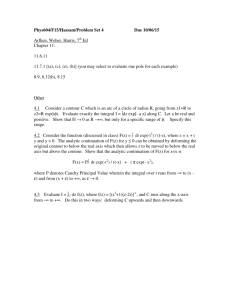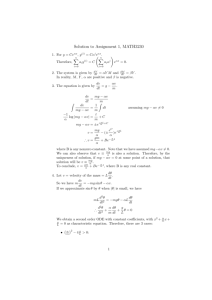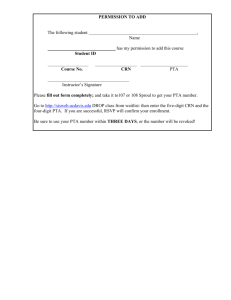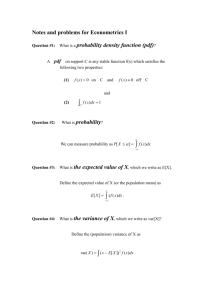______________________ COMPOSING FINANCIAL QUERIES WITH
advertisement

______________________
COMPOSING
FINANCIAL QUERIES
WITH
DSS BUSINESS OBJECTS
_______________________
INSTITUTIONAL RESEARCH & DECISION SUPPORT
OFFICE OF THE PRESIDENT AND PROVOST
Nov 2010
COURSE OUTLINE
DSS Reporting
Creating a Business Objects Query
More on Conditions
Summing Values
Parent Orgs
Pivoting
11/11/2010
includes Copying to Excel on last page
:
Page
2
UNIT I
DSS REPORTING
ReportMart
Vs
DSS Reporting
ReportMart3
Web based only
Uses canned refreshable reports
Data updated daily
Uses Business Objects and WebIntelligence
software
DSS Reporting
Desktop and Web based access
Go through ReportMart3 web site to startup
Allows user to create own ad-hoc reports in
Business Objects
Limited number of users
Data updated at each month end close
No current month data
No IOU or Commitment data
11/11/2010
:
Page
4
What is Business Objects/WebIntelligence?
Reporting Tool
used to access university data
creates custom reports
creates charts, graphs
Business Objects Universes
11/11/2010
A group of reporting tables
Currently only financial, purchasing and SPO data
available (1990 - present)
Only 6 of the universes have Oracle Financials data
:
Page
5
Available Universes (for school user)
FY 1990 – FY 2003 (Legacy Data)
FY 2004 – Current (Oracle Financials)
DMT
- Shows monthly detail
Fin_EZ
- Legacy, no detail info
Fin_CB
- Consolidated Bdgt Legacy
Fin_FundAcct
- Fund Activity Repting Legacy
Fin_Summary
- Used by Controller‟s Office
Spon_Fin
- SPO merged w/SUFIN & Oracle
Spon_Fin_Summary
- SPO exps by fund/acct (Legacy)
Spo_Data
- Spiders data only
Spon_Proj_Funds
- SPO exps by fund (Legacy)
OF Expenditures
- Exps & Budgets from Oracle
OF Exp Train
- Expenditure training data
OF GL Data
- All GL data (Rev, Exp, Trf, Bal)
OF Transfers Detail
- Fund Transfer Detail
OF_Variance
- Bgt Officer Variance Reporting
OF_Valid_PTAs
- Valid PTA attributes
11/11/2010
:
Page
6
UNIT II
CREATING A
BUSINESS OBJECTS QUERY
Opening Business Objects
Go to Reportmart 3: https://reportmart3.stanford.edu
Click on New then Desktop Intelligence
It may take a few moments but you will get a New Report
Wizard box (if nothing happens hold down your control
key when clicking on Desktop Intelligence):
Click on the Begin button
Click on the next button on the next screen
Click on a Universe (OF Exp Train) then click Finish
11/11/2010
:
Page
8
K
The Business Objects Query Panel
A
E
B
C
F
D
G
J
I
H
A. Class
B. Object
C. Subclass
D. Help on class , objects, etc.
E. Results objects section
F. Condition section for limits
G. Run to process query
H. Views raw data results
I. Save and close file
J. Sets options (ex. No duplicates)
K. Opens up help descriptions
11/11/2010
:
Page
9
Inserting Result Objects (Data you want to see)
To find an object, double-click on a class folder
Click and drag an object you want from the Classes and
Objects section to the Result Objects section. Drag
Fiscal Year from the Transaction Date class, PTA from
the PTA class, Expenditure Type from the Expenditure
Type class, and Expenditure Amount from the Exp
Amounts class. (Hint: just double click the object and it
will appear on the Result Objects section)
Continue with the clicking and dragging of objects until
you have the desired data for your report.
11/11/2010
:
Page
10
Inserting Conditions (Defining the Report)
Click and drag an object from the Classes and Objects section to
the Conditions section. (Click and drag Fiscal Year) (doubleclicking the object won‟t work here in Conditions)
The Classes and Objects sub-panel will be replaced by the
Operators sub-panel. Double-click on a conditional operator for
your search, pick equal to
The Operators sub-panel will be replaced by the Operands subpanel; double-click on an Operand, pick Type a new constant
Type in a fiscal year (must be in format YYYY)
Continue with clicking and dragging of objects to the Conditions
section until all limiting conditions have been defined (such as
Fiscal Year = 2004, Project = 1001020)
Click on Run to get results in the lower right hand corner
You will be prompted to enter a „5‟ to see 5xxx expense types or a
„0‟ to see all expense types including 1‟s, 2‟s.
To edit your conditions after you clicked on Run, click the toolbar
icon
or click on Data Edit Data Provider.
11/11/2010
:
Page
11
UNIT 2: DEMO QUESTIONS
What were the actual amounts, by expenditure type
for PTA 1001020-100-AKAAF in FY04? Sort your
results from lowest to highest amounts.
You will be prompted to enter a 5 for expense codes
5xxxx or a 0 for all codes from GA. Enter 5 because
we only want expenses.
Note:This is a training database and will not return actual Stanford dollars
11/11/2010
:
Page
12
Answers to Demo Questions
2: You should get 93 rows
Result Objects:
Fiscal year
PTA
Expenditure Type
Expenditure Amount
Conditions:
Fiscal Year = 2004
Project = 1001020
Task = 100
Award = AKAAF
To sort your amounts, highlight the column and click on the
icon for sorting. (If you don‟t see the icon, you may need to
View Toolbars and put a checkbox on the Sorts
toolbar.)
11/11/2010
:
Page
13
UNIT 3: MORE ON CONDITIONS
What If you Only Want….
Operators in Business Objects
Help --- My Query Returns No Lines!
Demo
11/11/2010
:
Page
14
What If….
You only want salary expenses?
If you want amounts for more than one PTA?
What if you want expenses for org codes that begin with QA?
You can pick from a number of operators and operands to compose
your condition:
Each condition has four parts:
1
2
3
<Object>
<Operator>
<Operand>
Project
Equal to
Exp Type
Matches Pattern Type a prompt
Month Abbr
In list
11/11/2010
Type a constant
Show a list value
4
<Value>
1001020
Enter E.Type:
Sep,Oct,Nov
:
Page
15
Operators in Business Objects
There are 16 operators to choose from in Business Objects:
Equal to
Different from
Less than
Less or eq. To
Greater than
Greater or eq. To
Between
Not Between
Is null
Is not null
Matches pattern
-equal to a specific value
- not equal to
- less than a specific value
- less than or equal to a specific value
- greater than a specific value
- greater than or equal to a specific value
- between is inclusive of the two endpoint values
- are not between two values
- when you want to search for missing values
- when you want to exclude blanks
- this operator requires a „%‟ symbol to indicate one
or more unknown characters; used as wildcard
Diff. From pattern - uses the same wildcard (%) as matches pattern
In list
- allows you to enter more than one value. Example:
Exp Type in list 54610,54427,54599
Not in list
Both
Except
- values not in this list
- not covered (N/A)
- not covered (N/A)
11/11/2010
:
Page
16
Operands in Business Objects
Operands are used in conjunction with Operators in the Conditions Section.
There are 8 operands to choose from in Business Objects:
Type a new constant
-a value must be typed in
Show a list of values
-Show from a list of values that you can
select from*
Type a new prompt
-Type a question or a command which will
prompt you for a value when the query runs
Show a list of prompts
-Show a list of prompts that are available
(n/a – only available in complex reports)
Select an object
-equal to another object (ex: start date= end
date)
Create a subquery (ANY) -equal to any of the values returned from
another query
Calculate
11/11/2010
-equal to results of a calculation (ex: Actual
amt = indirect amt + direct amt)
* Selecting from List of Values: Ctrl key – select random ones; Shift key –
select contiguous range of values
:
Page
17
Help - My Query Returns No Lines!
When you expect results and your query does not return
any lines, the first place to look is the conditions. The
most common condition pitfalls are listed below:
11/11/2010
The Award# must be in CAPS (the data is case-sensitive!)
Be sure to Match the right object with the right condition
(wrong: Fiscal year = ABCDE)
The wildcard (%) must be used with Matches pattern or
Different from pattern
correct: Award # Matches pattern BA%
incorrect: Award # equals BA%
All text must be entered exactly as stored in the database,
including upper/lower case. Use the Show List of Values
Operand when it‟s available.
correct: School of Engineering
incorrect: Engineering or SoE
:
Page
18
UNIT 3: Demo Questions
11/11/2010
3.1
What were the Fringe Benefits (Exp Type 517XX)
for PTA 1001020-100-AKAAF for FY04?
3.2
What were the travel related expenses (Exp Type
52420, 52410, 52445) on PTA 1001020-100-AKAAF
for FY04?
3.3
Create a report showing all expenses for Project
1001020 for the months between September 2003 and
December 2003. In the report show Project#, Exp
Type, the Calendar Year Calendar Month and
expense dollars.
:
Page
19
Answers to Demo Questions
3.1
Result Objects
Fiscal Year
PTA
Exp Type
Exp Type Name
Exp Amt
Conditions
Fiscal Year = 2004
Project = 1001020
Task = 100
Award = AKAAF
Exp Type Matches Pattern 517%
3.2
Result Objects
Fiscal Year
PTA
Exp Type
Exp Type Name
Exp Amt
11/11/2010
Conditions
Fiscal Year = 2004
Project = 1001020
Task = 100
Award = AKAAF
Exp Type In list 52420,52410,52445
:
Page
20
Answers to Demo Questions (continued)
3.3
Result Objects
Calendar Year Calendar Month
Project #
Exp Type
Exp Amt
Conditions
Calendar Year Calendar Month between 200309 and 200312
Project # = 1001020
11/11/2010
:
Page
21
UNIT 4: SUMMING VALUES
What If You Want to Sum the Amount
Requesting Sums in the Query
Demo
11/11/2010
:
Page
22
What If You Want to Sum the Amount?
What if you want a total by PTA for multiple expenditure
types?
This:
Not this:
11/11/2010
:
Page
23
Requesting Sums in the Query
To get a summed total amount, you need to remove the
detailed object from the Results section of the query panel.
Example: Find total expenditures associated with PTA
1001020-100-AKAAF. My report would look like the
previous picture if I included Exp Type in the Results (see
previous page).
RESULT OBJECTS
Fiscal Year
PTA
Exp Type
Exp Type Name
Exp Amt
CONDITIONS
Fiscal Year = 2004
Project = 1001020
Task = 100
Award = AKAAF
To get a total for that PTA, remove Exp Type and Exp Type
Name from the Results:
RESULT OBJECTS
Fiscal Year
PTA
Exp Amt
11/11/2010
CONDITIONS
Fiscal Year = 2004
Project = 1001020
Task = 100
Award = AKAAF
:
Page
24
Other Ways to Get A Sum
11/11/2010
Use the report formatting tools to add a sum for columns and
rows (we‟ll see in demo on Unit 6).
:
Page
25
UNIT 5: Parent Orgs
How Do You Get a Report For Parent Orgs?
Finding Your Parent Org Level
Demo
11/11/2010
:
Page
26
How Do You Get Parent Orgs?
There are many levels of parent orgs
Currently we have ten levels of orgs
The Org hierarchy is jagged, which means school
and dept orgs are not all at the same level
Parent orgs are available in three areas:
Project orgs
Task orgs
Award orgs
You have to know in which level your parent org
resides:
If you want department level expenses you have to
request the parent org at it‟s correct level.
Example: PTA 1001020-100-AKAAF is owned
by Comparative Medicine, (VXIW) which is under
org level three.
11/11/2010
:
Page
27
Example of Current Org Structure
School of Medicine
Dept of Medicine
Level 1 Stanford University AAOO
Level 2 School Of Medicine (VAAA)
•
Level 3 Comparative Medicine (VXIW)
–
–
•
Level 4 Comp. Med Operations (VXMQ)
Level 4 Veterinary Svc Center (VYBS)
Level 3 Cardiothoracic Surgery (VWES)
–
–
–
Level 4 Cardiothoracic Surgery Op (VWIM)
Level 4 Thoracic Surgery (VWQA)
Etc..
View Organizational Hierarchy:
11/11/2010
https://axess.stanford.edu
Click on Organizational Hierarchy link
:
Page
28
Finding Your Parent Org Level
Create a new temporary report using the same
universe and drag in Lv10 Task Org Code and Task
Org Node to the Results Object panel to find out at
what “highest” level your parent org exists. The Task
Org Code is located within the Task folder and under
the Task Org sub folder.
Click Run
Make a note of the “Task Org Node…” #.
Close the report or save it if you want.
11/11/2010
:
Page
29
UNIT 5: Demo Questions
5.1 At what level is org code XNVG?
5.2
11/11/2010
Create a report showing total expenditures for the department,
Comparative Medicine, (VXIW) by PTA for FY04.
:
Page
30
UNIT 5: Answers to Demo Questions
5.1 Level 3
Conditions
Lv 10 Task Org Code = Show list of values
5.2
Result Objects
Conditions
Fiscal Year
Lv 3 Task Org Code
PTA
Exp Amount
Fiscal Year = 2004
Lv 3 Task Org Code = VXIW
11/11/2010
(Because VXIW is defined at L3)
:
Page
31
PIVOTING
Pivoting Reports
Pivoting
creating a cross tab report
makes a column a header
creates a summary report
11/11/2010
:
Page
33
Unit 6: Demo Question
Create a report showing expenditures by month for PTA
1001020-100-AKAAF for 2004.
Answer to Demo Question
Result Objects
Fiscal year
PTA
Month Abbreviation
Exp Type
Exp Amt
11/11/2010
Conditions
Fiscal year = 2004
Project = 1001020
Task = 100
Award = AKAAF
:
Page
34
1. Create and run query (see previous page)
2. Once you have the report on screen click on the Slice and
Dice icon
to start pivoting. (A Pivot is called a
Crosstab in BusinessObjects.)
The slice and dice box looks like this:
3.
Click & drag the Month Abbrev until it is above the Exp Amt
box & the cursor changes to a symbol of a cross,
then release the box.
4.
Click on the Apply button to see the pivot applied to your
data. The Month should now be on top of the Exp Amount
columns. Click the X on the top right corner of window to
close.
11/11/2010
:
Page
35
5.
To change the sort order of the months: Highlight the Months
then click on Format Sorts from the toolbar. Under the
Across Edge tab, click Add, then highlight Month Abbrev,
then click on OK. Next click on the Custom radio button and
then on Values. Highlight the month you want to move. Then
click on the move up or move down buttons. When you have
made all changes click OK, and then OK again.
6.
To add a total line: Go back into Slice and Dice. Then click
on the Exp Amt. Next click on the calculator icon twice
(this will give you a total on the bottom and the side), then
click Apply. Now close this Slice-and-Dice window.
7.
Your report should look like this:
.
.
11/11/2010
:
Page
36
To copy to Excel…. Several different ways…
8.
Copy Formatted Report – but this can be slow. To
copy to Excel, click on Edit on the main menu,
choose Copy All. This copies the data onto the
clipboard. Open a blank Excel document then click
Edit Paste. This will paste the formatted
report/data onto the Excel document. The next two
are ways to copy the “raw” data – not the formatted
report.
9.
Or, after you have created your report, click on
Data View / then click on the Export button at
the bottom. Then click on the Copy to DDE radio
button. This copies the data cube onto the clipboard.
Then open Excel and paste the results. This option
works the quickest, but copies the raw results from
the data cube, not your report.
10.
A third way is to copy the unformatted data cube
(like in the step above) directly to an Excel
workbook. After you have created your report, click
on Data View / then click on the Export button at
the bottom. Change the format type to Excel (rather
than Text Files). Then – this is important! change
your file location of where you want the file to be
saved and rename it if you need to, and then click
Save. Find where you saved the file and open it (be
sure you pick a good location and name above!)
11/11/2010
:
Page
37
To copy to Excel…. Several different ways
continued…
11.
The data in our tables have a lot of beginning (“) but
no ending (“). This has caused problems in Excel.
The only way to get around this problem is to save
the report as a txt file. Click on File, Save then click
on Save as type: Text files (txt):
Then in Excel, click file open and navigate to the txt
file you just saved. Excel will then import the txt file
into Excel. In the Excel Text Import Wizard make
sure Delimited is check off and then click next, then
in the Text qualifier window change “ to {none}:
Then click next, then finish, and the file is now in
Excel.
11/11/2010
:
Page
38