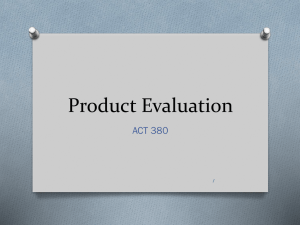Introduction Installation Procedure Windows Server 2012 / Windows
advertisement

Installation Procedure Windows® Server 2012 / Windows® 8 Introduction When installing Ocularis version 3.0 or 3.5 on a Windows Server 2012 or Windows 8 operating system, you will need to perform a few additional steps before installing the Ocularis Base software component to ensure compatibility and functionality. These steps are necessary to ensure that IIS services and components are setup correctly in order for the Ocularis Base to function properly. If you are not installing Ocularis Base, you may skip the Pre-Installation Procedure and jump to the specific Ocularis component instructions which start on page 8. Pre-Installation Procedure Perform the following steps on the server or PC where Ocularis Base is to reside: Installation on Windows Server 2012 (below) Installation on Windows 8 (on page 6) Installation on Windows Server 2012 1. On the Windows Server 2012 machine, open Server Manager. Then click Manage and select Add Roles. Figure 1 Select Installation Type 2. Keep the default selection at Role-based or feature-based installation and click Next. On-Net Surveillance Systems, Inc. | One Blue Hill Plaza, 7th Floor, Pearl River, NY 10965 | Tel: 845-732-7900 | Fax: 845-732-7999 | www.onssi.com | info@onssi.com Installation Procedure Windows® Server 2012 / Windows® 8 Figure 2 Select Destination Server 3. On the Select Destination Server screen, you can select a server from a server pool. Select the server for Ocularis Base (which is likely the default, and only server listed), and click Next. Figure 3 Select Server Roles 4. On the Select Server Roles screen, check the Web Server (IIS) checkbox. The following pop-up will appear: On-Net Surveillance Systems, Inc. | One Blue Hill Plaza, 7th Floor, Pearl River, NY 10965 | Tel: 845-732-7900 | Fax: 845-732-7999 | www.onssi.com | info@onssi.com Installation Procedure Windows® Server 2012 / Windows® 8 Figure 4 Add Features for IIS 5. The Include management tools (if applicable) box should already be checked (if not check it to enable). Click Add Features. 6. On the Select Server Roles screen click Next. Figure 5 Remove Features 7. On the Select features screen, make sure the following services are checked. a. .NET Framework 3.5 (includes .NET 2.0 and 3.0) b. HTTP Activation On-Net Surveillance Systems, Inc. | One Blue Hill Plaza, 7th Floor, Pearl River, NY 10965 | Tel: 845-732-7900 | Fax: 845-732-7999 | www.onssi.com | info@onssi.com Installation Procedure Windows® Server 2012 / Windows® 8 When you check HTTP Activation, you will get a similar pop-up to the one shown in Figure 4. Ensure that the Include management tools (if applicable) box is checked (if not check it to enable). Click Add Features. c. .NET Framework 4.5 Features d. .NET Framework 4.5 e. ASP .NET 4.5 f. WCF Services -> HTTP Activation When you check HTTP Activation, you will get a similar pop-up to the one shown in Figure 4. Ensure that the Include management tools (if applicable) box is checked (if not check it to enable). Click Add Features. g. Message Queuing (not shown in Figure 5; you must scroll down the list to find this option) Once all these items are checked, click Next. Figure 6 Select Role Services 8. On the Select Role Services screen, make sure the following services are checked (to be installed): a. Common HTTP Features i. Default Document On-Net Surveillance Systems, Inc. | One Blue Hill Plaza, 7th Floor, Pearl River, NY 10965 | Tel: 845-732-7900 | Fax: 845-732-7999 | www.onssi.com | info@onssi.com Installation Procedure Windows® Server 2012 / Windows® 8 ii. Directory Browsing iii. HTTP Errors iv. Static Content b. Health and Diagnostics i. HTTP Logging c. Performance i. Static Content Compression d. Security i. Request Filtering On the second half of the list, make sure the following services are installed. Click Add Features on any windows that may pop up. Figure 7 Select Role Services (cont’d) 9. When all the above items have been checked, click Next. 10. On the Summary page, click Install. Wait until services have completed installing. 11. Close the Server Manager. 12. Proceed with the installation of Ocularis as discussed in Installing Ocularis Components on page 8. On-Net Surveillance Systems, Inc. | One Blue Hill Plaza, 7th Floor, Pearl River, NY 10965 | Tel: 845-732-7900 | Fax: 845-732-7999 | www.onssi.com | info@onssi.com Installation Procedure Windows® Server 2012 / Windows® 8 Installation on Windows 8 1. On Windows 8, open Control Panel -> Programs and Features. 2. Select the Turn Windows features on or off option. 3. In the resulting Windows Features pop-up, be sure to check the following as shown in Figure 8 and Figure 9 below: Figure 8 Windows Features to be enabled (screen 1) On-Net Surveillance Systems, Inc. | One Blue Hill Plaza, 7th Floor, Pearl River, NY 10965 | Tel: 845-732-7900 | Fax: 845-732-7999 | www.onssi.com | info@onssi.com Installation Procedure Windows® Server 2012 / Windows® 8 Figure 9 Windows Features to be enable (screen 2) 4. When ready, click OK. 5. You will be prompted to download files from Windows Update in order to complete the installation. Be sure to allow this download. 6. When the update is complete, you will be prompted to restart your computer. Restart the computer in order to continue with the installation. 7. Proceed with the installation of Ocularis as discussed in Installing Ocularis Components on page 8. On-Net Surveillance Systems, Inc. | One Blue Hill Plaza, 7th Floor, Pearl River, NY 10965 | Tel: 845-732-7900 | Fax: 845-732-7999 | www.onssi.com | info@onssi.com Installation Procedure Windows® Server 2012 / Windows® 8 Installing Ocularis Components This section focuses specifically on special installations steps required for each Ocularis component and is broken into: Ocularis Base Ocularis Administrator Ocularis Recording Components & Event Proxy Ocularis Client Ocularis Base 1. Prior to installation, follow the steps found in the Pre-Installation Procedure on page 1. 2. Launch the Ocularis Base executable file in the Installers directory: C:\Ocularis [xx] Installer\Installers and proceed with the normal installation. (Refer to the Ocularis Installation and Licensing Guide for detailed instructions). Be sure to keep track of the directory paths of where files are stored. 3. Towards the end of the installation you be will presented with a screen that states: Figure 8 Ocularis Base Licensing Message 4. Click OK. 5. Proceed with the remainder of the installation. It should complete successfully and it will ask you if you want to 'Activate Base License'. At this time, do not license the software. 6. Either click Cancel or uncheck the box and click OK to exit the installer. The Ocularis Base installer file will now need to be run again in compatibility mode. To Enable Compatibility Mode for Ocularis Base 1. You will need to locate the installation file for Ocularis Base that was extracted from the original download file. In most cases, if the default paths were used, this file should be located in: C:\Ocularis [xx] Installer\Installers Where [xx] is the feature set of Ocularis such as: CS 2. From Windows Explorer, right-click the file Ocularis Base.exe. On-Net Surveillance Systems, Inc. | One Blue Hill Plaza, 7th Floor, Pearl River, NY 10965 | Tel: 845-732-7900 | Fax: 845-732-7999 | www.onssi.com | info@onssi.com Installation Procedure Windows® Server 2012 / Windows® 8 3. From the resulting pop-up, click the Compatibility tab. 4. Check the box: Run this program in compatibility mode for. 5. Then, from the drop-down list, select Windows 7. 6. Click the Apply button at the bottom and then click OK. 7. Now you can launch the setup and re-install Ocularis Base. Figure 9 Setting Compatibility Mode Ocularis Administrator This component may be installed on Windows 8 or Windows Server 2012 as normal with no additional installation steps required. Keep in mind that this component requires a higher level video card than that which is typically included with server based hardware. Ocularis Client Compatibility mode will need to be enabled in order to install Ocularis Client v3.5 on Windows 8. (We do not recommend installing Ocularis Client on Windows Server 2012). If you try to launch Ocularis Client when compatibility mode is not enabled, you will see this message: On-Net Surveillance Systems, Inc. | One Blue Hill Plaza, 7th Floor, Pearl River, NY 10965 | Tel: 845-732-7900 | Fax: 845-732-7999 | www.onssi.com | info@onssi.com Installation Procedure Windows® Server 2012 / Windows® 8 Figure 10 Compatibility Mode Error Message To Enable Compatibility Mode for Ocularis Client 1. You will need to locate the installation file for Ocularis Client that was extracted from the original download file. In most cases, if the default paths were used, this file should be located in: C:\Ocularis [xx] Installer\Installers Where [xx] is the feature set of Ocularis such as: CS 2. From Windows Explorer, right-click the file Ocularis Client.exe. 3. From the resulting pop-up, click the Compatibility tab. 4. Check the box: Run this program in compatibility mode for. 5. Then, from the drop-down list, select Windows 7. 6. Click the Apply button at the bottom and then click OK. 7. Now launch the setup and install Ocularis Client. You can launch it directly from the executable from step 2 or from the Ocularis Component downloads web page. Figure 11 Windows Compatibility Mode On-Net Surveillance Systems, Inc. | One Blue Hill Plaza, 7th Floor, Pearl River, NY 10965 | Tel: 845-732-7900 | Fax: 845-732-7999 | www.onssi.com | info@onssi.com Installation Procedure Windows® Server 2012 / Windows® 8 Recording Components For Ocularis PS, Ocularis IS and Ocularis CS Ocularis PS, Ocularis IS and Ocularis CS The recorders for these feature sets (RC-P, RC-I and RC-C respectively) will install out of the box. If you are installing these components on the same system as Ocularis Base, be sure to change the local port number for the recorder after installation. (Use the recorder’s Management Application and set the local port number under server access to something other than 80 [e.g. 8080, 82, etc..] as per usual instructions.) Ocularis RC-C / RC-I Event Proxy For the event proxy used with Ocularis IS and Ocularis CS, Compatibility Mode will need to be enabled for a successful installation. If you try to launch the proxy when compatibility mode is not enabled, you will get this error message: Figure 12 Windows Compatibility Mode To Enable Compatibility Mode for the RC-C / RC-I Event Proxy 1. You will need to locate the installation file for the event proxy that was extracted from the original download file. In most cases, if the default paths were used, this file should be located in: C:\Ocularis [xx] Installer\Installers Where [xx] is the feature set of Ocularis such as: CS 2. From Windows Explorer, right-click the file RC-C RC-I EventProxy.exe. 3. From the resulting pop-up, click the Compatibility tab. 4. Check the box: Run this program in compatibility mode for. 5. Then, from the drop-down list, select Windows 7. 6. Click the Apply button at the bottom and then click OK. 7. Now launch the setup and install the event proxy. You can launch it directly from the executable from step 2 or from the Ocularis Component downloads web page. 000112712-09082012-001 On-Net Surveillance Systems, Inc. | One Blue Hill Plaza, 7th Floor, Pearl River, NY 10965 | Tel: 845-732-7900 | Fax: 845-732-7999 | www.onssi.com | info@onssi.com