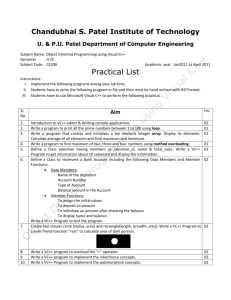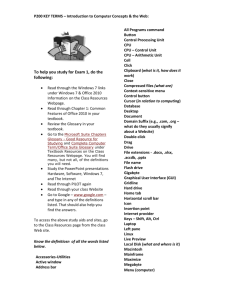Introduction To Windows Applications Microsoft Word
advertisement

Introduction To Windows Applications Microsoft Word by Andrew H. Andersen, Jr. Brookdale Community College aandersen@brookdalecc.edu Copyright © 1991 − 2003 Revised 10 February 2003 INTRODUCTION TO WINDOWS APPLICATIONS - MICROSOFT WORD Word is a full featured word processor that is designed to help you work more efficiently whether you use the program several hours a day or only occasionally. Lets define a few abbreviations for mouse operations that I will be using in this document. CL Click the Left mouse button. CR Click the Right mouse button DCL Double Click the Left mouse button rapidly. HL Hold the Left mouse button while dragging Word is very easy to use since it runs under Windows. When Microsoft Office is installed, an Office Toolbar is created. Since this is a floating toolbar, it can be moved anywhere you wish. The Microsoft Word Button is similar to the one shown at the right. One method to run Word merely CL on the Word Button on the Office Toolbar. If you only purchased only Word, there is no Office Toolbar. The other ways to start Word is to: ♦ CL on the Start button on the Task Bar. ♦ Move the mouse up to Programs f and a menu appears on the right ♦ Move the mouse over Microsoft Word and CL. You may also DCL on any Word Document in the My Documents Folder, My Computer or the Windows Explorer. If you have never used a word processor before, there is one significant difference between a word processor and a typewriter. With a word processor, you do not press ↵ (the Enter key) at the end of a line. Also, word processors have a feature called wordwrap. If a word does not fit on the line, it will go to the next line. In word processing, ↵ is used only to end a paragraph. As you can see, we can place graphics in our document. We have the ability to place text on the side of a picture if we place a frame around our graphics, and we can configure Word so that both text and graphics will appear on the screen exactly as it will be printed. This can be done since Words Page Layout view is WYSIWYG (What You See Is What You Get), and the printer fonts are also available as screen fonts. In addition to using the standard fonts that come with Windows, we are also using the True Type Fonts. These are soft (software) fonts. All Windows displays contain common elements, and Word is no exception. The Word display of Figure 1 contains sections that we will now define: 1. Title Bar - Displays the name of the program and the title of the current document. If you have not saved the document, it will be called Document1. 2. Menu Bar - contains a list of drop down menus. When you click on a menu selection, it opens to provide a selection of commands that allows you to select the operation that you wish to perform. 3. Standard Toolbar - Buttons with Icons that you may use with your mouse in place of using the Menu Bar. 4. Formatting Toolbar - allows you to rapidly format (change the appearance of) your text. 5. Ruler - Provides the user with a fast way to determine the horizontal position of text or graphics in our document. The ruler is marked in 1/10 of an inch. 6. Insertion point - (IP) a blinking vertical line that shows where text will be entered or deleted when you press the appropriate key. Page 1 INTRODUCTION TO WINDOWS APPLICATIONS - MICROSOFT WORD FIGURE 1 7. Mouse pointer - There are different mouse pointers that change as you move about the display. A few of the different mouse pointers are: ♦ An ¸ or · shows where action will occur if you CL. ♦ An I-beam indicates a text area of the document. When you click the mouse, the IP moves to the location of the I-beam. ♦ If you place the mouse on the border of a picture or frame, the mouse pointer is an · with a E at the tail of the arrow. We can move the frame by dragging on the border (HL) and dropping it (releasing the left button) at the desired location. 8. End of document mark - a small horizontal line indicating the end of the document is visible when we are using the Normal View. Its appearance changes depending on the type of view we are using. 9. Scroll bar - Allows us to move through our document easily. The button with the double up and double down arrows scroll one complete printed page each time it is clicked. 10. Status Bar - gives us status information about our document. It shows us what page we are editing, how many pages are in our document, where we are on the page, etc. THE STANDARD TOOLBAR Toolbars are normally located below the Menu in the Word display. They have buttons that correspond to menu selections. They have the ability to speed up our work since they execute a command with a single click instead of multiple menu selections. The Buttons on the Standard Page 2 INTRODUCTION TO WINDOWS APPLICATIONS - MICROSOFT WORD FIGURE 2 Toolbar can be seen in Figure 2. These operations may also be performed from various menu selections. 1. 2. 3. 4. 5. 6. 7. 8. 9. 10. 11. 12. 13. Create a New File. Open an Existing File. Save the Current File. Cut the Highlighted Material (place in the Clipboard and Remove from the document) Copy the Highlighted Material (place in the Clipboard and leave in the document) Paste (place the contents of the Clipboard in the document at the current location). Print the current file. Print Preview Send to Mail Recipient Create an Envelope Insert Symbol… Undo. CL on the down arrow on the right, to select how much to undo from the list. Redo (this may not always be possible). If you CL on the down arrow on the right, you may select how much to redo from the list. Repeat Last. Create a Table Format Columns. Insert a Frame. Insert a Word Art object. Format the character as a Drop Cap. Run the Spelling and Grammar Checker. Run the Thesaurus Microsoft Excel. View Field Codes Switch to the equation editor Superscript the selected text. Subscript the selected text. Switch to the equation editor. Show/Hide All. 14. 15. 16. 17. 18. 19. 20. 21. 22. 23. 24. 25. 26. 27. 28. 29. THE FORMATTING TOOLBAR FIGURE 3 The functions of the buttons on the Formatting Toolbar of Figure 3 are: Page 3 INTRODUCTION TO WINDOWS APPLICATIONS - MICROSOFT WORD 1 2 3 4 5 6 7 8 9 10 11 12 13 14 15 16 17 18 19 20 21 Tells us which Style we are using. Currently, we are using the Normal Style. Format Font (select from a drop down list of installed fonts). Format Font Size in points. 72 points = 1 inch. Increase Font Size by 1 pt. Decrease Font Size by 1 pt. Select Font Color B - Boldface the selected text. Textfix is a macro that was created by the author. I - Italics applied to the selected text. U - Underline the selected text. Right justification of the selected paragraph. Center justification of the selected paragraph. Left justification of the selected paragraph. Full justification of the selected paragraph. A Macro Format Numbered List Format Bulleted List Decrease Indent Increase Indent Zoom size of document window Highlight Selection SELECTING OPTIONS FROM DIALOG BOXES In a dialog box, there are two methods for selecting options. Options Boxes are presented as boxes with options listed on the right similar to the following: 5 Option 1 definition 5 Option 2 definition Option 3 definition Option 4 definition Option 5 definition Options Boxes are toggles. ♦ If an option is selected (5), CL on the box or text defining the option and it is deselected. ♦ If an option is not selected ( ), CL on the box or text defining the option and it is selected. ♦ You may select all, none or as many options as you wish. Options Buttons are exclusive selections. One option must be selected, and we have the ability to select only one option. Options Buttons are presented as circles with options listed on the right similar to the following: ♦ If an option is selected (), CL on the empty circle defining c Option 1 definition the desired option. Option 2 definition ♦ That option is now selected and the dot is removed from the c Option 3 definition previous circle with the dot. Regardless of which method is used, finish selecting options and CL on OK to accept. Page 4 INTRODUCTION TO WINDOWS APPLICATIONS - MICROSOFT WORD TOOLBARS You may open as many toolbars as you wish. The Standard and Formatting Toolbars are the most useful. However, each open toolbar will slightly reduce the size of the document window. You may activate a toolbar while you will be using it, and turn it off when you are finished. If you forget what operation a Button performs, place the pointer over the Button for a few seconds. The button name will be displayed at the tail of the arrow, and a brief description of the function is displayed on the Status Bar. 1. To open a toolbar, place the mouse pointer over View and CL. 2. Place the pointer over Toolbarsf and a list similar to Figure 4 opens on the side. 3. Place the pointer over selection that you wish to appear on the display and CL. It will appear on the display when you close the Dialog Box. You may also CR on any visible toolbar, and then CL on the toolbar you wish to show or hide on the shortcut menu. If you wish to modify a toolbar, first display the toolbars that you wish to modify. 1. CL on View. 2. Place the pointer over Toolbarsf and a dialog box similar to Figure 4 opens on the side. 3. In the Toolbar List Box, FIGURE 4 CL on Customize. The Customize Dialog Box is organized into three sections. CL on the tab to access the desired section. You can only modify a toolbar that is visible. Page 5 INTRODUCTION TO WINDOWS APPLICATIONS - MICROSOFT WORD FIGURE 5A FIGURE 5B If the Toolbar that you wish to modify is not visible: CL on the Toolbars Tab. You will see a dialog box similar to Figure 5A CL on the Toolbar checkbox that you wish to be visible. CL on the Commands Tab. You will see a dialog box similar to Figure 5B. The dialog box is arranged by Category on the left side. CL on the Category scrollbar to see more toolbar buttons on the right side of the dialog box, and the button name appears next to the button. If you CL on a toolbar button, and CL on the Description button, a message window opens that describes the function. 4. HL and drag the desired button: ♦ from one toolbar to another to move a button ♦ from the toolbar to the Customize dialog box to remove a button ♦ from the Customize dialog box to the desired location on the toolbar to add a button. 5. CL on Close. SAVING A FILE To save a file, we can simply CL on the floppy disk Toolbar Button. This will save the file using the current name unless it is a new file that has not been saved. To save a new file for the first time or save a file with a different name: 1. Place the pointer over File on the Menu Bar and CL. A Menu will be displayed. 2. Place the pointer over Save as… and CL. 3. When the Save as Dialog Box of Figure 6 opens. 4. 5. FIGURE 6 CL on the d on the right of Save in and select A:. Now place the pointer in the File Name: box and DCL. Enter the filename using the keyboard or CL on one of the dimmed files if you wish to overwrite it. CL on Save. If the file already exists on the drive and directory, a warning dialog box will open that will give you the option to replace the existing file. CL on the desired button. Page 6 INTRODUCTION TO WINDOWS APPLICATIONS - MICROSOFT WORD It is a good idea to enable the AutoRecover feature. The easiest method is to: CL on File, CL on Save as… CL on Options. From this dialog box, it is a good idea to select Save AutoRecover info every: xx Minutes. (You may select 1 - 120 minutes. 10 to 20 might be a good choice.) OPEN AN EXISTING FILE Now let's open an existing document. 1. CL on the File Open Button on the Standard Toolbar (second from the left.) or CL on File. A Menu is displayed. From the menu, CL on Open… 2. 3. FIGURE 7 The Open Dialog Box of Figure 7 is displayed. You may use the mouse to select the Files of Type to select a file format other than a Word Document, and Look in: to select a different Drive or Directory. We will now use the mouse to select the desired file. CL on the d on the right of Files of Type to select Text Files (*.txt). CL on the d on the right of Look in: to select A: Use the mouse to scroll through the list of files. DCL on STORY.TXT. MOUSE SHORTCUTS This section summarizes the mouse shortcuts you can use to help speed up your work with Word. Throughout this document, “text” means any selected text or graphics. The margin on the left of the Page 7 INTRODUCTION TO WINDOWS APPLICATIONS - MICROSOFT WORD text on the screen is called the selection bar. When you move the mouse into the left margin, the mouse pointer changes into (an arrow that points up and toward the text). To do this Double-Click Left Create a new Tab Position Place the pointer at the desired position on the bottom of the Ruler where the Tab Positions are shown and DCL. Open the Tabs dialog box A tab stop Open the Page Setup dialog box Anywhere on the top half of the ruler Maximize or Restore a window The title bar of the window Open the Annotations dialog box An annotation mark in the document Return to the program where an embedded object was created The embedded object in the Word document (for example, on the picture to return to the original graphics application) SELECTING TEXT To Select Do This A word DCL mouse button on the word A sentence hold down the Control key and CL in the sentence A paragraph position the mouse pointer in the selection bar and DCL, or place the mouse pointer anywhere on the paragraph and triple CL mouse button. A line of text position the mouse pointer in the left margin and CL A large amount of text CL at the beginning of the selection, hold down Shift and CL at the end of the selection Several lines of text position the mouse pointer in the left margin and HL up or down The entire document In the selection bar triple CL, or hold down CTRL and CL. TO SELECT ANY AMOUNT OF TEXT Position the mouse pointer where you want to start selecting. 1. CL at the point where you want to start selecting. 2. Move the mouse pointer to the place where you want the selection to end. Hold down SHIFT and CL. MOVING TEXT This shortcut moves text without using the Clipboard. 1. Select the text you want to move. 2. Position the mouse pointer over the selected text. The pointer becomes an arrow. 3. Hold down the left mouse button. The pointer displays a small dotted box at the tail of the mouse and a dotted insertion point at the tip. 4. Drag the dotted insertion point to the place where you want to insert the text, and then release the mouse button. Word inserts the text at the new location. Page 8 INTRODUCTION TO WINDOWS APPLICATIONS - MICROSOFT WORD We will now edit the text of STORY.TXT using the formatting options on the Formatting Toolbar. 1. Place the I-Beam on the first line of text and CL. Place the Pointer over the Center Text Button and CL. Observe that the entire paragraph is centered in the margins. It will be printed the same way. 2. CL on the second paragraph CL on the Right Justify Text Button. 3. CL on the third paragraph CL on the Full Justify Text Button. 4. Place the I-Beam to the left of the first character in the first sentence. HL and drag the mouse to the end of the line. Release the mouse button. Notice that the entire sentence is highlighted. CL on the Boldface. The selected text is bold. CL on the Italics button. The selected text is Italics. CL on the Underline button. The selected text is underlined. CL on the Underline button. The underlining is turned off. CL on the down arrow on the right of the current font. Place the pointer in the scroll bar and scroll down until you find Olde English Text MT. CL on Olde English Text MT. (If this font is not on your computer, select any other font.) CL on the down arrow on the right of the current font size. Change the font size to 18. You just changed the font characteristics for those four words. PAGE SETUP Page Setup allows us to configure the layout of our Word documents. From this option, we define the size of the document margins, the page orientation, paper size, and layout of the document. We can select the desired options for each section of the document. Each section also has a Default Button. If you CL on Default, your selections become the default page setup for all new documents. 1. CL on File. 2. CL on Page Setup… The dialog box of Figure 8 is displayed. There are four sections, and each is accessed by CL on the Tab at the top of the dialog box. Each Dialog Box has a preview window that shows FIGURE 8 Page 9 INTRODUCTION TO WINDOWS APPLICATIONS - MICROSOFT WORD what affect each of your settings will have, but no changes are made until you CL on OK. Each section has an Apply to: selection. You can select whether your changes apply to the whole document, the current section, or this point forward. You can set the Top, Bottom, Left, and Right margins. This is the white space between the edge of the paper and the printable area on the page. Gutter margin is the V shape in the center of an open book caused by the binding. This adds additional space to the inside margins to allow for binding. The Header and Footer is the space between the edge of the paper and the Header (text that is printed at the top of the page) and the Footer (text printed at the bottom PAPER SIZE TAB 1. The Paper size is selected from the list, or custom paper sizes. You may also select portrait or landscape for the Orientation. You may change the entries when you create a new document section. PAPER SOURCE TAB 1. It is best to set this to default tray and make changes in the paper source from the printer. FIGURE 9 LAYOUT TAB There are a few options that you may wish to change. 1. Leave the Section Start set to New Page. This may be modified if you inserted a section break. 2. Headers and Footers contain two options. The default is to have the same Headers and Footers on each page of the section of the document. The two options are: Different Odd and Even which allows you to set one header or footer on the even pages of your documents, and a different header or footer for the odd pages. Different First Page FIGURE 10 which Page 10 INTRODUCTION TO WINDOWS APPLICATIONS - MICROSOFT WORD allows one header or footer (or none) on the first page of the section, and a different header or footer on all remaining pages. For instance, there are no headers or footers on the first page of a Memorandum, but you might place them on any additional pages. PROOFING A DOCUMENT SPELLING AND GRAMMAR CHECKER Spelling and Grammar may be run together. CL on Tools, CL on Options… CL on Spelling & Grammar. Place the pointer over box at the top of Suggest and CL on Always Suggest Corrections until there is an 3 in the box. To check the spelling of a misspelled word, place the mouse pointer anywhere on the word and: ♦ CR The correct spelling may be displayed OR ♦ CL on the spelling checker button. on the standard toolbar OR ♦ CL on Tools on the menu. ♦ CL on Spelling and Grammar… ♦ CL on your response. If a word is misspelled, it will be highlighted. Scroll through the list of words in suggestions FIGURE 11 until you find the word spelled correctly. CL on the desired word and CL on Change or Change all. When the spelling checker is finished checking the word, a message box similar to the one on the right opens. CL on the appropriate button. To spell check the entire document, ♦ CL on Tools ♦ CL on Spelling and Grammar… or Page 11 INTRODUCTION TO WINDOWS APPLICATIONS - MICROSOFT WORD ♦ CL on the spelling checker button on the standard toolbar. Word opens a message box to inform you when it is finished checking the document. CL on OK. THESAURUS To check for a synonym, place the insertion point ¡ CL on the word. ¡ CL on Tools. ¡ CL on Language f ¡ CL on Thesaurus… CL on the appropriate selections and buttons FIGURE 12 PRINTING To print your document, you may either CL on the Printer Button on the Standard Toolbar. This will print the entire document without asking you for options. To select specific print options: CL on File CL on Print… The Print Dialog Box opens. FIGURE 13 From the Dialog Box, you can CL on OK to print the entire document. The following table indicates the print options that are available. Page 12 INTRODUCTION TO WINDOWS APPLICATIONS - MICROSOFT WORD To Print: To a different printer All Only the Current Page A selected section Specific Pages Multiple Copies Change Printer Options From the Print Do This: CL on d next to the current printer. Select from the list of installed printers. CL on the Print Range All options button. CL on the Print Range Current Page options button. Highlight the section before entering the Print function. CL on Print Range Selections options button. CL in Print Range Pages options button check box. Enter the pages to print as follows. ♦ A range is separated by a dash i.e. 1-5. ♦ Individual pages are separated by a comma i.e. 1,3,5. Select the number of copies by using c and d. Select or Deselect Collate with the options check box. CL on the button labeled Options. Select your options from the Printing Options check box section. All Pages in Range d Options list, you may select: ♦ All Pages in Range which prints everything. ♦ Odd Pages which will only print odd numbered pages. ♦ Even Pages which will only print even numbered pages. After selecting all desired options, CL on OK. THE UNDO AND REDO BUTTONS There are separate Undo and Redo Buttons. When referring to the table below, the light selection is the operation being performed. BUTTON OPERATION Undo the last operation. Each CL will perform one more level of Undo. A List of all operations since the last save is displayed. Select from the list how many levels of Undo to implement. Redo the last Undo. Each CL will perform one more Redo of an Undo. A List of all Undo’s since the last save is displayed. Select from the list how many levels of Redo of an Undo. Page 13