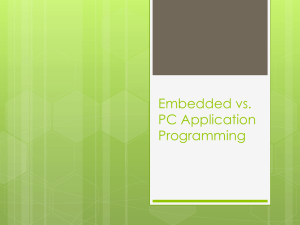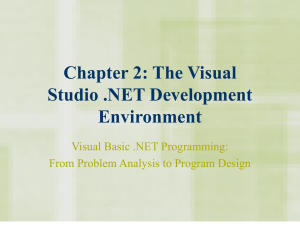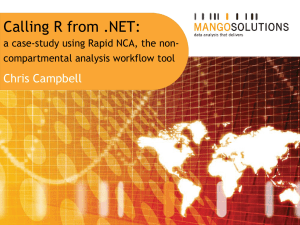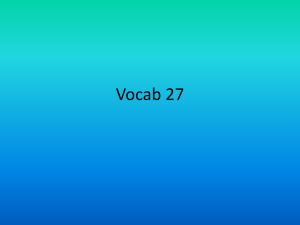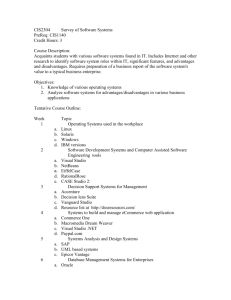Developing, Deploying, and Debugging Applications on Windows Embedded Standard 7 Contents
advertisement

Developing, Deploying, and Debugging Applications on Windows Embedded Standard 7 Contents Overview ....................................................................................................................................................... 1 The application.............................................................................................................................................. 2 Motivation................................................................................................................................................. 2 Code and Environment ............................................................................................................................. 2 Preparing the Windows Embedded Standard 7 Image............................................................................. 5 Statically analyze the HelloWorld application ...................................................................................... 5 1. Resolve dependencies................................................................................................................... 8 2. Create shared folder for the target device. .................................................................................. 9 3. Add Visual Studio Debugger to image. ......................................................................................... 9 4. Create IBW Image ....................................................................................................................... 11 Deploying ................................................................................................................................................ 12 Debugging ............................................................................................................................................... 15 Summary ................................................................................................................................................. 21 Overview Windows Embedded Standard 7 is the next generation platform within the Windows Embedded Standard portfolio and delivers the power, familiarity, and reliability of the Windows 7 operating system in a highly customizable and componentized form. This article focuses on developers and how they can easily perform their day-to-day tasks in developing applications for Windows Embedded Standard 7. It may come as a surprise to many that developing an application for Windows Embedded Standard 7 is not very different from developing the same application for Windows 7. In fact, in most cases, the process is identical. One can write almost any application on Windows 7 and deploy it to Windows Embedded Standard 7. Several things related to creating the Windows Embedded Standard 7 image must be observed to make sure that the application works correctly, and has access to all components that it needs in order to run. This article describes how to write such an application from scratch, deploy it to Windows Embedded Standard 7 using the Image Configuration Editor (ICE) tool, Image Builder Wizard (IBW) tool, and how to debug the application should anything go wrong. This article describes creating a very basic "Hello World" application and deploying it to a Windows Embedded Standard 7 image. The tools that you will need are Visual Studio 2005 or a later version, and the Windows Embedded Standard 7 tools. The application Motivation This article contains information about how to develop a very simple console-based C++ application that outputs “Hello World” to the console. The article then describes how to deploy and debug the application on a Windows Embedded Standard 7 computer. You can easily apply the knowledge that you gain in deploying and debugging this simple application to a more complex application. Code and Environment To create the application, start Visual Studio. On the File menu, point to New, and then click Project. Select a project type by clicking Visual C++, and then click Win32 Console Application, as shown in Figure 1. Figure 1 In the Name box, type “HelloWorld” then click OK. In the Location box, type C:\. In the Win32 Application Wizard click Finish. This should create a project similar to the one shown in Figure 2. Figure 2 As shown in Figure 1.2, type the “printf(“Hello World\n”)” code. To avoid having dynamic dependencies you must change one aspect of the application by right-clicking the HelloWorld project in Solution Explorer then clicking Properties. Expand Configuration Properties, and then expand C/C++. Click Code Generation. Change Runtime Library from Multi-threaded Debug DLL (/MDd) to Multithreaded Debug (/MTd) as shown in Figure 3. Figure 3 Changing the runtime library to Multi-threaded Debug makes the application self-contained without the need for additional DLLs. The application is finished. Press CTRL+F5 to test the application. You should see a console window that displays “Hello World”. Preparing the Windows Embedded Standard 7 Image Now that the application is finished, your goal will be to create an image with the minimum Windows Embedded Standard footprint required to deploy this application. To create the image, follow these steps. Statically analyze the HelloWorld application To start the Image Configuration Editor (ICE), click Start, point to All Programs, point to Windows Embedded Standard 7, and then click Image Configuration Editor. Then open the 32-bit Distribution Share by pointing to File and clicking Select Distribution Share. On the File menu, click New Answer File. You should now have a screen similar to the one shown in Figure 4. Figure 4 Now that you have an empty answer file, you will do a static analysis of the HelloWorld.exe binary. On the Tools menu, click Analyze Static Dependencies. The Windows File Open dialog box appears. Click the Files of type arrow, and select Executables and Libraries (*.dll, *.exe). Locate the HelloWorld.exe file that is located in C:\HelloWorld\Debug folder, and then click Open. The Analyze Static Dependencies dialog box appears as shown in Figure 5. Figure 5 Be aware that the required packages are already in the answer file. Usually when you create an image and want the application to run on the image, you would select the Copy Analyzed File(s) to a new $OEM Folders subfolder check box. However, because the goal of the current image is to actually debug the application, you will skip this step. If you were actually going to deploy the application, you would select this option. After vetting and debugging the application, you can return to this step and select that option to correctly deploy the binary to the target image. Clear the Copy Analyzed File(s) to a new $OEM Folders subfolder check box, and then click OK. 1. Resolve dependencies Resolve all image dependencies by pressing CTRL+F5 in ICE. One error will be displayed in the Messages pane. Double-click the error and the Resolve Dependencies dialog box appears as shown in Figure 6. Figure 6 Select the options shown in Figure 6. 2. Create shared folder for the target device. In order to be able to run the application on the target device, you will create a shared folder. On the Insert menu, point to Synchronous Command, and then click Pass 7 oobeSystem . The Create Synchronous Command dialog box will appear as shown in Figure 7: Figure 7 In Enter a command line, type mkdir c:\temp. Click OK. When the command runs it will create the folder where your application will be deployed. Add another synchronous command to be able to dynamically deploy the program to the target computer. On the Insert menu, point to Synchronous Command, and then click Pass 7 oobeSystem . Type the following command: net share temp=c:\temp /grant:EVERYONE,FULL as shown in Figure 8: Figure 8 3. Add Visual Studio Debugger to image. Because the goal of this exercise is not only to have the application up and running, but also to set up remote debugging should anything go wrong, you must install the Visual Studio debugging client onto our image. The remote debugging client is located on the installation media of Visual Studio 2005 or a later version. On Visual Studio 2008 installation media, it is located at Remote Debugger\x86\rdbgsetup.exe. Perform a static analysis on this item and add it to our image. On the Tools menu, click Analyze Static Dependencies in ICE. The static analysis will reveal that the item will need nothing more than the Windows Embedded Core package. Check the Copy analyzed File(s) into $OEM$ Folder subfolder check box. In Name, type Debug, and then select Add new subfolder path to OemFolderPaths as shown in Figure 9: Figure 9 There is one additional step that you will take to install the remote debugger with product. On the Insert menu, point to Synchronous Command, and then click Pass 7 oobeSystem . In Enter a command line, type “C:\rdbgsetup.exe” for the remote debugger setup. This command will run the remote debugger setup during the first boot run of the image as shown in Figure 10. Figure 10 4. Create IBW Image Now you have prepared an answer file, you can create an IBW image with only the required packages. Insert a USB key into your computer. In ICE, on the Tools menu, point to Create Media, and then click Create IBW Image from Answerfile. The Create IBW Disk dialog box appears. Locate the root folder of the USB key. Click OK. The files that are needed to create the image will be copied to our USB drive as shown in Figure 11. Figure 11 Deploying Before you create the image by using IBW, make sure that the primary partition of the USB keys set to active so that the image can boot from the key. You will use the Disk Management utility as shown in Figure 12. Click Start, and type “Computer Management”. Press ENTER. The Computer Management utility will appear as shown in figure 12. Right-click the USB partition and then click Mark Partition as Active. Figure 12 Make sure that the BIOS of the device is set so that the USB device is given boot priority. Plug the USB key into the device and restart it. IBW appears as shown in Figure 13. Figure 13 Accept the license, and accept all the default options, or other options depending on what your needs are. These selections will not affect the ability to complete the next steps in this document. After the image is deployed, you should have a display similar to the one in Figure 14. Figure 14 Debugging Now that the image deployed, it is fairly easy to remotely-deploy our application. First in Visual Studio, instead of outputting the application locally, you will output it to the embedded computer that we created. In Visual Studio, on the Project menu, click Properties. The Project Properties page appears as shown in Figure 15: Figure 15 Expand Configuration Properties, and then click General. Change the default Output Directory to the target computer’s temp folder. For example, if the name of computer is Foo, then you would type \\Foo\temp\$(ConfigurationName). This is shown in Figure 16: Figure 16 From the Configuration Properties list, click Debugging. The default option in Visual Studio is to use the local Debugger. Select the option to use the remote debugger by selecting the Remote Windows Debugger check box as shown in Figure 17: Figure 17 For the Remote command, type $(OutDir)\$(ProjectName).exe. This will start our program on the remote computer. Change the Remote Server Name and Connection options to match the computer name and authentication that is used for your target image. It will vary depending on whether you are connected to a domain or part of a workgroup. This is shown in Figure 18. Figure 18 You are almost finished. On the target computer, run the Remote Debugging Client. On the target computer click Start, point to Programs, point to Microsoft Visual Studio 2008. Point to Visual Studio Tools, and then click Visual Studio 2008 Remote Debugger. The Visual Studio Remote Debugging Monitor appears as shown in Figure 19: Figure 19 You are now ready to deploy the application directly from the development computer to the destination computer and debug it. In the C++ project, set a breakpoint where the “Hello World” is displayed on the console, as shown in Figure 20: Figure 20 On the Debug menu, click Start Debugging. This starts the application on the destination computer. You will receive a notification in the remote debugging client on the destination Windows Embedded Standard 7 computer that an external computer has connected as shown in Figure 21: Figure 21 When you run the application, it will hit the breakpoint you set on the development computer as shown in Figure 22: Figure 22 Summary The techniques described in this document apply not only to Visual C++ applications, but to any other application type you can create in Windows 7. This includes, but is not limited to, the following: ASP.NET pages, Windows Forms Applications, Windows Presentation Framework (WPF) applications, Silverlight applications, Windows Communication Framework (WCF) services, and more. In addition, although it is beyond the scope of this document to describe in detail, third-party and open-source technologies that can run on Windows 7 can also run on Windows Embedded Standard 7. Because the correct dependencies are satisfied on the target image, there really is no limit to the applications that you can develop, deploy, and debug on Windows Embedded Standard 7.