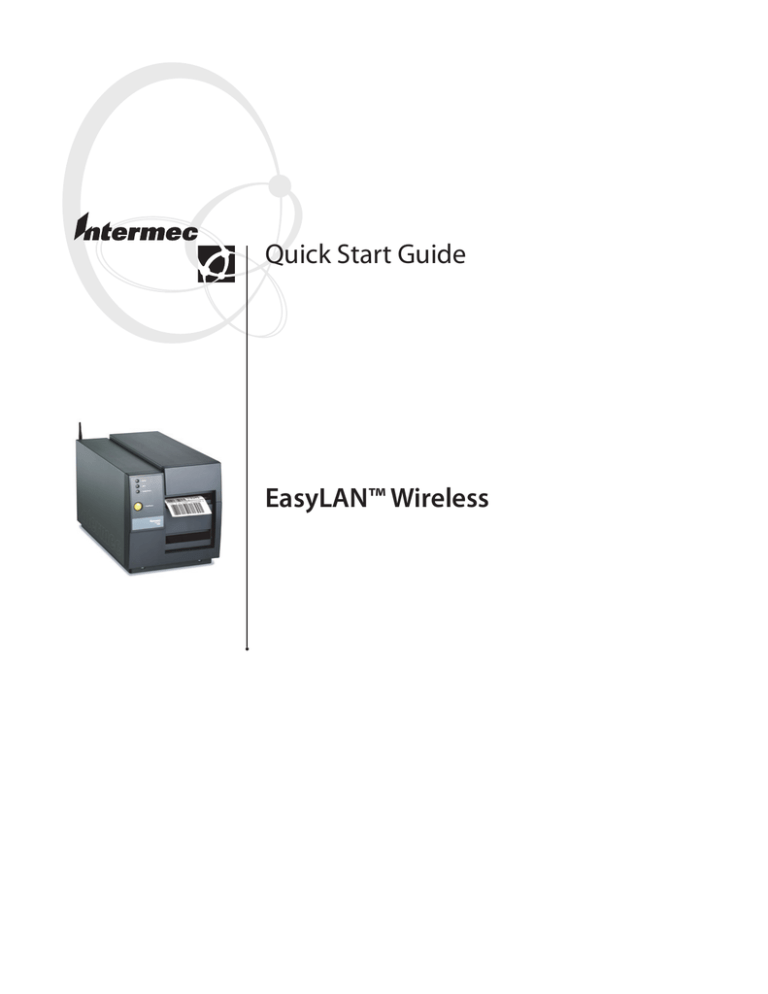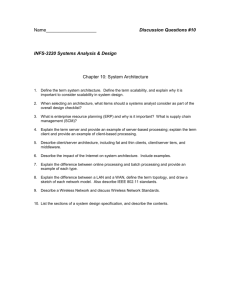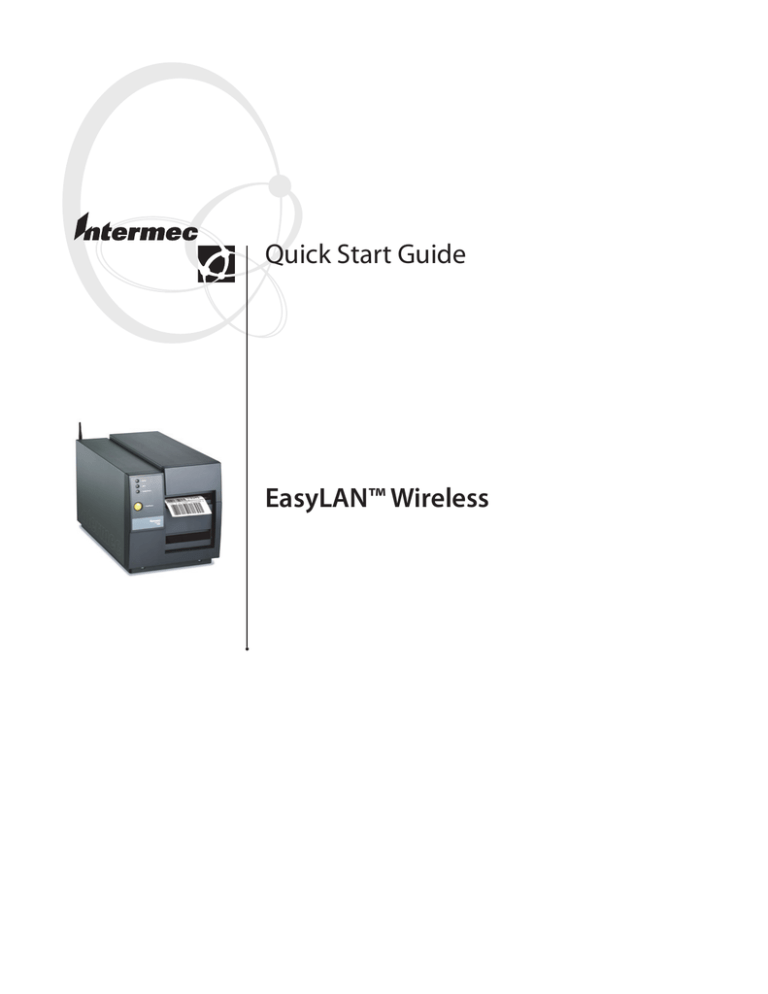
Quick Start Guide
EasyLAN™ Wireless
Intermec Technologies Corporation
Corporate Headquarters
6001 36th Ave. W.
Everett, WA 98203
U.S.A.
www.intermec.com
The information contained herein is proprietary and is provided solely for the
purpose of allowing customers to operate and service Intermec-manufactured
equipment and is not to be released, reproduced, or used for any other purpose
without written permission of Intermec.
Information and specifications contained in this document are subject to change
without prior notice and do not represent a commitment on the part of Intermec
Technologies Corporation.
© 2004-2005 by Intermec Technologies Corporation. All rights reserved.
The word Intermec, the Intermec logo, Norand, ArciTech, CrossBar, Data
Collection Browser, dcBrowser, Duratherm, EasyADC, EasyCoder, EasyLAN,
Enterprise Wireless LAN, EZBuilder, Fingerprint, i-gistics, INCA (under license),
Intellitag, InterDriver, Intermec Printer Network Manager, IRL, JANUS,
LabelShop, Mobile Framework, MobileLAN, Nor*Ware, Pen*Key, Precision
Print, PrintSet, RoutePower, SmartSystems, TE 2000, Trakker Antares, and
Virtual Wedge are either trademarks or registered trademarks of Intermec
Technologies Corporation.
This product includes software developed by the OpenSSL Project for use in the
OpenSSL Toolkit (http://www.openssl.org/).
This product includes cryptographic software written by Eric Young
(eay@cryptsoft.com).
Throughout this manual, trademarked names may be used. Rather than put a
trademark (™ or ®) symbol in every occurrence of a trademarked name, we state
that we are using the names only in an editorial fashion, and to the benefit of the
trademark owner, with no intention of infringement.
There are U.S. and foreign patents pending.
ii
EasyLAN Wireless Quick Start Guide
Contents
Getting Started ......................................................................... 5
What’s New in Firmware Version 4.35? ..................... 6
Out of the Box ........................................................... 6
System Requirements ................................................. 7
Identifying EasyLAN Wireless Components ............. 10
Installing EasyLAN Wireless................................................... 11
Collecting Information............................................. 12
Connecting EasyLAN Wireless to Your PC .............. 14
Setting Network Communications and Security ....... 14
Attaching the Antenna.............................................. 16
Starting EasyLAN Wireless ..................................................... 17
Printing Test Labels................................................................ 17
Configuring and Managing EasyLAN Wireless ...................... 20
EasyLAN Wireless Quick Start Guide
iii
iv
EasyLAN Wireless Quick Start Guide
Getting Started
The Intermec EasyLAN™ Wireless Model AW02 is an IEEE
802.11b radio option that can be installed in the EasyCoder®
3400e, 4420, and 4440 printers.
The EasyLAN Wireless Model AW02 with
an IEEE 802.11b radio installed is Wi-Fi®
certified for interoperability with other
802.11b wireless LAN devices.
In an ad-hoc network, a printer with EasyLAN Wireless
communicates wirelessly with a PC that contains an 802.11b/g
radio. In an infrastructure network, a printer with EasyLAN
Wireless communicates with other wired and wireless devices via
an access point with an 802.11b/g radio.
Ad-hoc Network
Laptop computer with
802.11b radio
EasyLAN
Wireless
printer
Infrastructure Network
Laptop computer with
802.11b radio
Local
Area
Network
EasyLAN
Wireless
printer
Access
Point
Network Illustration: This illustration shows EasyLAN Wireless printers in an
ad-hoc network and an infrastructure network.
EasyLAN Wireless Quick Start Guide
5
What’s New in Firmware Version 4.35?
EasyLAN Wireless Model AW02 firmware version 4.35 provides
these new features:
• The EasyLAN Wireless Model AW02 with an IEEE 802.11b
radio installed is Wi-Fi certified for interoperability with
other 802.11b wireless LAN devices. Because 802.11g radios
are compatible with 802.11b radios, the EasyLAN Wireless
can communicate with 802.11b/g devices. The connection
must be established with negotiated 802.11b data rates only.
• You can now use the web browser interface and a remote
TFTP server to reload or update your firmware. For help, see
the EasyLAN Wireless User’s Manual (P/N 074980).
• You can now set the Encryption Mode to Dynamic WEP,
WPA2, or WPA2-WPA. For help, see the EasyLAN Wireless
User’s Manual.
• You can now set your Authentication Type to PEAP. For
help, see the EasyLAN Wireless User’s Manual.
Out of the Box
Your printer with EasyLAN Wireless comes with these items:
• PrinterCompanion CD, which includes:
• EasyLAN Wireless User’s Manual (P/N 074980)
• EasyLAN Network Setup
• Intermec Printer Network Manager (IPNM)
• Intermec Print Monitor
• Printer quick start guide and safety supplement
• Antenna
• This EasyLAN Wireless Quick Start Guide (P/N 074981)
• Important EasyLAN Wireless Information! (P/N 074991)
6
EasyLAN Wireless Quick Start Guide
System Requirements
EasyLAN Wireless can communicate with 802.11b/g devices,
but the connection must be established with negotiated 802.11b
data rates only.
To set up printing through EasyLAN Wireless, you need to
know if you have an ad-hoc or infrastructure network:
• In an ad-hoc network, you need a PC with an 802.11b/g card
or other 802.11b/g device that prints straight to the printer.
• In an infrastructure network, you need an installed 802.11b/g
network that allows devices to print to the printer.
To use 802.1x security and TTLS, you need:
• an authentication server. You can use a PC with the Funk
Odyssey™ RADIUS server software v1.1 or later. You can
use an Intermec MobileLAN™ access point with software
v1.80 or later; for help, see the access point system manual.
Or, you can use a compatible authentication server.
• an authenticator that supports TTLS, such as an Intermec
MobileLAN access point with an 802.11b/g radio and
software v1.80 or later. The authenticator knows the IP
address and secret key of the authentication server and
translates TTLS frames to Remote Authentication Dial-In
User Service (RADIUS) frames and vice versa.
• a printer with EasyLAN Wireless Model AW02 running
firmware version 4.30 or later.
To use 802.1x security and LEAP, you need:
• an authentication server. You can use a PC with the Funk
Odyssey RADIUS server software v1.1 or later. You can use
an Intermec MobileLAN access point with software v1.80 or
later; for help, see the access point system manual. You can
use a Cisco 1230, 1231, or 1300 access point as a LEAP
authentication server as well as the authenticator.
• an authenticator that supports LEAP, such as a Cisco 1200
series or Cisco 350 series access point with an 802.11b/g
radio.
• a printer with EasyLAN Wireless Model AW02 running
firmware version 4.30 or later.
EasyLAN Wireless Quick Start Guide
7
To use 802.1x security and PEAP, you need:
• an authentication server. You can use a PC with the Funk
Odyssey RADIUS server software v1.1 or later. Or, you can
use a compatible authentication server.
• an authenticator that supports PEAP, such as an Intermec
MobileLAN access point with an 802.11b/g radio. The
authenticator knows the IP address and secret key of the
authentication server and translates PEAP frames to Remote
Authentication Dial-In User Service (RADIUS) frames and
vice versa.
• a printer with EasyLAN Wireless Model AW02 running
firmware version 4.32 or later.
To use WPA-Personal, you need:
• an access point that supports WPA-Personal (PSK). You can
use an Intermec MobileLAN access point with software v1.80
or later. For help, see the access point system manual.
• a printer with EasyLAN Wireless Model AW02 running
firmware version 4.30 or later.
To use WPA-Enterprise, you need:
• an authentication server. You can use a PC with the Funk
Odyssey RADIUS server software v1.1 or later. You can use
an Intermec MobileLANTM access point with software v1.80
or later; for help, see the access point system manual. Or, you
can use a compatible authentication server.
• an authenticator that supports both WPA and 802.1x, such as
an Intermec MobileLAN access point with an 802.11b/g
radio and software v1.80 or later. The authenticator knows
the IP address and secret key of the authentication server and
translates EAP frames to Remote Authentication Dial-In User
Service (RADIUS) frames and vice versa.
• a printer with EasyLAN Wireless Model AW02 running
firmware version 4.30 or later.
8
EasyLAN Wireless Quick Start Guide
To use WPA2-Personal, you need:
• an access point that supports WPA2, such as a Cisco 1230,
1231, or 1300 access point. For help, see the access point
system manual.
• a printer with EasyLAN Wireless Model AW02 running
firmware version 4.32 or later.
To use WPA2-Enterprise, you need:
• an authentication server. You can use a PC with the Funk
Odyssey RADIUS server software v1.1 or later. Or, you can
use a compatible authentication server.
• an authenticator that supports both WPA2 and 802.1x, such
as a Cisco 1230, 1231, or 1300 access point. For help, see the
access point system manual. The authenticator knows the IP
address and secret key of the authentication server and
translates EAP frames to Remote Authentication Dial-In User
Service (RADIUS) frames and vice versa.
• a printer with EasyLAN Wireless Model AW02 running
firmware version 4.32 or later.
EasyLAN Wireless Quick Start Guide
9
Identifying EasyLAN Wireless Components
Make sure you can identify the EasyLAN Wireless components
on the back of your printer.
Antenna
Antenna
connector
Test
switch
Orange LED
Green LED
Yellow LED
Serial
port
EasyLAN Wireless Components: This illustration shows what EasyLAN
Wireless looks like when it is installed in a 3400e printer.
Identifying EasyLAN Wireless Components
Component
Description
Antenna
connector
Attach the antenna to this connector.
Serial port
(DB9)
Use this port only to configure EasyLAN Wireless
with the EasyLAN Network Setup configuration
wizard or the command console.
Test switch
Use this switch to print a test label or reset EasyLAN
Wireless. For help, see “Printing Test Labels” on
page 17.
LEDs
Three LEDs indicate status and diagnostic
information, as described in the next table.
10
EasyLAN Wireless Quick Start Guide
Understanding the EasyLAN Wireless LEDs
LED
Description
Orange
Stays on when the printer is powered on. Blinks to
indicate an error.
Green and
Yellow
Provides information for the power-up diagnostic and
network activity:
Green
Yellow
Indicates
Off
Off
Network not active
Off
On
Reserved
Off
Blink
Reserved
On
Off
Reserved
Blink
Off
Reserved
On
On
Wireless network active
Blink
Blink
Wireless network data received
Installing EasyLAN Wireless
When you first consider installing EasyLAN Wireless printers in
your data collection network, you should arrange for a site
survey. An Intermec representative analyzes the range of radio
frequency devices in your facility and determines the placement
of the access points and printers with EasyLAN Wireless. The
site survey ensures that the coverage overlaps to provide
uninterrupted wireless communication at any location within
your building. This guide assumes that a site survey is complete
and the wireless network is installed in your facility.
This guide also assumes that you have loaded media and ribbon
into the printer and connected the printer to power. For help,
see the printer quick start guide.
If you are simply using the printer with EasyLAN Wireless in an
ad-hoc network, make sure that your PCs with 802.11b/g radios
are configured.
EasyLAN Wireless Quick Start Guide
11
Collecting Information
By default, EasyLAN Wireless is in Infrastructure mode with the
SSID (network name) set to INTERMEC, DHCP is enabled, and
security is disabled.
You need to collect the following information from your
network administrator:
• What type of wireless network are you using: ad-hoc or
infrastructure? For help, see the illustration on page 5.
• Will EasyLAN Wireless receive its TCP/IP address
automatically? Should you choose AUTO, DHCP, BOOTP,
or RARP?
• If you will manually enter the IP address, you also need to
know the subnet mask and default router.
• What is the SSID (network name) of the access point your
EasyLAN Wireless printer will communicate with?
• What type of security will EasyLAN Wireless use?
• Static WEP encryption
• 802.1x security with TTLS
• 802.1x security with LEAP
• 802.1x security with PEAP
• WPA-Personal
• WPA-Enterprise
• WPA2-Personal
• WPA2-Enterprise
• None
Note: If you choose None, you disable security.
Intermec recommends that you implement a security
solution to protect your data and network.
12
EasyLAN Wireless Quick Start Guide
• If EasyLAN Wireless will use static WEP encryption, you
may need to know these parameters:
• Encryption Mode (WEP 128-bit or WEP 64-bit)
• Values for up to 4 WEP keys (entered in Hex values)
• WEP key (1, 2, 3, or 4)
• Authentication Type (Open System or Shared Key)
• If EasyLAN Wireless will use 802.1x security with TTLS or
PEAP, you may need to know these parameters:
• You do not need to ask about Encryption Mode because it
will be automatically set to Dynamic WEP.
• Inner authentication (PAP or MSCHAP_v2)
• User name and password
• Server common name 1 and server common name 2
• Will you use the current certificate, reinstall the default, or
specify the path and password for another certificate?
• If EasyLAN Wireless will use 802.1x security with LEAP, you
may need to know these parameters:
• You do not need to ask about Encryption Mode because it
will be automatically set to Dynamic WEP.
• Inner authentication (PAP or MSCHAP_v2)
• User name and password
• If EasyLAN Wireless will use WPA-Personal or
WPA2-Personal, you need to know the pre-shared key used
by the access point.
• If EasyLAN Wireless will use WPA-Enterprise or
WPA2-Enterprise, you may need to know these parameters:
• Inner authentication (PAP or MSCHAP_v2)
• User name and password
• Server common name 1 and server common name 2
• Will you use the current certificate, reinstall the default, or
specify the path and password for another certificate?
EasyLAN Wireless Quick Start Guide
13
Connecting EasyLAN Wireless to Your PC
To initially configure EasyLAN Wireless, you must connect its
serial port to your PC’s serial port.
The EasyLAN Wireless serial port uses PC-compatible 9-pin
male D-connectors. You can order a 9-pin female to 9-pin
female serial cable from Intermec (P/N 059167).
To connect EasyLAN Wireless to a serial port
• Plug one end of the serial cable into the serial port of
EasyLAN Wireless and the other end into the serial port of
your PC.
Setting Network Communications and Security
This section explains how to initially configure your EasyLAN
Wireless to communicate with your network using the EasyLAN
Network Setup configuration wizard.
Note: For help configuring EasyLAN Wireless using
a UNIX workstation, see the EasyLAN Wireless User’s
Manual.
To set network communications and security
1 Install EasyLAN Network Setup on your PC from the
PrinterCompanion CD that came with your printer.
2 On your PC, choose Start > Programs > Intermec EasyLAN
Network Setup. The Introduction screen appears.
14
EasyLAN Wireless Quick Start Guide
3 EasyLAN Network Setup is easy to use. Follow these
guidelines:
• If you are prompted for a password, enter the current
update password and click Next. The default is intermec
in lowercase. To learn about the update password, see the
EasyLAN Wireless User’s Manual.
• At each screen, fill in the fields and click Next to continue.
• Click Help at any time to view the EasyLAN Network
Setup online help.
• When you reach the Communications settings screen, you
must set the serial communication parameters exactly as
listed in the following table. (The EasyLAN Wireless
console-only serial port requires these settings.)
Parameter
Required Value
Baud rate
115200
Data bits
8
Stop bits
1
Parity
None
4 After you click Finish to exit EasyLAN Network Setup, you
can now attach the antenna to the EasyLAN Wireless. For
help, see the next section, “Attaching the Antenna.”
EasyLAN Wireless Quick Start Guide
15
Attaching the Antenna
For best performance, position the printer and antenna so that
the antenna has a line-of-sight exposure to the access point or
the wireless device that it communicates with.
See the EasyLAN Wireless User’s Manual for a list of antennas
you can purchase.
Antenna
Antenna
connector
Test switch
Orange LED
Green LED
Yellow LED
To attach the antenna
• Screw the antenna onto the antenna connector, and then
move the antenna so that it points up.
You can now start EasyLAN Wireless and print a test label. For
help, see the next sections, “Starting EasyLAN Wireless” and
“Printing Test Labels.”
16
EasyLAN Wireless Quick Start Guide
Starting EasyLAN Wireless
When you turn on the printer with EasyLAN Wireless,
EasyLAN Wireless goes through the following startup sequence:
1 EasyLAN Wireless runs through a set of power-up diagnostics
for a few seconds.
• If EasyLAN Wireless is operating properly, the yellow and
green LEDs blink momentarily and go out, and then the
orange LED remains on.
• If there is a problem, the orange LED blinks continuously
in a regular pattern. Try unplugging the power to the
printer and then plugging it in again. If the problem
persists, contact your local Intermec representative.
2 When the EasyLAN Wireless successfully connects to another
wireless device, the yellow and green LEDs remain on.
3 When wireless network data is received, the yellow and green
LEDs blink.
Printing Test Labels
The test label shows the current wireless and network settings.
After you start EasyLAN Wireless, you need to print two test
labels:
• Print a test label locally (by pressing the test switch) to make
sure that the EasyLAN Wireless is installed correctly.
• Print a test label remotely (through the web browser
interface) to make sure that the network connection is
configured correctly.
To print a test label locally
• Use a straightened paper clip to press and release the test
switch. The illustration on the next page shows a 3400e
printer.
EasyLAN Wireless Quick Start Guide
17
Test
switch
To print a test label remotely
1 Start your web browser.
2 In the Address (Internet Explorer) or Go To (Netscape) field,
enter the IP address for the EasyLAN Wireless, and press
Enter. The Intermec EasyLAN Wireless Model AW02 web
page appears.
18
EasyLAN Wireless Quick Start Guide
3 Click Login. The Network Configuration Login page
appears.
4 Enter intermec in lowercase in the Network Card Access
Password field and click Submit.
5 Click Admin. The Web Admin Configuration page appears.
6 Click Print Test Page. The message, “Test Page queued to all
active ports,” appears, and the printer prints the test label.
Your printer is now ready to communicate using EasyLAN
Wireless.
7 Disconnect the serial cable connecting EasyLAN Wireless to
your PC and communicate with your printer using a PC with
an 802.11b/g radio or through an access point with an
802.11b/g radio.
EasyLAN Wireless Quick Start Guide
19
Configuring and Managing
EasyLAN Wireless
Now you can configure or manage EasyLAN Wireless from a
remote location using the following tools:
• Microsoft® Windows® PC, HyperTerminal, and Console
commands. For help, see the EasyLAN Wireless User’s Manual.
• Web browser interface. You can access the web browser
interface by typing the IP address for EasyLAN Wireless in
either Internet Explorer or Netscape. For help using the web
browser interface, see the EasyLAN Wireless User’s Manual.
• Intermec Printer Network Manager (IPNM). This
application is available on the PrinterCompanion CD that
came with your printer. For help, see the online help.
• Intermec print monitor. You can use the Intermec print
monitor to create a network port for the 802.11b wireless
link, which acts like a parallel port, on a Windows 95/98
system. The print monitor is available on the
PrinterCompanion CD. For help installing the print monitor
and setting up the wireless link, see the EasyLAN Wireless
User’s Manual.
Corporate Headquarters
6001 36th Avenue West
Everett, Washington 98203
U.S.A.
tel 425.348.2600
fax 425.355.9551
www.intermec.com
EasyLANTM Wireless Quick Start Guide
*074981-002*
P/N 074981-002