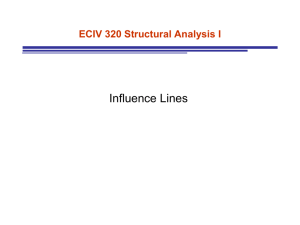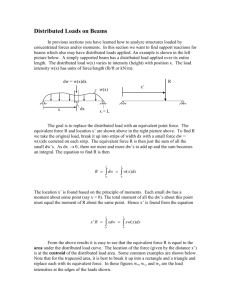Step 1: Step 2:
advertisement

Tutorial on Shear and Moment diagrams with distributed forces Draw the shear and bending moment diagram for the beam and loading shown Step 1: Define Dimensions (bottom right), set to Kip, ft, F. Step 2: File New Model Grid only Step 3: In Quick Grid Lines menu input the following: Number of Gridlines: X = 5, Y = 1, Z =1. Grid Spacing: X = 6, Y = 1, Z =1. We are working in XZ coordinate system; therefore, any value except for zero can be put it the Y direction. Step 4: Define Materials Properties: From the menu select Define Materials. Select add new material and then under Material Type select others. Put 0 for Weight per unit vol. and in the Modulus of Elasticity put 29000 since it is not given assume it to be steel. Step 5: Spacing: right click on mouse then select Edit Grid Data on the pop up window select Modify/Show System on the Define Grid System Data window under display Grid As and select spacing modify the spacing for A, B, C, and D select ok Step 6: Drawing Frame Elements: Draw Draw Frame/ Cable/ Tendon, or select the Frame/ Cable/ Tendon button on the left side of the menu interface to start drawing the truss. Once finished drawing the frame elements, hit Esc button or click on the Set Select Mode button located on the top left of the interface menu.(it’s one member 32ft long) (XZ plane) Step 7: Drawing Joints: Draw Draw Special Joint, or select the Special Joint button on the left side of the menu interface to start drawing. Draw joints where forces are going to be applied Step 8 : Left clcik on the frame then select: Assign Frame Frame Sections, on the pop up window select FSEC1 and press Modify/Show Property Under material select ex1 and press ok Step 9: Define Structural Supports: Left click on the left support select: Assign Joint Restraints, Pin Do the same for the other supports. Step 10: Loads: Left click on the joint select: Assign Joint Joint loadsForces, in the pop up window enter -20 for the Force Global Z, Do the same for the other Joint and enter -12. Step 11: Distributed load: Left click on the frame: select: Assign Frame Loads Distributed loads. On the put up window select Absolute Distance from End-I in the Trapezoidal loads enter in the distance boxes 24, 32, 0, 0 and in the Load boxes enter 1.5, 1.5, 0, 0. Step 12: Show loads: Select: Display Show load Assign Joint… on the pop up window make sure the show loading values is selected click ok For the distributed load to show Select: Display Show load Assign Frame/Cable/Tendon on the pop up window click make sure that Show Joint Loads with Span Loads and Show Span Loading Values are Selected then press ok (Example of how it should look) Step 13: Run Analysis: Choose Analyze Run Analysis. Set MODAL to Do Not Run and click the Run Now button. Step 14: Display Shear Diagram: Display Show Forces/ Stresses Frames/ Cables. Under Component select Shear 2-2, under Options select Show Values on Diagram and hit OK. Step 15: Display Moment Diagram: Display Show Forces/ Stresses Frames/ Cables. Under Component select Moment 3-3, under Options select Show Values on Diagram and hit OK.