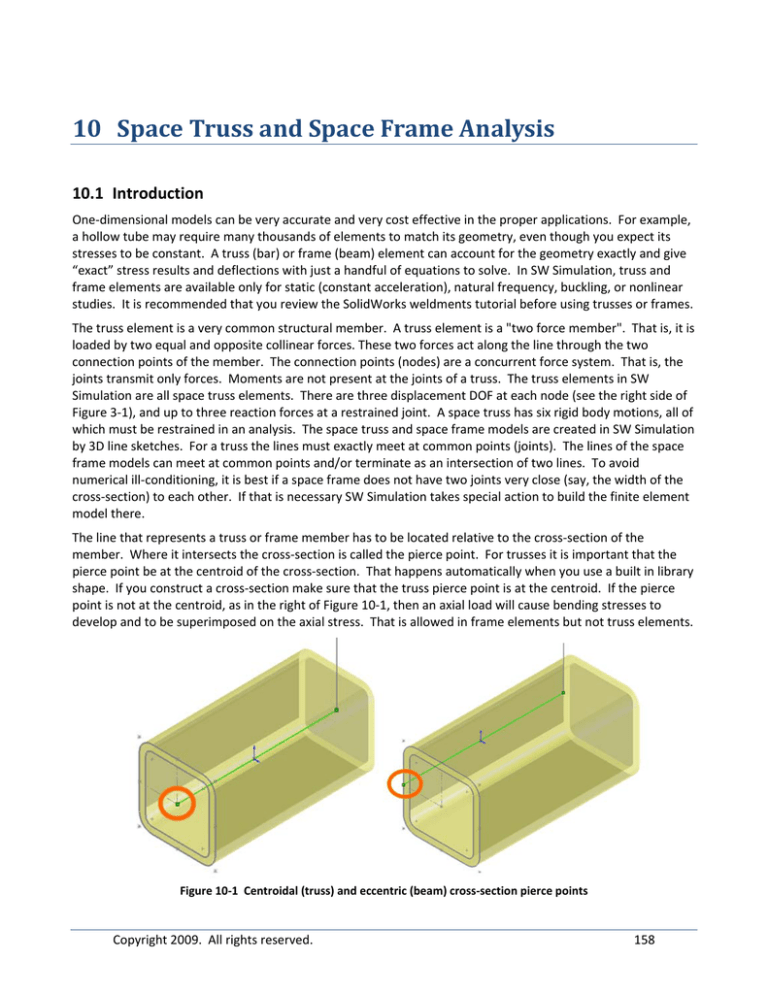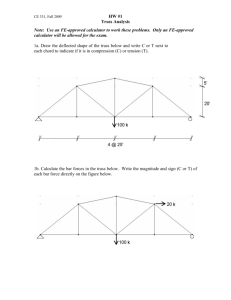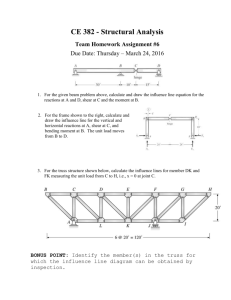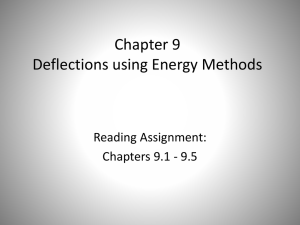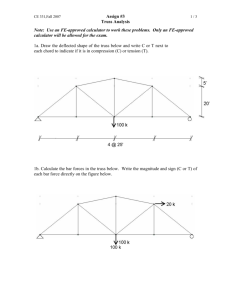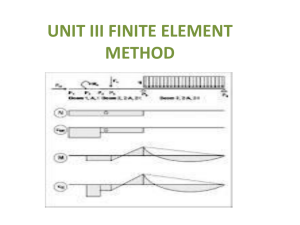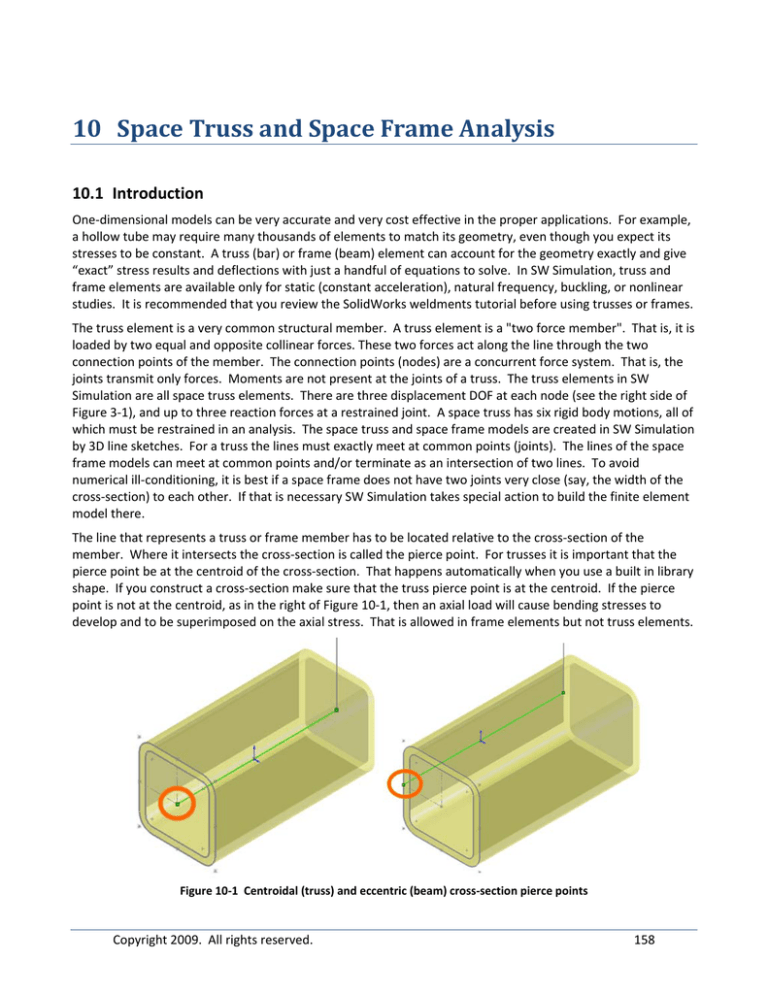
10 Space Truss and Space Frame Analysis 10.1 Introduction One‐dimensional models can be very accurate and very cost effective in the proper applications. For example, a hollow tube may require many thousands of elements to match its geometry, even though you expect its stresses to be constant. A truss (bar) or frame (beam) element can account for the geometry exactly and give “exact” stress results and deflections with just a handful of equations to solve. In SW Simulation, truss and frame elements are available only for static (constant acceleration), natural frequency, buckling, or nonlinear studies. It is recommended that you review the SolidWorks weldments tutorial before using trusses or frames. The truss element is a very common structural member. A truss element is a "two force member". That is, it is loaded by two equal and opposite collinear forces. These two forces act along the line through the two connection points of the member. The connection points (nodes) are a concurrent force system. That is, the joints transmit only forces. Moments are not present at the joints of a truss. The truss elements in SW Simulation are all space truss elements. There are three displacement DOF at each node (see the right side of Figure 3‐1), and up to three reaction forces at a restrained joint. A space truss has six rigid body motions, all of which must be restrained in an analysis. The space truss and space frame models are created in SW Simulation by 3D line sketches. For a truss the lines must exactly meet at common points (joints). The lines of the space frame models can meet at common points and/or terminate as an intersection of two lines. To avoid numerical ill‐conditioning, it is best if a space frame does not have two joints very close (say, the width of the cross‐section) to each other. If that is necessary SW Simulation takes special action to build the finite element model there. The line that represents a truss or frame member has to be located relative to the cross‐section of the member. Where it intersects the cross‐section is called the pierce point. For trusses it is important that the pierce point be at the centroid of the cross‐section. That happens automatically when you use a built in library shape. If you construct a cross‐section make sure that the truss pierce point is at the centroid. If the pierce point is not at the centroid, as in the right of Figure 10‐1, then an axial load will cause bending stresses to develop and to be superimposed on the axial stress. That is allowed in frame elements but not truss elements. Figure 10‐1 Centroidal (truss) and eccentric (beam) cross‐section pierce points
Copyright 2009. All rights reserved. 158 Space Truss and Space Frame Analysis J.E. Akin Clearly, the elastic bar is a special form of a truss member. To extend the stiffness matrix of a bar to include trusses in two‐ or three‐dimensions basically requires some analytic geometry. Consider a space truss segment in global space going from point 1 at (x1, y1 , z1) to point 2 at (x2 , y2 , z2 ). The length of the element between the two points has components parallel to the axes of Lx = x2 − x1, Ly = y2 − y1, Lz = z2 − z1 and the total length is L2 = (L2x + L2y + L2z). The direction cosines are defined as the ratio of the component length increments divided by the total length of the element. They are used to transform a bar stiffness matrix to the space truss stiffness matrix. For 2D problems only one angle is required to describe the member direction. A truss element stiffness requires only the material elastic modulus, E, the cross‐sectional area, A, and the member length, L. A space frame element also requires the three geometric moments of inertia of the cross‐
section. Two inertias are needed for the transverse bending, and the third is needed for torsional effects. The SW Simulation frame element also utilizes the material’s Poisson’s ratio. The mass density, ρ, is needed for gravity (acceleration) loads, or natural frequency computations. If you combine the bar member, which carries only loads parallel to its axis, and a beam which carries only loads transverse to its axis you get the so‐called beam‐column element. When deflections are large, the iterative solution updates the axial load in a beam and they can significantly affect the results. Adding the ability to carry torsion moments along the element extends the behavior to a space frame. In other words, a space frame is a combination of individual beam‐column elements that resists loadings by a combination of bending, axial member forces, and transverse (shear) forces, and axial torsion. Therefore, it is a more efficient structure than a space truss element. 10.2 Statically determinate space truss Consider the simple symmetric space truss shown in Figure 10‐2. It has two horizontal members, denoted by a, and an inclined member, b, in the vertical mid‐plane. The truss has three immovable restraints (at the dashed circles) and a vertical point load, P = 1,000 lb at the free node. The dimensions are shown in the figure. The members are square hollow tubes, with the horizontal pair being 2 x 2 x 0.25 inches, and the other 4 x 4 x 0.25 inches. All three members are made of ASTM A36 steel. Figure 10‐2 The simplest space truss 10.2.1 Construct the space truss The construction of the 3D line models is done in SolidWorks by means of a 3D Sketch: Draft 10.2 Copyright 2009. All rights reserved. 159 Space Truss and Space Frame Analysis J.E. Akin 1. InsertÆ3D Sketch. Insert construction lines along each of the axes to help locate nodes. Add and dimension additional construction lines in each coordinate plane. 2. In the 3D SketchÆLines. Draw one line to open the Line Properties panel. 3. Expand the Additional Parameters option to provide access to the end points of the first element. 4. Specify the coordinates of the starting point and/or the ending point and/or the increments in coordinates from one end. Spot check the element length value. Click OK. 5. Repeat for the other elements (or review the 3D sketch tutorial for other approaches). After all the space truss line elements have been located, and saved, the next task is to look up or construct each member’s cross‐section: 1. ViewÆToolbarsÆWeldments and click Structural Member. 2. In the Structural Member panel, SelectionsÆTypeÆSquare tube. Pull down to the 2 x 2 x 0.25 inches size. Select the two horizontal elements as the path segments. Draft 10.2 Copyright 2009. All rights reserved. 160 Space Truss and Space Frame Analysis J.E. Akin 3. Under SettingsÆApply corner treatment and click on end miter and OK. 4. In the Structural Member panel SelectionsÆTypeÆSquare tube. Pull down to the 4 x 4 x 0.25 inches size for the compression member. 5. Select the inclined, vertical plane, element as the path segment. Click OK. 10.2.2 Create the study In the SW Simulation menu: 1. Right click on the study nameÆStudyÆStaticÆBeam mesh. 2. In the new study, right click on BeamsÆTreat all structural members as beams. The three space truss members appear as a beams list. 3. Select all three beams, Edit definitionÆTruss. Click OK. 4. Right click on BeamsÆApply MaterialÆLibraryÆSteelÆASTM A36, click OK. 5. Right click on JointsÆEditÆAllÆCalculate. SW Simulation calculates and displays all four joints. (You can manually pick joints as well). Draft 10.2 Copyright 2009. All rights reserved. 161 Space Truss and Space Frame Analysis J.E. Akin 6. External LoadsÆForce. In the Force panelÆSelect Joints. Pick the one free node and select the Front plane to set the direction. Click OK. 7. Select lb units, and set a value of 1,000 lb as the vertical component. 8. FixtureÆImmovable, select the three wall joints. They prevent the three rigid body translations and three rotations. Click OK. 9. MeshÆCreate Mesh. There are no mesh control options for trusses. The additional created nodes allow more displacement vector displays. 10. Run. SW Simulation calculates the space truss joint locations and their displacements. Draft 10.2 Copyright 2009. All rights reserved. 162 Space Truss and Space Frame Analysis J.E. Akin 10.2.3 Post‐processing 10.2.3.1 Displacements In the Simulation Menu: 1. Right click ResultsÆList Displacements for options. (Or, use Probe.) 2. List optionsÆExtremes, 1 percent (there are more than 4 nodes now). 3. List setÆDisplacement, and click OK. View the list results. 4. ResultsÆDefine Displacement PlotÆURES, select Fringe display. 5. Repeat with Vector display. 10.2.3.2 Reactions In the Simulation Menu: 1. Right click List Displacements for options. 2. List optionsÆFrom node 1 to node 34 (the mesh generator created additional nodes). 3. List setÆReaction forces, click OK. Verify the sum is 1e5 lb, upward. Draft 10.2 Copyright 2009. All rights reserved. 163 Space Truss and Space Frame Analysis J.E. Akin 4. ResultsÆDefine Displacement PlotÆRFRES select Vector display. 10.2.3.3 Space truss member stresses In the Simulation Menu: Double click on Stress1 to show the default plot. Select different view points, as in Figure 10‐3. Note that each truss member has a constant axial stress level, even though it has multiple elements created by the mesh generation to allow better displacement plots. The maximum tension stress is about 3.9e4 psi and the maximum compression stress is about ‐3.4e4 psi. The yield stress is about 3.6e4 psi so the results are beyond the elastic limit (FOS < 1), but below the 5.8e4 psi tensile strength. The high compression stress in a “slender” member suggests that you should really worry about buckling. Buckling of this system will be checked in a later section. Figure 10‐3 Trimetric and front views of truss member’s axial stress Here, the member sizes should be increased, and gravity loads should be included in a revised analysis. It would be difficult to construct the common joint as a pinned connection. For this load state and the small deflections obtained, the system does not appear to merit re‐analysis as a space frame. Draft 10.2 Copyright 2009. All rights reserved. 164 Space Truss and Space Frame Analysis J.E. Akin 10.3 Statically indeterminate space frame 10.3.1 Support settlement load case Consider an unequal leg planar frame that is to be subject to a transverse force. The cross‐section is an ISO 80 x 80 x 5 mm square tube. The tall vertical leg is 15 ft, the short one 10 ft and the top member 12 ft long. A survey shows that the support for the shorter leg has settled and imposed a vertical downward displacement of 0.45 inch and a clockwise rotation of 0.02 radians normal to the plane of the frame. Before considering the transverse load a study needs to be run to establish the deflections and stresses introduced by the non‐rigid support displacement. Draw and dimension the three lines defining the frame: 1. ViewÆToolbarsÆWeldments and click Structural Member. 2. In the Structural Member panel, SelectionsÆStandardsÆISO. 3. In SelectionsÆTypeÆSquare tube. Pull down to the 80 x 80 x 5 mm size. 4. Select all three line segments the as the path segments. 5. Under SettingsÆApply corner treatment and click on end miter and OK. In the SW Simulation menu: 1. Right click on the study nameÆStudyÆStaticÆBeam mesh. 2. In the new study, right click on BeamsÆAdd beam. Select one of the frame lines. It appears in the Beams panel list of members. 3. Right click on BeamsÆTreat all structural members as beams. All three space frame members appear now in the beams list. 4. Select all three beams, Edit definitionÆBeam. Click OK. 5. Right click on BeamsÆApply MaterialÆLibraryÆSteelÆASTM A36, click OK. 6. Right click on JointsÆEditÆAllÆCalculate. SW Simulation calculates and displays all four joints (you can manually pick joints as well). 7. FixtureÆFixed. Pick the lower left support as an encastre (fixed support). This prevents all three rigid body translations and three rotations. Click OK. Change the restraint name (in the SW Simulation Draft 10.2 Copyright 2009. All rights reserved. 165 Space Truss and Space Frame Analysis J.E. Akin manager menu) to Encastre. 8. Specify the non‐zero support settlements. FixtureÆUse Reference Geometry. 9. Pick the lower right joint, selected the Front Plane as the reference geometry (from the SolidWorks menu, or by expanding the part tree in the graphics area). 10. Set the Translations as downward 0.45 inch, and the Rotation normal to the front plane (z‐axis) as 0.02 radians clockwise. Green symbols appear at the two settlements. Name the restraint Settlement. Draft 10.2 Copyright 2009. All rights reserved. 166 Space Truss and Space Frame Analysis J.E. Akin 11. FixtureÆUse Reference Geometry. Select the Front Plane. Set the zero values for the other four DOF at that joint, change their color to blue. Name the restraint No_Settlement. 12. MeshÆCreate Mesh. There are no mesh control options for frames. The additional created nodes allow more displacement vector displays, and better varying member stress displays. 13. Run. SW Simulation calculates the space frame joint locations and computes the displacements. 10.3.2 Settlement load case post‐processing 10.3.2.1 Displacements There are numerous tabulated frame results given in [11]. In the Simulation menu select ResultsÆDefine Displacement PlotÆURES, select Fringe, and repeat with Vector selected. In this case all translational displacements are in the plane of the frame: 10.3.2.2 Stresses For frame members you can have axial stress, torsional stress, and two flexural stresses combined. Therefore, the failure criterion varies over the cross‐sectional area. It can also vary over the length of each element. At each end of an element SW Simulation computes the stress at four (or more) locations. SW Simulation can display the stress components, like axial, and/or the worst stress value: Draft 10.2 Copyright 2009. All rights reserved. 167 Space Truss and Space Frame Analysis J.E. Akin 1. ResultsÆDefine Stress Plot 2. In the Stress Plot panel, pull down Worst case, set units to psi. Click OK. Review the default plot. 3. Right click on the Stress Plot nameÆProbe. Select each node on the right leg from support to corner. Pick graph icon, click OK. 4. In the Stress Plot panel, pull down Axial. Click OK. Draft 10.2 Copyright 2009. All rights reserved. 168 Space Truss and Space Frame Analysis J.E. Akin 10.3.2.3 Reactions In the Simulation Menu: 5. Right click List Displacements for options. 6. List optionsÆFrom node 1 to node 23 (the mesh generator created additional nodes). List setÆReaction forces, click OK. 10.3.3 Settlement with transverse joint force load case The total reaction force above was about 200 lb. Now, a normal joint force of 200 lb. is superimposed on the previous to see the out of plane displacements of this space frame: 1. External LoadsÆForce. In the Force panelÆSelect Joints. Pick the top left joint and select the Front plane to set the direction. 2.
3.
4.
5.
Pick the direction as Normal to, and set the Force to 200 lb. Click OK. MeshÆCreate Mesh. There are no mesh control options for frames. Run ResultsÆDefine Displacement PlotÆURES, select Vector. Look at the trimetric and top views. Draft 10.2 Copyright 2009. All rights reserved. 169 Space Truss and Space Frame Analysis J.E. Akin 10.3.3.1 Stresses The out of plane stresses are superimposed on the previous ones above. Therefore the worst stresses will vary more around the perimeter of the cross‐section. Some regions will have higher failure criterion while others have reduced values. Re‐check the shorter right leg stress values: 1. ResultsÆDefine Stress Plot 2. In the Stress Plot panel, pull down Worst case, set units to psi. Click OK. 3. Right click on the Stress Plot nameÆProbe. Select each node on the right leg from support to corner. Pick graph icon, click OK. The values have increased by about 50% are vary more with location. Draft 10.2 Copyright 2009. All rights reserved. 170 Space Truss and Space Frame Analysis J.E. Akin 10.4 Extensive structural members library The above examples utilized only a couple of common cross‐sections for the structural shapes. There is a huge number of structural shapes that have been standardized across the world, in many national and professional standards and units. They are too numerous to include in a code like SW Simulation. However, they are readily available for selection and importing into SW Simulation from the SolidWorks supporting web site. Therefore, they can be utilized as beams, or members of frame or truss systems. To examine the available resources: 1. Select the Design Library icon to open the Design Library panel. 2. In the Design Library panel select the plus sign by SolidWorks Content. 3. When the web connection is complete select Weldments. The list of standards appears: Ansi (American National Standards Institute) Inch, BSI (British Standards Institute), CISC (Construction Industry Standards Committee), DIN (Deutsches Institut fur Normung), GB (China Standard), ISO (International Standards Organization), JIS (Japanese Industrial Standards), Unistrut (Unistrut.com). Pick the standard you desire, in this case Ansi Inch. Click OK. Draft 10.2 Copyright 2009. All rights reserved. 171 Space Truss and Space Frame Analysis J.E. Akin 4. In SolidWorks select the Structural Member icon to get the Structural Member panel, which now contains the large downloaded list of selections. 5. In the Selctions section of that panel pick the ansi inch Standard. Review the many Types now available. Chose the shape such as a wide flange (W Section) member. 6. Pull down the Size list to see the many standary sizes available for that shape. Draft 10.2 Copyright 2009. All rights reserved. 172 Space Truss and Space Frame Analysis J.E. Akin 7. Select the size you want, say W8x67. Double check its numerous properties; ToolboxÆStructural Steel. Set the data and review the cross‐sectional shape drawing and the many properties. 8. Proceed with selecting the model line segments and continue your analysis as illustrated above for trusses and frames. Draft 10.2 Copyright 2009. All rights reserved. 173