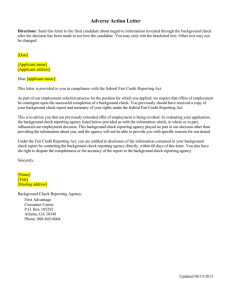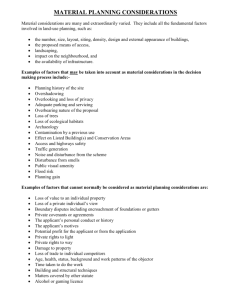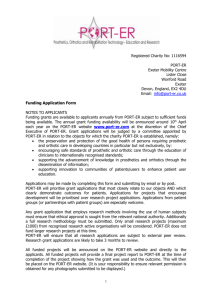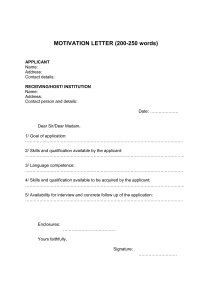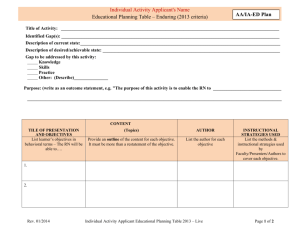GradAdmit101forFaculty
advertisement

PLEASE NOTE: THIS WAS WRITTEN FOR THE PSYCHOLOGY DEPARTMENT. YOU WILL NEED TO UPDATE SLIDES FOR YOUR DEPARTMENT. PLEASE CHANGE TEXT HIGHLIGHTED IN GREEN. Primarily assembled by Jennifer Gucwa (PSYC), edited by Kate Cross Part 1: The Basics How to Access GradAdmit • Do you know your NetID and password? – They’re what you use to log in to Owlspace and email. – If you’ve forgotten your password, email helpdesk@rice.edu to have it reset. • Go to ____gradapps.rice.edu • Scroll down to the bottom of the page and click “Administrator Login” in the bottom left corner. • Log in with your NetID and password. How NOT to Access GradAdmit • Do NOT try to log in under “Applicant Login” – It’s the most obvious place to log in, since it has the Email/Password boxes and the “Login” button, but it will only lead to confusion. • Do NOT create an account under “Register” – It’s the logical next step after being rejected by the “Applicant Login” section, but it will only lead to an application for our grad program. Home Page Home Page Click to sort Most recent institution Click name to view individual application Student-reported at time of application; more recent scores may be available Text search Recs in red not yet received An overview: • The left sidebar: – – – – “Home” takes you to this page. “Search Applicants” takes you to a search page. “Log Out” does what it says. Ignore the other items; they don’t really do anything yet. • The applicant list: – View an individual application by clicking on an applicant’s name. – Sort applicants by any of the columns by clicking on the column header. • The search bar: – Search for any text on the page (RIG, school name, recommender name, etc.). Search Applicants Search Applicants Drop-down list of Areas of Study (Research Interests) Useful features we’ll discuss later An overview: • “Personal Data” – Search by applicant name – Search by RIG (“Area of Study (Primary)”) – Search by country – Ignore the other items: “Term” and “Degree” default to this year and the only degree program we offer (Ph.D.); “Area of Study (Secondary)” is a default component of this application system. • “Departmental Data” – Search by tag – Search by promotion status – Ignore “Decision” and “Finalized” (fields we change right before sending offer letters; until then, they’re the same on all applications). • “Results Format” – “View results on the web” gives you a page like the GradAdmit home page, but with only the applicants who fit your search parameters. – “View results as an Excel spreadsheet” gives you a big spreadsheet (~80 columns) of all applicants who fit your search parameters. Flexible Reporting Uncheck “default columns” to change columns in your report. Flexible Reporting Move columns from right to left to select these for your report. Flexible Reporting Use the up/down arrows to reorder your report. When ready, select to view results. Flexible Reporting Save a favorite report to use again. Flexible Reporting Find saved reports here Share reports with others in your Find saved and here. shareddepartment reports here. Flexible Reporting Customize your home page with a saved report using this link on the home page. PLEASE NOTE: THIS WAS WRITTEN FOR THE PSYCHOLOGY DEPARTMENT. YOU WILL NEED TO UPDATE SLIDES FOR YOUR DEPARTMENT. PLEASE CHANGE TEXT HIGHLIGHTED IN GREEN. Part 2: Individual Applications Application overview: • The application is divided into sections, including: – – – – – – – – – – Departmental Information Personal Data Address Information Area of Study and Financial Aid Previous Degrees Test Scores Official Test Scores Supplemental Info Recommendations Supporting Documents • At the top of each section is a navigation bar with links to all the other sections. Application: Top Navigation bar An overview: • Clicking “Top” in the navigation bar will bring you here. • Note the “Download as PDF” option just beneath the applicant’s name; this will open the entire application, including uploaded documents (writing samples, transcripts, etc.) and recommendation letters, as a single PDF. • “Back to Search Results” (to the left of “Download as PDF”) does what it says. • Ignore “Account Information” and “Application Information”; they’re just for record-keeping purposes. – “Account Information” DOES include the applicant’s email address, if you need it. Application: Departmental Information Rank applicants on a scale of 1 to 5 Other faculty rankings This will vary based on the view you show your faculty. You might want to edit this slide. Comments space! Other faculty comments Click to remove a tag you’ve applied An overview: • The “Departmental Information” section contains 3 ways to differentiate applicants: – Promote/Withhold • It takes one faculty member to promote an applicant or two to withhold one. • Your RIG can decide how best to use this feature; some departments use “withhold” to indicate that an applicant is below threshold for consideration and “promote” to move an applicant to a departmental shortlist. • One of the parameters on the GradAdmit search page is “Promotion Status,” so using the Promote/Withhold feature can help you refine your search results. – Note that you cannot use this to search only for applicants you personally have promoted—search results will include all promoted applicants. • Ignore “Application Status” on the left for now; that’s something we change just before sending out offer/denial letters. An overview (continued): • The “Departmental Information” section contains 3 ways to differentiate applicants: – Votes • Rank applicants on a 1-5 scale and see how other faculty members have ranked them. Decide within your RIG whether 1 is better than 5 or vice versa—just be consistent! • Make comments about an applicant. Your comments will be visible to other faculty members, but NOT to the applicant, so you can use this to make notes for yourself or to share a comment with the other faculty in your RIG (or both). • Both your ranking and your comments will have your user ID associated with them; this is not an anonymous system. • Remember to hit “Save” after making any changes to your vote or comments! This will vary based on the view you show your faculty. You might want to edit this slide. An overview (continued): • The “Departmental Information” section contains 3 ways to differentiate applicants: – Tags • Tag applications and view tags others have added. I can add literally anything you like to the list of available tags. – Currently there are tags for each faculty member and a tag to mark potential Provost’s Fellowship candidates. • If an applicant mentions a faculty member in his/her statement of purpose or other materials, I tag the application accordingly. – If you want me to un-tag you on an application, just ask. • You can tag applications for your own reference or to indicate that the applicant might be a good fit for another faculty member. • You can see all the tags that anyone has applied to the application and how many times and by whom each tag has been applied. • You can use the GradAdmit search page to find applications with a particular tag (e.g. your name). • Remember to hit “Save” after choosing a tag to apply! Application: Departmental Information (cont.) Indicates whether we’ve received test scores and transcripts My notes to you. Infrequent but important Visible to applicant ALTER SLIDE: This will vary based on the custom review fields that you have set up in GradAdmit. These are set up at the beginning of each year. Make a note for yourself if you would like to use these next year. NOT visible to applicant An overview: • Below the “Tags” area in “Department Information” are the custom fields that I use to communicate with you and with the applicant. – 2 checkboxes indicate whether we’ve received all official transcripts and official GRE scores. – In the “Notes to Applicant” area, I communicate other relevant information to applicants (which transcripts we’ve received/which we still need; whether we’ve received TOEFL scores, if applicable; whether the file is complete). – The “Notes for Faculty” section is where I tell you things you need to know about the application. • I probably won’t use this section very often, but when I do it’ll be relevant. Application overview: Personal Data, Address Info, Area of Study & Financial Aid • “Personal Data” includes demographic data, legal/disciplinary background, “university programs” (e.g. McNair Scholars) and citizenship information. • “Address Information” includes the applicant’s mailing address and contact phone number. • “Area of Study and Financial Aid” includes the applicant’s intended Area of Study (and “Secondary Area of Study”)— potential sources of external financial aid, other graduate schools to which he/she is applying, and how he/she heard about our program. Application: Previous Degrees Most recent institution/degree Student-reported GPA An overview: • The “Previous Degrees” section lists the applicant’s previous institutions, majors, degrees and GPAs. – Note that the GPA is self-reported at the time of the application; if we receive an end-of-semester transcript at a later date, it may show a different GPA. • The previous institutions are listed in chronological order, beginning with the most recently attended (based on instructions to the applicant). • Please note: the application only provides space for 4 institutions to be listed. – We request transcripts from ALL previously attended institutions, even those attended just for transfer credit (unless transfer courses, including grades, are listed on their home institution’s transcript), so if an applicant has attended more than 4 institutions, we may have transcripts for institutions not listed in this section. I upload all transcripts to the application, so you don’t need to worry about missing anything. Application: Test Scores Highest scores by percentile for each section (V/Q/A), across all the times the applicant has taken the test Student-reported scores Defaults to this; does not mean applicant took the TOEFL An overview: • The “Test Scores” section lists GRE and TOEFL scores. • Student-reported scores are in black text and the highest verified official scores are in red text. – If the applicant has taken a test multiple times, the GradAdmit system selects the highest score by percentile for each section. • A reminder: ETS changed the GRE score scale in August 2011. Application: Official Test Scores All GRE scores All TOEFL scores An overview: • The “Official Test Scores” section pulls its information directly from the electronic score reports sent to Rice by ETS. • This section displays all test scores—if an applicant has taken a test multiple times, each set of scores will be listed. – Please note: I have to manually associate the score reports with the correct applications, so if you’re corresponding with an applicant who mentions a retake that isn’t showing up here, please let me know so I can do a search and add the new scores. Application: Supplemental Info Publications Applicant may upload any/all of these as PDFs Additional factors Most recent institution/degree Statement of purpose An overview: • There are three parts to the “Supplemental Information” section: – “Give titles of any articles or other publications, inventions, or creative work.” – “Briefly describe any additional factors that you would like to have the admissions committee consider in evaluating your application (e.g. personal background, work experience, leadership role).” – “Briefly describe your intended plan of study or the particular subdivision of the major field in which you wish to specialize. Discuss any scholarly research, writing, or similar research that you have done or are currently pursuing. Include other information that may be helpful in evaluating your application.” • Applicants can type their answers in the spaces provided or upload them as PDFs in the “Supporting Documents” section of the application. Application: Recommendations Status summary; recommendations are below Note that there is no navigation bar between Status and Recommendations Application: Recommendations (cont.) Recommenders are given a drop-down list of options here Identical to the chart from our hardcopy forms Click to open rec as PDF; not available as inline text An overview: • Each recommendation has 3 parts: – Recommender information (name, affiliation, etc.) – Comparison chart • This is identical to the chart that was on our hardcopy forms. – Recommendation letter • The letter is attached to the application as a PDF; you will need to open the file to view it. Application: Supporting Documents An overview: • Applicants can upload 6 types of documents: – – – – – – Writing/Publication Sample CV/Resume Statement of Purpose/Plan of Study Additional Considerations Unofficial transcript Other • This includes official transcripts, which I upload upon receipt. I’d make an “Official Transcript” category, but some applicants would misunderstand, upload their own transcript copies as “official" and neglect to have their universities send us proper official transcripts. • Click on the filename to open an uploaded document in Acrobat. • Official transcripts and other documents that I receive and upload are designated by “_scanJG” at the end of the filename. Application overview: Other Applications and History • “Other Applications” lists all the applications the student has submitted to Rice via GradAdmit. – Applications submitted to other departments – Applications submitted to us last year – Most students will only have one entry—Psychology, Fall 2013, Ph.D. • “History” lists all changes to the application—status updated, files uploaded or removed, tags applied or removed, automated recommendation request emails sent, etc. It also indicates who made the change (applicants are denoted by applicant number, faculty and staff are denoted by their NetIDs). – If you see “jg27 Deleted [filename]” it usually means that I’ve uploaded the official transcript (“jg27 Uploaded new Other”) and am deleting the unofficial one provided by the applicant. Application overview: Download as PDF • Clicking on the “Download as PDF” link at the top of the application will open the entire application, including uploaded documents and recommendation letters, as a single PDF. – The PDF will NOT include the review portion of the “Departmental Information” section—you won’t be able to see faculty comments, whether the applicant has been promoted, etc. – It WILL include the custom fields that indicate whether official transcripts/test scores have been received and my “Notes for Faculty” section. – This is what I print for a hardcopy applicant file. PLEASE NOTE: THIS WAS WRITTEN FOR THE PSYCHOLOGY DEPARTMENT. YOU WILL NEED TO UPDATE SLIDES FOR YOUR DEPARTMENT. PLEASE CHANGE TEXT HIGHLIGHTED IN GREEN. Part 3: Excel Downloads Excel spreadsheets with Default Columns • Going back to the “Search Applicants” feature: if you choose “View results as an Excel spreadsheet,” you will get a spreadsheet with ~80 columns of data for all the applicants who fit your search parameters. – “Delete column” and “hide column” are particularly useful here, since I doubt you’ll need all the data. An overview: Default Excel applicant data • Application info: Department, term, area of study (primary and secondary) and degree (these are all identical or irrelevant except primary area of study) • Applicant data: Name, gender, ethnicity, email, U.S. citizenship status and country of citizenship • Application status: Submit date, department decision, applicant decision • Test scores: 18 columns, including percentiles for the GRE • Previous degrees: Previous degree, institution, major, GPA and GPA scale (2 most recent institutions) • Mailing address (7 columns) • Student-reported test scores: 11 columns (includes IELTS; does not include separate TOEFL section scores) • More applicant data: Birthdate, contact phone numbers, where they heard about the program • Recommender information: Name, position/institution, email • Departmental information: Average ranking and applied tags on the date the file was created.