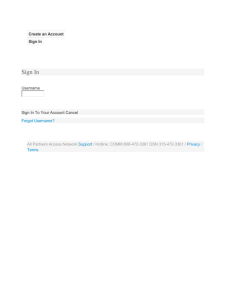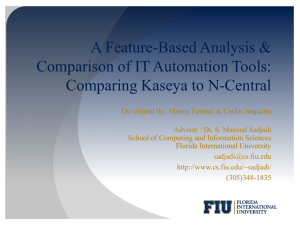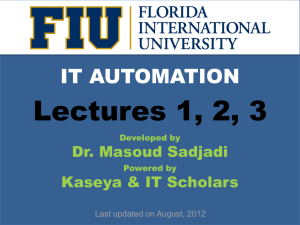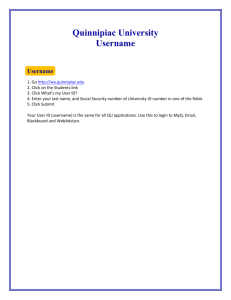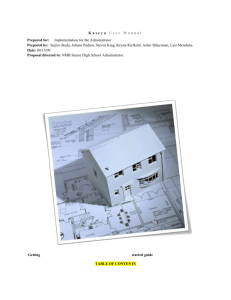Kaseya Fundamentals Workshop Day 1

Kaseya Fundamentals
Workshop
DAY ONE
Developed by
Kaseya University
Powered by
IT Scholars
Kaseya Version 6.2
Last updated on Jan. 9, 2012
Kaseya Fundamentals
Workshop
OVERVIEW
Kaseya Fundamentals Workshop
• Pre-requisite
– Being familiar with general system admin tasks
• What is covered?
1. Agent
2. Audit
3. Patch Management
4. Monitor
5. Ticketing
6. Agent Procedures
7. Remote Control
8. Live Connect
9. Policy Management
10. System
11. Info Center
• Duration
– 5 day, 3 hours of lecture and lab per day
– 13 weeks or 91 days of access to portal and lab
What is included?
• 5 x 3 hours of instructor-led online sessions
– Delivered in one week, Mon-Fri, 3 hours per day.
• 13 weeks (or 91 days) of unlimited access
– Training materials includes training videos, interactive videos, self-assessment quizzes, and reading material available 24x7.
• 160 hours of virtual lab
– Virtual labs include five dedicated virtual machines and one VSA account, accompanied with hands-on exercises and step-by-step instructions.
– 40 hours will expire after the first week
– 10 hours per week for the next 12 weeks
• 1 Certification Test
Certification Test
• Available 24x7 during the 91 days
• The passing grade is 90 out of 100
• Includes two parts:
– Theory
• 30 points
• 30 minutes for 30 multiple-choice or T/F questions
• Unlimited number of attempts; highest-grade
– Hands-on
• 70 points
• 2 hours for 24 randomly selected tasks
• Only one attempt is included for free
Why do I need the certificate?
• With KCA your company will receive
Premium Service Status.
– Contact your sales person for details of the advantages of Premium Service Status.
• Adding KCA to your resume will make you
more competitive in the IT market.
1.
Monday, Day One
– Overview
– System Architecture
– Agents
Roadmap!
4.
Thursday, Day Four
– LAB Review
– Agent Procedures
– Remote Control
– Live Connect
2.
Tuesday, Day Two
– LAB Review
– Agent Template and Policy
– Audit
– Patch Management
5.
Friday, Day Five
– LAB Review
– Agent Template vs. Policy
Management
– System
– Info Center
3.
Wednesday, Day Three
– LAB Review
– Monitor
– Ticketing
How can you ask your question?
• Type your question in the
GoToMeeting Chat
• From time to time, I will stop to answer them
• If you have a burning question, you can also raise
your hand to indicate that you need an answer quickly!
• For offline questions, send them to training@kaseya.com
Kaseya Fundamentals
Workshop
IT Scholars
LMS Web Site
Overview
Let’s Start!
• Go to www.it-scholars.com
• Create a new account
Create a New Account
• The required fields are marked by *
• Username should be in the format of firstname.lastname
and should NOT include: " / \ [ ] : ; | = , + * ? < > @
• Do not use your bank account password
• A good password is 6 to 10 characters long
• Use your work email
Create a New Account
• Your Kaseya Customer ID is the first 6 letters of your
Kaseya License Code (see System > License Manager).
• If you do not have a Skype or Google Talk account, just enter: “Do not have one!”
• If you do not know what is your Kaseya Sales Rep’s email, just enter: “training@kaseya.com".
Note
• After clicking on Create my new account button, you may receive a “ Session Key
Error ” message
• This is related to the Cookie security settings in your browser.
• You can add www.it-scholars.com
to list of your trusted sites to address this issue.
• Alternatively, you can use Chrome as its default security settings are more relaxed than other mainstream browsers.
Create New Account
• Once successfully submitted, you will receive an email confirmation with a link to confirm your account.
• After visiting the confirmation link, you can login to the portal
– www.it-scholars.com
– Chrome is a preferred browser
Enroll In This Week’s
Kaseya Fundamentals Course
• Once successfully logged in, click on the
Kaseya Fundamentals course for this week
Enroll In this week’s
Kaseya Fundamentals Course
• The enrollment key is 2012
• Or the instructor would provide the key
Progress Check
Were you able to create your account on www.it-scholars.com
?
Were you able to enroll in the course?
Questions?
• Please type your questions in the chat section of your GoToMeeting window.
• Remember that you can always send your questions to training@kaseya.com
too.
• If you are falling behind the steps in the lab, please just watch the presentation, take some notes, and perform your labs after the lecture.
Kaseya Fundamentals
Workshop
Workshop Course
Home Page
Overview
This Workshop
Orientation Video
Announcements
Quick Links
Agent Module
Lecture Notes and
Recorded Videos
Four-Step
Reinforcement Learning
Show Only
This Module
Workshop Course Home Page
• New forum
– No need to visit this link as you receive an email for any announcements posted.
• Quick Links:
– Access Your Virtual Lab
• You can access an already scheduled virtual lab or schedule one on-demand.
– Pre-Schedule Your Virtual Lab (Optional)
• You can pre-schedule, edit, and cancel your virtual labs and certification tests.
– Check for Your Remaining Quota (Optional)
• You can check how much of your quota is still available.
– Request for More Quota (Optional)
• You can request for more quota, if need be.
Access You Virtual Lab
• If you have not scheduled your virtual lab yet, you will see this window, allowing you to schedule your virtual lab on demand.
Pre-Schedule Your Virtual Labs
(Optional)
Check Your Remaining Quota
(Optional)
600 minutes or 10 hours of virtual lab per week
Request for More Quota
(Optional)
Workshop Course Home Page
(cont.)
• Lecture Slides and Recorded Videos
– The most updated lecture slides and recorded videos can be downloaded from the links listed here.
• Day One: AGENT
– Each Kaseya modules has its own separate section.
– All modules are structured exactly the same way, following the Four-Step Reinforcement Learning
Process.
– You can click on the hollow square on the right side of each separate section to focus on the training materials listed under only that section.
4-Step Reinforcement Learning
• Step 1: Being Exposed!
– A new concept is introduced by the instructor. If you missed it, you can watch the streaming videos before the next lecture.
• Step 2: Getting Involved! (Optional)
– If after listening to the lecture (or watching the videos in Step 1), you have not yet comfortable with all the concepts, you can practice using the interactive videos after the lecture is over.
• Step 3: Practice Makes Perfect!
– You can practice using your dedicated virtual lab during the lecture sessions, following the steps introduced by the instructor.
If you fall behind, just listen to the lecture and take notes. You can perform your lab assignments after the lecture is over.
• Step 4: Mastering the Concepts! (Optional)
– You can read about all the detailed functions available in each
Kaseya module by reading the corresponding book chapters. You can then assess your knowledge by taking a quiz.
Progress Check
• Are you familiar with the IT Scholars’ LMS
Web site?
• Are you familiar with the Kaseya
Fundamentals Workshop Course Home
Page?
• Were you able to download the lecture slides for Day One?
Questions?
• Please type your questions in the chat section of your GoToMeeting window.
• Remember that you can always send your questions to training@kaseya.com
too.
• If you are falling behind the steps in the lab, please just watch the presentation, take some notes, and perform your labs after the lecture.
Kaseya Fundamentals
Workshop
Virtual Labs
Overview
Background Story
• Imagine that you were just hired by Florida
International University ( FIU ) as the lead IT
Administrator to manage 500 computers.
• Obviously, we cannot provide each one of you with 500 computers to play with!
• Instead, we provide each one of you with a virtual environment that has
– One shared SaaS Kaseya Server
– 5 dedicated virtual machines
– One NAT router
Background Story
• The virtual machines are distributed in four buildings
– School of Computing & Info. Sciences ( SCIS )
– Machine Room ( MR )
– Green Library ( GL )
– College of Engineering & Computing ( CEC )
• More information about your environment
– 1 x KServer (a SaaS Account with System Role)
– 1 x Windows 2003 Server (Domain Controller)
– 4 x Windows XP (only 2 in the domain)
– 1 x Linux (playing as a NAT router)
FIU’s Network Diagram
Kaseya Server Your Laptop/Desktop
Internet
Instruction
Lab ws1
192.168.0.100
192.168.0.0/24
Machine
Room
192.168.0.10
dc
192.168.0.1
192.168.2.1
192.168.3.1
192.168.1.1
192.168.3.0/24
NAT ROUTER
192.168.1.0/24
192.168.3.10
192.168.1.10
192.168.2.0/24
Guest
Desktops
192.168.1.100
guest1
… …
SCIS
…
MR GL
PCs &
Laptops
192.168.2.100
pc1
CEC
…
Technical Information
• KServer: saas12.kaseya.net
• NAT Router has 4 network cards:
– 192.168.0.1, 1.1, 2.1 and 3.1
• SCIS hosts workstation 1 ( ws1 ) with one card:
– ws1.scis.fiu.edu - 192.168.0.100
• MR hosts domain controller ( dc ) with 3 cards:
– dc.mr.fiu.edu - 192.168.0.10, 1.10, and 3.10
• GL hosts guest 1 ( guest1 ) with one card:
– guest1.gl.fiu.edu - 192.168.1.100
• CEC hosts personal computer 1 ( pc1 ) and laptop 1
( laptop1 ), each with one card:
– pc1.cec.fiu.edu - 192.168.2.100
– laptop1.ced.fiu.edu – 192.168.2.200
Let’s Start Our Virtual Labs
• Find the link to Virtual Lab and clink it.
• Simply enter hours/minutes and Confirm.
• Three hours may be sufficient for today.
Virtual Labs Portal
Network Diagram
Virtual Labs Portal
Data Sheet
Virtual Labs Portal
Connection Info
• Link to the KServer
• RDP connection information to your five dedicated virtual machines
– HostName:PortName
Alternative Ways to RDP to
Your Virtual Machines
• You can use any RDP client of your choice
– Windows
• Microsoft Terminal Server Console (mstsc.exe)
– MAC
• Remote Desktop Connection
• CoRD
– Linux
• Rdesktop
– Web Browser
• webRDP, an applet embedded in the Virtual Lab
Portal
– …
Connecting to Your Virtual Machines
Using mstsc.exe
• On your local Windows Machine
– Go to Start > Run
– Type mstsc.exe
Use mstsc.exe to connect to dc
• Enter Host:Port for Computer; see Data Sheet
• Enter your own username and password
• Domain is FIU
Use webRDP to connect to dc
Note on RDP Connections
• Sometimes when using webRDP, you may experience that the keyboard and/or mouse do not work. Simply reconnect to resolve the issue (click on the tab).
• To improve the performance of your RDP sessions, you should get rid of the background wallpaper in the XP machines.
• For slow connections, you may choose to use 5 instances of mstsc.exe rather than webRDP.
Control Buttons and Timer
• You do not need these buttons for any of the exercises, but just in case you want full control over your dedicated machines, they are provided to you.
• Note: Refresh provides you with a fresh copy of the virtual machine!
• Using + or – you can adjust the remaining time of your virtual lab.
• Use the eject button to cancel your lab.
Your Account on KServer
• After scheduling your virtual lab for the first time, a tenant account on our SaaS
KServer will be automatically created for you and your username and password will be synced with your account at IT Scholars.
• Note: Your account on VSA is only active during a scheduled virtual lab.
– If it complains that your account is disabled, it simply means that your virtual lab ran out of time or you forgot to schedule one.
Final Notes on Virtual Labs
• Before working on the labs, make sure that you are completely familiar with
– the background story
– the network diagram
– the building names
– the name of the virtual machines
• Sometimes we refer to your virtual machines as servers and workstations
– Servers : dc
– Workstations : ws1, guest1, pc1, and laptop1
Final Notes on Virtual Labs
(cont.)
• Please Follow the Presentation
– Don’t worry if you can’t complete the LABs.
– You can finish the labs as homework.
• Review Steps
– Watch the streaming videos (Step 1)
– Work with the Interactive Videos (Step 2)
– Practice in Your Virtual Lab (Step 3)
• Check the correctness of your work by looking at the screenshots included lab review slides at the beginning of the next slide set.
– Scan the Book Chapter & Take the Quiz (Step 4)
Progress Check
Were you able to start your virtual lab?
Were you able to logon to the Kaseya VSA?
Were you able to logon to your virtual machines (i.e., dc, ws1, guest1, pc1, and laptop1)?
Hint: Your username/password is the same everywhere (see Data Sheet)
Questions?
• Please type your questions in the chat section of your GoToMeeting window.
• Remember that you can always send your questions to training@kaseya.com
too.
• If you are falling behind the steps in the lab, please just watch the presentation, take some notes, and perform your labs after the lecture.
Kaseya Fundamentals
Workshop
SYSTEM
ARCHITECTURE
Supported Browsers
• Internet Explorer ver. 8.0 & above
• Firefox v3.6 & above
• Google Chrome 6.x & above
• Limitations/Requirements:
– KLC Active-X for IE
– KLC add-on module for Firefox
– KLC add-on for Google Chrome
– Remote Control – requires Active-X for remote sessions.
Kaseya VSA Overview
VSA Navigation
• Bookmarks
– Create a list of most visited function
• Online Help
– Content Sensitive Help
Agent and Server Framework
Preparing the Network
• Setup your Internet host name (Internal vs. External DNS)
• Setup port forwarding
• Kaseya Server must be able to access
– http://vsaupdate.kaseya.net and
– http://license.kaseya.net
• Web UI: Typically TCP port 80 or 443 inbound & outbound
• Email Notifications: typically TCP port 25 outbound
• Agent connections: default TCP and UDP port 5721 inbound and outbound
• Kaseya Live Connect P2P connection
– STUN server UDP port 5721 stun.kaseya.net (212.54.132.36)
– Router/ Firewall must allow endpoint-independent-mapping
(EIM)
• UPNP support and enabled
• Permit EIM or Full Cone NAT connections
Additional Sources
• Kaseya Community
– http://community.kaseya.com
– Access Forums, Knowledgebase, and other
Resources
• Customer Portal
• IT Service Delivery Kit
– Additional Views, Monitor Sets, Event Sets, and
Agent Procedures
Import Center
• Import or Export VSA Content
– Agent Procedures
– Agent Templates
– Event Sets
– Monitor Sets
– SNMP Monitor Sets
– Patch Policy
– Views
• Export multiple content at once.
– Download xml file to share
• Import will parse xml file
IT Service Delivery Kit
• Download IT Service Delivery Kit http://demo1.kaseya.com/handouts/ProServITSDK_v2.zip
• Information on IT Service Delivery Kit on
Kaseya’s Community http://community.kaseya.com/resources/m/knowexch/53077.aspx
• Note that IT SDK has already been imported in your virtual labs.
Progress Check
Do you know what browsers are supported?
Were you able to logon to the Kaseya VSA and explore the functions available to you?
Do you know how to download and import the IT SDK?
Questions?
• Please type your questions in the chat section of your GoToMeeting window.
• Remember that you can always send your questions to training@kaseya.com
too.
• If you are falling behind the steps in the lab, please just watch the presentation, take some notes, and perform your labs after the lecture.
Kaseya Fundamentals
Workshop
AGENT
LAB
• Assumptions
– Kaseya server is operational
– Logical network layout is known
• Tasks
– Define Organization Structure
– Deploying Kaseya Agents
– Customizing Kaseya Agent Menus
Organization Layout
• Define the FIU organization in your KServer
Create Organization
• Steps:
1.
Go to System > Orgs/Groups/Depts/Staff > Manage.
2.
Click on the New button.
Create Organization
3.
Type in “FIU -<USERNAME> ” under ID and Organization Name.
• Replace “<USERNAME>” with your own username (e.g., sadjadi)
Note: Avoid Name Clashing
• To avoid name clashing in the shared SaaS
KServer, you MUST choose unique names in your virtual lab.
• For this, at points we ask you to add your username as a suffix to some of the labels in your environment.
• To find out what is your username in this virtual environment, you can visit the “Data
Sheet” tab of your virtual lab graphical user interface.
Note: Avoid Name Clashing
• If you do not follow the naming convention closely, you may ran into many issues in the future labs resulted by name clashing.
• For example, if two individuals happen to choose the same organization name in their virtual labs (e.g., both use fiu-johdoe instead of fiu-username1 and fiu-
username2), the agents in their two virtual environments may report to the wrong tenant on the SaaS KServer and may become irresponsive to your requests.
Create Machine Groups
• Under the org. name “FIU-<USERNAME>”
– create machine groups to specify the physical locations of the computers.
• Machine groups
– SCIS
– MR
– GL
– CEC.
Create Machine Groups
4.
Verify if the “FIU-<USERNAME>” is checked.
5.
Click on Machine Group on the right hand side of the module.
6.
Click on New in this section.
Create Machine Groups
7.
Create a group by typing its name (“SCIS”) under Machine Group
Name. Click Save.
8.
Repeat steps 4-8 for the MR, GL, and CEC groups.
Progress Check
Were you able to define your organization structure in Kaseya?
Did you append -<USERNAME> to your organization to avoid name clashing?
Do you remember the machine group names?
Questions?
• Please type your questions in the chat section of your GoToMeeting window.
• Remember that you can always send your questions to training@kaseya.com
too.
• If you are falling behind the steps in the lab, please just watch the presentation, take some notes, and perform your labs after the lecture.
LAB
• Assumptions
– The organization and machine groups are set
• Tasks
– Install an agent on dc
– Discover the computers in the domain
Create Agent Package
• Create “package4MR-<USERNAME>”.
9.
Go to Agent > Install Agents > Deploy Agents. Click on Create
Package and a new window will open up.
Create Agent Package
10. Choose Computer Name - the computer name and Existing Group -
FIU-<USERNAME>.MR ”, then Click next.
Create Agent Package
11. On the next screen, make sure to leave everything at its default values and click next.
Create Agent Package
12. In the Select agent type drop down box choose Windows as the operating system.
13. Make sure Securely bind administrator credentials to the install
package? is checked and enter the
<DOMAIN_ADMIN_CREDENTIALS> (which you can find in your assigned dedicated virtual environment data sheet) under this selection box.
14. Next, under Package Name type “package4MR-<USERNAME>” and under Package Description type “MR”.
15. Click on “Save”.
Create Agent Package
Install a Custom Agent
16. While logged into dc through RDP, open a browser (IE is preferred), point it to the <KASEYA_SERVER>, and use your
<LOGIN_CREDENTIALS> to log into Kaseya and go to Agents > Install
Agents > Deploy Agents. Click on the link “package4MR-
<USERNAME>”. Download and install the file.
17. Verify the agent is installed successfully by going to Machine Status
> Agent Status. Look for the icon next to “dc.MR.FIU-<USERNAME>”.
The icon should not be grayed out.
Note
• The agent icon is not shown in the system tray when connecting to a computer remotely, using, for example, a RDP client.
• To fix this, run “regedit.exe” on the remote machine and browse to
HKEY_LOCAL_MACHINE\SOFTWARE\Microsoft\Wi
ndows\CurrentVersion\Run\ and look for a key with its name starting with “KAS…” and value similar to “C:\Program
Files\Kaseya\...\KaUsrTsk.exe”.
• Double click on this key and add “ –remote” to the end of the value data for this key, outside the double quotes for the “KaUsrTsk.exe” command.
Progress Check
Were you able to create an agent deployment package for MR?
Did you append -<USERNAME> to your agent package to avoid name clashing?
Were you able to deploy an agent to dc?
Did you fix the registry to show the Kaseya
Agent Icon in dc?
Questions?
• Please type your questions in the chat section of your GoToMeeting window.
• Remember that you can always send your questions to training@kaseya.com
too.
• If you are falling behind the steps in the lab, please just watch the presentation, take some notes, and perform your labs after the lecture.
LAB
• Assumption
– An agent is manually installed on dc.
• Tasks
– Install agents on other computers at SCIS and
GL remotely using the agent installed on dc.
– Run LAN Watch on dc will discover all the machines that are being controlled by this domain controller.
– Using LAN Watch, you can discover the IP addresses of all the network devices on the subnets that the domain controller is directly attached to.
Schedule a LAN Watch on dc
18. Open the Agent module, go to LAN Discovery > LAN Watch.
19. Click on the check-box next to dc.
20. Enter the IP range of your scan in the Scan Range fields (192.168.0.0
– 192.168.1.255). Click on Schedule and a new window will open up.
Schedule a LAN Watch on dc
21. Schedule the LAN
Watch to run now.
22. Set the distribution to 0 minute to make sure that LAN
Watch will start immediately.
23. Finally click on
Submit.
Note
• LAN watch may take some time
(approximately 5-10 minutes)
• To save time, you are advised to read through and move on to the next instructions and perform those that are not dependent on LAN Watch
Create Agent Packages
for SCIS, GL, and CEC
25. Open the Agent module. Go to Install Agents > Deploy Agents.
26. Click on Create Package and a new window will open up.
Create Agent Packages
for SCIS, GL, and CEC
27. Choose Computer Name - the computer name.
28. Choose “Existing Group - FIU-<USERNAME>.SCIS” as the group.
29. Click next to continue. On the next screen, make sure to leave everything at its default values and click next.
Create Agent Packages
for SCIS, GL, and CEC
29. Click next to continue. On the next screen, make sure to leave everything at its default values and click next.
Create Agent Packages
for SCIS, GL, and CEC
30. Under Select agent type choose “Windows” as the operating system.
31. Make sure Securely bind administrator credentials to the install
package? is checked and put in the administrator credentials under it.
32. Under Package Name type, enter “SCIS” and under Package
Description, type “Package4SCIS-<USERNAME>”.
33. Click on Save.
34. Repeat these steps for the “Package4GL-<USERNAME>” and the
“Package4CEC-<USERNAME>”.
• Note: Since the CEC building is not on the domain. Leave the Domain textbox blank when creating the CEC package.
Create Agent Packages
for SCIS, GL, and CEC
Deploy Agents: AD Users
• Deploy an agent every time the user
“Student” logs in using the new
“Package4SCIS-<USERNAME>”.
• We use AD Users agent deployment strategy because students using the instructional lab computers may uninstall the Kaseya Agents.
• This way, we make sure that every time a new student logs into an instructional lab computer, if needed, a Kaseya agent is installed.
Deploy Agents: AD Users
35. Go to Agent > LAN Discovery > View AD Users.
36. Select fiu-<USERNAME> from the Machine Group dropdown.
37. Select “Student” and choose the “Package4SCIS-<USERNAME>” package.
38. Click on Install Agent Policy to install the agent.
Deploy Agents: AD Users
39. Use a RDP client (e.g., run “mstsc.exe”) to remotely login to ws1 using “Student” as login and <PASSWORD> as password. During the login process, you should see a window popping up showing the progress bar for the Kaseya agent installation.
40. Once completely logged in and the installation window disappeared, check to see the Kaseya icon in the system tray bar and also see if the newly installed agent on ws1 checks into the
Kaseya server by checking the Machine Status > Agent Status page in VSA.
• Note: To see the agent icon in the system tray while in a remote session, you need to fix the registry key and restart the remote computer as indicated in the notes for deploying an agent to dc.
• Note: This setting is best for computers that are part of an active directory, have multiple users and some of the users may uninstall the agent. Also, it is very useful if you want to install agent on all computers that some specific users may log into. To remove this option, choose the user in View AD Users and click on Cancel.
Note
• When using the Virtual Lab GUI, your username, password, and domain are automatically passed to the webRDP applet
• You cannot use the Virtual Lab GUI to login to ws1 using the Student username.
• For this, you have to use another RDP client such as mstsc.exe
.
– Username: Student
– Password: Same as your main account password
– Domain: FIU
Deploy Agents: AD Computers
• Deploy an agent on guest1 (a machine that was discovered via LAN Watch) using the new “Package4GL-<USERNAME>”.
• We use this agent deployment strategy for the guest computers in GL, as they are joined to the active directory but the image on these computers are refreshed every night, which does not contain the Kaseya agent.
Deploy Agents: AD Computers
41. Go to Agent > LAN Discovery > View AD Computers.
42. Select “guest1” and choose the “Package4GL-<USERNAME>” package .
43. Click on Install Agent Policy to install the agent.
Note
• If ws1 and guest1 have not got the chance to properly authenticate themselves with dc, you may see some irrelevant names under the Machine Id column in the AD
Computers page, Details View.
• Please simply ignore the irrelevant names, as in a real environment, you would not face this issue.
• To avoid this issue, you would need to log into ws1 and guest1 at least once before running the LAN Watch on dc.
Deploy Agents: AD Computers
44. “guest1” must be restarted in order for Active Directory to install the agent packages. Choose one the the below options to perform this:
– Using RDP, log into dc and go to Start > Run. Then type in “shutdown –i” and press OK. Using the GUI, restart guest1 remotely.
– Using the Virtual Lab interface, click on the reset button while you are connected to “guest1”.
45. Check the Machine Status > Agent Status page to see if the newly installed agent on guest1 checks into the Kaseya server.
• Note: To see the agent icon in the system tray while in a remote session, you need to fix the registry key and restart the remote computer as indicated in the notes for deploying an agent to dc.
• Note: This setting is best for those who want to deploy agents every time the specified computer restarts regardless of who logs into the computer. To remove this option, choose the computer in View AD
Computers and click on Cancel.
Deploy Agents: Manual
• Install “Package4CEC-<USERNAME>”, on pc1 machine manually.
46. Remotely login to pc1 through RDP, open a browser, go to the VSA, and go to Agents > Install Agents > Deploy Agents. Click on the link
“package4CEC-<USERNAME>”. Download and install the file.
47. Verify the agent is installed successfully by going to Machine Status >
Agent Status. Look for the icon next to “pc1.CEC.FIU-<USERNAME>”.
The icon should not be grayed out.
mstsc.exe
Two Example RDP Options
webRDP
Notes
• Reminder: To see the agent icon in the system tray in a remote session, you need to fix the registry key and logout/login.
• Note: In a real environment, instead of your <LOGIN_CREDENTIAL>, you should use the username and password that has administrator privileges on pc1.
– For simplicity, in your dedicate virtual environment, we have created a user with your
<LOGIN_CREDENTIALS> with administrator privileges on all the virtual machine.
Best Practices
• Manual installation of agents can be easier if you click on the checkbox, labeled List on dl.asp next to the package you want to deploy, in the Agent > Deploy Agents page. This will allow you to see the selected packages in this URL:http://<KASEYA_SERVER>/dl.asp.
You can then install the agent without logging into Kaseya VSA.
Note: This option is not available on SaaS KServers.
Deploy Agents: LAN Watch
• The CEC network is not well-documented
• Do a LAN Watch to make sure you account for all the computers within CEC
• There may be new computers deployed or laptops that may only show up on the network every now and then
• Schedule the LAN Watch daily
Deploy Agents: LAN Watch
• Schedule a LAN watch on pc1
48. Open the Agent module. Go to LAN Discovery > LAN Watch.
49. Click on the check-box next to “pc1.CEC.FIU-<USERNAME>”.
50. Enter 192.168.2.0 – 192.168.2.255 the Scan Range fields
51. Click on Schedule and a new window will open up.
Deploy Agents: LAN Watch
52. Schedule the LAN
Watch to run daily at this time.
53. Set the distribution to 0 minute to make sure that LAN
Watch will start immediately.
54. Finally click on
“Submit”.
• You will find a laptop that is inside
CEC named laptop1.
• Install an agent via
Install Agents so you can maintain it.
Deploy Agents: LAN Watch
• Use LAN Watch to deploy an agent on laptop1 using the
“Package4CEC-
<USERNAME>”
Package.
55. Open the Agent module. Go to
LAN Discovery >
Install Agents.
56. Click on the pc1 and a new window will open up.
Deploy Agents: LAN Watch
58. Select “laptop1”, then choose “Package4CEC-<USERNAME>”
59. Use your <LOGIN_CREDENTIALS> for Username and Password.
60. Click on Install.
Notes
• Note: For the Admin Login textbox, include the name of the target machine too. For example, for this exercise, enter
“laptop1\johndoe”
• Note: To see the agent icon in the system tray, fix the registry key.
• Note: The page should automatically refresh and give you a notification when the agent is installed correctly.
– If you see an error, please go back and redo the last two steps.
Window OS
Kaseya Agent files
These files need to be excluded with ANTi-VIRUS software.
Also exclude Kaseya’s working directory and installation folder under Program Files (x86)\Kaseya
• AgentMon.exe
• The actual Kaseya Agent Application. This is what runs as a service on your system.
• KaSetup.exe
• Kaseya's Setup program.
• KaUsrTsk.exe
• This process will run as the logged in user.
• Tells Kaseya who the logged in user is
• Simulates users when necessary (scripts),
• Allows the "execute as user" function in scripts"
• KaUpdHlp.exe
• Agent Update requires this application to stop, update the agent, and restart agentmon.exe
Agent Deployment Strategies
– No single method is 100% effective
– LAN Watch & Network Discovery
– Active Directory Harvest
– Login Script
– Other methods:
• Download from dl.asp
• Email package / link
• Manually
Best Practices
• If you are an MSP managing similar clients, we recommend that instead of creating one agent installation package per clients, you should consider creating one package for servers and one for workstations and then use System > Naming Policy to make the deployed agents to check-in to their respective machine groups.
• This way, you can avoid creating too many packages that may be difficult to manage when you need to scale.
Progress Check
Were you able to create agent deployment packages for SCIS, GL, and CEC?
Did you append -<USERNAME> to your agent package to avoid name clashing?
Were you able to deploy all the agents?
Did you fix the registry to show the Agent
Icon in ws1, guest1, pc1, & laptop1?
Questions?
• Please type your questions in the chat section of your GoToMeeting window.
• Remember that you can always send your questions to training@kaseya.com
too.
• If you are falling behind the steps in the lab, please just watch the presentation, take some notes, and perform your labs after the lecture.
LAB
• Assumptions:
– All machines are discovered
– Agents are deployed
• Tasks:
– You now want to be able to better manage the agent by developing some “views” that allow you to filter them based on their role, their operating system, the software installed on them, etc.
– In this exercise, two “views”, namely, servers and workstations will be created.
Define a View
• Define a “view” named “Windows 2003
Server-<USERNAME>” that once selected will only show machines with Windows
Server 2003 operating system on them.
• Define another “view” named “XP-
<USERNAME>” that will only show machines with the Windows XP operating system on them.
• Make sure to check the correctness of this newly created “views” by trying them.
Define a View
61. Open the Agent module and click on Agent Status. Go to the Views dropdown list, and make sure “<No View>” is selected.
62. Click on Edit. A new window should open up.
63. Click on the checkbox next to
OS Type and choose “Windows
Server 2003”
64. Click on Save as enter “Windows
2003 Server-
<USERNAME>”.
65. Click Ok. The view should now be created.
66. Repeat these steps and create the “XP-
<USERNAME>” view.
Define a View
Test Views
67. To test, go to Agent Status and under the View dropdown list, select
“Windows 2003 Server-<USERNAME>”, or “XP-<USERNAME>”.
68. To see all computers click on “<No View>“.
Import Views
• System > Import Center
• Click Process then Save to process the XML file
Import Views
• New Collection of Views
Best Practices!
• Using VIEWS allows you to quickly filter and then use “Select All” check box, accelerating your interactions with Kaseya
VSA when you would like to perform similar tasks on all machines with the same characteristics (e.g., role, operating system, and installed software).
• Thus, spending some time to develop some useful “views” can save you time in the long run.
Progress Check
Were you able to create the two views?
Did you append -<USERNAME> to your view names to avoid name clashing?
Were you able to import the views from IT
SDK?
Questions?
• Please type your questions in the chat section of your GoToMeeting window.
• Remember that you can always send your questions to training@kaseya.com
too.
• If you are falling behind the steps in the lab, please just watch the presentation, take some notes, and perform your labs after the lecture.
LAB
• Assumptions:
– The agent’s menu must be configured.
• Tasks:
– Remove the agent icon from the servers
– On workstations, don’t allow users to exit
– Provide an option inside of the agent menu to go to your company’s website
– Disable the “Disable Remote Control” option and “Set Account” only on certain workstations (namely, ws1, guest1, and pc1).
Disabling the Agent Icon
• Disable the Agent Icon for dc.
69. Open the Agent module. Go to Configure Agents > Agent Menu.
70. Put a check next to the server(s).
71. Make sure Enable Agent Icon is unchecked.
72. Click on Update. Refresh the page until the red text turn into black, which indicates that the changes have taken effect on the agent.
73. To verify the outcome of the changes to the agent menu, you need to RDP to dc and check whether the agent icon is still visible in the system tray.
Disabling the Agent Icon
Configuring the Agent Menu
• Disable Exit and edit the Your Company URL text box for all the XP machines.
74. Open the Agent module. Go to Configure Agents > Agent Menu.
75. Put a checkbox next to all the XP computers.
76. Uncheck the box next to Exit.
77. Go to the Your Company URL text box and change it to “FIU Web
Portal” or the name of your company.
78. In the box right next to it, type in “http://www.fiu.edu” or the URL of your company.
79. Click on Update. Refresh the page until the red text turn into black, which indicates that the changes have taken effect on the agents.
80. Use RDP and <LOGIN_CREDENTIALS> to remotely login to ws1, guest1, pc1, and laptop1 and check whether the “exit” option is still available in the agent menu by right clicking the agent icon in the system tray.
Configuring the Agent Menu
Configuring the Agent Menu
• Remove the Disable Remote Control and Set Account options for the agents on ws1, guest1 and pc1.
81. Open the Agent module. Go to Configure Agents > Agent Menu.
82. Put a checkbox next to ws1, guest1, and pc1 workstations.
83. Make sure the checkboxes next to Disable Remote Control and Set
Account is unchecked.
84. Click on Update. Refresh the page until the red text turn into black, which indicates that the changes have taken effect on the agents.
85. Use RDP and <LOGIN_CREDENTIALS> to remotely login to ws1, guest1, pc1, and laptop1 and check whether the “Set Account” option is still available in the agent menu by right clicking the agent icon in the system tray.
Note
• If the agent menu for dc were disabled (as instructed in this part of the lab) before you had a chance to use regedit.exe to make the agent icon appear in the system tray, then it should not come as a surprise why the agent icon does not appear on dc even after adding “-remote” to the corresponding key/value in the Windows registry.
Progress Check
Were you able to set the agent menu for your agents?
Questions?
• Please type your questions in the chat section of your GoToMeeting window.
• Remember that you can always send your questions to training@kaseya.com
too.
• If you are falling behind the steps in the lab, please just watch the presentation, take some notes, and perform your labs after the lecture.
LAB
• Assumptions:
– Management is tired of people playing solitaire on the computers. They want to find a way to block it, through Kaseya, so that it cannot be executed on any managed machine.
• Tasks:
– Use the Application Blocker to block solitaire.
Blocking an Application
86. Go to Agent > Protection > Application Blocker.
87. Select the checkboxes next to dc, ws1, guest1, and pc1.
88. Type in “sol.exe” in the textbox next to Add application to block.
89. Click on the Block button.
• Note: The file name for solitaire is “sol.exe”.
Blocking an Application
Progress Check
Were you able to block solitaire?
Questions?
• Please type your questions in the chat section of your GoToMeeting window.
• Remember that you can always send your questions to training@kaseya.com
too.
• If you are falling behind the steps in the lab, please just watch the presentation, take some notes, and perform your labs after the lecture.
HOMEWORK
• Complete the labs from Day One (follow the instructions in the hands-on documents)
• Create 4 Agent Deployment packages
• Install agents on all 5 virtual machines
• Create views
• …
• Review the VLAB environment and familiarize yourself with the network layout.
• Review the different methods of deploying an agent
1.
Monday, Day One
– Overview
– System Architecture
– Agents
Roadmap!
4.
Thursday, Day Four
– LAB Review
– Agent Procedures
– Remote Control
– Live Connect
2.
Tuesday, Day Two
– LAB Review
– Agent Template and Policy
Management Concepts
– Audit
– Patch Management
5.
Friday, Day Five
– LAB Review
– Agent Template vs. Policy
Management
– System
– Info Center
3.
Wednesday, Day Three
– LAB Review
– Monitor
– Ticketing
Questions?
• Please type your questions in the chat section of your GoToMeeting window.
• Remember that you can always send your questions to training@kaseya.com
too.
• If you are falling behind the steps in the lab, please just watch the presentation, take some notes, and perform your labs after the lecture.