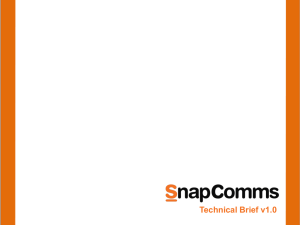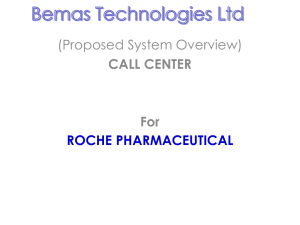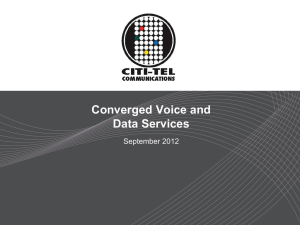When it comes to managing your Hosted IP
advertisement

Managing Your Hosted PBX Services This guide is designed to provide some insight in to managing your Hosted PBX account. The topics in this guide are as follows: Your Role Contacting BullsEye An Overview of Hosted PBX functionality Administrative Tasks Configuration Setup Disaster Recovery Options IP Phone Troubleshooting Your Role If you are reading this, you have assumed the role of managing your companies’ Hosted PBX services. With a little help from BullsEye, this will be much easier than you think! Your responsibilities as an Administrator are as follows: Educate Yourself. As the Administrator, it is important that you have a good working knowledge of IP technology, and in particular, Hosted PBX. As well, there are numerous tools that you and your team are going to be using (i.e., The Call Manager and the Digital Voice Portal). Being very familiar with their operation is important. Support materials for these tools (and much more) is available at www.bullseyetelecom.com/learning-center. Properly Configure Your Services. The crux of your duties lie in the initial setup and on-going management of your Hosted PBX services. Monitor Your Services. It is imperative that your phone system is properly working 24/7. This includes both the bandwidth and internet access to each location, as well as the IP phones and router (i.e., session border controller) that are part of your configuration. Field Questions from Staff. Everyone that has an IP telephone will look to you for support on how to use, manage, and configure their phones. Make End User Account Changes. Inevitably, you will be asked to login to the digital voice portal and make changes to the individual accounts of your staff. For example, someone may call you to change their Call Forwarding to a different telephone number. Contacting BullsEye If you have any questions or issues, there are numerous people you can call that can assist you. Before and during the installation of your service, your IP Implementation Specialist is available from 8 a.m. to 5 p.m. at 1-855-827-0816. Once the service is installed, forward all inquiries to Client Services. Trouble tickets and inquiries related to your invoice, feature usage, special promotions or any other questions regarding the status of your account can be submitted 24/7 via MBA: My Service Center. Client Services is available 24/7 to assist with any repair issue. You may also speak to a live Client Services Specialist Monday through Friday from 7 a.m. - 8 p.m. EST and Saturday from 8 a.m. 5 p.m. EST at 1-877-638-2855 regarding your account. Managing Your Hosted Account 12/20/13 1 Managing Your Hosted PBX Services An Overview of Hosted PBX Functionality How does Hosted PBX work? At the customer premise, IP handsets (telephones) are plugged directly into the data network which connects to the Internet using a broadband connection. The CPE (handsets / router) is programmed to communicate directly with BullsEye’s IP switch. BullsEye’s switch handles all of the signaling, calls and features (a.k.a., PBX functionality) using digital voice software. As incoming and outgoing calls are transmitted over this connection, the calls are converted to IPpackets. Utilizing BullsEye’s network and digital voice platform, the calls are placed and received over a broadband connection to the outside telephone word (i.e., the Public Switched Telephone Network). In summary, Hosted PBX is a phone system where BullsEye (as the provider) hosts most of the equipment the phone system requires to operate. All of the functionality usually provided by a customer-premise PBX is provided by BullsEye via a broadband connection. How is it connected? Like a desktop PC, the IP phone plugs into a data network using a network cable, and once turned on, can make calls, forward calls, hold calls, transfer calls, check voice mail, and perform all the functional tasks you would expect out of a business grade PBX. As long as the IP phone has a connection to the Internet, it will function as a business telephone loaded with PBX features that go beyond what a traditional analog or digital telephone can provide. Because of the flexibility of IP, an IP handset can be configured to operate over an open Internet connection without geographical boundaries. Hosted PBX Equipment Options The following is required when implementing Hosted PBX: o A stable broadband connection (DSL, Cable, T1, etc.). Hosted PBX works with any of these types, as long as there is sufficient bandwidth to process voice traffic. o Cisco or Polycom IP phones. o Router. The router or modem is most often provided by the broadband provider. o POE Switch. o CAT5 Ethernet cable. o Patch Panel. o A controlled cool area to mount the equipment. As the administrator, you need to know how this equipment performs, and how to troubleshoot it. NOTE: Please see your Implementation Specialist for an inventory of your specific equipment. How much bandwidth do I really need to run a Hosted PBX? Hosted PBX Digital Voice service does not consume any notable bandwidth until you make an external phone call. Usage, including checking voice mail, and dialing internal extensions within the company, require negligible bandwidth. If there are no external calls made, the bandwidth consumption is negligible. Once you make or receive an external phone call, the bandwidth consumed will be a very conservative 30kbps-90kbps (kilobits per second). If you have 2 external calls running at the same time the bandwidth consumed will be 180kbps until either one of the calls hangs up, at which point the consumption of bandwidth drops down. Though the signal is compressed at 30kbps, it is still very high quality. The Engineering standard for VoIP call bandwidth is: G729 – 60k and G711 – 150k The important thing to know is how many concurrent maximum calls (or paths) your office will have at any one time, and the upload bandwidth available on your internet connection. Managing Your Hosted Account 12/20/13 2 Managing Your Hosted PBX Services Administrative Task List When it comes to managing your Hosted IP phone service, there are specific tasks that will require your attention. These are broken up in to two groups – the tasks that are performed during your initial setup, and the tasks that are done as part of your on-going maintenance. These tasks are as follows: INITIAL SETUP TASKS. During and immediately after your Hosted Service is installed, you will need to ensure that your service is configured and operating correctly. This includes the following 6 tasks: Task #1 - Confirming Your Call Flow. Meticulously checking the routing of all incoming calls from all your phones to ensure that the setup has been done correctly is a very important first step. Task #2 - Confirming Your Auto Attendant Settings. Methodically checking the routing of your Auto Attendant is also a very important thing to do. Methodically examining each option to ensure that the routing is correct is paramount. Instructions on the Auto Attendant are available at our online Support website. Task #3 - Confirming Your Hunt Group Settings (if applicable). Similar to Call Flow and Auto Attendant, a careful examination of your Hunt Group call routing needs to be performed. Instructions on maintaining Hunt Groups are available at our online Support website. Task #4 - Creating Portal User ID’s & Passwords. All recipients of an IP phone will require secure access to the digital voice portal so that they can modify and control their IP phones. The steps to perform this task are included in this document. Task #5 - Setting Up Voicemail. Both at the company level and individual level, all voicemail boxes need to be setup as soon as your new system comes online. The steps to perform this task are included in this document. Task #6 - Completing the Directory of Employee Names. Using the Digital Voice Portal, the directory list of names needs to be updated so that it is accurate. This affects both Caller ID and Calling Name functions. The steps to perform this task are included in this document. ON-GOING MANAGEMENT TASKS. Once everything is installed and configured, the majority of your time will be spent in management mode. This includes the following tasks: Providing End User Account Support. Accessing the digital voice portal and making feature changes (i.e., call routing) for your staff will occur. As well, some users will have issues making their features work properly. This is where you will have to troubleshoot and solve their technical issues. Making Configuration Updates. As employees come and go, or people change roles or departments, modifications to the Enterprise Directory of Employee Names will need to occur. As well, changes to your Hunt Groups, User Id’s and passwords, etc., will constantly require updating. Monitoring Your Service & Equipment. All of your IP phones and the related equipment (i.e., your Power over Ethernet Switch) will need to be monitored. If something goes wrong, you will need to investigate and address the issue. Customizing Additional Features. Because of the rich feature set that is available, such as Remote Office, Priority Alert, Time Schedules, etc., you should explore how these features can help improve call flow and create operational efficiencies. Providing Training. It will be necessary for new employees to receive information on their phone system, as well as how to access and use the Digital Voice portal. Managing Your Hosted Account 12/20/13 3 Managing Your Hosted PBX Services Digital Voice Portal Administrative Tasks This topic provides an overview of the Digital Voice Portal and explains basic procedures used by the Digital Voice Portal Administrator including: Logging into the Digital Voice Portal Searching for a Group Setting Your Schedules Searching for a User Maintaining User Profiles Resetting User Voice Mail Passwords Resetting User Toolbar and Portal Passwords For additional information, login to your MBA account and select HELP from the toolbar. Digital Voice Portal Overview The Digital Voice Portal provides a simple and intuitive interface to activate and customize services and features such as hunt groups, call forwarding, simultaneous ring, and sequential ring to your specific requirements. With digital voice service, there are numerous capabilities that you can take advantage of, from establishing calling plans to setting up voicemail. It is recommended that this portal should be managed by an Administrator. This person would be responsible for controlling and defining the features that the user community will have access to. WARNING: Allowing your entire user community access to the Digital Voice Portal could result in uncontrolled changes to your phone system. Managing Your Hosted Account 12/20/13 4 Managing Your Hosted PBX Services The Digital Voice Portal has the following heirarchy: Enterprise (Parent Company) Group 1 (Child Location 1) Group 2 (Child Location 2) Users Users The Enterprise represents the parent company in a multilocation service configuration. Groups represent the individual locations related to the parent company. Single location enterprises will only require a Group level profile. Users represent the individual employees and digital voice lines in a group or location. If you have a multi-location account, the Administrator will have an Enterprise Administrator account which allows phone system features and services to be managed at the Enterprise, Group or User Level. For single location accounts or at the group level for Enterprise accounts, a Group Administrator log-in can be established, allowing the Group administrator to manage features and services at the Group (location) level or User level. Users will typically manage their features (Voice mail, call forwarding, etc.) via their handset, Feature Access Codes and/or the Digital Voice Toolbar. Managing Your Hosted Account 12/20/13 5 Managing Your Hosted PBX Services Logging into the Digital Voice Portal 1. Navigate to the URL: https://ws1.bullseyevoip.net/Login/. The Digital Voice Portal Login screen is displayed. Some Things to Know! To ensure superior performance, use Internet Explorer to access the Digital Voice Portal. 2. Enter your Group or Enterprise Administrator User ID and Password then click Login. Depending on your profile, the Enterprise, Group or User Profile menu will be displayed. Managing Your Hosted Account 12/20/13 6 Managing Your Hosted PBX Services Below is an example of a Group Profile menu. Your specific options may be different. Take a minute to familiarize yourself with the layout of the tool. Access Help Return to Home page Logout Navigation Line showing Group Level Main Menu Options Sub-Menu Options Below is an example of the Incoming Calls menu at the User Level. Navigation Line showing User Level User Menu Options Incoming Call Feature Options Managing Your Hosted Account 12/20/13 7 Managing Your Hosted PBX Services Some things to know about the Digital Voice Portal: o o o o o The level of the account that you are logged into as well as your particular configuration determine the menus and options that are available. Depending on how your digital services are configured, your menu options may differ from what is presented in this document. End users may have up to 9 menu options: Profile, Incoming Calls, Outgoing Calls, Call Control, Calling Plans, Client Applications, Messaging, Service Scripts, and Utilities. Each menu of individual control features are separated into two types: BASIC and AVANCED. Click the title of an individual feature option to display a dialog page where the settings for that feature can be modified and saved. Within these menus are an 87 combined individual features (including IT Administrative functions). This document covers those individual features that are most frequently used. !HELPFUL HINTS! o o The Digital Voice Portal can be accessed and modified from any PC. So if you are at home or at another location and want to alter your work phone, you can! When you make changes to your account, these changes are applied instantly (i.e., if you change the phone number for Call Forwarding, all calls are immediately re-routed). Managing Your Hosted Account 12/20/13 8 Managing Your Hosted PBX Services Searching for a Group Services such as Auto Attendant, Call Park and Hunt Group are maintained at the group level. In order to view or maintain these services, first search for and then select the desired group. Refer to the documents Setting Up Your Auto Attendant and Setting Up a Hunt Group for more information on these topics. 1. Log-In to the Digital Voice Portal. The Enterprise Profile screen is displayed. Note: If you have a single location account, upon logging in, the Group Profile screen is displayed. To search for a user, refer to the topic Searching for a User. 2. From the Enterprise Profile screen, click Groups. The Groups Search screen is displayed. 3. Click Search. A list of the Groups assigned to your account are displayed. Note: You can page through the list to find the desired Group or use the Search Criteria fields to search for a specific group. 4. Click the Group ID or Group Name to display the desired Group Profile. Managing Your Hosted Account 12/20/13 9 Managing Your Hosted PBX Services Setting Your Schedules This is actually a two-part step. You need to create both your “regular business hours” Time Schedule as well as your Holiday Schedule These schedules allow your phone system to automatically switch your prerecorded greetings as well as change the call routing that applies to each one. To do this, follow the steps below and on the following page. Part 1: Setting Your Time Schedule 1. Select Groups within the Enterprise Profile menu. 2. Search for the relevant Customer group and click Edit. 3. From the Profile menu, select Schedules. 4. Click Add to create a time schedule. The Schedule Add screen is displayed. 5. Enter a name for your schedule in the Schedule Name field. 6. Select Time for the Schedule Type and click OK. The new schedule will be added to the Schedules screen. 7. To set-up Events for the schedule, click the schedule name you just created. The Schedule Modify screen is displayed. 8. Click Add. The Event Modify screen is displayed. 9. Complete the screen: o Enter an Event Name. o Enter a Start Date and Time. o Enter an End Date and Time. o If desired, assign a Recurrence Pattern. 10. When finished, click OK. NOTE: Any hours or days of the week not defined here will be treated by the After Hours greeting and routing options. Managing Your Hosted Account 12/20/13 10 Managing Your Hosted PBX Services Setting Your Holiday Schedule 1. Complete steps 1-5 on the previous page. 2. Select Holiday for the Schedule Type and click OK. The new schedule will be added to the Schedules screen. 3. To set-up Events for the schedule, click the schedule name you just created. The Schedule Modify screen is displayed. 4. Click Add. The Event Modify screen is displayed. 5. Complete the screen: o Enter an Event Name. o Check the All Day Event checkbox. o Set the Recurrence Pattern to Never. 6. When finished, click OK. Managing Your Hosted Account 12/20/13 11 Managing Your Hosted PBX Services Searching for a User 1. Log-In to the Digital Voice Portal. The Enterprise Profile screen is displayed. 2. From the Enterprise Profile screen, click Users. The Users Search screen is displayed. 3. Select First Name, Last Name or Phone Number and Contains, and enter the value you want to search for in the corresponding field then click Search. The matching user will be displayed under the search criteria fields. Alternately, you can ignore the search criteria fields, click Search and page through the list of users to find the person or number you want. 4. Click Edit. The User Profile menu is displayed. Managing Your Hosted Account 12/20/13 12 Managing Your Hosted PBX Services Maintaining User Profiles The User Profile screen allows user details to be entered and user’s assigned to departments. 1. Search for the User requiring the password reset and display the User Profile menu. 2. Select Profile. The User Profile screen is displayed. 3. Update the information as needed, then click OK. Managing Your Hosted Account 12/20/13 13 Managing Your Hosted PBX Services Resetting User Voice Mail Passwords 1. Search for the User requiring the password reset and display the User Profile menu. 2. Click Passwords. The User Passwords screen is displayed. 3. Select Set Portal Password then enter 19992005 in both Reset Password fields and click OK. The user’s VM password will be reset to the default (19992005). Note: 19992005 is the default VM password. The next time the user accesses their VM using Feature Code *62 from their handset, they will be prompted to enter the default password and then prompted to enter a new personal (secret) password twice for verification. Managing Your Hosted Account 12/20/13 14 Managing Your Hosted PBX Services Resetting User Toolbar and Portal Passwords The following instructions can be used to reset a user’s Digital Voice Toolbar password as well as their User Portal password including add-ons such as Call Manager and Virtual Receptionist. 1. Search for the User requiring the password reset and display the User Profile menu. 2. Click Passwords. The User Passwords screen is displayed. 3. Select Set web access password, enter the new password in both Reset Password fields and click OK. Password Rules: Must be at least 8 characters in length Must contain at least 1 uppercase letter Must contain at least 1 lowercase letter Must contain at least 1 number Must contain at least 1 non-numeric character (&#^@#,etc) Cannot contain the logon ID Cannot contain the old password Cannot be reverse of the old password Cannot be any of the last 3 passwords All passwords will expire after 180 days and force a new password entry Logons will be disabled after 5 failed attempts Managing Your Hosted Account 12/20/13 15 Managing Your Hosted PBX Services Digital Voice Portal Features The Digital Voice Portal controls both the group level and end user functionality of your phone system. It has numerous features that you should be aware of. Included in this list are ALL of the features that are available at both the Admin and End User level. FYI – End Users do not typically have the same level of functionality that an Admin would have (for good reason, of course). Included with a description of these features is some additional information to guide you. Profile Group Feature Name Default Assign. Users Admin Profile Admin Addresses End User Change Passwords Admin & End User Administrators Departments Holiday Schedule Time Schedule Call Policies Call Processing Policies Communication Barring Auth Codes Dial Plan Policy Admin Admin & End User Admin & End User Admin End User Admin & End User Admin & End User Admin Description Add a new user or manage existing users in your department or group. View or modify your group profile information. Some information can be modified only by your administrator. Addresses allows you to view and maintain your phone numbers and other identities that are used to make and receive calls. Notes Everyday function. Everyday function. Optional feature. Change your password. Everyday function. Add, modify, or remove group administrators and department administrators. Add, modify, or remove departments in your group. Add, modify, or remove holiday schedules for your group. Add, modify, or remove time schedules for your group. Configure user Call Policies Optional feature. Proceed with caution. Configure group-level Call Processing Policies Optional feature. Configure group-level Communication Barring Authorization codes. Configure group-level Dial Plan Policy Everyday function. Proceed with caution. Proceed with caution. Optional feature. Optional feature. Proceed with caution. Resources Group Feature Name Default Assign. Identity/Device Profiles Admin Domains Admin Network Classes of Services Admin Numbers Admin Managing Your Hosted Account Description Add, modify, or remove identity/device profiles. Display the list of domains assigned to your group. Display the list of Network Classes of Service assigned to your group. Display the list of phone numbers assigned to your group and assign those numbers to departments. 12/20/13 Notes Proceed with caution. Call BullsEye. Proceed with caution. Call BullsEye. Proceed with caution. Call BullsEye. Proceed with caution. Call BullsEye. 16 Managing Your Hosted PBX Services Services Admin Display the list of services and service packs authorized for your group. Advanced functionality. Services Group Feature Name Default Assign. Auto Attendant Admin Call Park Admin Call Pickup Admin CommPilot Call Manager Music/Video on Hold Admin Admin Voice Messaging Admin Voice Portal Admin Description Serves as an automated receptionist that answers the phone and provides a personalized message to callers. Callers have the option to connect to the operator, dial by name or extension, or connect to configurable extensions. Enable users to park a call against their call park group and set call park attributes. Enable users to answer any ringing line in their call pickup group. Configure the CommPilot Call Manager settings for your group's users. Play an uploaded audio (music) or video file for callers on hold. Enable users to record messages for incoming calls. A message can be recorded when the call is not answered within a certain number of rings, when the user's phone is busy, or when transferred directly to the user's voice mail. Allow users to call from any phone so that they can use and configure their user services. Notes Everyday function. Use as needed. Use as needed. One time setup. One time setup. One time setup. One time setup. Incoming Calls Group Feature Name Calling Name Retrieval Call Forwarding Always Default Assign. End User End User Call Forwarding Busy End User Call Forwarding No Answer End User Call Forwarding Non Reachable End User Do Not Disturb End User External Calling Line ID Delivery End User Managing Your Hosted Account Description Provide a caller's name by retrieving the calling name from the network. Automatically forward all your incoming calls to a different phone number. Automatically forward your calls to a different phone number when your phone is busy. Automatically forward your calls to a different phone number when you do not answer your phone after a certain number of rings. Automatically forward your calls to a different phone number when your phone is unreachable. Automatically forward your calls to your voice messaging service, if configured, otherwise the caller hears a busy tone. Provides Calling Line ID information of an external caller. 12/20/13 Notes Everyday function. Everyday function. Everyday function. Everyday function. Everyday function. Everyday function. Everyday function. 17 Managing Your Hosted PBX Services Internal Calling Line ID Delivery End User Call Forwarding Selective End User Sequential Ring End User Simultaneous Ring Personal End User Provide Calling Line ID information of group member when called. Automatically forward your incoming calls to a different phone number when pre-defined criteria, such as the phone number, time of day or day of week, are met. Ring multiple phones sequentially when calls are received. Ring multiple phones simultaneously when calls are received. Everyday function. Everyday function. Everyday function. Everyday function. Outgoing Calls Feature Name Default Assign. Description Personal Phone List End User Configure a list of numbers to allow quick dialing from your CommPilot Call Manager. Default Assign. Description Notes Use as needed. Call Control Feature Name Barge-in Exempt End User Call Waiting End User Call Pickup End User Directed Call Pickup End User Directed Call Pickup with Barge-in Call Transfer Music/Video on Hold End User End User End User Block barge-in attempts from other users with Directed Call Pickup with Barge-in Answer a call while already on another call. Display the call pickup group to which you belong. Pick up a call using a feature access code and an extension. Pick up or barge-in on a call using a feature access code and an extension. Transfer a call to another phone. Play audio (music) or video when the remote party is held or parked. Remote Office Admin Provide access to the Remote Office feature. Broadworks Anywhere Admin Access specialized Broadworks functions. Notes Use as needed. Use as needed. Use as needed. Use as needed. Use as needed. Use as needed. One time setup. Advanced Functionality. Advanced Functionality. Messaging Feature Name Default Assign. Aliases End User Distribution Lists End User Greetings End User Voice Management End User Managing Your Hosted Account Description Directly access your voice messages from other pre-defined numbers. Create multiple distribution lists to use with voice messaging. Load or modify your voice messaging greetings. Record messages for calls that are not answered within a specified number of rings or for busy calls. 12/20/13 Notes Use as needed. Use as needed. Change as needed. One time setup. 18 Managing Your Hosted PBX Services Voice Portal Voice Portal Calling End User End User Change voice portal options for the user. Originate calls from the Voice Portal. Use as needed. Use as needed. Calling Plans Feature Name Digit Strings Incoming Calling Plan Outgoing Calling Plan Outgoing Digit Plan Default Assign. Admin & End User End User End User End User Description Configure the digit strings to be used in the Incoming Calling Plan and Outgoing Digit Plan. Prevent departments, or the group from receiving incoming calls of a specified type. Prevent departments, or the group from making outgoing calls of a specified type. Prevent departments, or the group from making outgoing calls based on a defined digit pattern. Notes Use as needed. Use as needed. Use as needed. Use as needed. Client Applications Feature Name Default Assign. CommPilot Call Manager End User Outlook Integration End User Broadworks Assistant Enterprise End User Utilities Feature Name Common Phone List Description Provide a web-based client for a user instead of using star codes or pressing the flash hook. The client provides a visual, graphical user interface that is used to initiate, manipulate, and release calls. Access your Outlook contact information from your CommPilot Call Manager. BroadWorks Assistant - Enterprise is a toolbar for Microsoft Outlook and Internet Explorer that enables users to perform basic call control, and configure commonly used services. Description Admin Custom Contact Directories Admin Feature Access Codes Admin & End User Enterprise Directory Admin & End User Password Rules Admin Passcode Rules Admin Managing Your Hosted Account Display or modify common group phone lists. Define new custom contact directories that contain a subset of the users in the group or enterprise. Specify feature access codes (also known as star codes) and feature code prefixes associated with the group's services. Display the enterprise directory list. Define the password rules that users and administrators must follow to create and update passwords. Define the passcode rules that users must follow to create and update portal passcodes. 12/20/13 Notes Advanced Functionality. Advanced Functionality. Advanced Functionality. Notes Advanced Functionality. Advanced Functionality. Advanced Functionality. Advanced Functionality. Advanced Functionality. Advanced Functionality. 19 Managing Your Hosted PBX Services Configure Device Admin Extension Dialing Admin Intercept Group Admin Voice Portal Branding Admin Authentication End User Feature Access Codes Admin Enterprise Directory Admin Registrations End User Load or modify the default configuration file for an access gateway. Provide the ability to configure extension dialing for your group. Prevent the group from receiving calls. Customize the voice portal entry greeting that is heard by users logging in to the voice portal. Perform authentication upon the registration of an IP phone to prevent unauthorized access to the system. Specify feature access codes (also known as star codes) and feature code prefixes associated with the group's services. Display the enterprise directory list. Displays all the static and dynamic registrations for a user. Advanced Functionality. Advanced Functionality. Advanced Functionality. Advanced Functionality. Advanced Functionality. Advanced Functionality. Advanced Functionality. Advanced Functionality. NOTES: At the page level of each feature, click on Help for more information. Detail instructions for these features are available at www.bullseyetelecom.com/learning-center. The Call Manager The Call Manager is a software application that is accessed via the Digital Voice portal. It allows an End User to control their IP phone. They can use it to make calls, redial, transfer, and turn on and off their preset phone settings made using the Digital Voice portal. As the Administrator, you will need to ensure that all of your End Users have this feature enabled as part of their configuration. This application has numerous features that you should be aware of. Detailed training information and instructions are available at www.bullseyetelecom.com/learning-center. Managing Your Hosted Account 12/20/13 20 Managing Your Hosted PBX Services Basic Troubleshooting When it comes to troubleshooting your Hosted IP phone service, events are categorized in to 5 groups: Password Issues Feature Issues Handset Issues Connectivity/Call Quality Issues Routing Issues As the point of contact, your goal is to quickly isolate the trouble and immediately fix the problem (or put in a trouble ticket with BullsEye if necessary). Below are some troubleshooting tips that you will need to know. Your Hosted IP Service It is imperative that your phone system is properly working 24/7. If something goes wrong, you will need to investigate and address the issue. This will require some low-level triage on your end, and if necessary, an escalation into BullsEye Client Services. Keep everything associated with your Hosted PBX platform powered up. If you do have to shut down your server, do so after hours. When it comes to equipment, the IP phones and router (i.e., session border controller) are the key parts of your Hosted configuration. Your Internet Speed (Bandwidth) Monitoring includes both the bandwidth and internet access to each location. If your broadband connection is with another provider other than BullsEye, please contact that provider for assistance. Monitor your bandwidth latency and packet loss. Slow or intermittent bandwidth speed can affect call quality and internet performance. Your IP Phones If an IP phone is not working properly, unplug it from the CAT5 cable and then plug it back into to recycle it. If an IP phone continues to work improperly, contact BullsEye. Your Router (i.e., Session Border Controller or Power Over Ethernet Switch). This device must have power at all times. Do not touch unnecessarily. If you have 2 green lights illuminated your PoE switch, the device is working properly. Your installed session border controllers (also referred to as POE switches) will be correctly and completely installed at the time of implementation. A typical configuration is depicted below: Managing Your Hosted Account 12/20/13 21 Managing Your Hosted PBX Services It is recommended that you take a picture of the wiring connections to your POE switch. This way in case of an equipment replacement or failure, you can correctly reconnect the equipment. Keep this device locked down so that nobody can have access to it. Utilizing a backup power supply would be ideal. Any questions concerning the physical layout of your equipment, please contact BullsEye Client Services. Digital Voice Portal o Any call management features turned on at the End User level are over-ridden when an incoming call is part of a forwarded Hunt sequence. Direct calls that bypass the hunt sequence are controlled by the call management features in place on that particular line. o If end users are allowed access to the Digital Voice Portal, changes they make could have adverse effects on your phone system (depending on their permission level). Advanced Troubleshooting - Disaster Recovery Options Conditions such as power failures, access facility failures, and floods cannot be gracefully handled by a premisebased PBX since it may not be functioning during the disaster condition. Here are 3 disaster recovery options that you will want to familiarize yourself in case such an event occurs. Option #1 - Call Forwarding Site “Unavailable” Rerouting – CFA and CFB This service would give the enterprise the option to reroute incoming calls to alternative locations in the event of a loss of data connectivity with the service provider. Call Forwarding Always can forward the main office DID to another number. CFA can also be assigned to Auto Attendants, Hunt Groups, and Call Center pilot numbers as well. CFA can be activated through the Digital Voice portal and Digital Voice Toolbar applications. CFA can also be activated through the voice portal, making it a tremendous advantage for offsite administrators or in the event internet connection is not available. Call Forward Busy enables a user to redirect calls to another destination when an incoming call encounters a busy condition. Users have the option to activate and deactivate the service by dialing a feature access code or configuring the service via their web interface or assistant toolbar. User “Unavailable” Rerouting – CFNR Call Forwarding Not Reachable allows users to forward all incoming calls to a different phone number or SIP-URI when their device loses registration to the service provider network. CFNR is an automatic service, meaning that when the system senses the user’s main device is no longer registered the CFNR feature is activated. Managing Your Hosted Account 12/20/13 22 Managing Your Hosted PBX Services Option #2 - Remote Office (RO) Enables users with a computer and internet to access and use their Digital Voice service from any end point, on-net, or off-net (for example, home office, disaster recovery center). The remote office device must allow for direct inward dialing, for example a hotel room that can be dialed directly from the PSTN without front desk assistance. RO can be activated in several different ways: Via the Digital Voice web portal from any internet connected computer Via the Digital Voice Toolbar application Routing of Inbound and Outbound Calls RO will automatically route inbound calls to the user’s office number, directly to the RO location, similar to CFA. RO outbound calls can be placed in one of two ways: The Call Manager Using any internet connected computer to access the Digital Voice web portal and Call Manager Input the number or click to dial from a directory contained in the Call Manager Incoming alert will be received on RO device (the phone will ring) Once answered, the outbound call will be placed to the called party The Digital Voice Toolbar Using any internet connected computer with the Assistant Toolbar application installed Input the number or click to dial from any directory contained in the Toolbar Incoming alert will be received on RO device (the phone will ring) Once answered, the outbound call will be placed to the called party Accessible Features RO enables users to use all of their Digital Voice features while working remotely (for example, extension dialing, transfers, conference calls, Outlook integration, directories, and so on). In addition, since calls are still originated from BullsEye, the service provides an easy mechanism for separating personal and business phone expenses, as well as keeping alternate phone numbers private. The called party will also see the user’s office calling line identification, and not that of the RO device. Option #3 - Digital Voice Anywhere Enables users to link any device (mobile, landline, disaster recovery center) to their main phone line. Unlike Remote Office, which is typically used as an ‘on demand’ service, users can setup Anywhere to be active all day every day, or during a specific time schedule. Another differentiator is that users can add multiple devices to their Anywhere service, providing similar inbound call alerting as the Simultaneous Ring feature. Anywhere can be activated in several different ways: Via the Digital Voice web portal from any internet connected computer Via the Digital Voice Toolbar application Managing Your Hosted Account 12/20/13 23 Managing Your Hosted PBX Services Routing of Inbound and Outbound Calls Inbound calls to the user’s main office number will automatically alert all Anywhere devices configured and activated in the user’s Anywhere profile. The service remains active for inbound calls, even if the user’s primary device is not registered to the BullsEye platform, providing similar functionality to Call Forward Not Reachable. In addition, users can enable the Diversion Inhibitor service to prevent inbound calls from reaching off-net voicemail, such as the case of a mobile device being turned off during a flight. The real power of Anywhere in a disaster recovery scenario, however, is in placing outbound calls. Unlike Remote Office where the user must have access to an internet connected computer to place outbound calls, Anywhere subscribers can place outbound calls directly from their Anywhere Device by first dialing the group defined Anywhere Portal Number. Anywhere outbound calls are placed in the following manner: User dials their Anywhere portal number (usually programmed as a speed dial) System prompts the user for their voice portal password (can also be programmed as part of the speed dial sequence, i.e. 2403649200pp123456#) Once the password is verified, dial tone will be presented to the user The user can 4 digit dial other group members, or dial local and long distance numbers as governed by the outgoing calling plan Accessible Features Anywhere enables users to use all of their Digital Voice features on their Anywhere device (for example, extension dialing, transfers, conference calls, Outlook integration, directories, and so on). In addition, since calls are still originated from BullsEye, the service provides an easy mechanism for separating personal and business phone expenses, as well as keeping alternate phone numbers private. The called party will also see the user’s office calling line identification, and not that of the Anywhere device. Managing Your Hosted Account 12/20/13 24 Managing Your Hosted PBX Services Other Important Things to Know Because of the nature of Hosted PBX technology, 2 catastrophic events could possibly occur. They are as follows: 1. Your phone system could be compromised Why? Because your phones are connected to the Internet, your network could get hacked. This means that someone could gain access to your portal and make long distance and international calls without you even knowing it. This could result in thousands of dollars of charges against your account. Preventive Measures. Please make sure that you are following the strict password convention that we have in place. If you are not going to be making any International calls, you should disable this capability. Please contact your Implementation Specialist or Client Services to have this done for you. If employees are terminated or leave the company, their passwords need to be immediately changed. 2. You portal configuration settings could be lost Why? Unfortunately, the digital voice portal does not have a mechanism for saving/backing up your custom configuration. Though it is highly unlikely, all of your portal settings (at all levels, from Enterprise to the User level) could be lost. If this occurs, you will have to rebuild all of your custom configurations. Preventive Measure. After your service is configured and working properly, you should take a few minutes to take some screen captures of the various Digital Voice Portal screens (such as your Profile, Hunt Group, and Auto Attendant features). This will be very useful if this occurs and those functions need to be re-configured from scratch. Managing Your Hosted Account 12/20/13 25