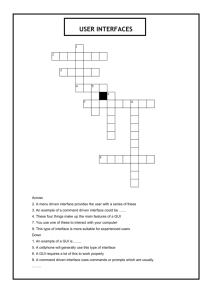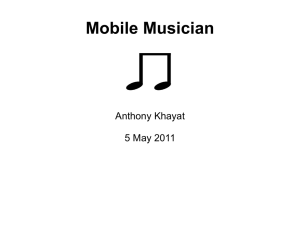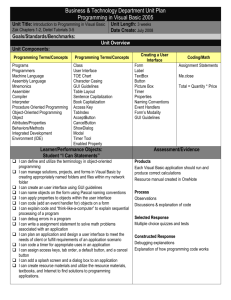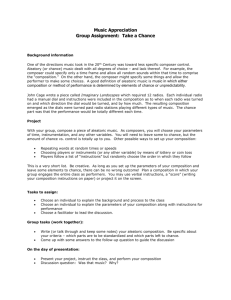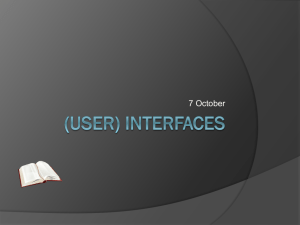Open GUI Composer
advertisement

GUI Composer Embedded Development Tools Requirements • Software: – Code Composer Studio v5.4 or later – TivaWare for C series 1.0 or later – GUI Composer Runtime for CCSv5.4 • Hardware – Tiva C TM4C123G or LM4 Launchpad – 1 micro USB cable (included with LaunchPad kit) Outline • Overview of GUI Composer – – – – – Why to use it What you can do with it Examples Architecture Data transfer • Labs – JTAG Transport – Serial “Pull” Transport – Serial “Push” Transport What is a LaunchPad? • Low cost, easy-to-use development tool intended for beginners and experienced users alike for TI microcontroller devices • Complete development environment that features integrated USB-based emulation and all of the hardware and software necessary to develop applications LaunchPad Layout USB JTAG Switch Power USB/Serial ICDI JTAG Emulator USB Serial BoosterPack connection Microcontroller General Purpose Buttons LaunchPad: Hardware Setup USB JTAG Connection USB Serial Connection Agenda … GUI Composer: See & Control • Create GUI applications that provide: – Visibility into what is happening in the target application – The ability to control target variables When to use GUI Composer • While debugging – Create simple displays that allow you to quickly see target status in a meaningful way • Standalone applications – Create GUI applications that allow you to see and control your application outside of the CCS environment. – Great for demonstrations GUIs are Comprised of Widgets • GUI Composer Applications are made up of HTML5 widgets • Control widgets (dials, edit boxes…) – Let you adjust the value of target variables • Display widgets (meters, graphs, lights…) – Show the value of target variables Example Application: InstaSpin • GUI application for demonstrating motor control development kit • Widgets – – – – – – Knobs Graphs Meters Status lights Sliders Edit boxes Customize how Widgets Look • Most widgets can be customized to get the exact appearance that you want. • Adjust: – – – – – Design Color Labels Number format … GUI Composer Builder Palette Project Canvas Properties Application Models • Program Model – CCS Debugger is used to translate Symbols to addresses – Writes to the target are done via JTAG or via a command to a target monitor – Data is requested by the GUI application – JTAG or Serial connections are used • Streaming Model – Data is streamed from the target application up to the host – Serial or Ethernet connections are used Program Model • Symbol translation – Symbols are translated to addresses by the CCS debugger • Data display – Write is performed via JTAG or can be passed to a monitor service running on the device Serial • Data writes Debug Server JTAG – GUI application requests data and it is read over JTAG or via request to a monitor service running on the device Web server Monitor Streaming Model • Data display – Target application pushes data up to the GUI for display • Data writes Ethernet Serial – Data is passed to a monitor service running on the device Web server Monitor Adjusting Data Format • It is possible to adjust the value of data that is displayed – Data may be stored in 1 unit of measure on the device but you wish to display it in the GUI in another • Pre-processing Function – Takes the value from the target and adjusts it for display • Post-processing Function – Takes the value entered in the widget and adjusts it prior to writing it to the device Types of Applications • CCS Plug-on – Feature within CCS – Available from view menu within CCS • Standalone application – Can be run without CCS – Requires the GUI Composer runtime to be installed • http://processors.wiki.ti.com/index.php/GUI_Composer – Used for larger applications Standalone Application • Configuration View – Appears when the standalone app starts up and shows the progress of the connection to the device being initialized, program loaded/flashed and then run – Can be accessed later if you need to re-initialize the target • Application View – Switches to this view when initialization is complete – Shows all your widgets GUI Composer Runtime • To function GUI Composer applications need access to services (target read/write…) – These services can be provided by CCS, or if CCS is not present then the are provided by the GUI Composer Runtime • Subset of CCS Functionality • Can be bundled with GUI Composer applications LAB 1: JTAG TRANSPORT LAB conventions • Lab steps are numbered for easier reference 1. … 2. … • Explanations, notes, warnings are written in blue – Warnings are shown with – Information is marked with – Tips and answers are marked with – Questions are marked with JTAG Transport: Exercise Summary • Key Objectives – Create a simple GUI that will control the LED refresh rate – Load the blinky program onto the LaunchPad – Run GUI composer to view and control the application • Tools and Concepts Covered – – – – – – JTAG transport connection GUI Builder tool Variable binding Target variable modification Target variable display Pre/post processing functions LAB 1: JTAG TRANSPORT EXAMPLE 30 MINUTES Open your lab materials and complete LAB 1 Launch CCS • Double click on the Code Composer Studio desktop icon • Specify “GUI Composer Workshop” as the workspace Import ‘blinky’ Project 1. Import the blinky project into the CCS Workspace by going to the menu Project -> Import Existing CCS Eclipse Project 2. In the box Select searchdirectory, browse to the LaunchPad examples within the TivaWare installation directory: C:\ti\TivaWare_C_Series1.0\examples\boards\ektm4c123gxl 3. Select the project blinky 4. Click Finish Modify the Code 1. The imported project is shown in the Project Explorer. Expand it to show its contents 2. Double-click on blinky.c to open it 3. Add a global variable called delay after the include statements 4. Change 200000 in both ‘for’ loops to use the variable delay 5. Click the save button to save the file Open GUI Composer 1. Click the menu View -> GUI Composer 2. Double-click on the GUI Composer tab to maximize it Create a New Project 1. Click on the New Project button 2. Name the project Lab1 Blink 3. Click OK This opens a file called app.html in the GUI Composer Editor which is your HTML5 source file. On the right-hand side you will see the Palette and Project list. The middle area is your canvas. Add a Dial 1. Go to the Palette on the left. It should be open by default. 2. Expand Instrumentation 3. Click on Dial, hold the left mouse button down and drag it onto your canvas in the middle of the screen and release the button Change the Appearance of the Dial 1. Select the dial on the canvas Should be a blue square around it 2. Click on Widget on the right This will display some properties of the selected Widget 3. Set the following – – – – – – Minimum value = 0 Maximum value = 100 Current value = 1 Number Format = standard Frame Design = brass Dial Design = turned Bind a Variable to the Dial 1. Make sure the Dial is selected 2. Select Binding on the right 3. Enter delay as the value If you have your symbol file for the target application loaded then you can see global variables via the Modules view in CCS 4. Click on … button beside value 5. Add a pre-processing function called divideTenthousand 6. Add a post-processing function called timesTenthousand 7. Click OK Define Pre/Post Processing Functions 1. Double-click on app.js in the Projects area at the bottom left This opens app.js in the CCS Editor with some stub functions 2. In the divideTenthousand function change return valueFromTarget; to return valueFromTarget/10000; 3. In the timesTenthousand function change return valueFromTarget; to return valueToTarget*10000; 4. Press the save button on the main toolbar Preview the App 1. Click on GUI Composer tab in the editor 2. Click on the Save button 3. Click on the Preview button at the top right Note if you have the program loaded on the device then preview mode will allow you to use the widget If there are errors a red X will appear. One is seen now as symbols are not loaded. 4. Click on the Exit Preview Mode button Generate App as a CCS Plug-in 1. Click on the Install Project button in the Projects area 2. Name the App Lab 1A and click OK There will now be a menu item for the App on the View menu Load Target Application 1. If the Project Explorer is not visible double-click on the GUI Composer tab to restore it to its normal size 2. Select blinky in the Project Explorer 3. Click the bug button This will build the project, launch the debugger, flash the program onto the device and run to main() 4. Click on the Expressions view and add delay 5. Click the continuous refresh button CCS will now periodically read and display the value of delay Test the App 1. Go to the View -> Applications -> Lab 1A menu item to open the GUI composer app 2. 3. 4. 5. 6. Arrange the view so that you can see the dial Click the Run button to run the target application Observe the blink rate Click on the dial and adjust the value. Observe the blink rate as well as the value of delay in the Expressions view Clean Up 1. Click the X on the Lab 1A tab to close your GUI composer app 2. Click the Terminate button on the Debug View to close the debug session CCS will shutdown the debugger and return to the Edit perspective Exporting the Application 1. Click on the GUI Composer Tab 2. In the Project area click on the Export Project button 3. Specify: – – – – Location of where to generate the zip file: C:\ti\Lab1B_Blink.zip Debug connection used: Stellaris In-Circuit Debug Interface Target device used: Tiva TM4C123GH6PM Program to load: C:\Users\<username>\GUI Composer Workshop\blinky\Debug\blinky.out Add App to GUI Composer Runtime 1. 2. 3. 4. 5. Open a file explorer window Go c:\ti Right click on Lab1B_Blink.zip Select Extract All Extract the files to c:\ti\guicomposer\webapps\Lab1B_Blink Run the Standalone Application 1. Close CCS 2. Double click on Launcher.exe located in c:\ti\guicomposer\webapps\Lab1B_Blink The splash screen will appear then you will see it go through a startup sequence while it connects to the device and flashes the program 3. After the app is initialized try adjusting the dial