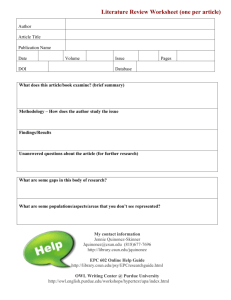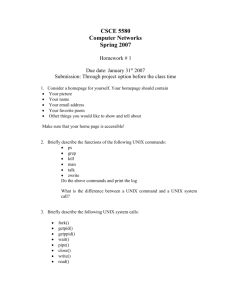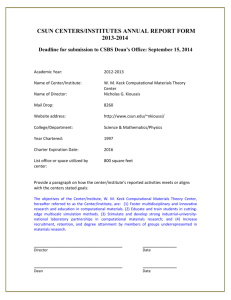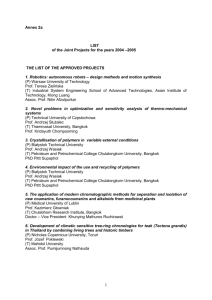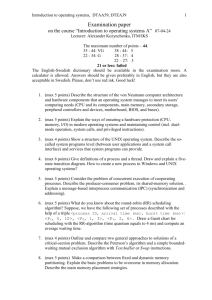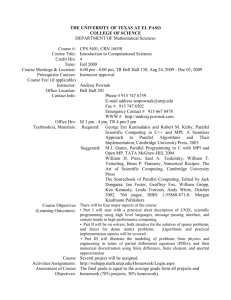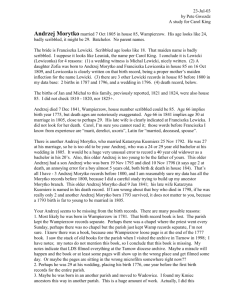CHAPTER 1 UNIX for Non
advertisement

UNIX for Non-Programmers
Lecturer: Prof. Andrzej (AJ) Bieszczad
Email: andrzej@csun.edu
Phone: 818-677-4954
“UNIX for Programmers and Users”
Third Edition, Prentice-Hall, GRAHAM GLASS, KING ABLES
Slides partially adapted from Kumoh National University of Technology (Korea) and NYU
UNIX for Non-Programmers
Contents
Introduces the following utilities, listed in alphabetical order:
cancel
cat
chgrp
chmod
chown
clear
cp
date
emacs
file
groups
head
lp
lpr
lprm
lpq
lpstat
ls
mail
man
mkdir
more
mv
newgrp
page
passwd
pwd
rm
rmdir
stty
tail
tset
vi
wc
Prof. Andrzej (AJ) Bieszczad Email: andrzej@csun.edu Phone: 818-677-4954
2
UNIX for Non-Programmers
Starting with Unix
• Obtaining an Account
– If you still don’t have access to an UNIX account please follow the guidelines that were
distributed in class. All students should have access to HP-UX, so that is the version of
Unix that we will be using.
• WARNING:
– There are differences between the textbook and what you will see experience using
your account. The examples in lectures might also be different. Use the online help to
get exact syntax and functionality for HP-UX or for another Unix system that you might
be using. The differences are mechanical, and not conceptual.
Prof. Andrzej (AJ) Bieszczad Email: andrzej@csun.edu Phone: 818-677-4954
3
UNIX for Non-Programmers
Starting with Unix
• Logging In
– In order to use a UNIX system, you must first log in with a suitable username.
• A username is a unique name that distinguishes you from the other users of the
system.
• Your username and initial password are assigned to you by the system
administrator.
• UNIX first asks you for your username by prompting you with the line “login:” and
then asks for your password.
Prof. Andrzej (AJ) Bieszczad Email: andrzej@csun.edu Phone: 818-677-4954
4
UNIX for Non-Programmers
Starting with Unix
• When you enter your password, the letters that you type are not displayed on
your terminal for security reasons.
• UNIX is case sensitive, so make sure that the case of letters is matched exactly
to those of your password.
• Depending on how your system is set up, you should then see either a $, a % or
another prompt. That is your default shell prompting you to provide some course
of action.
• Here’s an example login :
UNIX® System V Release 4.0
login : glass
Password :
--> What is typed here is secret and doesn’t show.
Last login: Sun Feb 15 18:33:26 from dialin
$_
Prof. Andrzej (AJ) Bieszczad Email: andrzej@csun.edu Phone: 818-677-4954
5
UNIX for Non-Programmers
Shells
• The $ or % prompt that you see when you first log in is displayed by a special
kind of program called a shell.
• A Shell is a program that acts as a middleman between you and the raw UNIX
operating system.
• It lets you run programs, build pipelines of processes, save output to files, and
run more that one program at the same time.
• A shell executes all of the commands that you enter.
• The four most popular shells are:
– the Bourne shell (sh)
– the Korn shell (ksh)
– the C shell (csh)
– the Bash Shell (bash)
Prof. Andrzej (AJ) Bieszczad Email: andrzej@csun.edu Phone: 818-677-4954
6
UNIX for Non-Programmers
Shells
• All of these shells share a similar set of core functionality,
specialized properties.
together with some
• The Korn shell is a superset of the Bourne shell, and thus users typically choose
either the C shell or the Korn shell to work with. The Bash shell, or Bourne Again
Shell, is an attempt to combine the best features from Korn and C shells. Bash is
becoming the most popular shell, because it is freely available and comes as a
standard shell on Linux systems.
• Chapter 4 describes the core of functionality of the three shells and Chapter 5 to
8 describe the specialized features of each shell.
• The shell languages are tailored to manipulating files and processes in the
UNIX system, which makes them more convenient in many situations.
Prof. Andrzej (AJ) Bieszczad Email: andrzej@csun.edu Phone: 818-677-4954
7
UNIX for Non-Programmers
Running a utility
• To run a utility, simply enter its name at the prompt and press the Enter key.
• Pressing the Enter key tells UNIX that you’ve entered the command an that you
wish it to be executed.
• One utility that every system has is called date, which displays the current date
and time:
$ date
Thu Aug 19 21:23:33 PDT 2004
$_
--> run the date utility.
Prof. Andrzej (AJ) Bieszczad Email: andrzej@csun.edu Phone: 818-677-4954
8
UNIX for Non-Programmers
Running another shell
• If you don’t like the shell, just type in the name of the one that you like and press
Enter.
ka 9: echo $SHELL
/usr/bin/csh
ka 10: sh
$ bash
bash-2.03$ ksh
$ ^D
bash-2.03$ exit ^D
$ ^D
ka 11: _
--> csh -> sh
--> sh -> bash
--> bash -> ksh
--> ^D == exit
--> back to bash
--> back to sh
--> back to csh
Prof. Andrzej (AJ) Bieszczad Email: andrzej@csun.edu Phone: 818-677-4954
9
UNIX for Non-Programmers
date [yymmddhhmm[.ss]]
• Without any arguments, date displays the current date and times.
• If arguments are provided, date sets the date to the supplied setting, where:
– yy is the last two digits of the year,
– the first mm is the number of the month,
– dd is the number of the day,
– hh is the number of hours ( using the 24-hour clock ), and
– the last mm is the number of minutes.
• The optional ss is the number of seconds. Only a super-user may set the date.
Prof. Andrzej (AJ) Bieszczad Email: andrzej@csun.edu Phone: 818-677-4954
10
UNIX for Non-Programmers
clear
• This utility clears your screen.
Prof. Andrzej (AJ) Bieszczad Email: andrzej@csun.edu Phone: 818-677-4954
11
UNIX for Non-Programmers
man: online help
• All UNIX systems have a utility called man ( short for manual page ) that puts
this information at your fingertips.
man [section] word
man -k keyword
• The manual pages are on-line copies of the original UNIX documentation, which
is usually divided into eight sections. They contain information about utilities,
system calls, file formats, and shells.
• The first usage of man displays the manual entry associated with word. If no
section number is specified, the first entry that it finds is displayed.
• The second usage of man displays a list of all the manual entries that contain
keyword.
Prof. Andrzej (AJ) Bieszczad Email: andrzej@csun.edu Phone: 818-677-4954
12
UNIX for Non-Programmers
Organization of the manual pages
•
The typical division of topics in manual pages (sections) is as follows:
1.
2.
3.
4.
5.
6.
7.
8.
Commands and Application Programs.
System Calls
Library Functions
Special Files
File Formats
Games
Miscellaneous
System Administration Utilities
Prof. Andrzej (AJ) Bieszczad Email: andrzej@csun.edu Phone: 818-677-4954
13
UNIX for Non-Programmers
Using man
Here’s an example of man in action:
$ man -k mode
---> search for keyword “mode”
chmod (1V) - change the permissions mode of a file
chmod, fchmod(2V) - change mode of file
getty(8)
- set terminal mode
ieeeflags(3M)
- mode and status function
umask(2V)
- set file creation mode mask
$ man chmod
---> select the first manual entry.
CHMOD(1V)
USER COMMANDS
CHMOD(1V)
NAME
chmod - change the permissions mode of a file
SYNOPSIS
chmod C -fR V mode filename …
--> the description of chmod goes here.
SEE ALSO
csh(1), ls(1V), sh(1), chmod(2V), chown(8)
Prof. Andrzej (AJ) Bieszczad Email: andrzej@csun.edu Phone: 818-677-4954
14
UNIX for Non-Programmers
Using man sections
$ man -s 2 chmod
---> select the manual entry from section 2.
CHMOD(2V) SYSTEM CALLS CHMOD(2V)
NAME
chmod, fchmod - change mode of file
SYNOPSIS
#include <sys/stat.h>
int chmod(path, mode)
char *path;
mode_t mode;
… the description of chmod() goes here.
SEE ALSO
chown(2V), open(2V), stat(2V), sticky(8)
$_
Prof. Andrzej (AJ) Bieszczad Email: andrzej@csun.edu Phone: 818-677-4954
15
UNIX for Non-Programmers
Using special characters
• Some characters are interpreted specially when typed at a UNIX terminal.
• These characters are sometimes called metacharacters and may be listed by
using the stty utility with the -a (all)option.
• Here’s an example of the use of the stty utility for listing metacharacters:
$ stty -a
--> obtain terminal line settings
speed 38400 baud; rows 50; columns 80; line = 0;
intr = ^C; quit = ^\; erase = ^?; kill = ^U; eof = ^D; eol = <undef>;
eol2 = <undef>; start = ^Q; stop = ^S; susp = ^Z; rprnt = ^R; werase = ^W;
lnext = ^V; flush = ^O; min = 1; time = 0;
-parenb -parodd cs8 -hupcl -cstopb cread -clocal -crtscts
-ignbrk -brkint -ignpar -parmrk -inpck -istrip -inlcr -igncr icrnl ixon -ixoff
-iuclc -ixany -imaxbel
opost -olcuc -ocrnl onlcr -onocr -onlret -ofill -ofdel nl0 cr0 tab0 bs0 vt0 ff0
isig icanon iexten echo echoe echok -echonl -noflsh -xcase -tostop -echoprt
echoctl echoke
Prof. Andrzej (AJ) Bieszczad Email: andrzej@csun.edu Phone: 818-677-4954
16
UNIX for Non-Programmers
Meta-characters
• The carat(^) in front of each letter means that the Control key must be pressed
at the same time as the letter.
• The default meaning of each option is as follows:
Meta-character
erase
kill
werase
rprnt
flush
lnext
susp
intr
quit
stop
eof
Meaning
Backspace one character
Erase all of the current line.
Erase the last word.
Reprint the line.
Ignore any pending input and reprint the line.
Don’t treat the next character specially.
Suspend the process for a future awakening.
Terminate ( interruput ) the foreground job with
no core dump.
Terminate the foreground job and generate a core
dump.
Stop/restart terminal output.
End of input.
Prof. Andrzej (AJ) Bieszczad Email: andrzej@csun.edu Phone: 818-677-4954
17
UNIX for Non-Programmers
Terminating a Process: Control-c
• There are often times when you run a program and then wish to stop it before
it’s finished.
• The standard way to execute this action in UNIX is to press the keyboard
sequence Control-C.
• Most processes are immediately killed and your shell prompt is returned.
• Here’s an example of the use of Control-C:
$ man chmod
CHMOD(1V) USER COMMANDS CHMOD(1V)
NAME
chmod - change the permissions mode of a file
^C
$_
Prof. Andrzej (AJ) Bieszczad Email: andrzej@csun.edu Phone: 818-677-4954
18
UNIX for Non-Programmers
Pausing Output to Terminal: Control-s/Control-q
• If the output of a process starts to rapidly scroll up the screen, you may pause it
by pressing Control-S.
• To resume the output, you may either press Control-s again or press Control-q.
• This sequence of control characters is sometimes called XON/XOFF protocol.
• Here’s an example of its use:
$ man chmod
…
^s
^q
…
$_
---> suspend terminal output.
---> resume terminal output.
Prof. Andrzej (AJ) Bieszczad Email: andrzej@csun.edu Phone: 818-677-4954
19
UNIX for Non-Programmers
End of Input: Control-d
• You must tell the utility when the input from the keyboard is finished.
• To do so, press Control-D on a line of its own after the last line of input.
Control-D signifies the end of input.
• For example, the mail utility allows you to send mail from the keyboard to a
named user:
$ mail tim
--> send mail to my friend tim.
Hi Tim,
--> input is entered from the keyboard.
I hope you get this piece of mail. How about building a country
one of these days?
- with best wishes from Graham
^D
--> tell the terminal that there’s no more input.
$_
Prof. Andrzej (AJ) Bieszczad Email: andrzej@csun.edu Phone: 818-677-4954
20
UNIX for Non-Programmers
Setting/Changing password
• After you first login to a UNIX system, it’s a good idea to change your initial
password. The password protects all your private information.
• You might be forced to change your password by the administrator.
• Remember however, that superuser can access everything.
• Passwords should generally be at least six letters long and should not be
words from a dictionary or proper nouns. Some system administrators will put
restrictions on the life span of passwords, so you have to exchange them
periodically.
• The best is to use a mixed expression of letters, numbers and other characters,
like “GWK#145W%”.
• If you forget your password, the only thing to do is to contact your system
administrator and ask for a new password.
Prof. Andrzej (AJ) Bieszczad Email: andrzej@csun.edu Phone: 818-677-4954
21
UNIX for Non-Programmers
Setting/Changing Password: passwd
• passwd allows you to change your password.
• You are prompted for your old password and then twice for the
• new one.
• The new password may be stored in an encrypted form in the
• password file “/etc/passwd” or in a “shadow” file ( for more
• security), depending on your version of UNIX.
• An example of changing a password:
$ passwd
Current password : penguin
New password( ? For help ) : GWK145W
New password( again ) : GWK145W
Password changed for glass
$_
--> invisible
--> invisible
• Note that you wouldn’t normally be able to see the passwords, as UNIX turns off
the keyboard echo when you enter them.
Prof. Andrzej (AJ) Bieszczad Email: andrzej@csun.edu Phone: 818-677-4954
22
UNIX for Non-Programmers
Logging out
• To leave the UNIX system, press the keyboard sequence Control-D at your
shell prompt.
• This command tells your login shell that there is no more input for it to process,
causing it to disconnect you from the UNIX system.
• Most systems then display a “login:” prompt and wait for another user to log in.
•
•
•
$ ^D
UNIX® System V Release 4.0
login :
--> wait for another user to log in.
• If you connect to a remote server through ssh connection, you will not see the
new login prompt; instead, you will be disconnected.
Prof. Andrzej (AJ) Bieszczad Email: andrzej@csun.edu Phone: 818-677-4954
23
UNIX for Non-Programmers
User Home Directory
• Every UNIX process has a location in the directory hierarchy, termed its current
working directory.
• When you log into a UNIX system, your shell starts off in a particular directory
called your home directory.
• In general, every user has a different home directory, which often begins with
the prefix “/home”.
• For example, my author’s home directory is called “/home/glass”.
• The system administrator assigns these home-directory values.
Prof. Andrzej (AJ) Bieszczad Email: andrzej@csun.edu Phone: 818-677-4954
24
UNIX for Non-Programmers
Printing Working Directory: pwd
• To display your shell’s current working directory, use the pwd utility, which works
like this:
UNIX® System V Release 4.0
login : glass
Password : ……
$pwd
/home/glass
$_
Prof. Andrzej (AJ) Bieszczad Email: andrzej@csun.edu Phone: 818-677-4954
25
UNIX for Non-Programmers
Directory Hierarchy, Home Directory and Login Shell
• Here’s a diagram that indicates the location of our login Korn shell in the
directory hierarchy:
/
home
glass
ksh
bin
tim
The glass login shell (Kern)
Prof. Andrzej (AJ) Bieszczad Email: andrzej@csun.edu Phone: 818-677-4954
26
UNIX for Non-Programmers
Creating a file with cat
cat -n {fileName}*
• The cat utility takes its input from standard input or from a list of files and
displays them to standard output.
• The -n option adds line numbers to the output. cat is short for “concatenate”
which means “to connect in a series of links.”
• By default, the standard input of a process is from the keyboard and the
standard output is to the screen.
$ cat > heart
--> store keyboard input into a file called “heart”.
I hear her breathing,
I’m surrounded by the sound.
Floating in this secret place,
I never shall be found.
^D
--> tell cat that the end of input has been reached.
$_
Prof. Andrzej (AJ) Bieszczad Email: andrzej@csun.edu Phone: 818-677-4954
27
UNIX for Non-Programmers
Listing Contents of a Directory: ls
• The ls utility, which lists information about a file or a directory.
ls -adglsFR { fileName }* {directoryName}*
• ls lists all of the files in the current working directory in alphabetical order,
excluding files whose names start with a period.
• The -a option causes such files to be included in the listing.
• The -d option causes the details of the directories themselves to be listed, rather
than their contents.
• The -g option list a file’s group.
• The -l option generates a long listing, including permission flags, the file’s owner,
and the last modification time.
Prof. Andrzej (AJ) Bieszczad Email: andrzej@csun.edu Phone: 818-677-4954
28
UNIX for Non-Programmers
Listing Contents of a Directory
• The -s option causes the number of disk blocks that the file occupies to be
included in the listing. ( A block is typically between 512 and 4K bytes. )
• The -F option causes a character to be placed after the file’s name to indicate
the type of the file:
–
–
* means an executable file, / means a directory file,
@ means a symbolic link, and = means a socket.
• The -R option recursively lists the contents of a directory and its subdirectories.
Prof. Andrzej (AJ) Bieszczad Email: andrzej@csun.edu Phone: 818-677-4954
29
UNIX for Non-Programmers
Directory Listing
• Here’s an example of the use of ls :
$ ls
heart
--> list all files in current directory.
$ ls -l heart
-rw-r--r-- 1
$_
glass
106
--> long listing of “heart.”
Jan 30 19:46 heart
the name of the file
the time that the file was last modified
the size of the file, in bytes
the username of the owner of the file
the hard-link count
permission mode of the file
Prof. Andrzej (AJ) Bieszczad Email: andrzej@csun.edu Phone: 818-677-4954
30
UNIX for Non-Programmers
Directory Listing
Field #
Field value
Meaning
1
-rw-r--r--
the type and permission mode of
the file, which indicates who can read,
write, and execute the file
2
1
the hard-link count
3
glass
the username of the owner of the file
4
106
the size of the file, in bytes
5
Jan 30 19:46
the time that the file was last modified
6
heart
the name of the file
Prof. Andrzej (AJ) Bieszczad Email: andrzej@csun.edu Phone: 818-677-4954
31
UNIX for Non-Programmers
Listing Contents of a Directory
• You may obtain even more information by using additional options:
$ ls -algFs
total 3
1 drwxr-xr-x
1 drwxr-xr-x
1 -rw-r--r-$_
3
12
1
glass
root
glass
--> extra-long listing of current dir
--> total number of blocks of storage.
cs 512 Jan 30 22:52 ./
cs 1024 Jan 30 19:45 ../
cs 106 Jan 30 19:46 heart
• The -s option generates an extra first field, which tells you how many disk blocks
the file occupies.
• On some UNIX systems, each disk block is 1024 bytes long, which implies that a
106-byte file actually takes up 1024 bytes of physical storage.
Prof. Andrzej (AJ) Bieszczad Email: andrzej@csun.edu Phone: 818-677-4954
32
UNIX for Non-Programmers
Displaying a File: cat
• cat with the name of the file that you wanted to display:
$ cat heart
I hear her breathing.
I’m surrounded by the sound.
Floating in this secret place,
I never shall be found.
$_
--> list the contents of the “heart” file.
• cat is good for listing the contents of small files, but it doesn’t pause between full
screens of output.
Prof. Andrzej (AJ) Bieszczad Email: andrzej@csun.edu Phone: 818-677-4954
33
UNIX for Non-Programmers
Displaying a File: more
more -f [+lineNumber] { fileName }*
• The more utility allows you to scroll a list of files, one page at a time.
• By default, each file is displayed starting at line 1, although the +option may be used to
specify the starting line number.
• The -f option tells more not to fold (or wrap) long lines.
• After each page is displayed, more displays the message “--more--” to indicate that it’s
waiting for a command.
• To list the next page, press the space bar.
• To list the next line, press the Enter key.
• To quit from more, press the “q” key.
• ^B will display the previous page
• H will display help page
• Try:
$ ls –la /usr/bin > myLongFile
$ more myLongFile
Prof. Andrzej (AJ) Bieszczad Email: andrzej@csun.edu Phone: 818-677-4954
34
UNIX for Non-Programmers
Displaying a File: page
page -f [+lineNumber] { fileName }*
• The page utility works just like more, except that it clears the screen before
displaying each page.
• This feature sometimes makes the listing a little quicker.
• Try:
$ page myLongFile
Prof. Andrzej (AJ) Bieszczad Email: andrzej@csun.edu Phone: 818-677-4954
35
UNIX for Non-Programmers
Displaying a File: head and tail
head -n { fileName }*
• The head utility displays the first n lines of a file. If n is not specified, it defaults to 10. If
more than one file is specified, a small header identifying each file is displayed before its
contents.
tail -n { fileName }*
• The tail utility displays the last n lines of a file. If n is not specified, it defaults to 10. If more
than one file is specified, a small header identifying each file is displayed before its
contents.
• The first two lines and last two lines of my “heart” file.
$ head -2 heart
I hear her breathing,
I’m surrounded by the sound.
$ tail -2 heart
Floating in this secret place,
I never shall be found.
$ head -15 myLongFile
--> list the first two lines.
--> list the last two lines.
--> see what happens
Prof. Andrzej (AJ) Bieszczad Email: andrzej@csun.edu Phone: 818-677-4954
36
UNIX for Non-Programmers
Renaming/Moving a File: mv
mv -i oldFileName newFileName
mv -i {fileName}* directoryName
mv -i oldDirectoryName newDirectoryName
• The first form of mv renames oldFileName as newFileName.
• The second form allows you to move a collection of files to a directory.
• The third form allows you to move an entire directory.
• The -i option prompts you for confirmation if newFileName already exists so that
you do not accidentally replace its contents. You should learn to use this option
(or set a convenient shell alias that replaces “mv” with “mv –i”; we will come
back to this later).
Prof. Andrzej (AJ) Bieszczad Email: andrzej@csun.edu Phone: 818-677-4954
37
UNIX for Non-Programmers
Renaming/Moving Files: mv
• Here’s how to rename the file using the first form of the mv utility:
$ mv heart heart.ver1
$ ls
heart.ver1
$_
--> rename to “heart.ver1”.
• We will see other uses (moving files) shortly.
Prof. Andrzej (AJ) Bieszczad Email: andrzej@csun.edu Phone: 818-677-4954
38
UNIX for Non-Programmers
Making Directory: mkdir
mkdir -p newDirectoryName
• The mkdir utility creates a directory. The -p option creates any parent directories
in the newDirectoryName pathname that do not already exist.
• If newDirectoryName already exists, an error message is displayed and the
existing file is not altered in any way.
$ mkdir lyrics
$ ls –lF
-rw-r--r-drwxr-xr-x
$_
1
2
glass
glass
--> creates a directory called “lyrics”.
--> check the directory listing in order
--> to confirm the existence of the
--> new directory.
106 Jan 30 23:28 heart.ver1
512 Jan 30 19:49 lyrics/
Prof. Andrzej (AJ) Bieszczad Email: andrzej@csun.edu Phone: 818-677-4954
39
UNIX for Non-Programmers
Moving Files
• Once the “lyrics” directory is created, we can move the “heart.ver1” file into its
new location. To do so, used mv and confirm the operation using ls:
$ mv heart.ver1 lyrics
$ ls
lyrics/
$ ls lyrics
heart.ver1
$_
--> move into “lyrics”.
--> list the current directory.
--> “heart.ver1” has gone.
--> list the “lyrics” directory.
--> “heart.ver1” has moved.
Prof. Andrzej (AJ) Bieszczad Email: andrzej@csun.edu Phone: 818-677-4954
40
UNIX for Non-Programmers
Changing Directories: cd
• cd [directoryName]
• The following might be inconvenient; especially if we deal with large hierarchy:
$ vi lyrics/heart.ver1
--> invoke the vi editor
• Instead, change directory:
$ cd lyrics
$ vi heart.ver1
--> change directory
--> invoke the vi editor
• The cd shell command changes a shell’s current working directory to be
directoryName.
• If the directoryName argument is omitted, the shell is moved to its owner’s
home directory.
Prof. Andrzej (AJ) Bieszczad Email: andrzej@csun.edu Phone: 818-677-4954
41
UNIX for Non-Programmers
Reorganizing Directories
$ pwd
/home/glass
$ cd lyrics
$ pwd
/home/glass/lyrics
$ cd ..
$ pwd
/home/glass
$ cd lyrics
$ pwd
/home/glass/lyrics
$ ls ~/
/home/glass
$_
--> display where I am
--> move into the “lyrics” directory
--> move up one level
--> display new position
--> move into the “lyrics” directory
--> “~/” refers to home directory
Prof. Andrzej (AJ) Bieszczad Email: andrzej@csun.edu Phone: 818-677-4954
42
UNIX for Non-Programmers
Copying Files: cp
• To copy the file, I used the cp utility, which works as follows:
cp -i oldFileName newFileName
cp -ir { fileName }* directoryName
• The first form of cp copies the contents of oldFileName to newFileName.
• If the label newFileName already exists, its contents are replaced by the
contents of oldFileName.
• The -i option prompts you for confirmation if newFileName already exists so that
you do not accidentally overwrite its contents. Like with mv, it is a good idea to
use this option or create an alias.
Prof. Andrzej (AJ) Bieszczad Email: andrzej@csun.edu Phone: 818-677-4954
43
UNIX for Non-Programmers
Copying Files: cp
• The -r option causes any source files that are directories to be recursively copied,
thus copying the entire directory structure.
• cp actually does two things
–
–
It makes a physical copy of the original file’s contents.
It creates a new label in the directory hierarchy that points to the copied file.
$ cp heart.ver1 heart.ver2 --> copy to “heart.ver2”.
$ ls -l heart.ver1 heart.ver2
--> confirm the existence of both files.
-rw-r--r-- 1 glass 106 Jan 30 23:28 heart.ver1
-rw-r--r-- 1 glass 106 Jan 31
00:12 heart.ver2
$ cp -i heart.ver1 heart.ver2
--> what happens?
Prof. Andrzej (AJ) Bieszczad Email: andrzej@csun.edu Phone: 818-677-4954
44
UNIX for Non-Programmers
Reorganizing Directories (again)
$ cd
$ mkdir lyrics.final
$ mv lyrics lyrics.draft
$_
--> move back to my home directory
--> make the final lyrics directory
--> rename the old lyrics dir
Prof. Andrzej (AJ) Bieszczad Email: andrzej@csun.edu Phone: 818-677-4954
45
UNIX for Non-Programmers
Deleting a Directory: rmdir
rmdir { directoryName }+
• The rmdir utility removes all of the directories in the list of directory names
provided in the command. A directory must be empty before it can be removed.
• To recursively remove a directory and all of its contents, use the rm utility with
the -r option (see next slide).
• Here, we try to remove the “lyrics.draft” directory while it still contains the draft
versions, so we receive the following error message:
$ rmdir lyrics.draft
rmdir : lyrics.draft : Directory not empty.
$_
Prof. Andrzej (AJ) Bieszczad Email: andrzej@csun.edu Phone: 818-677-4954
46
UNIX for Non-Programmers
Deleting Directories: rm -r
• The rm utility allows you to remove a file’s label from the hierarchy.
• Here’s a description of rm:
rm -fir {fileName}*
• The rm utility removes a file’s label from the directory hierarchy.
• If the filename doesn’t exist, an error message is displayed.
• The -i option prompts the user for confirmation before deleting a filename. It is a
very good idea to use this option or create a shell alias that translates from “rm”
to “rm –i”. If you don’t, you will loose some files one day – you have been
warned!
• If fileName is a directory, the -r option causes all of its contents,
subdirectories, to be recursively deleted.
including
• The -f option inhibits all error messages and prompts. It overrides the –i option
(also one coming from an alias). This is dangerous!
Prof. Andrzej (AJ) Bieszczad Email: andrzej@csun.edu Phone: 818-677-4954
47
UNIX for Non-Programmers
Removing Directories
• To remove every file in the “lyrics.draft” directory, we move into the “lyrics.draft”
directory and use rm:
$ lcp lyrics.draft/heart.ver2 lyrics.final/heart.final
$ cd lyrics.draft
--> move to “lyrics.draft” directory
$ rm heart.ver1 heart.ver2
$ ls
--> nothing remains
$_
• To erase the draft directory:
$ cd
$ rmdir lyrics.draft
$_
--> move to my home directory
--> this time it works
• To erase a collection of files:
$ cd lyrics.draft
$ rm *
--> move into “lyrics.draft” directory
--> erase all files in the current directory
Prof. Andrzej (AJ) Bieszczad Email: andrzej@csun.edu Phone: 818-677-4954
48
UNIX for Non-Programmers
Removing Directories with Files
• The -r option of rm can be used to delete the “lyrics.draft” directory and all of its
contents with just one command:
$ cd
$ rm -r lyrics.draft
$_
--> move to my home directory.
--> recursively delete directory.
Prof. Andrzej (AJ) Bieszczad Email: andrzej@csun.edu Phone: 818-677-4954
49
UNIX for Non-Programmers
Printing Files: lp, lpstat and cancel
lp [-d destination] [-n copies] {fileName}*
• lp prints the named file(s) to the printer specified by the -d option. You get the name of the
printer from the system administrator.
• If no files are specified, standard input is printed instead.
• By default, one copy of each file is printed, although this default may be overridden by
using the -n option to specify the number of copies.
lpstat [destination]
• lpstat displays the status of all print jobs sent to any printer with the lp command.
• If a printer destination is specified, lpstat reports queue information for that printer only.
• lpstat displays information about the user, the name and size of the job, and a printrequest ID.
Prof. Andrzej (AJ) Bieszczad Email: andrzej@csun.edu Phone: 818-677-4954
50
UNIX for Non-Programmers
Canceling a Print Job: cancel
cancel {request-ID}+
• cancel removes all of the specified jobs from the printer queue.
• If you’re a super-user, then you may cancel any queued job, even if it was
ordered by someone else.
$ lp -d lwcs heart.final
--> order a printout.
request id is lwcs-37( 1 file )
$ lpstat lwcs
--> look at the printer status.
printer queue for lwcs
lwcs-36 ables
priority 0 Mar 18 17:02 on lwcs
inventory.txt 457 bytes
lwcs-37 glass
priority 0 Mar 18 17:04 on lwcs heart.final
$ cancel lwcs-37
--> look at the printer status.
$_
Prof. Andrzej (AJ) Bieszczad Email: andrzej@csun.edu Phone: 818-677-4954
51
UNIX for Non-Programmers
Print Files (BSD, Linux): lpr, lpq and lprm
lpr –m [-Pprinter] [-#copies] {fileName}*
• lpr prints the named file(s) to the printer specified by the -P
• option. If no printer is specified, then the value of $PRINTER
• environment variable is used.
• If no files are specified, standard input is printed instead.
• By default, one copy of each file is printed, although this default may be
overridden by using the -# option to specify the number of copies.
• To receive mail when the printing job is done, -m option is used.
Prof. Andrzej (AJ) Bieszczad Email: andrzej@csun.edu Phone: 818-677-4954
52
UNIX for Non-Programmers
Querying Print Jobs: lpq
lpq -l [-Pprinter] {job#}* {userId}*
• lpq displays the status of all print jobs sent to the printer referenced by the –P
option (or $PRINTER environment variable there is no -P option). The scope can
be limited to just specified jobs and/or users.
• lpq displays information about the user, the name and size of the job, and a
print-request ID.
• The –l option can be used to generate extra information.
Prof. Andrzej (AJ) Bieszczad Email: andrzej@csun.edu Phone: 818-677-4954
53
UNIX for Non-Programmers
Removing Print Jobs: lprm
lprm [-Pprinter] [-] {jobs}* {userId}*
• lprm removes all of the specified jobs from the queue of the printer specified by
the –P option (or by $PRINTER environmnet variable if no printer is specified).
The scope of the command can be controlled by specifying jobs to remove.
• The – option removes all jobs requested by the user issuing the command.
• If you’re a super-user, then you may cancel any queued job, even if it was
ordered by someone else by specifying the user Id.
$ lpr -Plwcs heart.final
request id is lwcs-37( 1 file )
$ lpq -Plwcs glass
lwcs is ready and printing
Rank Owner Job File(s)
1st
glass 25
heart.final
$ lprm -Plwcs 25 glass
--> order a printout
--> look at the printer status
Total Size
106 bytes
--> remove the job
Prof. Andrzej (AJ) Bieszczad Email: andrzej@csun.edu Phone: 818-677-4954
54
UNIX for Non-Programmers
Counting Lines, Words and Characters in Files: wc
wc -lwc {fileName}*
• The wc utility counts the number of lines, words, and/or characters in a list of
files.
• If no files are specified, standard input is used instead.
• The -l option requests a line count,
• the -w option requests a word count,
• and the -c option requests a character count.
• If no options are specified, then all three counts are displayed.
•
• A word is defined by a sequence of characters surrounded by tabs, spaces, or
new lines.
Prof. Andrzej (AJ) Bieszczad Email: andrzej@csun.edu Phone: 818-677-4954
55
UNIX for Non-Programmers
Counting Lines, Words and Characters in Files: wc
• For example, to count lines, words and characters in the “heart.final” file,
we used:
$ cd ~/lyrics.final
$ wc heart.final
9
43
213
--> obtain a count of the number of lines,
--> words, and characters.
heart.final
$_
Prof. Andrzej (AJ) Bieszczad Email: andrzej@csun.edu Phone: 818-677-4954
56
UNIX for Non-Programmers
File Attributes
• We used ls to obtain a long listing of “heart.final” and got the following output:
$ ls -lgsF heart.final
1 -rw-r--r-- 1 glass cs 213 Jan 31 00:12 heart.final
$_
Prof. Andrzej (AJ) Bieszczad Email: andrzej@csun.edu Phone: 818-677-4954
57
UNIX for Non-Programmers
File Attributes
Field #
Field value
Meaning
1
1
the number of blocks of physical
storage occupied by the file
2
-rw-r--r--
the type and permission mode of
the file, which indicates who can read,
write, and execute the file
3
1
the hard-link count
4
glass
the username of the owner of the file
5
cs
the group name of the file
6
213
the size of the file, in bytes
7
Jan 31 00:12
the time that the file was last modified
8
heart.final
the name of the file
Prof. Andrzej (AJ) Bieszczad Email: andrzej@csun.edu Phone: 818-677-4954
58
UNIX for Non-Programmers
File Attributes
• File Storage
– The number of blocks of physical storage taken up by the file is shown in field 1 and is
useful if you want to know how much actual disk space a file is using.
• Filenames
– The name of the file is shown in field 8. A UNIX filename may be up to 255 characters
in length.
– The only filenames that you definitely can’t choose are “.” and “..”, as these names are
predefined filenames that correspond to your current working directory and its parent
directory, respectively. One can use “ “ (blank, space) in file names, but it is difficult to
deal with files like that. Using special characters will definitely confuse your shell at
some point.
• Time of Last File Modification
– the time that the file was last modified and is used by several utilities.
Prof. Andrzej (AJ) Bieszczad Email: andrzej@csun.edu Phone: 818-677-4954
59
UNIX for Non-Programmers
File Attributes
• File Owner
– Field 3 tells you the owner of the file. Every UNIX process has an owner, which is
typically the same as the username of the person who started it.
– the string of text known as the username is typically how we refer to a user, UNIX
represents this identity internally as an integer known as the user ID.
– The username is easier for humans to understand than a numeric ID.
• File Group
– Field 5 shows the file’s group. Every UNIX user is a member of a group. This
membership is initially assigned by the system administrator and is used as part of the
UNIX security mechanism.
Prof. Andrzej (AJ) Bieszczad Email: andrzej@csun.edu Phone: 818-677-4954
60
UNIX for Non-Programmers
File Attributes
• File Types
– Field 2 describes the file’s type and permission settings.
• In ls –lgsF example:
• 1 -rw-r--r-- 1 glass cs 213 Jan 31 00:12 heart.final
• The first character of field 2 indicates the type of file, which is encoded as
follows :
character
d
b
c
l
p
s
File Type
regular file
directory file
buffered special file( such as a disk drive )
unbuffered special file( such as a terminal )
symbolic link
pipe
socket
Prof. Andrzej (AJ) Bieszczad Email: andrzej@csun.edu Phone: 818-677-4954
61
UNIX for Non-Programmers
Determining Type of a File: file
file { fileName }+
• The file utility attempts to describe the contents of the fileName argument(s),
including the language in which any of the text is written.
• file is not reliable; it may get confused.
• When file is used on a symbolic-link file, file reports on the file that the link is
pointing to, rather than on, the link itself.
• For example,
$ file heart.final
heart.final: ascii text
$_
--> determine the file type.
Prof. Andrzej (AJ) Bieszczad Email: andrzej@csun.edu Phone: 818-677-4954
62
UNIX for Non-Programmers
File Permissions (Security)
• File permissions are the basis for file security. They are given in three clusters.
In the example, the permission settings are “rw-r--r--”:
• 1 -rw-r--r-- 1 glass
cs
213 Jan 31 00:12 heart.final
User (owner)
Group
Others
rw-
r--
r--
clusters
Each cluster of three letters has the same format:
Read permission
r
Write permission
w
Execute permission
x
Prof. Andrzej (AJ) Bieszczad Email: andrzej@csun.edu Phone: 818-677-4954
63
UNIX for Non-Programmers
File Permission
•The meaning of the read, write, and execute permissions depends on
the type of file:
Regular file
Directory file
Special file
Read
read the contents
Write
change the contents
read the directory
(list the names of files
that it contains)
Add or remove files
to/from the directory
read from the file
using the read()
system call.
write to the file
using the write()
system calls.
No meaning.
Execute execute the file
if the file is a program
access files in the
directory
Prof. Andrzej (AJ) Bieszczad Email: andrzej@csun.edu Phone: 818-677-4954
64
UNIX for Non-Programmers
File Security
• When a process executes, it has four values related to file permissions:
1.
2.
3.
4.
A real user ID
An effective user ID
A real group ID
An effective group ID
• When you log in, your login shell process has its real and effective user IDs set
to your own user ID and its real and effective group IDs set to your group ID.
• When a process runs, the file permissions apply as follows:
• If the process’ effective user ID is the same as the owner of the file, the User
permission apply.
• If the process’ effective user ID is different from the owner of the file, but its
effective group ID matches the file’s group ID, then the Group permissions apply.
Prof. Andrzej (AJ) Bieszczad Email: andrzej@csun.edu Phone: 818-677-4954
65
UNIX for Non-Programmers
File Security
• If neither the process’s effective user ID nor the process’ effective group ID
matches the owner of the file and the file’s group ID, respectively, the Others
permission apply.
• When an executable with “set user ID” permission is executed, the process’
effective user ID becomes that of the executables.
• Similarly, when an executable with “set group ID” permission is executed, the
process’ effective group ID becomes that of the executable.
• “Set user ID” and “set group ID” permissions are indicated by an “s” instead of
an “x” in the user and group clusters, respectively.
• They may be set using the chmod utility.
• The only way to create a new group is to ask the system administrator to add it.
• After a new group is added, any user who wants to be a part of that group must
also ask the system administrator.
Prof. Andrzej (AJ) Bieszczad Email: andrzej@csun.edu Phone: 818-677-4954
66
UNIX for Non-Programmers
File Security
• A few other notes relating to file permissions:
• When a process creates a file, the default permissions given to that file are
modified by a special value called the umask.
• The umask value is usually set to a sensible default, so we will wait until later to
discuss it further.
• It’s perfectly possible, although unusual, for the owner of a file to have fewer
permissions than the group or anyone else.
• Hard-Link Count
• Field 3 shows the file’s hard-link count, which indicates how many labels in
the hierarchy are pointing to the same physical file.
• Hard links are rather advanced and are discussed in conjunction with the ln
utility that we will study later.
Prof. Andrzej (AJ) Bieszczad Email: andrzej@csun.edu Phone: 818-677-4954
67
UNIX for Non-Programmers
Listing File Group: groups
• groups
• The groups utility allows you to list all of the groups that you’re a member of, and
it works like this:
groups [ userId ]
• When invoked with no arguments, the group utility displays a list of all of the
groups that you are a member of.
• If the name of a user is specified, a list of the groups to which that user belongs
are displayed.
• Here’s what we saw when we executed the groups utility:
• $ groups
• cs
music
• $_
--> list my groups
Prof. Andrzej (AJ) Bieszczad Email: andrzej@csun.edu Phone: 818-677-4954
68
UNIX for Non-Programmers
Changing File Group: chgrp
• Changing a File’s group : chgrp
chgrp -R groupname { fileName }*
• The chgrp utility allows a user to change the group of files that he/she owns.
• A super-user can change the group of any file.
• All of the files that follow the groupname argument are affected.
• The -R option recursively changes the group of the files in a directory.
Prof. Andrzej (AJ) Bieszczad Email: andrzej@csun.edu Phone: 818-677-4954
69
UNIX for Non-Programmers
Changing File Group: example
$ ls -lg heart.final
-rw-r--r-- 1 glass cs 213 Jan 31 00:12 heart.final
$ chgrp music heart.final
--> change the group.
$ ls -lg heart.final
--> confirm it changed.
-rw-r--r-- 1 glass music 213 Jan 31 00:12 heart.final
$_
• You may also use the chgrp utility to change the group of a directory.
Prof. Andrzej (AJ) Bieszczad Email: andrzej@csun.edu Phone: 818-677-4954
70
UNIX for Non-Programmers
Change File Permissions: chmod
chmod -R change{, change}* {fileName }+
• The chmod utility changes the modes (permissions) of the specified files according to the
change parameters, which may take the following forms:
clusterSelection+newPermissions (add permissons)
clusterSelection-newPermissions (subtract permissions)
clusterSelection=newPermissions (assign permissions absolutely)
• where clusterSelection is any combination of:
u (user/owner)
g (group)
o (others)
a (all)
and newPermissions is any combination of
r (read)
w (write)
x (execute)
s (set user ID/set group ID)
Prof. Andrzej (AJ) Bieszczad Email: andrzej@csun.edu Phone: 818-677-4954
71
UNIX for Non-Programmers
Changing File Permissions
• The -R option recursively changes the modes of the files in directories.
• Note that changing a directory’s permission settings doesn’t change the settings
of the files that it contains.
• To remove read permission from others, we used chmod as follows:
$ ls -lg heart.final
--> to view the settings before the change.
-rw-r----- 1 glass
music 213 Jan 31 00:12 heart.final
$ chmod g-r heart.final
$ ls -lg heart.final
-rw------- 1 glass
music 213 Jan 31 00:12 heart.final
$_
Prof. Andrzej (AJ) Bieszczad Email: andrzej@csun.edu Phone: 818-677-4954
72
UNIX for Non-Programmers
Changing File Permissions: examples
Requirement
Change parameters
Add group write permission
g+w
Remove user read and write permission
u-rw
Add execute permission for user, group,
and others.
a+x
Give the group read permission only.
g=r
Add writer permission for user, and
remove group read permission.
u+w,g-r
Prof. Andrzej (AJ) Bieszczad Email: andrzej@csun.edu Phone: 818-677-4954
73
UNIX for Non-Programmers
Changing File Permission: examples
• Here’s an example of how to set these permissions:
$ cd
$ ls -ld .
drwxr-xr-x 45 glass
$ chmod o-rx
$ ls -ld .
drwxr--45 glass
$_
--> change to home directory.
--> list attributes of home directory.
4096 Apr 29 14:35
--> update permissions.
--> confirm.
4096 Apr 29 14:35
Prof. Andrzej (AJ) Bieszczad Email: andrzej@csun.edu Phone: 818-677-4954
74
UNIX for Non-Programmers
Changing File Permissions Using Octal Numbers
• The chmod utility allows you to specify the new permission setting of a file as an
octal number.
• Each octal digit represents a permission triplet.
For example, if you wanted a file to have the permission settings of
rwxr-x-then the octal permission setting would be 750, calculated as follows:
User
Group
setting
rwx
r-x
binary
111
101
octal
7
5
Others
-000
0
Prof. Andrzej (AJ) Bieszczad Email: andrzej@csun.edu Phone: 818-677-4954
75
UNIX for Non-Programmers
Changing File Permissions Using Octal Numbers
• The octal permission setting would be supplied to chmod as follows:
$ chmod 750 .
$ ls -ld .
drwxr-x--45 glass
$_
4096
--> update permissions.
--> confirm.
Apr 29 14:35
Prof. Andrzej (AJ) Bieszczad Email: andrzej@csun.edu Phone: 818-677-4954
76
UNIX for Non-Programmers
Changing File Owner: chown
chown -R newUserId {fileName}+
• The chown utility allows a super-user to change the ownership of files (some
Unix versions allow the owner of the file to reassign ownership to another user).
All of the files that follow the newUserId argument are affected.
• The -R option recursively changes the owner of the files in directories.
• Example: change the ownership of “heart.final” to “tim” and then back to “glass”
again:
$ ls -lg heart.final
--> to view the owner before the change.
-rw-r----- 1 glass music 213 Jan 31 00:12 heart.final
$ chown tim heart.final
--> change the owner to “tim”.
$ ls -lg heart.final
--> to view the ownership after the change.
-rw-r----- 1 tim
music 213 Jan 31 00:12 heart.final
$ chown glass heart.final --> change the owner back to “glass”.
$_
Prof. Andrzej (AJ) Bieszczad Email: andrzej@csun.edu Phone: 818-677-4954
77
UNIX for Non-Programmers
Change User Groups: newgrp
• When a process creates a file, the group ID of the file is set to the process’
effective group ID, which means that when you create a file from a shell, the
group ID of the file is set to the effective group ID of your shell.
• The system administrator is the one who chooses which one of your groups is
used as your login shell’s effective group ID. The only way to permanently alter
your login shell’s effective group ID is to ask the system administrator to change
it.
newgrp [-][groupname]
• The newgrp utility, when invoked with a group name as an argument, creates a
new shell with an effective group ID corresponding to the group name. The old
shell sleeps until you exit the newly created shell.
• You must be a member of the group that you specify.
• If you use a dash(-) instead of a group name as the argument, a shell is
created with the same settings as those of the shell that was created when you
logged into the system.
Prof. Andrzej (AJ) Bieszczad Email: andrzej@csun.edu Phone: 818-677-4954
78
UNIX for Non-Programmers
Changing Groups: example
$ date > test1
$ newgrp music
$ date > test2
^D
$ ls -lg test1 test2
-rw-r--r-1 glass
-rw-r--r-1 glass
$_
--> create from a “cs” group shell.
--> create a “music” group shell.
--> create from a “music” group shell.
--> look at each file’s attributes.
cs
29 Jan 31 22:57 test1
music 29 Jan 31 22:57 test2
Prof. Andrzej (AJ) Bieszczad Email: andrzej@csun.edu Phone: 818-677-4954
79
UNIX for Non-Programmers
Terminal Type
• Several UNIX utilities, including the two standard editors vi and emacs, need to
know what kind of terminal you’re using so that they can control the screen
correctly.
• The type of your terminal is stored by your shell in something called an
environment variable.
• Before vi or emacs can work correctly, your shell’s TERM environment variable
must be set to your terminal type.
• Default terminal type is “unknown”.
• Usually, you do not need to worry about the terminal settings, because in
modern Unix systems terminal is set automatically from a terminfo database that
maintains compiled versions of files describing terminal capabilities for many
terminals. Use infocmp to decompile data for your terminal.
• On BSD systems, you may need to explore tset and stty commands.
Prof. Andrzej (AJ) Bieszczad Email: andrzej@csun.edu Phone: 818-677-4954
80
UNIX for Non-Programmers
Editing Files with vi
UNIX for Non-Programmers
Editing Files with vi
• The two most popular UNIX text editors are called vi and emacs.
• It’s handy to be reasonably proficient in vi, as it is found on nearly every version
of UNIX.
• The vi editor was originally developed for BSD UNIX by Bill Joy of the University
of California at Berkeley.
• This is a standard utility for System V and most other versions of UNIX.
• “vi” stands for “visual editor”.
• To edit an existing file, supply the name of the file as a command-line parameter.
$ vi poem.txt
• vi then enters command mode and awaits instructions.
Prof. Andrzej (AJ) Bieszczad Email: andrzej@csun.edu Phone: 818-677-4954
82
UNIX for Non-Programmers
Editing a File: vi
Line 1
Line 2
Line 3
Line 4
Line 5
I always remember standing in the rains,
On a cold and damp september,
Brown Autumn leaves were falling softly to the ground,
Like the dreams of a life as they slide away.
~
~
~
~
"poem.txt" [noeol] 4L, 176C
1,1
Prof. Andrzej (AJ) Bieszczad Email: andrzej@csun.edu Phone: 818-677-4954
All
83
UNIX for Non-Programmers
Text Entry Mode in vi
• To enter text-entry mode from command mode, press one of the keys in the
table below.
• Each key enters you into text-entry mode in a slightly different way:
Key
i
I
a
A
o
O
R
:
Action
Text is inserted in front of the cursor.
Text is inserted at the beginning of the current line.
Text is added after the cursor.
Text is added to the end of the current line.
Text is added after the current line.
Text is inserted before the current line.
Text is replaced (overwritten).
Enter an extended command.
Prof. Andrzej (AJ) Bieszczad Email: andrzej@csun.edu Phone: 818-677-4954
84
UNIX for Non-Programmers
vi: Command Mode
• To edit text, you must enter command mode.
• To transfer from text-entry mode to command mode, press the Esc key.
• If you accidentally press the Esc key when in command mode, nothing bad
happens.
• A lot of editing features require parameters and are accessed by pressing the
colon (:) key, followed by the command sequence, followed by the Enter key.
• When the colon key is pressed, the remainder of the command sequence is
displayed at the bottom of the screen.
• the Enter key is indicated as <Enter>.
– The “<“ and “>” characters act as delimiters and should not be entered.
Prof. Andrzej (AJ) Bieszczad Email: andrzej@csun.edu Phone: 818-677-4954
85
UNIX for Non-Programmers
vi: Command Mode
• For example, to delete lines one through three, you’d enter the following
command sequence:
:1,3d<Enter>
• vi allows you to use the “$” to denote the line number of the last line in the file
and the “.” to denote the line number of the line currently containing the cursor.
For example, the sequence
:.,.+2d<Enter>
would delete the current line and the two lines that follow it.
Prof. Andrzej (AJ) Bieszczad Email: andrzej@csun.edu Phone: 818-677-4954
86
UNIX for Non-Programmers
vi: Line Ranges
• Here are some other examples of commands for line ranges:
Range
Selects
1,$
all of the lines in the file
1,.
all of the lines from the start of the file to the current line,
inclusive
.,$
all of the lines from the current line to the end of the file,
inclusive
.-2
the single line that’s two lines before the current line
Prof. Andrzej (AJ) Bieszczad Email: andrzej@csun.edu Phone: 818-677-4954
87
UNIX for Non-Programmers
vi: Comman Editing Features
• The most common vi editing features can be grouped into the following
categories:
• cursor movement
• deleting text
• replacing text
• pasting text
• searching text
• search/replacing text
• saving/loading files
• miscellaneous (including how to quit vi)
Prof. Andrzej (AJ) Bieszczad Email: andrzej@csun.edu Phone: 818-677-4954
88
UNIX for Non-Programmers
vi: Cursor Movements
• Here is a table of the common cursor-movement commands:
Movement
Key sequence
Up one line
Down one line
Right one character
Arrow Up or the “k” key
Arrow Down or the “j” key
Arrow Right or the “l” key
(will not wrap around)
Arrow Left or the “h” key
(will not wrap around)
^
$
the “b” key
the “w” key
Control-d
Control-f
Control-u
Control-b
:nn<Enter> ( nn G also works)
Left one character
To start of line
To end of line
Back one word
Forward one word
Down a half screen
Forward one screen
Up a half screen
Back one screen
To line nn
Prof. Andrzej (AJ) Bieszczad Email: andrzej@csun.edu Phone: 818-677-4954
89
UNIX for Non-Programmers
vi: Deleting Text
Here is a table of the common text-deletion commands:
Item to delete
Character
Key sequence
Position the cursor over the character and
the press “x” key.
Word
Position the cursor at the start of word and
then type the two character “dw” .
Line
Position the cursor anywhere on the line and
then type the two characters “dd”
(Typing a number ahead of “dd” will cause
vi to delete the specified number of lines
beginning with the current line. )
Current position to end
of current line
Press the “D” key.
Block of lines
:<range>d<Enter>
Prof. Andrzej (AJ) Bieszczad Email: andrzej@csun.edu Phone: 818-677-4954
90
UNIX for Non-Programmers
vi: Replacing Text
Following is a table of the common text-replacement commands:
Item to replace
Key sequence
Character
Position the cursor over the character,
press “r” key, and then type the replacement
character.
Word
Position the cursor at start of word,
type the two characters “cw”,
type the replacement text,
and press the Esc key.
Line
Position the cursor anywhere on the line,
type the two characters “cc”,
type the replacement text,
and press the Esc key.
Prof. Andrzej (AJ) Bieszczad Email: andrzej@csun.edu Phone: 818-677-4954
91
UNIX for Non-Programmers
vi: Pasting Text
Here is a table of the most common pasting operations:
Action
Key sequence
Copy(yank) lines into paste buffer.
:<range>y<Enter>
Insert (put) paste buffer after
current line.
p or :pu<Enter> (contents of
paste buffer unchanged)
Insert paste buffer after line nn
:nnpu<Enter> (contents of
paste buffer unchanged)
• For example, to copy the first two lines of the poem into the paste buffer and
then paste them after the third line, I entered the following two commands:
:1,2y
:3pu
Prof. Andrzej (AJ) Bieszczad Email: andrzej@csun.edu Phone: 818-677-4954
92
UNIX for Non-Programmers
vi: Searching
• Here is a table of the most common search operations:
Action
Key Sequence
Search forward from current position for
string sss.
/sss/ <Enter>
Search backward from current position for
string sss.
?sss? <Enter>
Repeat last search.
n
Repeat last search in the opposite direction
N
• For example, I searched for the substring “ark” in line one of the poem by entering the
following commands:
:1<Enter>
/ark/<Enter>
Prof. Andrzej (AJ) Bieszczad Email: andrzej@csun.edu Phone: 818-677-4954
93
UNIX for Non-Programmers
vi: Searching/Replacing
• You may perform global search-and-replace operations by using the following
commands:
Action
Key Sequence
Replace the first occurrence of sss
on each line with ttt.
:<range>s/sss/ttt/<Enter>
Replace every occurrence of sss on each
line with ttt ( global replace ).
:<range>s/sss/ttt/g<Enter>
Prof. Andrzej (AJ) Bieszczad Email: andrzej@csun.edu Phone: 818-677-4954
94
UNIX for Non-Programmers
vi: Searching/Replacing
• For exampe, to replace every occurrence of the substring “re” with “XXX”, we
enter the command displayed below:
I XXXmember walking in the rain,
On a cold and dark September,
Brown Autumn leaves weXXX falling softly to the ground,
Just like the dXXXams of a life as they slip away.
~
:1,$s/re/XXX/g
Prof. Andrzej (AJ) Bieszczad Email: andrzej@csun.edu Phone: 818-677-4954
95
UNIX for Non-Programmers
vi: Saving/Loading Files
• Here is a table of the most common save/load file commands:
Action
Save file as <name>.
Save file with current name.
Forced save into a file that exists
Save only certain lines to another file.
Read in contents of another file at current
position
Edit file <name> instead of current file.
Edit next file on initial command line.
Key Sequence
:w<name><Enter>
:w<Enter>
:w!<Enter>
:<range>w<name><Enter>
:r<name><Enter>
:e<name><Enter>
:n<Enter>
Prof. Andrzej (AJ) Bieszczad Email: andrzej@csun.edu Phone: 818-677-4954
96
UNIX for Non-Programmers
vi: Saving Files
• For exampe, we saved the poem in a file called “rain.doc” by entering the
comand displayed below:
I remember walking in the rain,
On a cold and dark September,
Brown Autumn leaves were falling softly to the ground,
Just like the dreams of a life as they slip away.
~
:w rain.doc
Prof. Andrzej (AJ) Bieszczad Email: andrzej@csun.edu Phone: 818-677-4954
97
UNIX for Non-Programmers
vi: Miscellaneous Commands
• Here’s a list of the most common miscellaneous commands, including the
commands for quitting vi:
Action
Redraw screen.
Execute command in a subshell and then
return to vi.
Execute command in a subshell and read
its output into the edit buffer
at the current position.
Repeat the last command.
Repeat the next command nn times.
Quit vi if work is saved.
Quit vi and discard unsaved work.
Key Sequence
Control-L
:!<command><Enter>
:r!<command><Enter>
:.<Enter>
nn<command>
:q<Enter>
:q!<Enter>
Prof. Andrzej (AJ) Bieszczad Email: andrzej@csun.edu Phone: 818-677-4954
98
UNIX for Non-Programmers
Customizing vi
• The list of options varies between implementation. To get the list issue the
following vi command:
:set all
• to see the list. You can set a specific option using :set as well; to unset an option,
use :unset.
:set autoindent
:unset autoindent
• Other common options:
:set ignorecase
:set number
:set history=20
:set showmatch
–-> set indentation based on the previous line
--> ignore case during searches
--> display line numbers
--> set the command history buffer to 20
--> moves the cursor briefly to a starting
parenthesis or a brace when a match is typed in
Prof. Andrzej (AJ) Bieszczad Email: andrzej@csun.edu Phone: 818-677-4954
99
UNIX for Non-Programmers
Preserving vi customization
• To avoid typing in :set or :unset each time you run vi, create a .exrc file in your
home directory. You can control vi options as shown in this example:
• <sample .exrc file>
set autoindent
set ignorecase
set showmode
set history=20
set nonumber
Prof. Andrzej (AJ) Bieszczad Email: andrzej@csun.edu Phone: 818-677-4954
100
UNIX for Non-Programmers
Quit vi
• To finally quit vi after saving the final version of the poem, we type “:q” as
illustrated below:
I remember walking in the rain,
On a cold and dark September,
Brown Autumn leaves were falling softly to the ground,
Just like the dreams of a life as they slip away.
~
:q
• To quit without saving the file and without a prompt, we use “:q!”.
Prof. Andrzej (AJ) Bieszczad Email: andrzej@csun.edu Phone: 818-677-4954
101
UNIX for Non-Programmers
DIY: Script for an Editing Session with vi
• open vi
$ vi
• issue the following command
:r! ls –la /usr/bin
--> this is to generate relatively large text
• jump to the first line
• scroll down one page
• delete 5th character from line 60
• add new line after line 60 and input text “previous changed”
• save the text to file “tmp”
• add “WARNING: “ at the beginning of the newly added line
• move word by word to “changed”
• replace “changed” with “modified” in the newly added line
• find “ksh” and delete 5 lines after the line containing it
Prof. Andrzej (AJ) Bieszczad Email: andrzej@csun.edu Phone: 818-677-4954
102
UNIX for Non-Programmers
DIY: Script for an Editing Sessions with vi
• go to the last line
• delete characters 5 to 20 of the last line
• find “csh”
• replace all “sh” with “SH”
• copy all lines from between 50 and 60 to the end of the file
• save the file as “tmp-1”
• save all and quit (Enter: “ZZ”)
• open vi with “tmp” and “tmp-1”
• change all “cSH” in “tmp” to “csh”
• go to the next file (“tmp-1”) and change all instances of “bin” to “BIN”
• save files
• change mode of “tmp” so it is not writable:
^Z
$ chmod a-w tmp
$ fg
--> stop the vi process
--> change the mode
--> restore the vi process
• edit “tmp” with vi
• change all “sys” to “SYS” and save the text to “tmp”
• exit vi
Prof. Andrzej (AJ) Bieszczad Email: andrzej@csun.edu Phone: 818-677-4954
103
UNIX for Non-Programmers
Editing Files with emacs
UNIX for Non-Programmers
Editing Files with Emacs
• Emacs (Editor MACroS) had its start in Artificial Intelligence community, but
evolved into one of the most popular – and powerful – editors in Unix. Richard
Stallman and Guy Steele wrote the first version and originated the Free Software
Foundation movement.
• Emacs is not as “standard” as vi, but many Unix systems will have it.
• There are also GUI versions of Emacs (e.g., Xemacs).
• To start Emacs type the following:
• $ emacs
Prof. Andrzej (AJ) Bieszczad Email: andrzej@csun.edu Phone: 818-677-4954
105
UNIX for Non-Programmers
Emacs: Starting Page
You will get a screen similar to the following:
GNU Emacs 19.34.1
Copyright © 1996 Free Software Foundation, Inc.
Type C-x C-c to exit Emacs.
Type C-h for help; C-x u to undo changes.
Type C-h t fot tutorial on using Emacs.
----:---F1 *scratch*
(Lisp Interaction) ---L1--All -------------For information about the GNU Project and its goals, type C-h C-p.
• The second last line is called the mode line.
• The last line is the message line.
Prof. Andrzej (AJ) Bieszczad Email: andrzej@csun.edu Phone: 818-677-4954
106
UNIX for Non-Programmers
Emacs: Mode Line
modified if ** shown
read only if %% shown
mode: major, minor
line number
buffer (file) name
----:**-F1 *scratch*
(Lisp Interaction) ---L1--All -------------For information about the GNU Project and its goals, type C-h C-p.
frame
position: All – whole buffer visible
Top – at the top
Minibuffer/Echo area
Bot – at the bottom
•command echos (with delay)
x% - x percent from the top
•messages
•errors
•prompts
•input area for command parameters
Prof. Andrzej (AJ) Bieszczad Email: andrzej@csun.edu Phone: 818-677-4954
107
UNIX for Non-Programmers
Emacs: Entering Commands
• Emacs has plenty of commands, so we can touch only a small subset here. In
addition, Emacs is extensible through macros written in Emacs Lisp. New
commands and modes can be added.
• Good tutorial available by typing:
<Control-h> t
(press Control and x together and then t)
We will use a shortcut: C-h t
• In addition to control sequences, Emacs uses also meta sequences. They use
either a Meta Key together with another key or Escape Key followed by another
key; for example:
<Meta-v> and ESC v refer to a meta sequence M-v (move page back in this
case).
On PC-based Unix systems, Alt Key is usually mapped as Meta Key.
Prof. Andrzej (AJ) Bieszczad Email: andrzej@csun.edu Phone: 818-677-4954
108
UNIX for Non-Programmers
Emacs: Getting out of Trouble
Command
Command sequence
Run tutorial
C-h t
Show help options
Apropos
C-h C-h
C-h a
Function description
Describe key
C-h f <function name>
C-h k <key sequence>
Access the Info system
C-h i
Cancel last command
C-g
Redraw screen
C-l (small letter L)
Exit Emacs
C-x C-c
Prof. Andrzej (AJ) Bieszczad Email: andrzej@csun.edu Phone: 818-677-4954
109
UNIX for Non-Programmers
Emacs: Windows and Buffers
• Emacs uses multiple buffers for both editing files and management. If you open
a file, it gets its own buffer, but there are buffers for help, tutorial, messages,
minibuffer (the bottom line), scrapbook, etc.
Command
Key sequence
Open file in a buffer
Save buffer (file)
C-x C-f <file name>
C-x C-s
List buffers
Switch to another buffer
C-x C-b
C-x b
Split screen vertically
Split screen horizontally
Delete all but one window
C-x 2
C-x 3
C-x 1
Switch to another window
C-x o
Prof. Andrzej (AJ) Bieszczad Email: andrzej@csun.edu Phone: 818-677-4954
110
UNIX for Non-Programmers
Emacs: Moving Around a Buffer
Command
Key sequence
Up one line
Down one line
Right one character
Left one character
C-p (also Arrow Up)
C-n (also Arrow Down)
C-f (also Arrow Right)
C-b (also Arrow Left)
Start of the line
End of the line
C-a
C-e
Forward one word
Back one word
M-f
M-b
Down one screen
Up one screen
C-v
M-v
Start of the buffer
End of the buffer
M-<
M->
Prof. Andrzej (AJ) Bieszczad Email: andrzej@csun.edu Phone: 818-677-4954
111
UNIX for Non-Programmers
Emacs: Deleting, Pasting and Undoing
Command
Key sequence
Delete character at the cursor
Delete character before cursor
C-d or Delete Key
Backspace Key
Delete word after the cursor
Delete word before the cursor
M-d
M-Backspace Key
Delete the rest of the line
Delete whole sentence
C-k
M-k
Insert (yank) last kill buffer
Retrieve previous kill (scroll the list)
Append next kill to the kill buffer
C-y
M-y
M-C-w (Meta and Control and w)
Undo
C-x u
Prof. Andrzej (AJ) Bieszczad Email: andrzej@csun.edu Phone: 818-677-4954
112
UNIX for Non-Programmers
Emacs: Searching and Replacing
• Emacs provides incremental search; i.e., the matches are found as you type the
string to find.
Command
Key sequence
Search forward
Search backward
Repeat the last search forward
Repeat the last search backward
Cancel search
Interactive replace
Global replace
C-s
C-r
C-s (subsequent)
C-r (subsequent)
C-g
M-x query-replace
M-x replace-string
• M-x is a prefix for Emacs functions. In query-replace and replace-string Emacs
will interactively ask for the string to replace and its new value.
• You can also use query-replace-regexp and replace-regexp to replace text using
regular expressions.
• query-* functions are interactive; replace-* are global.
• Use C-h a or C-h f to get help on available functions.
• Use Tab Key in mini-buffer to view available options interactively. It’s useful to
look for Emacs functions as well as scanning files, directories, help options, etc.
Prof. Andrzej (AJ) Bieszczad Email: andrzej@csun.edu Phone: 818-677-4954
113
UNIX for Non-Programmers
DIY: Script for an Editing Session with emacs
• create a large file and edit it with emacs:
$ ls –la /usr/bin > tmp-3
$ emacs tmp-3
• jump to the end of the buffer
• delete the last line
• jump to the beginning of the buffer
• scroll down one page
• delete 5th character from line 60
• go to the end of the line 60
• add new line after line 60 and input text “previous changed”
• save the text to file “tmp-4”
• jump to the beginning of the new line and add “WARNING: “ at its beginning
• move word by word to “changed”
• replace “changed” with “modified” in the newly added line
• find “ksh” and kill 5 lines after the line containing it
Prof. Andrzej (AJ) Bieszczad Email: andrzej@csun.edu Phone: 818-677-4954
114
UNIX for Non-Programmers
DIY: Script for an Editing Session with emacs
• go to the last line and yank the killed buffer
• go to line 50 and delete all characters after character 10
• find “csh”
• replace all “sh” with “SH”
• save the file as “tmp-3”
• open “tmp-4” in a new buffer
• select the tmp-3 buffer
• change all “cSH” in “tmp” to “csh”
• split window into two windows
• go to the other window and load buffer tmp-4 in there
• make the window with the buffer tmp-4 the only window
• split the window vertically, go to another window and load tmp-3
• change all instances of “bin” to “BIN” in tmp-3
• save both files
• find out what is the key combination for suspending emacs session
• change mode of “tmp-3” so it is not writable (use ^Z as with vi)
• change all “sys” to “SYS” and save the text to “tmp-3”
• get help on “replace”
• find out what’s the function assigned to ^K
• quit emacs
Prof. Andrzej (AJ) Bieszczad Email: andrzej@csun.edu Phone: 818-677-4954
115
UNIX for Non-Programmers
Command Line email
UNIX for Non-Programmers
Electronic Mail: mail and mailx
• Here’s a description of mail:
Utility : mail -H [-f fileName] { userID }*
• mail allows you to send and read electronic mail.
• If a list of usernames is supplied, mail reads standard input, mails it to the
specified users, and then terminates.
• Usernames can be a combination of the following forms:
– a local user name( i.e., login name )
– an Internet address of the form name@hostname.domain
– a mail group
Prof. Andrzej (AJ) Bieszczad Email: andrzej@csun.edu Phone: 818-677-4954
117
UNIX for Non-Programmers
Electronic Mail
• If no usernames are specified, mail assumes that you wish to read mail from a
mail folder.
• The folder “/var/mail/<username>”, where <username> is your own username,
is read by default, although this default may be overridden by using the -f option.
• mail prompts you with an ampersand(&) prompt and then awaits commands.
• The -H option causes mail to list the headers from your mail folder without
entering the command mode.
• Mail options can be controlled in .mailrc file in users home directory (or another
file pointed to by the MAILRC environment variable).
Prof. Andrzej (AJ) Bieszczad Email: andrzej@csun.edu Phone: 818-677-4954
118
UNIX for Non-Programmers
Useful mail commands
Command
Meaning
?
Display help.
copy [mesgList][fileName]
Copy messages into fileName without
marking them as “saved.”
delete [mesgList]
Delete specified messages from system
mailbox.
file [fileName]
Read mail from mailbox fileName. If no
filename is given, display the name of the
current mailbox together with the number of
bytes and messages that it contains
headers [message]
Display page of message headers that
include message.
Prof. Andrzej (AJ) Bieszczad Email: andrzej@csun.edu Phone: 818-677-4954
119
UNIX for Non-Programmers
Useful mail commands
Command
Meaning
mail {userID}+
Send mail to specified users.
print [ mesgList ]
Displays specified messages using more.
quit
Exit mail.
reply [mesgList]
Mail response back to senders of message
list.
save [mesgList][fileName]
Save specified messages to fileName. If no
filename is given, save then in a file called
“mbox” in your home directory by default.
Prof. Andrzej (AJ) Bieszczad Email: andrzej@csun.edu Phone: 818-677-4954
120
UNIX for Non-Programmers
Selecting messages (message list)
Syntax
.
nn
^
$
*
nn-mm
user
Meaning
current message
message number nn
first undeleted message
last message
all messages
all messages between nn and mm
all messages from the specified user
Prof. Andrzej (AJ) Bieszczad Email: andrzej@csun.edu Phone: 818-677-4954
121
UNIX for Non-Programmers
Sending Mail
• The easiest way to send mail is to enter the mail directly from the keyboard and
terminate the message by pressing Control-D on a line of its own:
$ mail tim
---> send some mail to the local user tim.
Subject : Mail Test
---> enter the subject of the mail.
Hi Tim,
---> enter the text of the mail.
How is Amanda doing?
- with best regards from Graham
^D
---> end of input; standard input is send as mail.
$-
Prof. Andrzej (AJ) Bieszczad Email: andrzej@csun.edu Phone: 818-677-4954
122
UNIX for Non-Programmers
Sending Mail to Groups
• Let us create a mail group called “music” that would allow us to send mail to all
of the people in a band.
• To do so, we create a file called “.mailrc” in the home directory with this line of
code:
group music jeff richard kelly bev
• This line of code allows to send mail to all four band members as follows:
$ mail music ---> send mail to each member of the group.
Subject: Music
Hi guys,
How about a jam sometime?
- with best regards from Graham.
^D
---> end of input.
$_
Prof. Andrzej (AJ) Bieszczad Email: andrzej@csun.edu Phone: 818-677-4954
123
UNIX for Non-Programmers
Reading Mail
• When mail is sent to you, it is stored in a file called
/var/mail/<username>
where <username> is your login name.
• Files that hold mail are termed “mail folders.”
• For example, author’s own incoming mail is held in the mail folder
/var/mail/glass
• To read a mail folder, type “mail”, followed by an optional folder specifier. You are
notified if no mail is currently presetn:
$ mail
---> try reading the mail from the default folder.
No mail for glass
$-
Prof. Andrzej (AJ) Bieszczad Email: andrzej@csun.edu Phone: 818-677-4954
124
UNIX for Non-Programmers
Reading Mail
• The mail that you read is appended by default to the mail folder mbox in your
home directory;
• Mail in this folder may be read at a later time by typing the following in your
home directory:
$ mail -f mbox
---> read mail saved in the mbox folder.
• You can whether there is mail in your mailbox:
$ ls -l /var/mail/glass
-rw------- 1 glass
---> see if mail is present.
758 May 2 14:32 /var/mail/glass
Prof. Andrzej (AJ) Bieszczad Email: andrzej@csun.edu Phone: 818-677-4954
125
UNIX for Non-Programmers
Reading Mail
$ mail
---> read mail from default folder.
Mail version SMI 4.0 Thu Oct 11 12:59:09 PDT 1990 Type ? for help.
“/var/mail/glass”: 2 messages 2 unread
>U 1 time@utdallas.edu Sat May 2 14:32 11/382 Mail test
U 2 time@utdallas.edu Sat May 2 14:32 11/376 Another
&<Enter>
From time@utdallas.edu Sat Mar 14 14:32:33 1998
To: glass@utdallas.edu
Subject: Mail test
hi there
&<Enter>
From tim@utdallas.edu Sat Mar 14 14:32:33 1998
To: glass@utdallas.edu
Subject: Another
hi there again
&<Enter>
---> Press Enter to read next message.
At EOF
---> there are no more messages!
&q
---> quit mail.
Saved 2 messages in /home/glass/mbox
$-
Prof. Andrzej (AJ) Bieszczad Email: andrzej@csun.edu Phone: 818-677-4954
126
UNIX for Non-Programmers
Peaking at the Mail
• You can peek at the folder without actually reading the mail:
$ mail -H
---> peek at my mail folder.
>U 1 time@utdallas.edu Sat May 2 14:32 11/382 Mail test
U 2 time@utdallas.edu Sat May 2 14:32 11/376 Another
$_
Prof. Andrzej (AJ) Bieszczad Email: andrzej@csun.edu Phone: 818-677-4954
127
UNIX for Non-Programmers
Managing mailbox
…
&15
---> read message #15.
From ssmith@utdallas.edu Tue Mar 17 23:27:11 1998
To: glass@utdallas.edu
Subject: Re: come to a party
The SIGGRAPH party begins Thursday NIGHT at 10:00 PM!!
Hope you don’t have to teach Thursday night.
&r
---> reply to ssmith.
To: ssmith@utdallas.edu
Subject: Re: come to a party
Thanks for the invitation.
- see you there
^D
---> end of input.
& s ssmith.party
---> save the message from ssmith.
“ssmith.party”[New file] 27/1097
& d1-15
---> delete messages 1 thru 15, inclusive.
& d*
---> delete all remaining messages.
&q
---> quit from mail.
$_
Prof. Andrzej (AJ) Bieszczad Email: andrzej@csun.edu Phone: 818-677-4954
128
UNIX for Non-Programmers
Chapter Overview
• how to obtain a UNIX account
• how to log in and out of a UNIX system
• the importance of changing your password
• the function of a shell
• how to run a utility
• how to obtain on-line help
• the special terminal metacharacters
• the most common file-oriented utilities
• two UNIX editors
• how to set up your terminal corretly
• how to send electronic mail
Prof. Andrzej (AJ) Bieszczad Email: andrzej@csun.edu Phone: 818-677-4954
129
UNIX for Non-Programmers
Chapter Review
Quiz
1. What is one way in which hackers try to break UNIX security?
2. What’s the best kind of password?
3. What Unix command do you use to change the name or location of a file?
4. Is UNIX case sensitive?
5. Name the three most common shells.
6. Why are shells better suited than C program for some tasks?
7. How do you terminate a process?
8. How do you indicate the end of input when entering text from the keyboard?
9. How do you terminate a shell?
10. What term is given to the current location of a process?
11. What attributes does every file have?
12. What is the purpose of groups?
13. How do permission flags relate to directories?
14. Who may change the ownership of a file?
Prof. Andrzej (AJ) Bieszczad Email: andrzej@csun.edu Phone: 818-677-4954
130