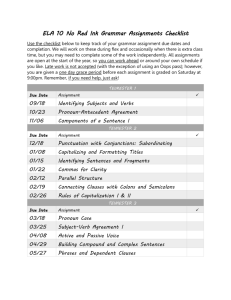Type your comment here

←
Pull-down menu
←
Select
Exchange
↑ ↑
R D
E E
N L
A E
M T
E E
↑
created course
↑
course ID
Case-sensitive
Create a course
Click here to preview a sample of peer review that you can include as a sample for your students.
You need only estimate a small number of assignments.
You can always add assignments!
Type in your course number and section.
Be specific about semester.
Peer review sample so students can get a sense of how program works.
Click create when you have entered the info.
Course ID has been created.
This is what you should give your students!
← Paper Clip Icon guide for using Exchange
SAVE to your hard drive!
You can always click on the question mark for helpful instructions, as well!
Instructions pop up in separate window
↓ Copy Course
Copy Course Screen
If you wish to reuse your existing course the following semester, check the box to copy your course.
You may also type in a colleague’s course
ID here.
Remember it is case-sensitive!
Click Preview
Click Create
Here is your copied course and your new course ID.
Copying the course creates a duplicate course without the contents of the gradebook and uploaded papers from the past semester.
Click here to delete a course.
Click here to edit a course
Before deleting, archive from roster view first!
You will be given this warning. Once you click
OK, the contents of the course are gone!
Complete Roster
Select a course to work with.
Complete Roster is the screen where you view students and papers for ALL your courses.
Complete Roster View
Scroll to see all students, documents, and grades for ALL
COURSES
Every column has a sorting feature. Click on the title of each column to sort by assignment, student, etc.
Sorted by assignment
Click on courses, to return to your list of courses
Sorted by grade
Select a course to work with.
The assignments page always appears first when you enter one of your courses.
Here you can create a new assignment.
Click here to send announcement!
Edit an assignment
Delete an assignment
View and alter peer groups for each assignment
Let’s look at creating an assignment.
These are the features you must set up for each assignment.
Select the number of students per group for this assignment. Keep in mind that larger groups will have more papers to review. Exchange creates the groups for you, but you can edit groups anytime before they upload papers.
Here is where you decide if you want students in a group to see each other’s comments.
If you select NO here, then students will not be able to see each other’s comments. Nor will you be able to see student comments in the paper review tool .
You will only be able to view student comments under Participation Grade section. See later slide for more details.
If reviews are posted anonymously, then you will not be able to see which student made each comment within the context of the paper. But you can evaluate each student’s comments in the Participation
Grade section.
Click NEXT when you have made your selections
As you create every assignment, you have the opportunity to create your own checklist of questions for students to consider as they review their peers’ papers for this assignment. Once uploaded, it remains an option to select for future assignments. Remember to save it as RTF before you upload it!
Exchange also has five pre-loaded checklists for you to choose from!
Here is a checklist provided by
Exchange.
Here is a checklist that I created.
Type in assignment or select an assignment you have used before.
Enter due dates
Enter date at which students can view assignment.
You can set up all your assignments before the course even starts. Assignments will only be visible after the date you set.
If you check yes, you and students will receive email every time a paper is uploaded and ready for review!
Click preview when you have made selections
Here you can review all of your set-up selections.
Click OK when you are satisfied!
Now your new assignment is visible on assignments page.
STUDENT VIEW
Students will also see the assignment you created on the date that you set for it to be visible.
Click on this icon to
EDIT one of your assignments
In this screen, you can change your preferences and create a new checklist and replace the original checklist. Click on Yes and then next to overwrite the checklist.
Once students start to upload papers, you cannot change some of the settings.
Click next
Here you see that you may still change the assignment and checklist.
You can change your checklist, by clicking on one that is already loaded here.
Delete assignment
Click OK and the assignment will be permanently deleted
Assignment 8 is gone!
Groups are set up by Exchange. They are different for every assignment. Click on this icon next to each assignment to edit the groups.
You see the groups for
Assignment #1 here.
These groups are locked and cannot be altered because students in each group have uploaded papers already.
Students have not yet uploaded papers for assignment 8 so you can change their groups.
This assignment has been set up for groups of
TWO.
You must uncheck a box before you can check another box. Exchange helps you keep all the groups the same size.
Tip: If you keep your assignment hidden until all the students have joined the course, you can control which students are together in every group. (Since no student will be able to upload and lock a group before you check the group composition.)
You may even uncheck all the boxes and start from scratch. But you must maintain groups of
TWO.
If you wish to change the group size for this assignment, then go back to edit assignment icon.
Change the group size on the pull-down menu. If you click 3 this time, then students will automatically be regrouped.
You may then uncheck and change groups back on the group edit screen.
Click on the bell icon to create an announcement
Type and click OK
Announcements appear in reverse chronological order
Click on this icon for the class roster screen. This is the screen through which you view student papers and comments.
This view is sorted by student name.
You may also sort by assignment number or any column title
Sorted by Date Posted
Click here to export the roster
Click save. File will be saved as .csv file.
Your exported file will take on Excel format.
Delete student
Check off any students you wish to delete from your course.
Careful! This cannot be undone.
Archive work
Papers will be saved as a zip file
Click save
Click on the paper icon to view the paper
Software
• You will be prompted to download
Macromedia Shockwave software, if you do not have it.
• Shockwave is the software used to read and comment on papers.
• Installation only takes a few seconds but you may have to re login to your MyLab product and Exchange
Your student’s paper will appear in this paper review tool.
↑
↓
Click on a word of the sentence or paragraph that you wish to comment on. This ADD
COMMENT box will show up. If you select sentence, the black box above will show the sentence you are commenting on. Type your comments below.
←
Type your comment here
↑
Click add to Paper
↑
You may also use your cursor to highlight just a part of a sentence or a couple of sentences that you wish to comment on.
Your name appears in the color brown on the bar above the paper, so your comments appear in brown. All comments are color-coded to the individual.
Your comment will show up in this right column. If you roll over the comment with your mouse, it will highlight the place in your paper to which the comment refers.
When adding comments to the paper, there are a series of Common Errors for you to choose from.
Click on the common error and click add to paper
Click on the book icon and the handbook text pops up in a new window
Inserting a
Common
Error adds a link to the
Exchange online handbook
Handbook text
Scroll down to see practice exercises on this topic
Students click on links to complete practice exercises
The practice test pops up in a separate window
Student completes the test and submits to see score and the correct answers
As instructor you will be able to view your students’ results
Click here to delete comment
Once you click
YES, the comment is gone.
Click on this icon to enter paper grade and comments
You will also see the grade and comment appear in your roster.
You may enter and edit grades through roster view, if you prefer, rather than entering grades when you are in the paper review tool.
You can always see the assignment description by clicking this icon.
↑
You can view the checklist you posted for evaluating this assignment
Click on checklist icon above!
The checklist pops up in another window.
You can close and return to paper review .
Once you click “yes” that you want to post your comments, you can never edit or add any
further comments. Your comments will now be visible to the student who wrote the paper.
If you need to take a break, you can click save and finish later.
↓
When you are finished making comments, click on the post button below.
STUDENT VIEW
Students may also view their grades and comments as soon as you post them!
↑
Here students can view how many people have posted reviews on their papers. Once you post your comments, at least one review will be listed.
Now you may want to enter participation grades and comments for each student based on their reviews
For example, click on edit here to give Villella a grade for comments she made on group members’ papers for
Assignment 1
Here you see that she only commented on Joseph’s paper for
Assignment #1.
These are her comments.
Participation Grades and
Comments are for instructors only and cannot be viewed by students. You may keep a record of comments for your eyes only!
You may judge her based on these comments or go to Joseph’s
Assignment #1 to see her comments in the paper review tool.
Go to Roster View to see Joseph’s paper
Joseph’s Paper
Here you can see Faith Villella’s comments and the context in Joseph’s paper.
What if a student writes a comment that is cruel or inappropriate?
After viewing Villella’s comments, you may decide that you do not want other students to see them.
Click Hide Review button.
Check off the name of the reviewer whose comments you wish to hide from other students and click save changes.
Her comments are now italicized to show you that they are hidden.
STUDENT VIEW
Now, both the paper author and other students in the group will not be able to see Villella’s comments.
Notice that no comments from Villella are visible here.
Click Hide a Review again, if you wish to make the comments visible once more.
Comments will once again be visible to all!
Unselect the X mark and click save changes.
Unselect the X mark and save changes.
Comments are now once again visible to all!
If you ever wish to help students trouble shoot, click that door icon to log out and log in again using your student’s ID and password.