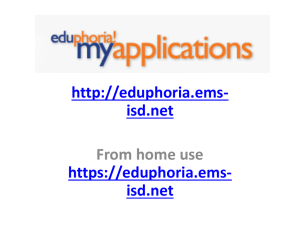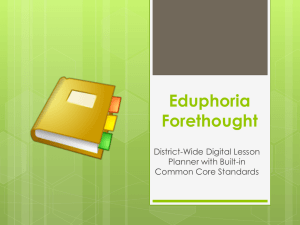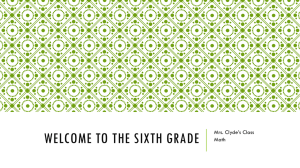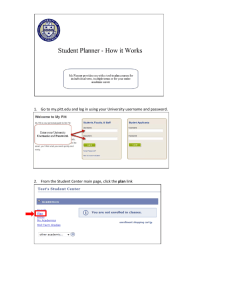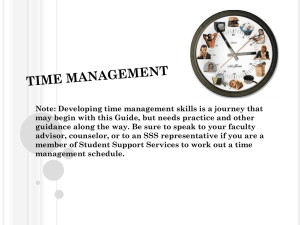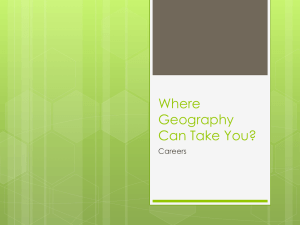for Forethought 201
advertisement

FORETHOUGHT 201 OBJECTIVES 1. Birdville eduphoria! Website 2. Review Forethought 101 Objectives 3. Advanced Forethought Features Editing your Schedule Copying Plans Printing and Saving to File Forethought Tabs Sharing Lesson Plans BIRDVILLE EDUPHORIA! WEBSITE schools.birdvilleschools.net/eduphoria • Use the eduphoria! Feedback and Support Form to get answers to all of your questions and provide feedback. • Access today’s PowerPoint if you would like to read along or take notes on each slide. • Access all presentations, handouts, videos, and other resources for eduphoria! Applications, like Forethought. REVIEW FORETHOUGHT 101 OBJECTIVES 1. Planning for Learning: review the elements of aingood lesson plan This section will be covered today’s Planning for(Checkpoints) Learning session. 2. Getting into Forethought: learn how to Log into the system (Key in the Ignition) Today,Your weSchedule: will log back in, edit 3. Creating our review the set upschedules, your schedule and according to your teaching day (Roadmap) basics of using the lesson 4. Using the Lesson Planner: planner. learn how to use the simple, user-friendly, web-based lesson planner (Engine Start-up) Logging into eduphoria! 1. Birdville Homepage: Click on “Staff” 2. Click on “Eduphoria” 3. Log in with your BISD Credentials (how you login to your school computer) FORETHOUGHT 101: POINTS TO REMEMBER Very Important! Anytime you change roles, campuses, grade levels, or subject areas: YOU NEED TO UPDATE YOUR PROFILE. Objective 2: Getting into Forethought FORETHOUGHT 101: POINTS TO REMEMBER Add entries to your schedule to build a planner that reflects the parts of your day for which you need to plan. Objective 3: Creating Your Daily Schedule EDITING YOUR SCHEDULE 1. In Forethought 101, you setup your schedule. 2. Today, you will learn how to edit your schedule to make any changes needed for the new year. 3. You can edit your schedule at any time throughout the year. TRAINING NORMS 1. Trust that we will go over each step you need to take 2. Be patient 3. Do not go ahead of the steps 4. Ask for help about the steps included in the presentation 5. Submit the feedback and support form for any other questions you may have EDITING YOUR SCHEDULE 1. Go to bottom left of your planner screen and Click on “Change My Settings” then “My Schedules.” 2. Click on the name of your schedule, then click “Edit Schedule.” 3. You may change the name of your schedule, or just click “Next” in the bottom righthand corner of the screen. EDITING YOUR SCHEDULE 1. Remove any entries you do not want to keep in your planner. Click on the name of the entry, then “Remove Entry” LINKING ENTRIES TO CLASS ROSTERS For each course entry, we will select the sections of students who will receive the lessons we will plan in that entry Click on the name of the entry, then “Edit Entry” LINKING ENTRIES TO CLASS ROSTERS Select all class section rosters of students that will link to this Click Edit Entry course. Note: this feature allows Aware to connect student data to your planner. You will learn more about this in October. ORGANIZE ENTRIES AND COMPLETE YOUR SCHEDULE Once your schedule is complete, click NEXT and then BEGIN USING FORETHOUGHT. *You must follow these steps to save your schedule changes This screen allows you to add, edit and organize the entries in your schedule. •Add Entry: Create a course with learning standards, mirrored course, or special entry •Edit Entry: Modify information about a selected entry •Move Up/Move Down: Change the order of a selected entry in your schedule •Remove Entry: Removes a course from your schedule VIEWING YOUR UPDATED SCHEDULE •OPTION 1: Click on the next day that is not already bolded in your calendar •If a date has already been planned, the previous schedule will be “stamped” to that date. •OPTION 2: Delete the day’s plans so that the new schedule will be applied •Click on the blue and green icon to the left of the Save button •Choose “Delete Today’s Plans” •Do not use this option if you have already made plans on this day. They will be deleted forever! VIEWING YOUR UPDATED SCHEDULE •WARNING: This will replace today’s plans with your current schedule. Any changes you have made will be permanently erased. •If you choose to delete the day’s plans so that you can apply a new schedule, note that any plans made on this day will be erased. YOUR FORETHOUGHT LESSON PLANNER FORETHOUGHT 101: POINTS TO REMEMBER • • • Double-click to add standards Open attached files in the lower right-hand corner Resources Box and add to planner Customize by typing into the lesson plan Objective 4: Using the Lesson Planner STANDARDS AND RESOURCES BOX Selecting a standard will show details in the bottom-right corner. Resources Single-click to preview. Double-click to view entire resource. The resource/activity can then be printed or added to the lesson planner by clicking, “Use in Plans.” The resource will append the current lesson plan entry, but it won’t replace any text already in the entry. TEKS/TAKS This tab displays associated TEKS (Knowledge and Skills statement and Student Expectation), STAAR Reporting Categories, and Knowledge and Skill for selected standard. TAKS Objectives may appear also. Performance For Aware Customers only: This shows a comparison graph of student performance on the most recent State Standardized test or District Local Assessment. History This tab displays all dates the standard has been used in lesson plans during the current school year. STANDARDS AND RESOURCES BOX • Any resources or materials attached to a student expectation will appear in the box in the bottom right-hand corner of the screen. • Double-Click to open a resource • View resource in the window or as an attachment at the bottom of the window Click “Use in Plans” to insert the resource into your lesson plan Week View and Copy Wizard •To view your plans by week, click on the calendar icon near the top right of the screen. •Click on “View Week’s Plans” Week View and Copy Wizard •You may edit your plans in this view. •Double-click on the date to return your planner to the daily view. •To access advanced copy features, click on the Copy Wizard Icon. Week View and Copy Wizard Copy Content Notes regarding copying: •Choose to structure copy content forthat an date, the first schedule in your list will be •If no lesson exists for entire used. day or week. •Select day or week •Lessonsthe of the same course to willbe be copied in the order they appear in the copied target date. Additional plans will not be automatically entered. For example, if you havethe twodestination U.S. History plans •Select day in orthe source planner and only one in the target to date, onlycontent. the first will be copied. The second will not be added. week copy •Confirm your selections click •Content will be added to anyand existing lessons (appended) that exist in the target dates or weeks. Finish. •There is no "undo" when you copy lessons. Week View and Copy Wizard Copy Instructional Days from year to year We strongly recommend that you do NOT copy the entire year. There is no undo option! It is best to copy a couple weeks at a time by limiting the copy down to 10 to 15 instructional days. Shift Lesson Plans a Day For occasions such as an inclement weather day or an unexpected event, lesson plans can be shifted ahead one day. Shifting lesson plans will move all content up one day from the day selected to the end of the instructional year. To Copy One Entry •To copy just one entry to another day (instead of copying the whole day’s worth of plans), follow these steps: •From the week view, double click on the day to return to the regular planner view. •Click on the notebook paper icon to send this lesson to another day in your planner •Select the date and course entry where you want the lesson to be copied. Click OK. SAVINGSAVING TO FILE TO AND PRINTING FILE AND PRINTING •When you click an option, a window will pop up. •You may either open the file and print or save the file to your computer. •Click on the Printer Icon located on the left side of the toolbar •Select a printing option •*Note: you can just save your plans and do not necessarily have to print •We recommend the option to “Print Week Plans to PDF,” but you may choose the option best for you. MY ACTIVITIES MY ACTIVITIES TAB •You may save a lesson plan as an ACTIVITY for your own use •Once you save a lesson plan as an activity, it will be linked to the first student expectation identified •Click on the gear icon to add this lesson to your activities •You may access it by clicking on the SE in your curriculum and you will see it listed in the resources box. MY ACTIVITIES TAB •You may also access your activities from the MY ACTIVITIES TAB •Located on the left of your screen •These will be organized by course name •Click on the name of an activity to open it up for viewing and editing MY ACTIVITIES TAB •In order •You mayto edit add the anactivity activityjust to your like you planner, do in you yourmust lesson locate planner the first in the curriculum pane of yourand lesson and •YouSE canlisted still double-click to add standards use planner resources in the add it from the resource box. activity •Be sure to hit SAVE before leaving the activity •DO NOT hit PUBLISH or RETURN – we are not using these features yet, but will be in the future. •Once you hit DELETE, you will not be able to retrieve the activity – be careful. SCOPE AND SEQUENCE TAB •You may open the SCOPE AND SEQUENCE TAB to VIEW the curriculum for any course offered in Birdville ISD SCOPE AND SEQUENCE TAB •You will not be able to interact with the curriculum or add standards and resources to lesson plans from this tab SHARING YOUR PLANNER •You can view and print a shared planner. In addition, you can copy lesson entries from a shared planner to your own planner. You cannot edit a shared planner. •Selecting staff members to view your planner does not automatically give you access to view their lesson planner. Both staff members have to share. •Principals already have access to your planner. You do not have to share with them. •The Shared Planner is a separate feature from the Team Planner. We will not use the Team Planner at this time, but will provide training on that in the future. SHARING YOUR PLANNER •Click “Change My Settings” then “Share My Planner” in the bottom left-hand corner of the screen •Click “Add a Teacher” SHARING YOUR PLANNER •Click “Add a Teacher” •Search by name •Click Next at the bottom right of the screen •If you cannot find someone, check to be sure you know their legal name and that they have setup a lesson planner •If the person you searched for is the only person with that name, they will automatically be added. If there are multiple people, you will select the correct one and click Next. •Click Next once you have added all of the teachers with whom you’d like to share your planner SHARING YOUR PLANNER •You have now shared your planner •Click “Return to My Planner” at the bottom right-hand corner of the screen •You can add or remove teachers at any time by returning to the Share My Planner option under Change My Settings VIEWING AND COPYING A SHARED PLANNER •Once a teacher has shared a planner with you, you will see that planner in the list on the left of your screen. •Click on the name of the planner to open it up •Navigate to different dates by using the calendar. Remember, all bolded days are those with lesson plans already created. VIEWING AND COPYING A SHARED PLANNER •To copy one lesson plan from the teacher’s planner to your own: •Click on the notebook icon in the top right of that particular entry •Select the date in your planner where you would like to copy the lesson •Check the course entry in your planner where you would like it to copy •Click Ok. The lesson will now be in your planner. VIEWING AND COPYING A SHARED PLANNER •If you would like to copy multiple entries from a teacher’s planner to your own planner, you will follow the same steps as copying lessons within your own planner. •Click on the calendar icon and select “View Week’s Plans” •Click on “Copy Wizard” near the top right of your screen. •Choose to copy either a day or a week’s worth of lesson plans •Select the date or week you would like to copy and select the date or week where you would like the lesson(s) to land in your planner. VIEWING AND COPYING A SHARED PLANNER •You will verify that you have selected the correct date and click “Finish” •You will now find the lesson in your own planner on the date or week you selected. •The plans for all courses in the teacher’s planner that are also in your planner will be copied. Any entries for courses that they have, but you do not, will not copy. WHAT’S NEXT? WHAT’S NEXT? • Use the Eduphoria Feedback and Support Form to ask questions, share suggestions, or receive support for technical and/or curricular concerns. • Visit the Eduphoria Birdville website for access to all materials (presentations, handouts, videos, frequently asked questions) • Like the Eduphoria Birdville Facebook page to get updates on new training materials and tips SCHOOLS.BIRDVILLESCHOOLS.NET/EDUPHORIA WHAT’S NEXT? WHAT’S NEXT? In future training, you will learn how to: Create a Team Planner in Forethought Track your coverage of standards and checklist items Publish lesson plans to your Schoolwires website. Use the Aware data management application within eduphoria!