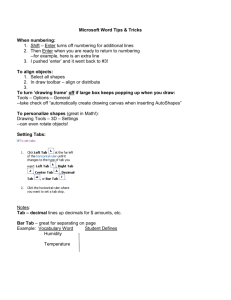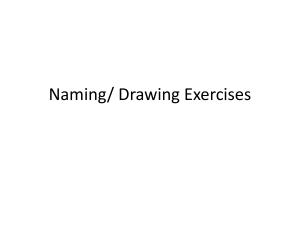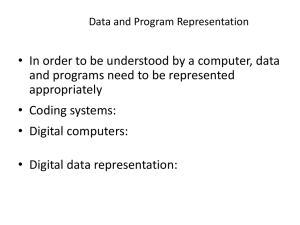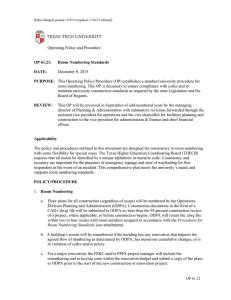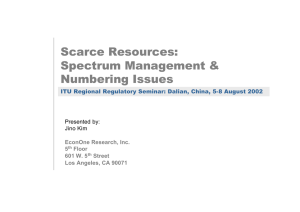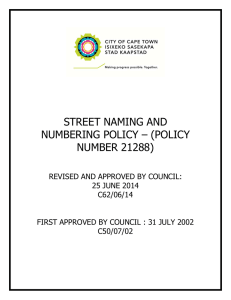A few tricks to take you beyond the basics of Microsoft Office
advertisement

Gwinnett County Public Schools GCPS Tech Tips A few tricks to take you beyond the basics of Microsoft Office 2010 Microsoft Word 2010: Adding Line Numbers WORD 2010: Adding Line Numbers Gwinnett County Public Schools is committed to providing information related to student technology use in a manner that is clear, concise, organized, accessible, and current. To that end, GCPS has provided articles and handouts on its web site. The following resource is provided for information only and is NOT an official policy or procedure of Gwinnett County Public Schools. This resource may be used by schools and the school communities to share information and ideas around student technology use. Should a conflict between the information on this site and the existing policy, regulation or rule occur, then the official or approved policy, rule or regulation supersedes the resources in this document. 2 WORD 2010: Adding Line Numbers If you need to distribute Word documents to others for reviewing or editing, it might prove useful to add line numbers. 3 WORD 2010: Adding Line Numbers Word has a feature that can facilitate the group discussion by numbering every line of the document. 4 WORD 2010: Adding Line Numbers Referencing a particular line number may be easier than saying, “Go to the third line of the fourth paragraph on page twelve”, for example… 5 WORD 2010: Adding Line Numbers Line numbers in the margin of a Word document can also be helpful when you need to know how many lines are on each page. 6 WORD 2010: Adding Line Numbers Adding line numbers is easy. Begin by clicking on the Page Layout tab on the ribbon at the top of the screen. 7 WORD 2010: Adding Line Numbers Then choose Line Numbers and a drop down menu will open. 8 WORD 2010: Adding Line Numbers On the menu that drops down, find Continuous and click on it. 9 WORD 2010: Adding Line Numbers Word adds the line numbers to the margin of the document. 10 WORD 2010: Adding Line Numbers By default, Word numbers every line in a document except the lines in tables, footnotes, endnotes, text boxes, and headers and footers. 11 WORD 2010: Adding Line Numbers There may be times when you want the line numbers to start with a specific number. In that event, select Line Numbering Options. 12 WORD 2010: Adding Line Numbers When the Page Options window opens, select Line Numbers at the bottom of the window. 13 WORD 2010: Adding Line Numbers The Line Numbers dialog box is now open. 14 WORD 2010: Adding Line Numbers Make sure there is a check mark in the box next to Add Line Numbering. 15 WORD 2010: Adding Line Numbers After that, you can insert the number with which you would like to start the numbering sequence ... for instance 7. 16 WORD 2010: Adding Line Numbers Next, select the distance between the text and the line numbers... 17 WORD 2010: Adding Line Numbers Then decide whether the numbers should appear one-by-one...every five... or whatever. 18 WORD 2010: Adding Line Numbers Also indicate whether you want the numbers to continue throughout your document or start over on each page or section. 19 WORD 2010: Adding Line Numbers Now click OK to leave the Line Numbers dialog box. 20 WORD 2010: Adding Line Numbers Click OK once more to leave the Page Setup dialog box. 21 WORD 2010: Adding Line Numbers Word will add the line numbers that you requested to the margin of the document. 22 WORD 2010: Adding Line Numbers If you don’t see the numbers, go to the View tab on the ribbon and switch to Print Layout view. 23 WORD 2010: Adding Line Numbers As you edit and make changes in the document, Word automatically renumbers the lines. 24 WORD 2010: Adding Line Numbers That is all there is to it! Below are the step-by-step directions for adding line numbers to Word 2010 documents. Have fun numbering! Step-by-Step: - Click Page Layout. - Click Line Numbers. - Click Continous for 1 through end of document - Or, click Line Numbering Options. - Check Line Numbers. - Insert the starting number you want. - Select the spacing you prefer. - Choose continuous or restart options. - Click OK. - Click OK. 25