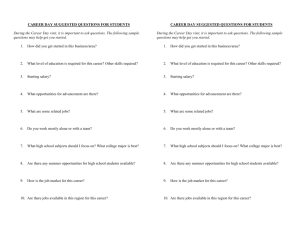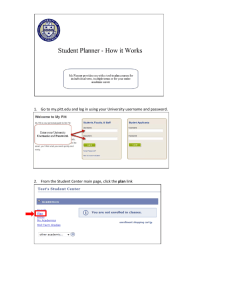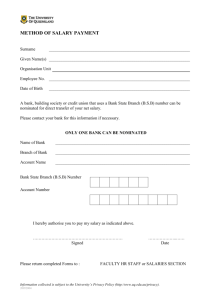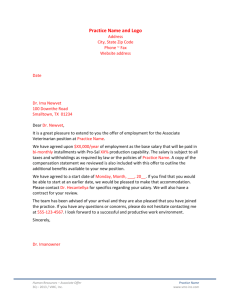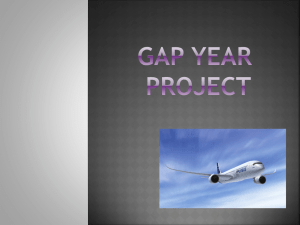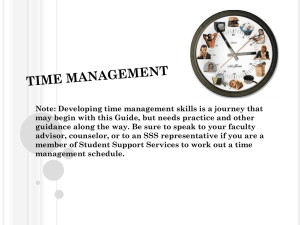FY11 Salary Planner/Budget Development PowerPoint
advertisement

Salary Planner/ Budget Development 1 Objectives At the end of today’s session, you will: 1. Understand the purpose of the Salary Planner/Budget Development process 2. Understand the steps to ensure your staff are set up properly in Salary Planner 3. Be able to perform these steps 4. Be familiar with the timeline for FY11 and 5. Know where to go for help 2 Agenda Course Overview 1. Why are we here? 2. Overview of the FY11 Process 3. Overview of Steps a) Salary Planner (Reappointment and Budget) a) b) List by Employee (Slides 13-23) List by Position (Slides 24-36) b) Budget Development (Slides 37-66) 4. Reports/Analysis/Quality Review (Slides 67-80) 5. Contacts & Lab Sessions 3 Why Are We Here? We use the Salary Planner and Budget Development Process to: 1. Ensure staff are configured in the system to get paid, to be paid from the right source, and to have appropriate budget allocations. 2. Ensure operations are appropriately budgeted for each Index Today’s training will ensure you understand and can do the necessary steps and where to go for help if you need it. 4 Process Overview I Salary Planner List by Employee *Reappointment Side (NBAJOBS) Reappoint Only X Reappoint & Budget X Budget Only FY NonTenure/Ext X II List by Position *Budget Side (NBAPBUD) Budget Development (Budgeting Operations) X X X X X X X 5 Special Case: BZ Adjuncts I Salary Planner List by Employee *Reappointment Side (NBAJOBS) BZ Adjuncts X II List by Position *Budget Side (NBAPBUD) X Budget Development (Benefits & Operations) X Why Special? 1. Extended Deadlines (for Reappointing) 2. Do List by Position (Budget) first, but may do List by Employee later 6 FY11 Salary Planner/ Budget Development Timeline • May 10th to 14th – Salary Planner/Budget Development Training • May 17th – Salary Planner/Budget Development Open for Input • May 17th to June 4th – Salary Planner/Budget Development Help Sessions • June 4th – Budget Side of Salary Planner/Budget Development CLOSED 7 Accessing Salary Planner From MSU homepage, click on MyInfo link 8 9 10 11 12 List by Employee *Reappointment Side (NBAJOBS) 13 14 15 If changes need to be made to an employees’ base salary use this slide for assistance. 16 Don’t forget to download the spreadsheet to double check for accuracy. See the section titled “Reporting and Analysis” labor 17 Frequently Asked Question If you do not plan on reappointing an employee for the fall, but the employee will be returning in the spring, follow the steps in the next three slides. If your employee is not to be reappointed and is not returning, please submit a terminating EPAF. 18 19 20 21 Frequently Asked Question When I am in the Job Detail section of “List by Employee”, what is the difference between the Current, Base, and Proposed records? 22 “Job Detail” record explained 23 List by Position *Budget Side (NBAPBUD) 24 25 26 Copy Estimated Budget to Budget If you click “Copy Estimated Budget to Budget” first, this will automatically populate the change amount and Proposed Budget based upon the associated employees’ current base rate(s) and # of pays. This amount if found under the column, “Estimated Fiscal Year Budget” This will usually save you time. You will need to make additional changes to positions with associated longevity, vacant positions, and pooled positions. Only click ONCE. If you click it again after you have made other changes it will overwrite them. **Hit the “Save” button OFTEN 27 Other Manual Changes The Mass Change section will not be used in a fiscal year without across-theboard raises. If necessary, you can type in changes to the Proposed FTE and TAB out. Please use 4 decimal places. Changes to budget can be entered in the Change Amount field. You will want to enter the ENTIRE budget amount and TAB out. To change the BUDGET distribution, click on the link. **Hit the “Save” button OFTEN 28 Position Distribution Changes Current NBAPBUD Distribution New Distribution Click the “Percent” link to make changes to that index. You may also “Add a new record”. The total must always equal 100.00 29 If you have had to add a new record, type in the Index and then click the “Default from Index” button. Manually enter the Account that is associated with the position. Enter the percent that is associated with the Index that you just filled in and TAB out. This will automatically fill in the Amount. If you need to remove distribution from a particular index enter 0.00 Click “Save” after each entry. Complete as many entries as necessary to Total 100%. 30 Frequently Asked Question How do I budget for a position that is split funded between state money and “soft” money (IDCs or Grants)? Example: A position is 60% funded by a grant and 40% funded by a state fund. 31 Change the FTE to match whichever portion of the budget will be covered by state funds. So, from the example, .4000 for 40%. TAB out and click the “Save” button. The distribution will need to be changed, so click on “Distribution” under links. 32 The percent distribution for the state index (or whichever index is not the grant/IDC) should equal 100%. If it is not 100%, use the steps outlined in presentation to make changes. 33 Frequently Asked Question I’m finished with Salary Planner, what now? What steps do I take to complete the Reappointment process? 34 Employees on a Letter of Appointment (LoA): • If employee was reappointed through Salary Planner, Human Resources will need the “Reappointment LoA” (LoA with the box in the corner) submitted. • If employee was not reappointed through Salary Planner, Human Resources will need both a PTF and a LoA submitted. Employees on a MUS Contract: • If employee was reappointed through Salary Planner, Human Resources will need nothing more. Human Resources will print the MUS contracts around mid-November once the contracts are approved by OCHE. • If employee was not reappointed through Salary Planner, Human Resources will need a PTF. 35 Other Types of Contracted Employees: • USRA Contracted Employees must be reappointed by submitting a completed PTF and USRA Contract (positions can still be budgeted through Salary Planner). • Post-Retiree Contract Employees must be reappointed by submitting a completed PTF (positions can still be budgeted through Salary Planner). **Submit any Labor Distribution Change EPAFs necessary for payroll changes. 36 BUDGET DEVELOPMENT Budgeting for Operations 37 Key Points – Budgeting at a high level is allowed as long as you are not using account codes that end in “00” such as 62800. • Instead use account codes ending in “99”, such as 62899. – A maximum of $10,000 is allowed in 62899. – If budget is initially showing in the “00” accounts, the budget should be moved and those accounts ending in “00” deleted. – All accounts that contain $0 in their budget need to be deleted. – Use A11GL1 as the Budget Phase when entering your budget information. – DO NOT budget IDC or Grant funds (436%, 437%, 4W%, or 425%-429%). 38 Select the Finance Services tab at the top of MyInfo and then click the Budget Development link in the menu below 39 From here there are 3 options. Choose “Create Budget Worksheet” 40 Click the “Create Query” button without changing any other parameters on the screen. 41 Make sure that at least the top two boxes are checked when selecting columns to display amounts. 42 CORRECT BUDGET PHASE IS A11GL1 MUST HAVE: CHART OF ACCOUNTS=1 BUDGET ID=FY2011 BUDGET PHASE=A11GL1 43 Selecting and Adding Your Index CLICK ON INDEX BUTTON Click on the Index button to select the proper index. This process ensures the proper fund, org, and program components is pulled in with your index. 44 In the Index Criteria box you can enter your index number. 45 Your index will display on your screen with a link. Click on the link under the Index heading. 46 If you are not sure of your index, enter part of the index and a “%” for a wildcard search (i.e. 4%) 47 A list will be returned. Locate the index that you want to budget and click on the link below the Index heading. 48 FUND, ORG, AND PROGRAM WILL BE POPULATED, BUT NOT THE INDEX. Once you have clicked the link, the correct fund, org and program will pull into the screen. The index will not display at this point. 49 DO NOT CHANGE CHECK TO INCLUDE ALL OF THE OPTIONS. CLICK HERE Do not change the Budget Duration Code or Display Fin Mgr from options. Check to include: all boxes. Click the Submit button. 50 Making Changes to Your Budgets 3 Options for Making Changes: Decreasing the current budget amount Increasing the current budget amount Creating budgets for additional account codes 51 To start, the program will automatically pull in the accounts that are currently budgeted within your index as well as the budgets associated with them. 52 Leave the rounding at 1.00 to round to the nearest whole dollar amount. 53 Decreasing Budget Amounts Enter the amount, in whole dollars, by which you would like to decrease each specific account code as a negative number in the “Change Value” column. 54 Increasing Budget Amounts Enter the amount, in whole dollars, by which you would like to increase each specific account code as a positive number in the “Change Value” column. 55 Adding Budget to New Account Code There is an area for adding new rows at the bottom or the screen. Enter the account code in which you wish to add budget as well as the proposed budget amount, in whole dollars. 56 Calculating Changes Once you have entered all of your information, you can click the “Calculate” button to see the proposed changes you have made to your budget. 57 You will now see the amounts that you entered in the “Cumulative Change” column and the calculated new budget in the “New Budget” column. 58 Posting Budgets Once you have verified that your budget amounts are correct, press the “Post” button. 59 Summary of Changes Posted After posting, there will be a summary of changes by account type at the bottom of the screen. In most instances your cumulative change should be $0.00. 60 Deleting Accounts After posting, if you have any accounts codes with the New Budget column equal to zero, these need to be deleted. Check the “Delete Record” box and hit the “Post” button again. 61 Although the account code still appears after posting the change, it now has a notation in the status column (DEL) that indicates it will be deleted. 62 Looking Up Account Codes If you need to add an account code, but are not sure of what it is, use the account/ program code lookup. First, click on the link. 63 In the code criteria box, enter part of the account code with a “%” to do a wildcard search. Change the max rows returned to the highest number possible. 64 65 Budgeting Additional Indexes 66 Reporting and Analysis Using Salary Planner to extract data and verify accuracy Using SAIS Reports to verify total budgets 67 Salary Planner Download Feature 68 69 Data Sorting for Analysis 70 Data Sorting for Analysis 71 Data Sorting for Analysis 72 Data Sorting for Analysis 73 Analyze Data for Inconsistencies 74 Look for Exceptions and Inconsistent Data Position types and start dates •4A positions - Academic Year (AY) Faculty - begin Aug. 1 •4B positions - Fiscal Year (FY) Faculty – reappointed July 1 •4C positions - Professional positions •Look for PY employee class – begin Aug. 1 or Aug. 16 depending on the Contract or Letter of Appointment •Other 4C positions - reappointed July 1 •4E positions - Executives most are reappointed July 1 •4M positions - Classified Salaried – Reappointed July 1 •4N positions - Classified Hourly– Reappointed July 1 75 Look for exceptions and inconsistent dataFTE and Hrs Per Pay • FTE should be consistent with hours per pay and number of pay – – – – 4A 9 month positions at 1FTE = 173.33 hrs 4A 10 month positions at 1FTE = 156 hrs 4B,4C,4E at 1FTE = 173.33 hrs 4M, 4N at 1FTE = 174 hrs • % FTE x Hrs for 1FTE = hrs per pay 76 Look for exceptions and inconsistent dataFTE and Hrs Per Pay • FTE should be consistent with hours per pay and number of pay EXAMPLES: – 4A position 9 month at .75 FTE .75 X 173.33 = 130 hrs per pay – 4A Position- 10 month at .5 FTE – .5 X 156 = 78 hrs per pay – 4M position at .8 FTE – .8 X 174 = 139.2 hrs per pay 77 Report to Verify Operation and Position Budgets Combined • Go to the Banner Report Web (https://sais.montana.edu) – Click on the Banner Application Switchboard Link – Log In using your Banner ID and Password • On the left in the dropdown box, select Finance Reports • Click on the Budget Preliminary Summary report (2 below the box) 78 Click Execute Report(s) to run. In the Org field, enter the Org you would like to view. In the Fiscal Year field enter FY2011 In the OBPH Code field enter A11GL1 When the report is done running, click the TXT link next to the report you would like to view. 79 The top portion of this report will show you what you have budgeted, in the listed Index, on the “List by Position” or Budget side of Salary Planner for each position listed. PLEASE verify this is what you would like budgeted for that particular Index. The bottom portion will show you what you budgeted for each account code in your operations in Budget Development. Make sure that you have not budgeted amounts in the account codes listed in the top portion (this would double the budget in position account codes) The total listed for your Index is the total amount budgeted in positions and operations. This amount should NOT exceed the amount that was allocated to this Index by your executive. 80 Help Session Information • Tuesday, May 18th from 9-11am in Reid 303 • Friday, May 21st from 2-4pm in Reid 303 • Monday, May 24th from 9-11am in Reid 303 • Wednesday, May 26th from 1:30-3:30pm in Reid 303 • Tuesday, June 1st from 2-4pm in Reid 303 • Friday, June 4th from 9-11am in Reid 303 **Please RSVP to Angie Dangerfield at angie.dangerfield@montana.edu or at 994-2990. 81 What do I do if I find discrepancies? • You can continue to make changes in Salary Planner until it is locked. • If there is a discrepancy in the current record contact your payroll technician immediately and cc Amber Phillips-Muir at amber.phillipsmuir@montana.edu 82