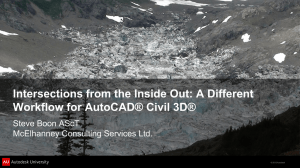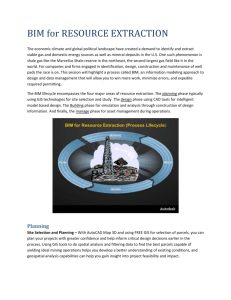Creating a Quick Access Toolbar
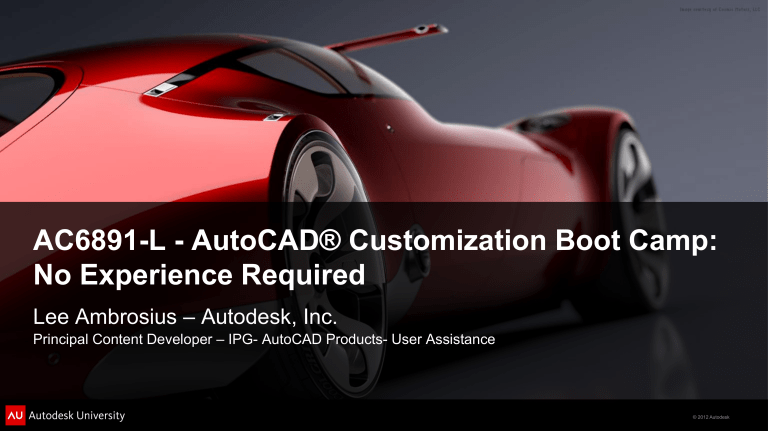
AC6891-L - AutoCAD ® Customization Boot Camp:
No Experience Required
Lee Ambrosius – Autodesk, Inc.
Principal Content Developer – IPG- AutoCAD Products- User Assistance
© 2012 Autodesk
Where Am I and Who Should Be Here
You are in session:
AC6891-L AutoCAD® Customization Boot Camp: No Experience Required
You should know:
AutoCAD 2013 (or AutoCAD 2009 and later)
You should want to know:
How to get more out of AutoCAD
What customization options are available and which are right for you
© 2012 Autodesk
Overview
NO prior customization experience is required for this lab.
Customization is NOT programming, but it can be.
In this lab, you will learn to:
Create custom desktop icons
Create and modify command aliases
Record and playback action macros
Define tools and tool palettes
Modify the ribbon and Quick Access toolbar
Create and modify a workspace
© 2012 Autodesk
Who Am I?
My name is Lee Ambrosius
Principal Content Developer at Autodesk
Work on the Customization, Developer, and CAD Administration Documentation
AutoCAD user for over 18 years; started on R12 DOS
Customizing and programming AutoCAD for 16 years
AutoLISP/DCL, VBA, Managed .NET, and ObjectARX/MFC
Contributing Author and Technical Editor on AutoCAD related books and articles
AutoCAD and AutoCAD LT Bible Series
Autodesk White papers, and AUGI HotNews and AUGIWorld
© 2012 Autodesk
Who Are the Lab Assistants?
The lab assistants for this session are:
John Jordan – Automation & Control Concepts
Rebecca Afshar – ITT-Technical Institute
Melanie Perry – BJC Healthcare
Their role is to
help you when you get stuck, and
ensure no one gets left behind.
© 2012 Autodesk
Session Rules
A few rules for this session:
Silent your mobile phone and any other device
If you have to leave at anytime, please do so quietly
Hold all questions the end
If you get stuck, raise your hand and one of the lab assistants will help you out
Thanks for Your Cooperation
© 2012 Autodesk
What is Going to be Covered
The handouts are broken into two parts:
Supplemental content for you to read after you leave here
Exercises, which you will be working on during this session
By the end of this lab, you will learn how to:
Create custom desktop icons
Create and modify command aliases
Record and playback action macros
Define tools and tool palettes
Modify the ribbon and Quick Access toolbar
Create and modify a workspace
© 2012 Autodesk
What You Need to Get Started
For this lab, you will be using:
AutoCAD 2013
AutoCAD-based utilities
Action Recorder
Customize User Interface Editor
Notepad which is part of the Windows operating system
© 2012 Autodesk
Desktop Shortcuts
Used to launch and alter the startup behavior of AutoCAD.
/t
/nologo
/p
/w
Specifies the drawing template to use for the default drawing.
/t “mytemplate.dwt”
Splash screen is disabled at startup.
/nologo
Sets a named user profile current that is defined in the product or loads a previously exported profile (ARG) file.
/p “<<Unnamed Profile>>”
Sets a named workspace current, must be in one of the loaded customization files.
/w “2D Drafting”
© 2012 Autodesk
Desktop Shortcuts
An example, of a desktop shortcut with command line switches:
"C:\Program Files\Autodesk\AutoCAD 2013\acad.exe" /product ACAD
/language "en-US" /nologo /t "C:\Datasets\Thursday\AC6891-L AutoCAD
Customization Boot Camp No Experience Required (Repeat)\C-size.dwt"
/w "3D Basics“
© 2012 Autodesk
Creating a Desktop Shortcut
To create a desktop shortcut, you need to:
1.
Copy the existing AutoCAD 2013 desktop shortcut.
2.
Evaluate which command line switches you want to use.
3.
Modify the properties of the copied desktop shortcut.
Do exercise “E1 - Create a Desktop Shortcut” on Page 18.
© 2012 Autodesk
Command Aliases
Used to make to entering and starting commands easier.
Command aliases often remain consistent between releases.
Stored in the acad.pgp (AutoCAD) or acadlt.pgp (AutoCAD LT) file.
For example, entering L starts the LINE command.
Command aliases cannot be defined with command options.
For example, the Previous option cannot be specified with the ZOOM command.
© 2012 Autodesk
Command Aliases
Syntax: abbreviation, *command
Examples:
C, *CIRCLE
L, *LINE
M, *MOVE
© 2012 Autodesk
Defining a Command Alias
To create or modify a command alias, you need to:
1.
Open the program’s PGP file.
2.
Add or edit an existing command alias.
3.
Save the changes to the PGP file.
4.
Reload the changed PGP file in AutoCAD.
Do exercise “E2 - Define Custom Command Aliases” on Page 20.
© 2012 Autodesk
Action Macros
Made by recording actions performed in the application and drawing window with the Action
Recorder.
The actions that can be recorded are:
Commands and user input
Changes made with the Properties or Quick
Properties palette
Using a tool on a tool palette
Layer creation and changes
© 2012 Autodesk
Action Macros
Action macros can be played back by:
Entering its name at the Command prompt
Selecting and playing it from the Action Recorder panel
Things you should know:
Avoid recording commands that display a dialog box
You can change system variables while recording
Action macros can be shared from a network location
© 2012 Autodesk
Recording an Action Macro
To record an action macro, you need to:
1.
Start recoding on the Action Recorder.
2.
Perform the actions in the application and drawing you want to record.
3.
Stop recording and save the action macro.
4.
Edit the actions that were recorded in the Action tree.
5.
Playback and test the action macro.
Do exercise “E3 - Creating a Custom Action Macro” on Page 21.
© 2012 Autodesk
Tool Palettes
Collection of tools that allow you to start commends and create geometry.
Tools can be created from:
Drawing objects in the current drawing
Commands from the Customize User Interface
(CUI) Editor
Hatch patterns and blocks in DesignCenter
Drawing and image files from Windows Explorer
Saved visual styles and materials
© 2012 Autodesk
Tool Palettes
After a tool has been created, you can:
Edit its properties
Drag and drop a tool in the drawing
Click a tool and start the associated command
Organize it on a tool palette using text and separators
Tool palettes can be grouped together.
© 2012 Autodesk
Creating a Tool Palette and Adding Tools
To create a tool palette and adding tools, you need to:
1.
Create a new tool palette.
2.
Add tools to the tool palette and edit their properties.
3.
Test the tools you create.
4.
Organize the tools on a tool palette and group related tool palettes.
Do exercise “E4 - Create a Tool Palette and Tools” on Page 25.
© 2012 Autodesk
Quick Access Toolbar (QAT)
Contains drawing file management related tasks:
Creating and opening
Saving
Plotting
Access common tools across all ribbon panels.
Displayed in the upper-left corner by default.
© 2012 Autodesk
Quick Access Toolbar (QAT)
Can be customized by:
Clicking the Customize button on the right
Right-clicking over the QAT
Using the Customize User Interface (CUI)
Editor
© 2012 Autodesk
Creating a Quick Access Toolbar
To create a Quick Access toolbar, you need to:
1.
Start the Customize User Interface (CUI) Editor.
2.
Create a new Quick Access toolbar.
3.
Modify the Quick Access toolbar.
4.
Assign the Quick Access toolbar to a workspace.
5.
Set the workspace current.
Do exercise “E5 - Create a Quick Access Toolbar” on Page 28.
© 2012 Autodesk
Ribbon
Contains tools organized by task:
Creating and editing objects
Blocks and references
Annotation
Output
Provides access to most common commands.
Displayed across the top of the application below the Quick Access toolbar.
© 2012 Autodesk
Ribbon
Can be customized by:
Right-clicking over a ribbon tab or panel
Dragging and dropping a panel into the drawing area
Using the Customize User Interface
(CUI) Editor
Create and modify panels
Add and remove commands and controls
Create and modify tabs
© 2012 Autodesk
Customizing the Ribbon
To create ribbon panels and tabs, you need to:
1.
Start the Customize User Interface (CUI) Editor.
2.
Create a new ribbon panel and add commands/controls to it.
3.
Create a new ribbon tab and add ribbon panels to it.
4.
Assign the new ribbon tabs to a workspace.
5.
Set the workspace current.
Do exercise “E6 - Create a Ribbon Tab and Panel” on Page 32.
© 2012 Autodesk
Workspaces
Control the visibility and placement of user interface elements.
Quick Access toolbar (QAT)
Ribbon tabs
Palettes
Toolbars and pull-down menus
Can be customized
directly from the user interface
using the CUI command
© 2012 Autodesk
Creating Workspaces
To create a workspace, you need to:
1.
Start the Customize User Interface (CUI) Editor.
2.
Create a new workspace.
3.
Add or remove user interface elements to the workspace.
4.
Set the workspace current.
© 2012 Autodesk
User Profiles
Profiles are used to control application settings and user preferences:
search paths used to locate support files,
colors and fonts used by grips, application, and Command window,
plot and publish options,
open and save file options,
and many other settings.
Profiles are:
created using the Options dialog box, and
set current using the Options dialog box or /p command line switch.
© 2012 Autodesk
Creating User Profiles
To create a user profile, you need to:
1.
Display the Options dialog box.
2.
Set the Profiles tab current.
3.
Add a new profile and set it current.
4.
Adjust the preferences and settings in the Options dialog box.
Do exercise “E7 - Modify and Create a New Workspace” on Page 37.
Do exercise “E8 - Modify and Create a New Profile” on Page 39.
© 2012 Autodesk
Final Thoughts
Customization is a gateway to new and enhanced productivity.
The rabbit hole is quite deep and the benefits are virtually endless.
The door has been shown to you, the rest is up to you.
© 2012 Autodesk
Final Questions… ???
Going Once…
Going Twice…
© 2012 Autodesk
Closing Remarks
Thanks for choosing this session and hope you got something out of it.
Do not forget to complete the evaluation.
If you have any further questions today, tomorrow, next week, or even a year from not, feel free to contact me using via: email: lee.ambrosius@autodesk.com
twitter: http://twitter.com/leeambrosius
Enjoy the rest of the conference.
© 2012 Autodesk
Autodesk, AutoCAD* [*if/when mentioned in the pertinent material, followed by an alphabetical list of all other trademarks mentioned in the material] are registered trademarks or trademarks of Autodesk, Inc., and/or its subsidiaries and/or affiliates in the USA and/or other countries. All other brand names, product names, or trademarks belong to their respective holders. Autodesk reserves the right to alter product and services offerings, and specifications and pricing at any time without notice, and is not responsible for typographical or graph ical errors that may appear in this document. © 2012 Autodesk, Inc. All rights reserved.
© 2012 Autodesk