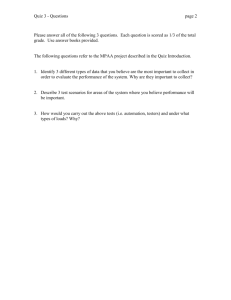ANet Quiz Tool PD Slides, 2015-16
advertisement

JANUARY 28, 2014 Achievement Network Online Math Quiz Tool PD © Kindra Clineff courtesy of Boston Collegiate Charter School Welcome and Warm-Up Instructions 1. Pick up a username and password slip. 2. Login to www.myanetonline.org using the information on the slip. 3. Click on the quiz labeled “Online Quiz Tool Session” and take the brief quiz. • While taking the quiz, consider: • How does each item type support the content? • How might your students interact with quiz items like these? 2 PP 1 Agenda 1. Agenda and Objectives 2. Reflect on a Quiz 3. Build a Quiz: The Basics 4. Build a Quiz: Add Released Items 5. Build a Quiz: Create Your Own Items 6. Choose Your Own Adventure 7. Resources and Next Steps 3 PP 1 Agenda 1. Agenda and Objectives 2. Reflect on a Quiz 3. Build a Quiz: The Basics 4. Build a Quiz: Add Released Items 5. Build a Quiz: Create Your Own Items 6. Choose Your Own Adventure 7. Resources and Next Steps 4 PP 1 Objectives You will… • • • 5 Learn how to create a math quiz with the Online Quiz Tool, using both pre-populated items as well as writing new items. Explore using the Quiz Tool as a method of instruction, in addition to a tool for assessment. Understand how to launch a teachercreated quiz to a class and view student scores. PP 1 Introductions Read the ANet Leader Levers: Prepare Yourself, Prioritize, Prepare Your Team • Foci for this session: • #1 Build expertise and opinions about standards and instruction • #2 Build expertise and opinions about data Introduce yourself to a partner and share… • your name, school, and role. • connection between Leader Levers #1 and #2 and what you hope to learn in this PD 6 LL Agenda 1. Agenda and Objectives 2. Reflect on a Quiz 3. Build a Quiz: The Basics 4. Build a Quiz: Add Released Items 5. Build a Quiz: Create Your Own Items 6. Choose Your Own Adventure 7. Resources and Next Steps 7 Pause: Experience Taking the Quiz • • • What was your overall experience in taking the Online quiz? How can you use a quiz such as this as a tool for instruction? As a tool for assessment? What is one step that you or your school can take to advance student computer literacy? PP 1 Item Type: Drag & Drop (Bucketing) 4.G.2: Classify two-dimensional figures based on the presence or absence of parallel or perpendicular lines, or the presence or absence of angles of a specified size. Recognize right triangles as a category, and identify right triangles. Paper & Pencil Item Online Drag & Drop Item What strikes you about the differences in how this standard was assessed vs. how it is now assessed? PP 2 9 Agenda 1. Agenda and Objectives 2. Reflect on a Quiz 3. Build a Quiz: The Basics 4. Build a Quiz: Add Released Items 5. Build a Quiz: Create Your Own Items 6. Choose Your Own Adventure 7. Resources and Next Steps 10 Focus Standard for Quiz Building: 6.EE.7 5.OA.2 Write and Interpret Numerical Expressions 6.EE.7 Write and Solve One-Step Real-World and Mathematical Equations Solve real-world and mathematical problems by writing and solving equations of the form x + p = q and px = q for cases in which p, q and x are all nonnegative rational numbers. 7.EE.4a Write and Solve Two-Step Real-World and Mathematical Equations 8.EE.8c Solve Real-World and Mathematical Problems Using Systems of Linear Equations PP 2 Creating an Online Quiz • Login to myANet. • Under “Assessments and Quizzes,” click on “Create an Online Quiz.” CS 1 Creating an Online Quiz • On the left-hand menu, click on “Tests and Quizzes.” CS 1 Creating an Online Quiz • From the center set of tabs, click on the third tab, labeled “Your Quiz Library.” CS 1 Creating an Online Quiz • On the top-left of the center menu, click on “Create New Test.” CS 1 Creating an Online Quiz • Select “or new test” to create a new test for your class and type in a name for your quiz. • Select the Instance (Date), Subject, and Grade Level for your quiz. • Note: If you want to add released items from grade levels other than your own, extend the minimum and maximum CS 1 Creating an Online Quiz • Set your preferred settings. Some suggested settings to select are shown below. • Click “Submit” when you are done. If you want to include custom directions for your quiz, click on “More options and tags…” CS 1 Agenda 1. Agenda and Objectives 2. Reflect on a Quiz 3. Build a Quiz: The Basics 4. Build a Quiz: Add Released Items 5. Build a Quiz: Create Your Own Items 6. Choose Your Own Adventure 7. Resources and Next Steps 18 Adding Released Items to Your Quiz • Select “Add New” and select “Question from Question Bank” CS 1 Adding Released Items to Your Quiz • Select “My Questions” and click on “ANet Quiz Tool Item Bank” CS 1 Adding Released Items to Your Quiz • Select “Filter by Standard.” • You will need to filter by Cluster language to find the Standard you are looking for. CS 1 Adding Released Items to Your Quiz • Add multiple questions to your test by selecting the checkbox next to each question and clicking on “Add Selected.” To see the entire item, click the arrow at the bottom of the item. CS 1 Agenda 1. Agenda and Objectives 2. Reflect on a Quiz 3. Build a Quiz: The Basics 4. Build a Quiz: Add Released Items 5. Build a Quiz: Create Your Own Items 6. Choose Your Own Adventure 7. Resources and Next Steps 23 Creating Your Own Quiz Items • Important to determine the standard(s) and skills you want represented on your quiz. • Then, use item types that would best further demonstration of those skills. • Item Types seen on Practice Quiz: • • • • • • Numerical Response (called “Fill-in-the-Blank” in Engrade) Drag and Drop (Bucketing) Multiple Select Drop-Down Menu (Cloze) Drag & Drop (Ordering) Drag & Drop (Matching) Question to Consider: Why might Drag & Drop Ordering not be an ideal item type to assess this standard? PP 3 Creating Your Own Quiz Items: Numerical Response (Fill-in-theBlank ) “Add New” and then “Question.” • Select • From the option menu, select “Fill-in-the-Blank” PP 3 Creating Your Own Quiz Items: Numerical Response (Fill-inthe-Blank ) • Select “Numeric Only” to ensure that students may only enter numeric values. Selecting “Show Tools” allows you to format the item with bold, italics, and math symbols. PP 3 Creating Your Own Quiz Items: Numerical Response (Fill-inthe-Blank ) • Click on “Insert” and “Special Characters” to add math symbols. Hint To quickly create a fraction, type the prime symbols (button next to the “1” on the keyboard) around a fraction. For example typing `1/2` will create the fraction ½. PP 3 Creating Your Own Quiz Items: Numerical Response (Fill-inthe-Blank • To add an) answer box, create two underscores. • Enter the answer in the answer box that appears. • Special Note: Students can only enter numbers and decimals, so this is not an ideal item to use if the answer must result in a fraction. • Click Submit when you are done creating the problem. PP 3 Creating Your Own Quiz Items: Fill-in-the-Blank (Numerical Response) • From the next screen, you can continue to Edit or Preview how students will see the item, but hovering over the Gear Symbol and clicking the appropriate menu option. PP 3 Agenda 1. Agenda and Objectives 2. Reflect on a Quiz 3. Build a Quiz: The Basics 4. Build a Quiz: Add Released Items 5. Build a Quiz: Create Your Own Items 6. Choose Your Own Adventure 7. Resources and Next Steps 30 Creating Your Own Quiz Items: Drag & Drop (Matching) • Type in the relevant information for your problem, keeping in mind that the answer “draggers” are the set of options to the left. Distractors allow you to add incorrect answer options based on common student misconceptions. By clicking the “+” option, you can allow more than one answer to be matched to a given prompt. Choose Your Own Adventure • Important to determine the skills you want represented on your quiz. • Then, use item types that would best further demonstration of those skills • Item Types seen on Practice Quiz: • • • • • • Numerical Response (called “Fill-in-the-Blank” in Engrade) Drag and Drop (Bucketing) Multiple Select Drop-Down Menu (Cloze) Drag & Drop (Ordering) Drag & Drop (Matching) Launching a Quiz • Select “Launch Benchmark” from the main quiz editing page. • On the next page, select “Open and close manually” from the first drop-down menu. • Select “Specified classes in this grading period” and check the appropriate class. CS 2 Printing Access Codes for Students (Student Flyers) • From the left-hand menu, select “Class Groups” • Select the relevant class you assigned your quiz to. CS 2 Printing Access Codes for Students • From the top menu, select “Options” and then select “Print Student Flyers” • The resulting page will bring up a printable version of student usernames and passwords to cut and give to students. CS 2 Agenda 1. Agenda and Objectives 2. Reflect on a Quiz 3. Build a Quiz: The Basics 4. Build a Quiz: Add Released Items 5. Build a Quiz: Create Your Own Items 6. Choose Your Own Adventure 7. Resources and Next Steps 36 Resources We will share an electronic version of the materials for this session as well as… • • • PARCC Practice Tests (PBA and EOY) items by grade and task type Smarter Balanced Assessment Consortium (SBAC) Practice Test Dana Center Prototype Project PP 3 37 Next Steps Leader Levers: Prioritize Based on your role at the school and today’s PD: • How do you plan to use (or support your teacher’s to use) this quiz tool for instruction? • How do you plan to use (or support your teacher’s to use) this quiz tool for assessment? • What support will you need from your ANet coach to make this happen (please share with your coach!)? PP 4 38 Objectives – How did we do? You will… • • • Learn how to create a math quiz with the Online Quiz Tool, using both pre-populated items as well as writing new items. Understand how to launch a teacher-created quiz to a class and view student scores. Explore using the Quiz Tool as a method of instruction, in addition to a tool for assessment. PP 1 39 WE VALUE YOUR FEEDBACK! Feedback Adding Released Items to Your Quiz • To filter further by released resource, click on “More Filters” after you have filtered to a Standard. • In the “Keywords” box, type in the resource you would like questions from (such as “PARCC, SBAC”) CS 1