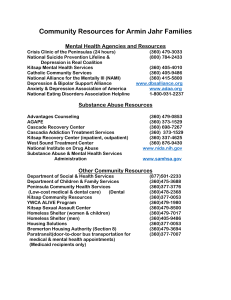The Internet Browser - Kitsap Regional Library
advertisement

Kitsap Regional Library Internet 101 Handout To register for computer training at Kitsap Regional Library please call your local branch: Bainbridge: 206-842-4162 Downtown Bremerton: 360-377-3955 Kingston Library: 360-297-3330 Little Boston: 360-297-2670 Manchester: 360-871-3921 Port Orchard: 360-876-2224 Poulsbo: 360-779-2915 Silverdale Library: 360-692-2779 Sylvan Way: 360-405-9100 or Toll-Free 1-877-883-9900 Visit the KRL website www.krl.org for class dates and times. April 2009 Click! Kitsap Regional Library April 2009 Welcome to Internet 101 at Kitsap Regional Library. This ninety-minute lesson offers an introduction to the Internet and the World Wide Web. It also provides hands-on training to help you begin using the Internet to locate information. Students participating in this lesson will learn: the Internet browser and its components website addresses and menus search engines tips for verifying website credibility tips for printing information off the web The Internet can be used for many purposes: to locate information, communicate, manage finances and purchase goods and services, or simply to be entertained by music, movies and games. The full capacity of what can be achieved using the Internet is of course dependent upon the technology included or added to a computer. At the Kitsap Regional Library there are many things you can do on the computers once connected to the Internet. For example you can: browse the World Wide Web use a search engine to find a website access the library’s electronic resources send electronic mail (or E-mail) shop for online goods and services read the daily news access your bank account submit online applications for employment, school, volunteering, etc.. The following pages of this handout will provide a review of the information presented during the Internet 101 class or tutoring session provided by the library. Click! Kitsap Regional Library April 2009 The Internet Browser Internet Browser Toolbars Title Bar Address Bar Menu Bar Tool Bar Scroll Box Webpage Status Bar Task Bar Click! Kitsap Regional Library April 2009 The Basic Browser Icons of the Toolbar Allows the user to go Back one page Allows the user to go Forward one page Tells the browser to Stop loading the current web page Brings the user back to the entry page of their Internet session. In the library this page is the KRL home page Tells the browser to refresh or reload the current web page Allows the user to print a webpage Allows the user to minimize (make smaller) the window and store it on the task bar without closing the window Allows the user to maximize the window to its full size. A maximized window will fill up the entire screen. Allows the user to restore the window to its previous size. Allows the user to exit and close a window. Click! Kitsap Regional Library April 2009 Website Addresses Each website on the web is assigned a specific address and can be identified by a unique domain name. This address is known as a URL (Uniform Resource Locator.) For example, Kitsap Regional Library’s web address is http://www.krl.org. There are several parts to a website address: The http:// stands for Hypertext Transfer Protocol. This is the protocol used to transfer data over the Internet. A website address usually begins with the http://, but it is not necessary to enter this into the address bar of the browser when searching for a website. The www (World Wide Web) identifies the document (or web page) as one that is published on the World Wide Web utilizing html as the computer language. In the past it was fundamental to include the www when entering an address into the address bar, but as the Internet has progressed it is now becoming less necessary. For example you could enter krl.org into the address bar of the browser and still be able to pull up the web site. A domain name includes an identifier of the “entity” that owns the domain (such as the KRL in www.krl.org ) and an “extension” that describes the type of entity (such as the org in www.krl.org). There are two types of domain extensions: generic and country codes. The following are examples of generic domain extensions. The first three are restricted to educational, government and military entities. .edu – education (University of Washington www.washington.edu/ ) .gov – government (Access Washington http://access.wa.gov/ ) .mil – military (US Navy http://www.navy.mil/ ) The next three are open to any person or entity wishing to register a website. .com – commercial (Costco http://www.costco.com/ ) .org – organization (http://www.npr.org ) .net – network provider (Comcast http://www.comcast.net/home.html ) The following are examples of country code domains: .uk – United Kingdom (BBC News http://news.bbc.co.uk/ ) .ca – Canada (The Atlas of Canada http://atlas.gc.ca/ ) .fr – France (The Louvre http://www.louvre.fr/ ) Click! Kitsap Regional Library April 2009 Search Engines A search engine is a tool that allows a person to search for a website address when he does not know a website’s specific address. To use a search engine one must enter key words into a search box located on the search engine’s home page. Once the keywords are entered, and the search button is clicked, the search engine will return a list of results. There are typically 10 results per page. Each result has the keywords either in the webpage title or the webpage description. To view a result, click on the underlined link. Search engines use “crawler-based technology” to match keywords with web pages indexed by the search engine. The crawler-based technology relies on “computer spiders” to locate matching text using carefully engineered algorithms. Two popular search engines used today are: Google www.google.com and Yahoo www.yahoo.com To access the above search engines from the Kitsap Regional Library home page, go to KRL Resources and click on the Search the Web link. Here you will see a list of search engines useful for finding website addresses. Click! Kitsap Regional Library April 2009 Website Credibility It is always wise to evaluate the information presented on a website for credibility. Listed below are some questions to ponder: Authority Who is responsible for the site? An individual, a business, an organization? Is there an About Us link or Author listed? Is there a Contact Us link that provides a phone number and/or physical address of the business, individual or organization? What type of web site is it? What is its top level domain? The domains .edu, .gov, and .mil are restricted top level domains; most other domains have unrestricted registration. Restricted Registration .edu = educational .gov = government .mil = military Open to Anyone .org = organization .net = network/utilities .com = commercial Accuracy Is the information correct? Be discerning; cross check the information against another reliable resource. If you’re unsure, ask yourself where you could find more information about the particular topic. Currency When was the web site created or updated last? Do the links work? Are the links up-to-date? Most websites post copyright dates at the bottom of their home page. An automated date does not indicate when the information was last updated. Objectivity Why was the site created? Is its goal to sell? Example: www.amazon.com; www.ebay.com; To persuade? Example: corner.nationalreview.com To inform? www.access.wa.gov Click! Kitsap Regional Library April 2009 Printing Tips General Information Library users can print many kinds of documents from the library computers. Most often users are looking to print e-mails, web pages, catalog information, and articles found in the subscription databases. The computer terminals in each branch typically print to one large printer located near these public terminals. The first five printed pages are free; after that, they are ten cents a page. Copies are paid for at the circulation desk. Printing Tips It is a good idea to run a Print Preview before actually printing a document. Print Preview allows you to see what the content will look like and how many pages will be printed before sending the print job to the printer. It allows you to make modifications and saves you from printing unnecessary and unwanted pages. Print Preview: Use Print Preview to look at the content and number of pages the printer will print before sending the print job to the printer. 1. Click on File in the Menu Bar: 2. From the Drop-Down Menu choose Print Preview: 3. In Print Preview the number of page(s) that would be Printed, if the entire document were sent to the printer, is displayed at the bottom of the screen. In the example below the entire document would consist of 8 printed pages. 4. The Print Preview toolbar also provides the user with the option of changing the presentation of the page from portrait to landscape. 5. When satisfied with the number of pages and layout, click on the printer icon to open the Print Dialog box and complete the print job. To exit Print Preview and return to the original web page, click on the X in the upper right corner . Click! Kitsap Regional Library April 2009 Print Dialog Box: The print dialog box is the last step before a print job is sent to the printer. From the print dialog box a user tells the printer to either print an entire document (for instance all 8 pages of the example used above), print specific pages within a document, or print specific text within a document. The following three sections address these three printing options. Printing an entire document While displaying a specific web page on the screen, the user has two ways of opening the Print Dialog box. With the first option the user clicks on File in the Menu Bar to bring up the same drop down menu that contains the print preview option. Just below print preview is the option for Print. Click on Print to open the Print Dialog Box, notice the following options: 1. Under Select Printer the printer R2D2 is highlighted in blue. This is the default printer that the document will print to. It has been pre-programmed by library staff; do not select a different printer. 2. Under Page Range the radio button next to All is selected. This tells the printer to print the entire document. To change the page range, click the radio button next to Pages and enter the desired page range. 3. Under Number of Copies, the default setting is for 1 copy. To increase or decrease copies, click on the arrows next to the quantity. 4. Click Print to send the print job to the printer. Click! Kitsap Regional Library April 2009 Print-friendly pages Web site designers use a variety of software to create websites. The tools, such as Cascading Style Sheets, JavaScript, and frames, can sometimes create challenges for users when trying to print web pages. To help resolve these issues, designers will often offer alternatives for viewing and printing web pages. To get a printer friendly hard copy (paper copy,) look for links or icons on a website that point toward a more printer friendly print-out. The links or icons are typically called Print-Friendly, Print Version or there is a Printer Icon available on the website. For the best print-out, look for these options before printing information off a web page. Printing specific text within a document To print specific text in a document, first highlight the desired text using the mouse. To highlight text, place the mouse pointer at the beginning of the text to be highlighted, when the arrow changes to the I beam, left click and holding the button, drag the mouse pointer over the desired text. Do not unclick until all of the text is highlighted in blue. Here is an example of what highlighted text will look like: When all the text is highlighted, unclick the left mouse button. Go to File in the menu bar and choose Print. In the Print Dialog Box, under Page Range, click on the radio button next to then click the button. This action tells the printer to only print the text that has been highlighted. Congratulations! You have successfully completed Internet 101. We hope you found the lesson to be informative and helpful. To best retain the skills you learned today, we strongly recommend you practice on a regular basis. Below you’ll find some practice exercises. Remember, the staff at the information desks in each of the KRL branches is always happy to be of assistance should you have further questions. Ready for the next level? The Click! program at Kitsap Regional Library also offers Internet 201. This ninety-minute lesson provides a more comprehensive look at the Internet and World Wide Web with the same hands-on format. It jumps beyond the basics and explores searching strategies, web directories, KRL’s electronic databases, and Internet security. Internet 201 is intended to enhance the basic Internet skills you learned in Internet 101. Click! Kitsap Regional Library April 2009 Practice Examples Practice 1: Basic Browser Icons On the KRL Home page, click on a KRL branch library. o Click on map symbol for a branch o Click on the “Back” button o Click on the “Forward” button o Click on the “Home” button On the KRL Home page o Minimize the window o Click on the task bar to bring back the KRL Home page o Maximize the window o Close the window Practice 2: Web Addresses In the address bar of the browser, type: www.google.com In the address bar of the browser type www.homedepot.com Practice 3: Search Engine In the address bar of the browser, type: www.google.com In Google’s search bar, type “Kitsap Regional Library” and click “search” or simply hit the “enter” key on your keyboard In the search bar, type “bainbridge island review” and click “search” or simply hit the “enter” key on your keyboard Practice 4: Website Credibility Use www.google.com to do a search using the words “medline plus” o Find the “About Us” and “Contact” information In the address bar of your browser, type www.whitehouse.org o Is this the official government website of the White House? In the address bar of your browser, type www.zapatopi.net/treeoctopus/ o Spotted any “Tree Octopi” while hiking in the Pacific Northwest lately? Click! Kitsap Regional Library April 2009 Vocabulary List ARPAnet: is a network developed by ARPA (Advanced Research Projects Agency) in the 1960s and 1970s as a means of communication among research laboratories and universities. Used by researchers for testing network technologies, it is the predecessor of the Internet. Back button: browser button that returns you to the most recently viewed web page. Browser: a computer program such as Microsoft Internet Explorer or Mozilla Firefox that allows a user to find and access documents from anywhere on the Internet. It enables a user to read hypertext in files on the World Wide Web. The browser is located at the top of the screen and includes such things as the title bar, menu bar, toolbar, and address bar. Close button: button, containing an uppercase X, located in the upper right of a window that allows the computer user to close that window. Dialog Box: an onscreen message box that presents information or requests input. A dialog box allows the user to carry on a conversation with the program by selecting or deselecting option buttons, typing in text, or selecting from a list of files. Domain Extension: the portion of a domain name following the dot (or period). The domain extension describes the type of entity owning the domain name. Examples are: gov, edu, org, com, net. Also known as “Top Level Domain Name.” Domain Name: a textual name which uniquely identifies an Internet site. For example, the domain name for the Kitsap Regional Library is www.krl.org. Drop Down Menu: a pop-up menu that appears directly beneath the item selected on a menu bar. For example: clicking on File in the menu bar yields a drop down menu of several selections, one being the command to Print. To access a drop down menu a user must either click on text in a menu bar or an arrow in a dialog box (also referred to as a pull-down menu.) E-mail: (electronic mail) a computer application that allows a computer user to send a message to someone at another computer. Email duplicates the features of paper mail; a user can store messages in inboxes and outboxes, forward messages, provide delivery receipts, and send multiple copies. Email has the advantage of speed and convenience; however, it is not as secure as paper mail. Electronic Resources: the menu option on Kitsap Regional Library’s home page that allows a user to access the library’s subscription databases. KRL’s subscription databases are premium websites that are paid for by the library. The information on these databases cannot be found on the free web. These databases hold a wealth of organized information on a wide variety of topics. Esc (Escape): key on the keyboard that cancels certain commands or backs up one level in a menu structure. Click! Kitsap Regional Library April 2009 Forward button: a web browser button on the toolbar that allows you to retrace your steps and return to pages you visited before you clicked the Back button. Google: is a search engine owned by Google Inc. whose mission statement is to "organize the world's information and make it universally accessible and useful." Google is the largest search engine on the web, receiving over 200 million queries each day through its various services. Graphical User Interface (GUI): a method by which humans interact with computers using a combination of movable windows, images, text, and a pointing device such as a mouse. Home button: a web browser button on the toolbar that, when clicked, takes the user to the web page that is seen first when starting up the browser. While using the KRL computers, clicking on the Home button will take the user to the library’s home page, www.krl.org Host: the portion of a web address, following the www, that usually represents the server where the website is stored. A host computer contains data or programs that another computer can access over a network or by a modem. Hyperlink: in an html document, a hyperlink is a cross reference that, when clicked on, takes you directly to another related document or to another location within the same document. Hyperlinks are indicated on screen by a font or color change or by bold underlined type. Hypertext Markup Language: (html) is a markup language designed for the creation of web pages and other information viewable in a browser. HTML is a coding system used on the World Wide Web to format text and set up hyperlinks between documents. Hypertext Transfer Protocol: (http) it is protocol used on the World Wide Web to govern the transfer of data. Http is the primary method used to convey information on the World Wide Web. The original purpose was to provide a way to publish and receive HTML pages. Icon: a picture on the screen that represents a specific file, directory, window or program. By clicking on the icon, a computer user can open the file, directory or window, or start the program. Internet: the informal global network that now links a substantial fraction of the world’s computer networks. The Internet does not offer services to end-users, but serves primarily to interconnect other networks on which end-user services are located. Library Account: associated with your library barcode and pin number. Your library account contains your personal information such as address, phone number, and email address. It also reflects your current checkouts, any billing information, and available and unavailable holds. Maximize button: a button on the window’s title bar that when clicked, causes the Click! Kitsap Regional Library April 2009 current screen to expand and fill to the full size screen. Menu Bar: a strip running along the top of an application’s window that displays the names of that application’s main menus. For example: File, Edit, View in Microsoft Windows. Moving the mouse pointer over the name on the menu bar and clicking will cause a drop-down menu to unfold. Minimize button: a button on a window’s title bar that when clicked, causes the current screen to collapse down to a small icon where it is then stored on the taskbar. Modem: used to connect digital devices across analog transmission lines. Modems allow personal computers to communicate over ordinary phone lines. Network: a system of computers, and often peripherals such as printers, linked together. Operating System: the software that enables the user of a computer to run all his other software. The operating system manages hardware, processes users’ commands, and provides services to application programs. Page Up and Page Down: navigation keys that move the cursor or scroll bar a whole page up or down on the computer screen. Page Range: an option in the print dialog box that allows a user to choose a specific range of pages to print from a file. Place a Hold: the act of reserving an item in the library catalog that is not readily available for checkout. Placing a hold puts the library user in line for a particular item and ensures the item will be available for pickup at the library user’s home branch. Print button: a button on the browser toolbar that, when clicked, brings up the print dialog box. Print Preview: a feature that allows a user to display a document on the screen and make adjustments before actually printing the document. To access this feature the user must click on File from the menu bar and then Print Preview from the menu options. Print Selection: an option in the print dialog box that allows a user to choose to print just a selection of text within a document. In order to print this selection of text the user must first highlight the text using the mouse. Protocol: a standard that facilitates the transfer of data among multiple points (see “hypertext transfer protocol”.) Refresh: a button on the browser that allows a user to reload a webpage. At times while surfing the World Wide Web a user might encounter an error message “This page cannot be displayed” when retrieving a specific website. By clicking the Refresh button, the user is asking the browser to try and reload the page one more time. Click! Kitsap Regional Library April 2009 Restore button: a button on the web browser that, when clicked, allows the user to bring back a window to its previous size after it has been minimized or maximized. Scroll: to move a file within a window so as to change what can be seen on the screen. For example: scrolling down allows the user to move the file up so as to see the information at the bottom of the file. Scroll Bar: a narrow bar appearing on the side or beneath a window that allows the user to scroll. Clicking with the mouse pointer on the scroll bar arrows at top and bottom of the scroll bar will move the file up or down. Clicking and holding with the mouse pointer directly on to the scroll bar and then dragging the scroll bar moves the bar up or down. The Page Up and Page Down keys on the keyboard will also move the scroll bar. Search Engine: a search engine is a program designed to help find information stored on a computer system such as the World Wide Web, or a personal computer. The search engine allows a user to enter a given word or phrase into its search interface and the search engine retrieves a list of references that match that word or phrase. Search engines use regularly updated indexes to operate quickly and efficiently. Second Level Domain: refers to the organization that registered the domain name with a domain name registrar. The second level domain name precedes the top level domain name in a website address. For example, krl is the second level domain name of the web address www.krl.org Software: the programs, programming languages, and data that control the functioning of the computer hardware and direct its operations. Software is usually divided into two categories: system and application. System software controls the workings of the computer while application software handles the multitude of tasks that users want their computers to perform. Status Bar: a horizontal area at the bottom of the document window that provides information about the current state of what you are viewing in the window and any other contextual information. Stop button: a button on the web browser that, when clicked, allows the user to stop a web page from loading. Tab: a key on the keyboard that moves the cursor a specified distance when typing a document using a word processing application. The Tab key also moves the cursor from one field to the next when entering text into a dialog box. Taskbar: located directly below the status bar, the taskbar displays a row of buttons that represent open programs. The user can switch back and forth between programs by clicking on the appropriate button. Title Bar: located at the top of the screen, the title bar shows the name of the program or file currently open in the window. Click! Kitsap Regional Library April 2009 Toolbar: located below the menu bar, the toolbar consists of a row of icons (pictures) that serve as buttons to activate commands or functions. Top Level Domain Name: is the final alphanumeric string, usually two or three letters, preceded by a period at the end of a communications address. For example, the domain of www.krl.org is .org Other examples of top level domains are .gov, .edu, .com, .mil, .net. Uniform Resource Locator: (URL) the specific name or identifier of a file on the Internet. URLs are used especially on the World Wide Web. An example of a URL is: www.krl.org Website: a set of interconnected web pages, usually including a home page, generally located on the same server, and prepared and maintained as a collection of information by a person, group or organization. Website Address: also known as Uniform Resource Locator (URL). It is the identifier of a file on the Internet. The URL specifies the location of this file on the Internet. Website Menus: onscreen list of available options or commands. You can choose a menu item by pointing to the item with the mouse and clicking with a mouse button. World Wide Web: (www) All of the files residing on all Internet information servers that use hypertext as their primary navigation tool. The web utilizes HTTP for data transfer, and documents may feature not just text but also multimedia elements such as graphics, audio and video. The web can be accessed using browsers such as Microsoft Internet Explorer and Mozilla Firefox. Resources Dictionary of Computing. 5th Edition (2004) Collin, S.M.H. Internet Corporation for Assigned Names and Numbers. Located at: www.icann.org Microsoft Office Online 2005. Located at: http://office.microsoft.com Wikipedia. Located at: http://en.wikipedia.org/wiki/Main_Page Click! Kitsap Regional Library April 2009