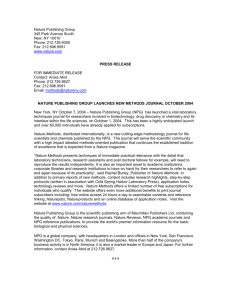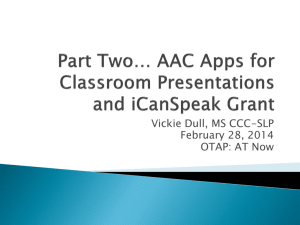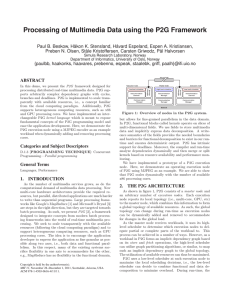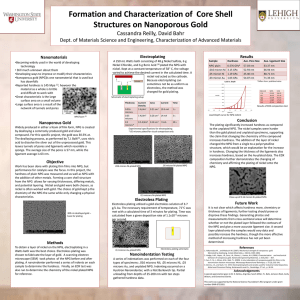Using Proloquo2Go - Golden Communications LLC
advertisement

+ Using Proloquo2Go Marg Griffin, MA CCC-SLP SLP @ Kings Local Schools App Developer and co-owner of Golden Communications LLC + GoldenComunicationsLLC.com Twitter @mggoldencom www.facebook.com/EnchantedDictionary + Resources www.assistiveware.com http://www.assistiveware.com/taking-pulse-augmentativeand-alternative-gfios Proloquo2GoPrivate Groups Welcome Center of FaceBook iTeach Special education group on FaceBook SLPs Talk Apps group on FaceBook Technology in Education FaceBook page Moms With Apps FaceBook page + “The times they are a-changing” Bob Dylan Bob Dylan In April of 2009, AssistiveWare released the first fully functioning assistive/augmentative communication (AAC) app to run on a mainstream mobile device (iPod Touch or iPhone)- Proloquo2Go. As of April of 2012, there are approximately 115 AAC apps available in the iTunes App Store + The pros and cons of this new “Wild West” of AAC… Cheaper Able to get access to AAC for first time Easier to program Easily configured in many ways for different users. Faster to replace if broken Cool Concern about over recommending/using P2G because of cost/trendiness Concern about language development and use of core vocabulary Concern about leaving Proloquo2Go and going to other apps Users may have a device but still not have access to skilled support for AAC Emily, at start of 7th Grade Minimal speech, some signs Broken dedicated device Good literacy skills Low comprehension of verbal/auditory information Growing agitation/aggression at school and at home Using school’s Alphasmart Parent was willing and able to buy less expensive technology Emily, in high school using P2G Typing questions she was asked and looking/listening to them multiple times to help herself process information. Using buttons in categories to help her understand how to respond to a question. Typing her responses and then "speaking" it. Button size is medium, uses message window. Making buttons to share information between home and school. Accessing buttons with verbal routines of her day (asking for a key, saying the Pledge of Allegiance, saying her prayers at night.) Using pre-made buttons to participate for a broader set of communication purposes. Accesses a folder with all her Social Stories to listen to them as needed. Meg: 8th Grade Student Low content speech and signing that was not so much communicative as a part of her routine Made requests for basic needs (potty, hungry, go home) but did not respond to communicate without hand-over-hand assistance when using picture exchange Closed eyes or left group activities regularly Meg with P2G Button size is large (9) Options>Interaction>Vocabulary button>allow repeat>Repeat delay 1 second to eliminate repeated tap. Message window + speak each item Folders of symbols and pictures for school activities as well as for home. Independently moves from screen to screen and folder to folder. Explores new vocabulary independently, listening to and repeating words. Remains in the group and engaged in communication. Phrase and sentence buttons to ask questions of peers during communication group. Communicates to ask questions, respond and request by using P2G as well as speech and signing. Increase in speech and signing for different communication purposes. Increased literacy Alan: 7th Grade Student No speech or sign Parents purchased an iPad with P2G when he was in 5th grade to replace his Dynavox b/c they were unhappy with it. Relies on routine and button location to scaffold his communication. Limited symbol vocabulary. Alan using P2G Moving from use of button/phrases to core board approach. Building vocabulary and comprehension for “wh” questions. Uses large button setting (9) and message window, with speak message only turned on. Benefits from being able to have photos in addition to symbols. Uses pre-programmed phrases to share information between home and school and to ask questions in Weekend Group. Initiates use of device, opens app independently and navigates pages. Pat at Start of 7th Grade No speech or signs Very social (greets, smiles, laughs) No joint attention, no turn taking behaviors Used picture exchange with handover-hand assistance Pushed/pulled pinched to gain attention, threw/pushed to refuse items or activities. No indication of choices or responses within teacher directed activities. Pat with P2G Began with “Very Large” button size and limited to two choices per screen. Progressed to 4 choices per screen. Progressed next to four choices per screen with each choice being a folder that opened to four more choices. Uses photos of actual items for most buttons (except “more” and “stop”) Options>Interaction>Vocabulary button>allow repeat>Repeat delay 1 second to eliminated repeat tap. No message window Uses iPad for a variety of education/leisure choices. + Using Proloquo2Go in Communication Groups Accommodating different users (comprehension, attention, word retrieval, vocabulary, literacy, sentence building, topic maintenance, asking questions) Using multi-touch gestures to switch from app to app quickly during group activities (examples: P2G and Pictello, P2G and News2You) + Important Skills: Backing up Vocabulary There are 2 types of vocabulary back up. One backs it up on your mobile device, the other backs it up on your desktop/laptop computer. To be safe you MUST back it up on your computer. There are step by step instructions at http://download.assistiveware.com/proloquo2go/fi les/Proloquo2Go_TutorialMaking_and_Restoring _Backups_with_iTunes.pdf + Important Skills: Sharing Vocabulary If you have multiple devices that you want to put the same vocabulary set on, such as in a school setting, you can do this by saving the vocabulary on the computer, saving that file and then emailing that file to the person you want to share the vocabulary with. They open the file and save it in their iTunes account and then select that vocabulary to put on their mobile device. Step by step instructions are found at https://support.assistiveware.com/index.php?pg=kb.page &id=43 + Important Skills: Adding Pictures/Photos If you have a photo on your mobile device, chose “add a photo or symbol”, and then “chose a picture”, select the photo and press “add” or “add as new category”. If you want to get an image off the internet, use Google Images or another search engine, right click the image and save it. You can then use that image as you would any other photo to make buttons. + Important Skills: Taking screen shots of pages It is easy to make back-up paper copies of important P2G pages to use in situations where you could not have the device (at the pool) or when the device as not available. Go to the page you want to save. Hold down the home key and then “click” the on/off button. Your screen will blink and an image will be saved in your photos. To print it, go to Photos and find the screen shot. It the upper right hand corner, tap the arrow button and select print if you have Airprint or email the screen shot to yourself and print from your computer.