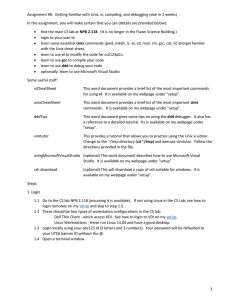Program #0 (5pts) - Due 1/25/201
advertisement

Assignment #0: Getting familiar with Unix, vi, compiling, and debugging (due 1/25/2016) 5 points
In this assignment, you will make certain that you can (details are provided below):
find the main CS lab at NPB 2.118. (It is no longer in the Flawn Science Building.)
login to your user id.
learn some essential Unix commands (pwd, mkdir, ls -al, cd, man, rm, gcc, cat, vi) and get familiar
with the Unix cheat sheet.
learn to use vi and get familiar with the vi cheat sheet
learn to use gcc to compile your code
learn to use ddd to debug your code
optionally, learn to use Microsoft Visual Studio
Some useful stuff:
viCheatSheet
This word document provides a brief list of the most important commands
for using vi. It is available on my webpage under "setup".
unixCheatSheet
This word document provides a brief list of the most important Unix
commands. It is available on my webpage under "setup".
dddTips
This word document gives some tips on using the ddd debugger. It also has
a reference to a detailed tutorial. It is available on my webpage under
"setup".
vimtutor
This provides a tutorial that allows you to practice using the Unix vi editor.
Change to the ~/tmp directory (cd ~/tmp) and execute vimtutor. Follow the
directions provided in the file.
usingMicrosoftVisualStudio (optional) This word document describes how to use Microsoft Visual
Studio. It is available on my webpage under "setup".
ssh download
(optional) This will download a copy of ssh suitable for windows. It is
available on my webpage under "setup".
Steps:
1. Login
1.1 Go to the CS lab NPB 2.118 (assuming it is available). If working remotely, see how to login
remotely on my setUp and skip to step 1.5.
1.2 There should be two types of workstation configurations in the CS lab:
Dell Thin Client - (left side of lab) which access VDI. See how to login to VDI on my setUp.
Linux Workstations - (right side of lab) these run Linux 14.04 and have a good desktop.
1.3 Use a Linux workstation. Login locally using your id (3 letters and 3 numbers). Your password will be
defaulted to your UTSA banner ID without the @.
1.4 Open a terminal window. If your Linux login has a menu, use Applications>Accessories > Terminal.
If not, use
Click on the bottom left icon which will show an applications menu.
Click on Accessories
Click on LXTerminal
Most of the discussion below uses the Terminal window.
1
1.5 Since your password was defaulted, change your password using the passwd command. (Note that
the "$" is being used to indicate that the Linux shell is prompting you for input. The actual prompt
may include your user id.)In the terminal window type:
$ passwd
Notes: If you are logging in remotely (from home):
If using linux:
Start a terminal window:
$ ssh -X userName@foxii.cs.utsa.edu (where ii is one of 01 through 06)
If using windows from home:
You should install ssh (see the setup web page).
You can transfer files, use vi, and the gcc compiler, but you can't use ddd without an xwindow.
When you use ssh specify userName@foxii.cs.utsa.edu (where ii is one of 01 through 06)
(In the future, consider using ubuntu as a dual boot or use Cygwin.)
2. Check out some Unix directory-related commands. (You may want to look at the unixCheatSheet.)
2.1 After logging in, check your current directory using print working directory:
$ pwd
2.2 See what files are in your directory:
$ ls -al
This will list all files with long details). You should notice some dot files (begin with ".") such as
.vimrc
2.3 See your disk usage:
$ quota -v
If you have had this account for a while, you may need to remove some of your old files. Be careful
not to remove important dot files.
2.4 Create a directory for cs1713:
$ mkdir cs1713
2.5 Change to your cs1713 directory:
$ cd cs1713
Verify that you are in that directory by using the pwd command.
2.6 Change back to your home directory:
$ cd ~
Verify your current directory using pwd.
2.7 The following are done to practice creating directories and subdirectories:
2.7.1 Create a subdirectory called Fruit and another called Veggie under your home directory.
$ mkdir Fruit
$ mkdir Veggie
2.7.2 Create two subdirectories under Fruit called Apple and pineApple.
$ cd Fruit
$ mkdir Apple
$ mkdir pineApple
2.7.3 Change directory to the Apple directory and then use pwd to check where you are:
$ cd Apple
$ pwd
2.7.4 Create a subdirectory under Apple called Green
$ mkdir Green
2.7.5 Go up to the Fruit directory by using
$ cd ..
$ pwd
Note that cd .. took you up one directory.
2
2.7.5
You can specify multiple directories in a path when using cd
$ cd Apple/Green
$ pwd
You should be in Fruit/Apple/Green
2.7.6 Go to the Veggie directory using ~ for the home directory.
$ cd ~/Veggie
$ pwd
2.7.7 See what files exist now in your account.
$ cd ~
$ ls -alR
This lists files recursively following subdirectories.
If you have more than a page worth of files, use ls -alR | more. To exit out of more, type
q.
2.8 Use the man command to see how it gives you manual pages for most Unix commands by typing
man command. You can scroll through the manual pages by pressing the space bar to scroll a page
or enter key to scroll fewer lines. To quit out of man, type q.
$ man ls
2.9 Practice using the find and rm commands.
2.9.1 Use the find command to find all files containing the word "Apple".
$ find . -name "*Apple*"
2.9.2 Use the rm command to remove the Fruit folder and all its contents.
$ rm -r Fruit
2.9.3 Use the up arrow several times to get Linux to show the find command you did. If you go
up too far, use the down arrow. Execute that find again and notice that it doesn't find the
Apple and pineApple directories.
2.9.4 Remove the Veggie directory.
3. Use the vi editor.
3.1 Look at the viCheatSheet.
3.2 Try the vi tutorial:
3.2.1 $ cd ~/tmp
3.2.2 $ vimtutor
(follow the instructions in that file)
3.3 Create a .vimrc file to help you with indentation and showing line numbers.
3.3.1 $ cd ~
3.3.2 Use the Unix cat command to create that file (input is terminated by pressing the CTRL-D
key). Note that this only has to be done once.
$ cat >.vimrc
:set ai sw=4
:set number
:set expandtab
:set softtabstop=4
:set smartindent
CTRL-D
3.4 Create your first program for this class using vi
3.4.1 $ cd ~/cs1713
3.4.2 $ vi cs1713p0.c
3.4.3 This is the code (note that the colors are for readability and may vary in vi):
/**********************************************************************
cs1713p0.c by your name
Purpose:
3
This program computes the average grade for each student.
Command Parameters:
n/a
Input:
The standard input file stream contains multiple lines (terminated by EOF).
Each line contains:
dExam1 dExam2 dFinalExam szSudentNr szName
10.2lf 10.2lf 10.2lf
6s
20s (but the name may have blanks)
Results:
Prints the student Id, name, exam scores, and average for each student.
Returns:
0 - normal
2 - bad input data, not enough good data values on a line
Notes:
When bad data is encountered, the program terminates.
**********************************************************************/
// If compiling using visual studio, tell the compiler not to give its warnings
// about the safety of scanf and printf
#define _CRT_SECURE_NO_WARNINGS 1
/*
Include Files */
#include <stdio.h>
#include "cs1713p0.h"
int main(int argc, char *argv[])
{
Student student;
FILE *pfileStudent;
char szInputBuffer[MAX_LINE_SIZE + 1];
int iScanfCnt;
double dAverage;
//
//
//
//
//
student structure for holding student data
FILE variable for student file
input buffer for fgets
scanf returns the number of successful inputs
grade average for a student
pfileStudent = stdin;
// Print a heading
printf("%-10s %-20s %10s %10s %10s %10s\n"
, "ID", "Name", "Exam 1", "Exam 2", "Final", "Average");
// read data input lines of text until EOF. fgets returns NULL at EOF
while (fgets(szInputBuffer, MAX_LINE_SIZE, pfileStudent) != NULL)
{
// if the line is just a line feed, skip it.
if (szInputBuffer[0] == '\n')
continue;
iScanfCnt = sscanf(szInputBuffer, "%lf %lf %lf %6s %20[^\n]\n"
, &student.dExam1
, &student.dExam2
, &student.dFinalExam
, student.szStudentIdNr
, student.szStudentFullNm);
// Check for bad input. scanf returns the number of valid conversions
if (iScanfCnt < 5)
{
printf("invalid input when reading student data, only %d valid values. \n"
, iScanfCnt);
printf("\tdata is %s\n", szInputBuffer);
return ERR_BAD_INPUT;
}
dAverage = (student.dExam1 + student.dExam2 + student.dFinalExam) / 3;
printf("%-10s %-20s %10.2f %10.2f %10.2f %10.2f\n"
, student.szStudentIdNr
4
,
,
,
,
,
student.szStudentFullNm
student.dExam1
student.dExam2
student.dFinalExam
dAverage);
}
fclose(pfileStudent);
return 0;
}
4. Copy the include file, cs1713p0.h into your cs1713 directory:
$ firefox
4.1 The firefox internet browser will open. Within firefox, go to my webpage:
http://www.cs.utsa.edu/~clark
4.2 Go to my Programming Assignments web page.
4.3 Right click on the cs1713p0_h.txt file. Save it into your cs1713 folder, renaming it cs1713p0.h
5. Compile your program, calling the executable examavg:
$ gcc -g -o examavg cs1713p0.c
where -g tells the compiler to generate information suitable for the debugger,
-o specifies the name of the result (in this case an executable)
This compiles cs1713p0.c, creating an intermediate compiled object file, and generates an
executable named examavg. Until we have more complex assignments, we will use that form
of the gcc.
If you have any compilation errors, the compiler will tell you the line number. Correct your mistakes using
vi and repeat step 5.
6. Execute your program and provide data when prompted. Press the CTRL-D when there is no more input.
(In Windows, use CTRL-Z when there is no more input.) Note: if your program goes into an infinite loop,
press CTRL-C to terminate.
$ ./examavg
100 110 100 11111 Jean E Uss
50 0 40 22222 Marcus Absent
90 70 85 33333 Perry Scope
CTRL-D
(CTRL-Z in Windows)
7. Create an input file for your program called examavgInput.txt using either vi or cat. Use the data from
above.
8. Run your program again, but redirect the input from that file.
$ ./examavg
<examavgInput.txt
9. Use the debugger.
9.1 Look at dddTips.docx under my setup web page. You will find it important to refer to that information
while using ddd.
9.2 Invoke the ddd debugger. (Note that if you didn't use the -g compiler switch, the debugger will not
work. Also, if you are not executing from a Unix terminal window, ddd will probably not work.)
$ ddd
./examavg
You may want to show the line numbers for each statement. See dddTips.
5
9.3 You will see the ddd screen which has the following areas:
Menu Bar
This is at the menu at the top of the window and includes
File, Edit, View, etc.
Tool Bar
This is immediately below the menu bar and contains some
important tools like Find and Break.
Data Area
At the beginning, this shows an empty grid area. It is used to
show values of variables which you wish to closely examine.
Source File Area
This displays your source code.
Command Tool Area
This appears on the right side of the Source File Area and
includes buttons:
Console Area
Run
run the program.
Step
execute the current step. It will step
into a called function.
Next
execute the current step, but do not
step into a called function.
Cont
Continue execution until the next
break or stdin.
Finish
continue execution until the finish of
the current function.
Kill
Kill the execution of your program.
This is at the bottom of the screen:
debugger commands are shown/entered
standard input is entered (depending on preferences)
standard output is shown (depending on preferences)
9.4 Run your code using the Program menu item.
Click on Run in Execution Window to give you an execution window when you run. You only
have to do this once.
Select Program > Run
Click the Run button in that Run Program dialogue window.
Since we are using stdin (and you didn't redirect it in the run arguments within that dialogue
window), the Execution Window that appears is used to enter the keyboard values. Enter a
student's data and then press Enter.
Your program should execute properly and then you can stop data entry by pressing CTRL-D.
Your program should run to completion unless there is a bug. If it didn't work and you wish to
terminate the program press the Kill button in the Command Tool Area.
9.5 Set a Breakpoint on the first printf statement. Click on that line and then press the Break button on
the Tool Bar. A stop sign will appear on that line. This will cause the code to break execution so that
you can examine what is happening at a point in the code. You can set many breakpoints.
9.6 Run your code using Program > Run. This time tell the Run dialogue window to use the input file.
For arguments, specify (you must type that less than symbol):
< examavgInput.txt
6
9.7 Execution should have stopped at the first break point. Notice that an arrow will appear in the Source
File Area indicating the current statement to execute. In this section, you will step through your code
using the Next button and examine variable values. You can hover the cursor over a variable to see its
value.
9.8 Execute your program again. It is often necessary to see what is happening with your variables. You
can display variables in the Data Area. Examining arrays is a little more difficult. Please see the
dddTips for more information.
Step through your code using Next and see how the values in the Display Area change.
9.9 Another useful feature is to tell ddd to interrupt execution when a particular variable's value changes.
Clear all your breakpoints (except the one on the first printf) by clicking on each breakpoint and then
pressing Delete Breakpoint.
Run your program using the input file. It will stop at that first printf.
Insert a Watch point to watch for when the dAverage changes. Press Cont to continue execution.
Notice that execution stops when that variable changes. This would also happen if a corresponding
parameter changed its value.
When you are finished using ddd, type quit in the Debugger Console.
10. We want to save the output of your program by redirecting the output to p0Out.txt
$ ./examavg
<examavgInput.txt
>p0Out.txt
That redirected the stdin (standard input) to come from examavgInput.txt and stdout (standard output)
to p1Out.txt.
To save the output when using Microsoft VS, see the instructions in setup.
11. Upload your results to blackboard.
How do I login to blackboard? From the utsa main web page, www.utsa.edu:
1. On the menu at the top of the page, select: myUTSA > Blackboard Learn
2. Enter your abc123 id.
3. Enter your pass phrase password.
4. Blackboard will show a list of courses. Select CS1713 (but not the recitation)
5. You will see some items listed on the left side that I provided.
Select Programming Assignments
Select Program 0 Upload
Follow the directions on the screen to upload multiple files. Upload cs1713p0.c and p0Out.txt
7