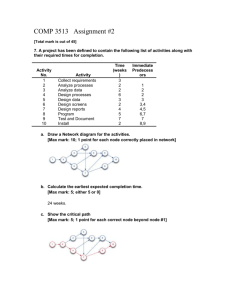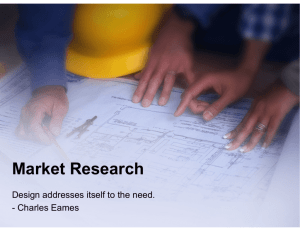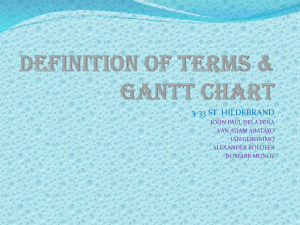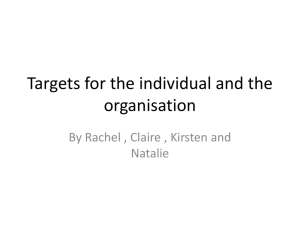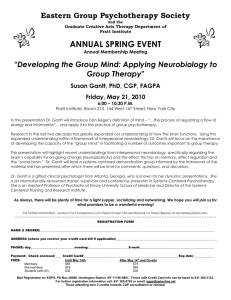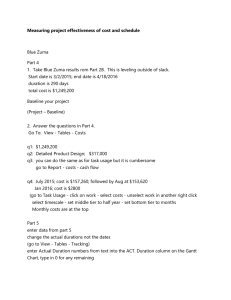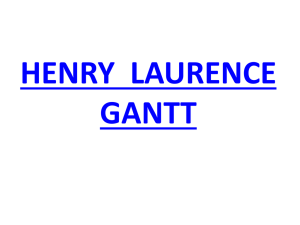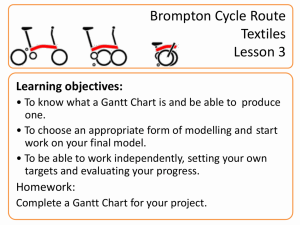Managing a Project with MindGenius Resources and Gantt Views
advertisement

Managing a Project with MindGenius Resources and Gantt Views If you study PMI’s Project Management Body of Knowledge (PMBOK), you’ll find every project management process is supported by a variety of tools and techniques. Unless the project management office prescribes a specific tool, the project manager typically selects the best tool to manage the project. For project schedule management, the project manager may use Microsoft Project, sticky notes and index cards or visual management tools. Project managers can choose from a never ending supply of software tools, however, it is important to understand the best tool for the job. Large projects may use complex scheduling tools and smaller projects can benefit from a simple task list. The best tools are adaptable and can support small or large projects without overwhelming the project manager. MindGenius provides a flexible and creative approach to managing a project entirely within MindGenius or integrating with Microsoft Project. In my previous blog post, I shared how to use MindGenius to create a project schedule starting from brainstorming ideas to structuring a formal WBS and building a reliable project schedule. Depending on the size of the project, project managers may export the project into Microsoft Project and refine it or they can manage the project within MindGenius itself. This article provides an overview on how you can manage a small project using MindGenius resource maps and Gantt chart views. Figure 1 displays a sample work breakdown structure for a website development project. The project schedule had been developed using the 6 Steps from Scope to Schedule tutorial. MindGenius provides two key views and filters to manage this project using either the Resource Map or the Gantt view to update the project schedule. Figure 1. Medical Call Center Website Technique 1: Using the Task Filters and Resource Map Prior to a status meeting, it is useful to identify all the tasks that need to be updated for the time period. It is also useful to organize the tasks by resource so the project manager can quickly obtain updates easily. Using the following steps, the project manager can filter and organize the work breakdown structure for easy updating. 1. Select the Gantt tab 2. Click on the Quick Filter button and select Completed Date and select the Completion Overdue option 3. Click on the Hide Non-Matches icon (marked in orange) Figure 2. Hide Non Matches 4. The map will filter the overdue tasks Figure 3. Filtered Tasks 5. Double Click on a specific task to open the Action dialogue box and enter a percent complete. Figure 4. Action dialogue box 6. Repeat for each of the remaining tasks. The project manager can adjust the start date and completion date based on the team member feedback. Based on the new project dates, the map will filter the relevant tasks based on the filtered criteria. Figure 5. Updated Filtered Map In larger maps, it is common to have many tasks due within a given time period. By using the Resource map, the project manager can quickly organize the tasks by assigned resource. This often makes it easier to obtain updates as each team member can provide progress updates. To create the resource map: 1. Select Tasks – Resource Map 2. Select the Entire Map option and click Ok 3. Using the Map Explorer, click on a resource name to filter tasks assigned to each resource 4. Apply the Completion Overdue quick filter Figure 6 identifies all the tasks that are due and assigned to the selected resource. Figure 6. Resource Map and Completion Overdue Filter By clicking on each resource’s name in the Map Explorer, the project manager can quickly update all the overdue tasks assigned to each specific resource. Prior to the project status meeting, the project manager can create these different views and distribute them to the project team for quick updating. The project manager can also display the complete resource map and navigate by each assigned resource. The visual nature of the map helps project teams focus the immediate tasks and additional notes can be easily added to the map. Technique 2: Using the Gantt View The second option is to use the traditional Gantt view to manage the project schedule, update tasks and view the direct impacts against the project timeline. To view the Gantt View: 1. Select Tasks – Gantt View 2. The Gantt view will be displayed with the tasks on the left and Gantt chart on the right 3. Apply the Completion Overdue filter by selecting the Quick Filter option (Figure 7). Figure 7. Filtered Gantt Chart View The grey bars and tasks are disabled in the Gantt chart view as they don’t meet the selected Quick Filter criteria. Project managers can adjust the various filters to identify completed tasks, late tasks and tasks missing assigned resources. The quick filters help to visually identify concerns within the project schedule while maintaining the complete schedule within the project context. The project manager can click on any of the tasks and provide task updates similar to Figure 4 in the previous technique. Any changes to the project schedule will be reflected in the Gantt chart. If the project manager wants to switch back to the mind map view, all of the updates in the Gantt chart view will appear in the graphical mind map view. MindGenius provides useful views across the core set of project data, supports visual planning and provides traditional project management views to effectively manage a project. Thinking visually helps project teams communicate better and understand complex topics including detailed project schedules. These visual techniques are just one approach to managing a project within MindGenius. In the next tutorial, I’ll show you how to manage the project schedule by integrating with Microsoft Project. If you’re not a MindGenius customer yet, download the free trial and follow along with these project management techniques.