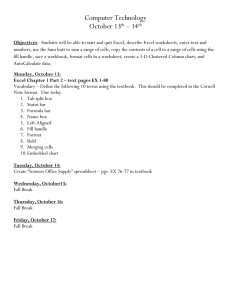PC 2010 Tutorial.pdf
advertisement

Tutorial: Homework Assignments Purposes: • Use Excel • Load and embed SPC Macro into Excel • Create Histograms from Data Sets • Create Control Charts for Various Data Types • Create Histograms and Control Charts on your “Own” QI Project Data Excel 2010 1 Homework Files Test Dataset Contents: File 1 = Number of pneumonia patients per week File 2 = Number of non-deaths between deaths File 3 = Red bead game (# red beads out of 100) - 500 draws File 4 = Length of stay by delivery type (vaginal or C-section) File 5 = Breast cancer screening Excel 2010 2 Data Types Attribute (Categorical) Data: • Nominal: “named” categories (ex. male/female) • Binary: exactly two categories • Ordinal: ordered, named categories (ex. low/medium/high) Numeric Data: • Interval: numbers without fixed zero scale. These can’t form meaningful ratios (ex. temperature) • Ratio: numbers that can form meaningful ratios (ex. blood pressure) • Continuous: can take on any numeric value (e.g. cost, weight) • Discrete: meaningful only at discrete values (e.g. # of children) Excel 2010 3 Choosing an SPC Chart (Decision Tree) Data Type Attribute Numeric Discrete Subgroup p Size n n Constant or Varies Control Chart p Chart np < 15 c Chart (# of per) Constant Subgroup (# of per) (# of between) Variable Rare Subgroup Event c Chart u Chart g Chart Continuous n >1 x, s n=1 n=1 Normal Don’t Recognize Distribution Distribution x XmR Additional information can be found in Measuring Quality Improvement in Health Care (Carey & Lloyd, pg. 72) Excel 2010 4 Access Macro and Data Sets The datasets are found on the session cd in a folder labeled: “Excel Homework Files” It is easiest to copy these files to your own computer*. To do this: • Select all the files (Drag to highlight, hold down Ctrl) • Right click and select “Copy” • Paste the files in a new folder, or on your desktop (right click, “Paste”) * If you do not copy the files, you may still view them from the cd, but if any changes are made and you wish to save them, you will have to do so in a folder on your own computer. Excel 2010 5 Load Macro into Excel 1 1. Open Excel (spreadsheet should be blank) and click “File” tab 2 2. Select “Open” and find the folder where the macro is saved 3. Select “All Files” from the drop-down menu to the right of “File Name” 4. Select “SPC Macros AddIn rev.1.12.4.xlam” 4 5. Select “Open” * If prompted with a security notice be sure to select “Enable Macros” 3 5 Excel 2010 6 Open Data Sets 1. To open the homework data sets (spreadsheets), click the “File” tab 2. Select “Open” 1 3. Find where you have saved the data sets and Select File 1 – pneumonia patients per week.xlsx 4. Press the “Open” button 3 2 4 Excel 2010 2007 7 Create Distribution with SPC Macro In file1- pneumonia patients per week.xlsx, select the data in column B (tip: if you select the first cell in the column and then press ctrl + shift + down arrow keys together, Excel will select all data in the column until it arrives at a blank cell) 1 1. Select “Add-Ins” tab (If you don’t see the macro, you will need to re-load it) 2. Select “SPC Macros” drop down 2 3 4 5 3. Select “Identify Distribution” 4. “Check” that the first row contains labels 5. Select “Recalc” to generate the distribution Excel 2010 8 Distribution and Residuals •The SPC Macro creates a new tab with output that looks similar to this: •The data is saved upon pressing "OK". "Cancel" erases the new tab. Excel 2010 9 Create Table for Control Chart 1. 2. 3. 4. • Select and open Homework file #1. If necessary, re‐load SPC Macro . • Determine the distribution that matches your dataset Highlight the # pneumonia pts per week (column B) in the dataset. Go to “Add-Ins” Find desired control chart option under “SPC Macros” Select appropriate chart (file1= C-chart because: # of per, ratio discrete, variable subgroup) 2 3 4 1 Excel 2010 10 Complete Fields to Generate Table Complete the fields in the c- chart box in the Input Data and Significance Level sections of the macro. 1. Make sure highlighted range corresponds to data highlighted on spreadsheet 2. Only check “Check if the first row contains labels” if you have included the label in the highlighted material 3. Enter the significance level, α, as desired(.01 or .05) 4. Select "OK" to generate the table 1 2 3 4 Excel 2010 The macro will populate a new sheet that looks like this 11 Create Control Chart 1. Select variables to be graphed on control chart: • • • • c = count c-bar = average count LCL = lower confidence limit UCL = upper confidence limit Tip: Select cell B6 and while holding left mouse key, move cursor to E6 and release left mouse key. Use tip from previous slides (shift + ctrl + down arrow key) to select and move to the bottom of the data range. After highlighting the data: 2. Select the “Insert” tab 3. In the “Charts” section, select “Line” 4. Select “Line with Markers” to create the chart Excel 2010 2 3 4 1 12 Edit Control Chart Format 3. Select the “Marker Options” tab, and choose the “None” radio button 4. Press the “Close” button to update the graph 1. To remove the markers from “c-bar”, right click on the center line 2. Select “Format Data Series” 3 1 2 4 Excel 2010 13 Edit Control Chart Format (cont’d) • A dotted red line without markers is a convention that is widely used for the LCL and UCL. 3 4 1. To change the line, color, type, and markers first right click on the UCL line 2. Select “Format Data Series” 3. To remove markers, select the “Marker Options” tab 4. Choose the “None” radio button 1 2 Excel 2010 14 Edit Control Chart Format (cont’d) 5. 6. 7. 8. Now, select the “Line Color” tab Choose the “Solid line” radio button Press the “Color:” button, and choose red Select the “Line Style” tab 9. Press the “Dash type:” button, and choose the round dots 10. Press the “Close” button and the line on your graph will be updated 6 5 8 9 7 10 Excel 2010 **Follow the steps on slides 14 and 15 to change the LCL to a dotted red line** 15 Label and Finish Chart To add titles to the chart and to the axes: • Click anywhere on the chart • Under chart tools, select “Layout” • In the labels section, select “Chart Title” • Select “Above Chart” and type title onto chart • To the right of “Chart Title”, select “Axis Title • Choose vertical or horizontal title and type title onto chart *Files 2, 3, 4, and 5 require additional/altered steps based on chart type* *For more detailed information on axis customization (with examples), refer to slide 34* Excel 2010 16 Additional Steps for file2 – nondeaths between deaths.xlsx **File2 is similar to File1, but a g-chart is used. 1. Highlight “Nondeaths Between Deaths” data in column B. 2. Go to “Add-Ins”. 3. Select “g Chart” from “SPC Macros” drop-down. 4. Enter a significance level (0.01) and click “OK”. 2 3 1 4 Excel 2010 17 Additional Steps for file2 – nondeaths between deaths.xlsx ** Follow pages 12-16 to create and edit control chart** Excel 2010 18 Additional Steps for file3 – Red Bead Game.xlsx 1. Select the data in column B (ctrl+shift+down arrow key) 2. Then select the appropriate control chart option (p-chart) 3. After clicking in the field “Select the sample size range:” select the data in column C (highlight the first cell in the data column then press ctrl+shift+down arrow key to highlight the data clear to the bottom. You may also type in the data range 4. Fill in the significance level. 5. Select “OK” to create the table Excel 2010 2 3 1 4 5 19 Creating Control Chart for file3 –Red Bead Game.xlsx Before Formatting • To create Control Chart, follow steps on slide 12. • To format Control Chart, follow steps on slides 13-16. After Formatting Excel 2010 20 Final P-Chart for file3 – Red Bead Game.xlsx Now charts can be generated for files 1-3. Refer to slides 22-26 for file4 and slides 2734 for file5. Excel 2010 21 Sort and Separate file4 – length of stay by delivery type.xlsx • Open “file4 – length of stay by delivery type.xlsx”. The file contains data on two types of procedures (C-Section and Vaginal) that are identified in column “Type”. We will organize the data according to delivery type and then separate them into 2 different data sets. 1. Make sure the “Home” tab is selected and select the data in columns A thru F 2. Select “Sort & Filter” under “Home” tab 3. 4. 5. 6. Select “Custom Sort” “Check” that My data has headers Next to “Sort by” select “Type” Click “OK” 2 1 3 4 5 6 22 Sort and Separate cont. file4 – length of stay by delivery type.xlsx •Once you have sorted by delivery type, cut and paste separate data into two separate columns, one for each delivery type •Find where type changes from “C-Section” to “Vaginal” •Highlight the second group (col A-F) for “Vaginal” type • Create a distribution on each type using the LOS_HRS Column (Slides 8-9) Excel 2010 23 Sort and Separate cont. file4 – length of stay by delivery type.xlsx 1. Highlight “LOS_HRS” (this is the data value) in column D 2 2. Go to “Add-Ins” 3. Select “X-bar S Chart” from “SPC Macros” dropdown 4. Click inside the “groupings range” box and highlight “DSCHRG_MNTH” (this is the grouping variable) in column C 3 4 1 5. Enter a significance level (0.01) and click “OK” to generate X-bar S Chart Excel 2010 5 24 Sort and Separate cont. file4 – length of stay by delivery type.xlsx The “x-bar s chart” for both delivery types should look like the following: C-Section **After creating the X-bar S charts, use data from columns D-G to create the control chart (slides 1216).** Excel 2010 Vaginal 25 Sort and Separate cont. file4 – length of stay by delivery type.xlsx Create Control Charts for the X-bar S Charts (refer to slides 12-16). Your charts should look like the ones below: C-Section Chart Excel 2010 Vaginal Chart 26 Additional Steps for file5 – Breast Cancer Screening.xlsx For this file we are going to treat it as if an intervention occurred that began on Jan 1, 2014. We will first create a Pivot Table: 1. Highlight all data 2. Select the “Insert” Tab 3. Click the “Pivot table” button on the far left of the ribbon. 4. Select “Pivot Table” from the drop-down 5. Make sure “Select a table or range” is selected (should be default setting) 6. Make sure “New Worksheet” is selected (should be default setting) 7. Select “OK” to bring up the pivot table 2 3 4 1 5 6 7 Excel 2010 27 Additional Steps for file5 – Breast Cancer Screening.xlsx To populate the Pivot Table: 1. On the right hand side, in “Pivot Table Field List”, check all boxes under “Choose fields to add to report” 2. Left-click and drag “Year” and “Month” into the “Row Labels” box below 3. Drag “Screening Done” into the “Column Labels” box 4. Drag “ID” into the “Values” box 1 4 Excel 2010 2 3 The new worksheet will initially look like this image. 28 Additional Steps for file5 – Breast Cancer Screening.xlsx 1. On the “PivotTable Field List” menu, click on the arrow next to “Sum of ID” 2. Select “Value Field Settings” 3. Select “Count” from the “Summarize value field by” scroll box 4. Select “OK” After 3 2 4 1 Excel 2010 29 Additional Steps for file5 – Breast Cancer Screening.xlsx 2 1. Now highlight the values that correspond with 2013 (pre‐Intervention) and 1 for screening done. This will be column C cells 6-17 2. Go to the Add‐Ins tab 3. Click “SPC Macros” 4. Select p‐chart 5. The highlighted material will appear in the first box in the “p Chart” pop-up window 6. Click into the 2nd box and highlight column D ‘Grand Total’ cells 6‐17 for the sample size 7. Skip to the bottom where you will enter a significance level (.01) 8. Select "OK" at the bottom of the p Chart window and a new P‐Chart Table will appear under the tab titled “p Chart Table 1” Excel 2010 3 4 5 6 1 7 8 30 Additional Steps for file5 – Breast Cancer Screening.xlsx 2 **Return to the worksheet with the pivot table** Repeat the steps from the previous slide (slide 30) for creating a p‐chart, but using only 2014 data (Post‐Intervention), this will be rows 19 ‐ 24. 3 4 5 6 Use the same significance level that you used from the 2013 data (.01). This will create another, smaller P Chart Table under the “p Chart Table 2” tab. 7 1 Excel 2010 8 31 Additional Steps for file5 – Breast Cancer Screening.xlsx 1. Highlight the data from the 2014 P Chart Table (excluding headers). 2. Right-click highlighted data and copy. 3. Go to 2013 P Chart Table, under “p Chart Table 1” tab. 4. Paste the 2014 data under the 2013 data. 5. Change group numbers to actual month and year values. (ex. Jan-13, Apr-14, etc.) ** If you are having trouble with excels autocorrect feature, highlight all “Group #” cells, right-click and select “Format Cells”. Under the “Number” tab, in the “Category” menu, select “Text” and press ok. This will allow you to enter text, without autocorrect, on the highlighted cells. 2 1 5 4 32 Excel 2010 3 Additional Steps for file5 – Breast Cancer Screening.xlsx Finally, create an SPC chart as you did in previous steps (slides 12-16 ). To include group numbers on the horizontal axis: • • • Cut and Paste the “np-hat” and “n” values (columns B & C) out of the space in between “Group #” and “p-hat”. Move these to a Cut and Paste the rest of the values (columns D-G) next to “Group #” Highlight “Group #” through “UCL” (now columns A-E) and use these values to create your control chart Once you have completed the control chart, You will see the change from Pre to Post Intervention highlighted with different averages and control limits. Excel 2010 33 Additional Steps for file5 – Breast Cancer Screening.xlsx Before *Hint: To change how you view the values on the axis: • • • Right-click the axis of interest and select “Format Axis”. Customize in “Axis Options” Section. To change decimal places viewed, go to “Number” (under “Axis Options” tab). Excel 2010 After 34 Embed Macro into Excel (optional) 1 If you wish to use the macro again at a later time, you will have to repeat the steps on slide 6 each time Excel is opened. If you would like to embed the macro in Excel so it loads automatically each time Excel is opened, follow the steps on slides 35-37 2 1. Click the “File” tab 2. Select “Options” Excel 2010 35 Embed Macro into Excel (cont’d) 3. Select the “Add-Ins” tab 4. Press the “Go” button at the bottom of the Add-Ins screen 3 4 Excel 2010 36 Embed Macro into Excel (cont’d) 6. Locate where you have saved the macro, select it, and press "OK" 7. Make sure the SPC Macros AddIn rev. 1.12.4.xlam box is checked, and press “OK” 5. Press the “Browse” button 5 7 6 Excel 2010 37 Create Histograms, Control Charts and Distribution Using Your “Own” QI Project Data 1. Determine what data element(s) you will need in order to show any changes to the process you are focusing on 2. Create a dataset or work with someone at your organization that can help you access data for your QI project 3. Create histograms from data sets 4. Write brief statement on graph about data “findings” Excel 2010 3 8