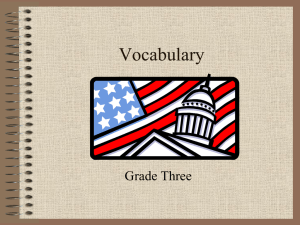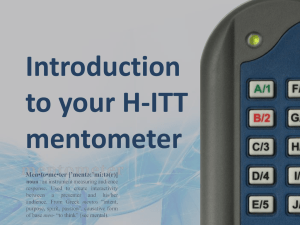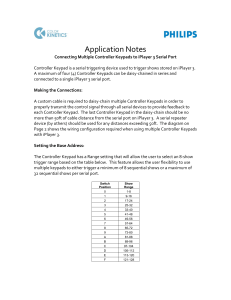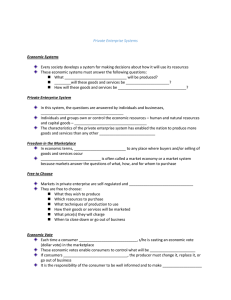PowerVote Quizz 3 - Quick user guide (2010-01-01)
advertisement

BETTER INTERACTION FOR BETTER COMMUNICATION A little preview of the PowerVote Quizz toolbar 1 2 3 4 5 6 7 8 9 10 11 1. Keypads management 2. Simulation mode 3. Create a Question slide 4. Create a linked Result slide 5. Create a Result slide 6. Reach linked slide (Question or Result) 7. Control window 8. Vote and presentation advanced settings 9. Commands 10. Votes 11. Help 1 2 3 4 5 6 7 8 9 10 11 1. Keypads management : allows you to manage the lists of keypads and to test the receiver and the batteries 2. Simulation mode : turns on/off the simulation mode 1 2 3 4 5 6 7 8 9 10 11 3. Create a Question slide : transforms a blank slide into an interactive question 4. Create a linked Result slide : adds a results slide right after the question by copying all the elements from the question slide 5. Create a Result slide : transforms a blank slide into a results slide 1 2 3 4 5 6 7 8 9 10 11 6. Reach linked slide (Question or Result) : allows you to go directly to the question/result slide linked with the slide you’re displaying 7. Control window : allows you to modify the settings of a question or results slide 8. Vote and presentation advanced settings : advanced users only 1 2 3 4 5 6 7 8 9 10 11 9. Commands : allows you to use some features of PowerVote (advanced users only) 10. Votes : allows you to manage the votes and the exportation of Excel reports 11. Help : gets you to the tutorials of PowerVote Quizz 3 (in PDF) Example of a question with individual identification in PowerVote Quizz : 1- Create a Question slide 2- Create a first Result slide (graphical results) 3- Create a second Result slide (scoreboard) 4- Plug in & test PowerVote System 5- Make your first vote in slide show 6- Create reports 1- Create a Question slide New slide • Add a new slide via « Insert > New slide » • Choose a slide layout « Title only » : Indicate PowerVote it is a Question slide (which is used for the vote) Click on the Question slide command, (third on the PowerVote toolbar). Click Yes The Question settings windows appears… The question and the answers Question text Choose how many answers you want to ask Choose how many votes the participants will be able to cast Click on Validate If necessary, give some points to each answer by double-clicking it Click on Build Click OK The Question slide is created To update or modify question and answers, do it directly on the slide You can page the whole slide as you want, like in any MS PowerPoint slide… 2- Create a Result slide Result slide creation - When on your Question slide, click on the Create a linked result slide command (fourth in the PowerVote toolbar). Click Yes The Result slide is automatically created… The Result slide : To update or modify question and answers, do it directly on the slide You can page the whole slide as you want, like in any MS PowerPoint slide… The Result slide : You can change the parameters via the control window 3- Create a scoreboard Result slide creation • Add a new slide via « Insert > New slide ». • Click on the Create a Result slide command (fifth in the PowerVote toolbar). Click Yes The Result slide is automatically created… Set your Podium - 1 As Result type, choose Sum - Ranking Select which questions you want to be related to your podium Make sure that « Moveable » is selected Set your Podium - 2 Define how many participants you want to be displayed (Limited to) Select Descending to see who are the top scorers (or Results non sorted to have the list of participants in alphabetical order) Click on Build Click OK If you don’t want the bars, make them invisible (« No Fill » / « No line ») !! DO NOT ERASE THEM !! 4- Plug in and test PowerVote System : 1 minute Plug in PowerVote System : Take the receiver Plug it to an USB port : The receiver green light is on : Launch keypads management Click on the PowerVote toolbar Keypads management command The corresponding window appears : Add your own keypads to the list - 1 Inside the keypads integration menu click on Automatic The keypads integration window appears : Add your own keypads to the list - 2 Press any key of the keypads you want to integrate (as soon as the keypad is received you can do the same with another one) - it is displayed inside the current list. Click on STOP to close the integration process. Click then OK to save the keypads list 5- Make your first vote in slide show Go into slide show Save the presentation : « File > Save » Go into slide show : use button in the low MS PowerPoint toolbar or F5 key. Go to the Question slide (which has a vote switch) 00 Launch votes process Key Space or F9 : the switch is « on » and the receiver light is blinking yellow ; the vote is launched : 00 Use the keypads to make the vote. Do not forget to validate your choice with the keypad OK key. (For a quick show of the Smart System keypad use, go to My Documents\PowerVote Quizz 3\Tools\ « How to use the smart system keypads » presentation). The votes counter shows how many keypads are received : 15 Closing the votes When all the votes are received, you can close the vote with the key Space Go to the result slide, with the key If votes results are now displayed on the screen … Well done ! You succeeded in using PowerVote Quizz. 6- Creating a PowerPoint report Creating a PowerPoint report • Once the voting session is over, end the slideshow (Escape key) • The message « Do you want to save this session ? » will then appear ; click on Yes • Via « File > Save As », save your PowerPoint presentation with a different name 6- Creating an Excel report Creating an Excel report - 1 • Once the voting results are saved (« Do you want to save this session ? » Yes), click on « Votes » « Export session to MS Excel » On the window that opens, click on « Change » Creating an Excel report - 2 • Select the « Synthesis » report (in C:\Program Files\PowerVote\Quizz 3E\Export\Synthesis.xls) • Click on « Start export to MS Excel » More information about… More information about… the Question parameters To modify the parameters of a question, click on the Control window : The « zQ: » indicates that it is indeed a question slide. If you don’t have it, then you’re not on a Question slide. More information about… the Question parameters The Score tab : allows you to choose the mode of calculation of the scores (cf. next slide) and to use the time as the element of differenciation in case of an ex-aequo More information about… the Question parameters Accumulate scores of voted responses : The most common way of calculating scores. The points of each answer given by participants are accumulated. Only correct responses voted, otherwise nil score : You have to give ALL the answers with a positive score and ONLY the answers with a positive score, otherwise you gain 0 point. Classify responses according to preference : It automatically gives a coefficient to the answers according to the voting order. Order responses correctly : To have the points, you have to give the correct sequence of answers. More information about… the Question parameters The Advanced tab : allows you to modify some parameters regarding the votes counter and timing Votes timing : time after which the vote closes automatically Automatic vote : time after which the vote starts automatically More information about… the Question parameters Regarding the Votes timing : if you want to display an animation to show how much time is left for the voting, you can do so by using the « Vote animation » option in the « Commands » item in the PowerVote toolbar. Some animations are available in : C:\Program Files\PowerVote\Quizz 3E\Vote animations More information about… the Question parameters The Votes checking tab : allows you to parameter a grid showing who has already voted (select « Activated » and then « Display ») You may parameter the cell size, the position of the first cell, the number of cells by line and the color of the cells More information about… the Results parameters To modify the parameters of a results slide, click on the Control window : The « zR: » indicates that it is indeed a results slide. If you don’t have it, then you’re not on a results slide. More information about… the Results parameters Result type: Simple : shows the results of one question Sum/Ranking : podiums Cross-sort : shows the results of two questions – crossing a question with another one (demographic parameter) More information about… the Results parameters Scatter plots : shows the results of two questions – positioning up to 7 items on a diagram according to 2 criteria (1 criterion per question) Mirror : shows the results of two questions – comparison More information about… the Results parameters Synthesis : shows the results of several questions Success rate : shows the participants’ total score per question for one or several questions More information about… the Results parameters The « Graph display » tab : Type of histograms : • Histograms • Pie chart – MS Graph Bars : • Horizontal bars • Vertical bars More information about… the Results parameters Format of histograms : • 2D display • 3D display • Correct answer model • 3 models according to the answers: positive score / without points / negative score Bars position : • Right of responses • Inserted under responses Change bars colour More information about… the Results parameters Size adjusted to […] % by default Values : • Displayed • Not displayed Values position : • Set to the right of histograms • Moveable Values type : • Percentage • Numbers More information about… the Results parameters The « Advanced » tab : Responses texts : displays the same answers texts as in the linked question slide Automatic layout : distributes the responses and bars according to the responses position in the linked question slide Result display : displays the results… • By response • By participant • Participants by response More information about… the Keypads management window The « Keypads and participants » tab : Keypads : allows you to… • open an existing list • save a new list • print out a list • clear the existing list More information about… the Keypads management window Keypads integration : • Automatic : add keypads by pressing a key • Individual : add a new keypad with participant info • Serial : add automatically a series of keypads More information about… the Keypads management window The « Receiver » tab : Receiver checking : allows you to test if the receiver is well connected Battery checking : allows you to test the batteries of the keypads Channels management : allows you to change the channels of the receiver and the keypads (advanced users only) Checking the batteries Checking the batteries - 1 Click on the PowerVote toolbar Keypads management command Go on the « Receiver » tab, then click on « Battery checking » Checking the batteries - 2 You will be asked to push on any button of each keypad which you want to check, then click on « OK » On each keypad will be displayed the battery status (it will disappear after a few seconds) Between 30 and 90 OK Under 30 change batteries