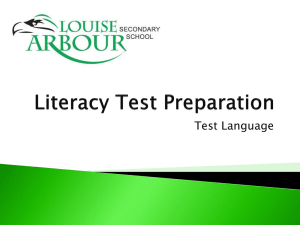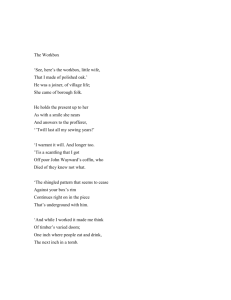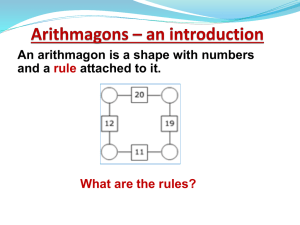Step-by-Step Documentation
advertisement

Catalog Management Tool Smart Catalog’s IQ A Step by Step Guide to Editing Curriculum Content This process is necessary for any items (courses, etc.) with a change for the upcoming curricular year. If there are no changes to an item for the new academic year, then no action is required on that item. Step 1. Getting into the tool Tip: Firefox is the recommended browser for this web-based tool. Open MyWellesley and log-in Select Employment Services or Faculty tab Under Aministrivia, select Catalog Management Tool (Smart Catalog IQ). This will automatically log you into IQ using your Wellesley credentials. What you will see next is a scenic picture and a Sitecore button in the bottom left corner of your screen Click on the Sitecore button. As you hover over it, the button will appear highlighted in red. A menu will appear when you click on the SiteCore button. Click on Content Editor. The Content Editor will appear. Click on My Toolbar. Tip: This is the easiest way to use the tool. This toolbar has been customized for you. From My Toolbar, click on Favorites Choose an item in the drop down window. Tip: This will open your content tree (on left) to that item. Step 2. Edit an Item Once your content tree is open, please notice that each item (course, major description, etc.) is represented by an icon in the tree. Items (like a folder) with sub-items are marked with a +plus (+) symbol. Tip: Click only ONCE on the plus symbol to open that portion of the tree and to view the subitems. In the navigation tree, click once on the item (course, etc.) you wish to edit The item details will appear on the right-hand side of the window. Click the Edit button on MyToolbar. Tip: This ‘locks’ the item, so no other can try to edit this specific item at the same time as you. You will ‘unlock’ the item later in this process by clicking on the edit button again. The Edit button in the toolbar will turns orange. The item is now ready for you to make edits. Make necessary edits to each field. Tip: For long text fields you must first double-click in the space or click Show Editor to open the long text editor. You’ll see that this feels much like Word, just start typing. When done in the long text field, click ACCEPT button. Please note: The stylistic standard for space after a period is now only one space and not two. Please try to avoid double spaces in this tool. Tip: We recommend that you click the Save button on My Toolbar as you work. This will ensure that you do not lose any of your work if you are interrupted. Tip: At any point you can click on preview button on My Toolbar to review your work as it would appear in the online, published catalog. Click the grey X on the Preview tab and click on the Content tab to return to your work. Once your changes are complete, click the Edit button on My Toolbar. Tip: This will prompt you to save any changes you have not yet saved. Tip: This also unlocks the item. Your editing is complete. Step 3. Managing Workflow A. Course Submission from Draft Level to Department Program Review Once your changes are complete, you will need to submit the changed items to your Department Chair or Program Director for their approval. You do this in the “Workbox.” Click the Sitecore button in left corner of screen and select workbox. The items you or your chair touched will appear in the “Drafts” level of your workbox. Tip: From here you can preview, make additional edits (Open), review the differences (Diff), and/or submit each item. Click Submit on the item(s) ready for Chair/Director review Tip: Best to make all changes before submitting. If you submit an item before all edits are complete, the Chair will need to either make the edit or reject the item back to the draft level. A dialog box pops up for you to make a note. Tip: You may find this useful in order to quickly point out to the next person the changes you’ve made. It could also be used to indicate information that is missing, e.g. missing faculty name due to late hire. We recommend that you enter your initials & brief comment. Click OK. This will move the item to the next level of the approval process. Tip: At the bottom of all of your items are two additional buttons: Submit (selected) and Submit (all). If you are ready with many items you can check the box next to each item in the list and click the Submit (selected) button to submit the group of items up one level. Please note, the comment box will not be available if you choose this option. If you decide to wait until each and every item is complete before submission, you can, once ready, click the Submit (all) button to move all items in your Draft level up one level. Please proceed with caution as items submitted inadvertently will require that the Chair/Director manually find and send that item back down the workflow for further editing. Also note, the comment box will not be available if you choose this option. B. Department Chair/ Program Director Approval for Submission to CCAP As the Chair of the Department or Director of a Program, you will see what needs to be reviewed and then, when ready, submit all edited items to your CCAP represenative. You do this in the “Workbox.” Click the Sitecore button in left corner of screen and select Workbox. Depending on your involvement in the editing process, you will either be ready to submit the items to CCAP or review each item for final edits or changes and then submit. Tip: Your editor(s) may have left you a note. To see notes, click the on any item in the workbox. This will pop open a list containing any notes from the previous submission. Review the notes for any outstanding issues which need to be resolved prior to submission to your CCAP reviewer. To Review an item Click Diff on any item in the workbox. This will pop open a separate window (make sure popups are allowed on your browser) which allows you to compare the original version with the most recently edited version. This opens a review window. Tip: This information can be viewed in two modes: One Column or Two Columns. The mode you are in is highlighted in the top left hand corner. You can click on the other mode to review in the alternate mode. One Column Mode This mode allows you to see changes to each character, similar to MS Word’s track changes. Two Column Mode This mode displays two versions of the content, an original version (lowest number) and the more recent version (usually original version number plus one) and highlights, using bold and blue font, the differences between the two versions. Once you have reviewed the differences, click OK at the bottom or the red X to close this pop-up window. To Edit an Item If you have additional edits to make to an item, click Open and follow instructions (above) to Edit an Item. This will open the item in a new window. Once finished with edits, click Save and Edit ( in orange) and then close the window to return to your Workbox. Tip: Alternately, you can hit the Reject button which will send this single item back to the draft level and the workbox of your administrator for changes. To Submit an Item Assuming everything looks good for any given item, click the Submit button to send this single item up to your CCAP reviewer. A dialog box pops up for you to make a note. Tip: You may find this useful in order to communicate a short note about this specific item to the CCAP reviewer. It could also be used to indicate information that is missing, e.g. missing faculty name due to late hire. We recommend that you enter your initials & brief comment then click OK. The item is now submitted to the CCAP level of the approval process. Tip: At the bottom of all items in the workbox are two additional buttons: Submit (selected) and Submit (all). If you are ready with many items you can check the box next to each item in the list and click the Submit (selected) button to submit the group of items up one level. Also note, the comment box will not be available if you choose this option. If you decide to wait until each and every item is complete before submission, you can, once ready, click the Submit (all) button to move all items up to the CCAP Reviewer level. Please Note: proceed with caution as items submitted inadvertently will require that the CCAP reviewer manually find and send that item back down the workflow for further editing. Also note, the comment box will not be available if you choose this option. 4. The “Summary of Changes” Item Every department/program has an item called “DEPT-SummaryofChanges” in their content tree under the major and/or minor items. You are responsible for updating this item (through the Content Editor) and submitting it through your workbox to CCAP. Tip: We recommend that this be the final item you submit up the workflow. This will signal to CCAP that you are finished with your curriculum changes. 5. Log Out To log out of Sitecore button in bottom left side of screen and select log off.