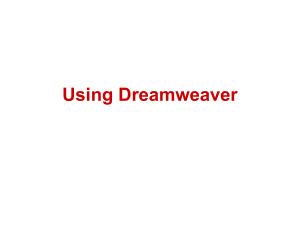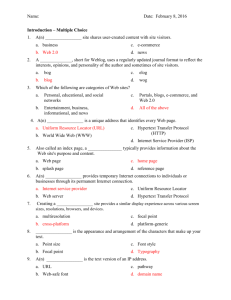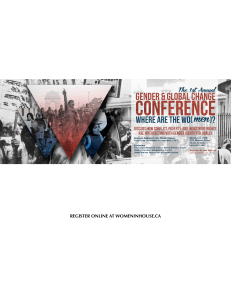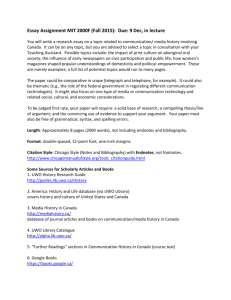lecture5c-Setting up a Website Working with DW
advertisement

Introduction To Multimedia Lecture #5b Setting up a Website Working with DW Instructors: Mohamed MAGANGA How to start your design: Each webpage must have the same look https://www.microsoft.com/mspress/books/sampchap/6403/0-7356-1860704.gif http://usability.coi.gov.uk/themes/page-layout/assets/images/1a-1.jpg Things to Remember, especially for Assignment Keep the menu in the same place on every page. (either the top or the left, it is up to you) Should not have to scroll horizontally Keep the colours consistent on every page Keep the layout fairly consistent on every page Should always have a way to get home Long pages should have a “Back to Top” button Web Page File Names Each webpage will have an extension of either : .html, .htm (Hypertext Markup Language) • .htm - DW versions prior to version 8 • .html – DW 8 version and later uses this extension • The code is what the browser uses to display the webpage on your screen .shtml • “Server Side Includes” means that html document has special commands for the server to process ie. Other data to pull in from server, counter processing etc. • “please parse this file before displaying it in the browser since it contains server commands .php, .asp, .cgi extra stuff that is brought in also from the server, allows for use of data in a database on the server, more complex form manipulation. asp is a Microsoft technology Dreamweaver versions Dreamweaver is a web page editor & site management tool WYSIWYG interface – much easier to work with Create and edit pages Link them easier Site management: Organize files/folders, Moving files, rearranging pages, and updating links very easy Dreamweaver 1 - 1997 Dreamweaver 4 - 2000 --------------------------------------Dreamweaver MX - 2002 Dreamweaver MX for 2004 - 2003 Dreamweaver 8 2005 Dreamweaver CS3 Dreamweaver CS4 Dreamweaver CS5 (latest one) More powerful, more features Style Sheet access improvements Document Window Dreamweaver Screen Area where you build Your webpage (add text, images and other elements) PANELS: Site Panel Property Inspector panel Provide you with commands/properties & characteristics of the current object or task you are busy with Can move them around on the screen (click and drag) Most common floating panel is the Property Inspector Dreamweaver Windows/Panels Document window The actual working environment where you are entering text, images to build your web page Site Panel folder that you are currently working on Gives filenames, path directory etc. Property Panel Characteristics of objects/text that you have inserted ie. Size, color, text font etc. Show / Hide Panels The side panels always stay on To activate the Property Inspector/ Site window To hide/show panels From the menu bar, select Window > Properties From the menu bar, select Window > Files Press <F4> key to make panel appear and disappear. To close a panel simply click “Close panel” Drag panel and lock it into place of the panel, and select Design layout & File Organization Navigation Style Your Choice !! Be consistent Banner Menu Colors Website for organization Polar bear site All webpages stored on H: polarbears index.html Homepage or Splash page • All webpages pertaining to a website are stored in a folder on your computer called “polar” • Dreamweaver refers to this folder as a “site” (DW associates a descriptive name with the folder name as identified through steps of Manage Sites) • First webpage is usually called “index.htm” or .html Links for the simple structure Assume the domain name for this site is: ArcticAnimals.org Thus the website would be: To get to the polar bear web site, you could type: http://www.ArcticAnimals.org http://www.ArcticAnimals.org/polarbears OR http://www.ArcticAnimals.org/polarbears/index.html To get to the habitat page you would type: http://www.ArcticAnimals.org/polarbears/habitat.html Why is it important that you call the homepage “index.html”? Once you transfer your files to a server into a folder called “polarbears” , the URL address will depend on which server you upload it to. For example: http://publish.uwo.ca/~vtryphon/polarbears www.uwo.ca/polarbears www.brescia.uwo.ca/polarbears To view another webpage within the site, the URL address would be: http://publish.uwo.ca/~vtryphon/polarbears/habitat.html www.uwo.ca/polarbears/habitat.html www.brescia.uwo.ca/polarbears/habitat.html Creating a New Site ALWAYS DO THIS: You must identify to Dreamweaver •the folder where your website will be stored •performed through Manage Sites New site No files exist yet but will be creating them Folder/files exist But never worked with files in DW Note: You can only work on one site at a time (but you can switch between sites but must close each site before you open the next File Names Rules for File Names 1. Do not use spaces in your file names and folders (even though Word files allow it!) facts and stats.html vs factsandstats.html 2. Do not use capital letters in your file/folder names (due to case sensitivity on some servers ie. Panther) Factsandstats.html vs factsandstats.html Example: If the file Services.html was uploaded to panther Which url site would show the webpage? a) http://www.uwo.ca/industry/services.html b) http://www.uwo.ca/industry/Services.html c) Both (a) and (b) Entering Text Automatic line wrapping The width of your paragraph depends on the width of the Web browser window (unless text is entered into a table or using CSS style sheets) Paragraph break Leaves a blank line between lines Press <Enter> Line break no space between lines Press <Shift><Enter> View Layouts Design View: - shows the WYSIWYG view Split: - combo of both views (Design and Code) Code View: – shows your HTML code To Preview a webpage in a Browser You can see how your page will appear online by previewing it in a web browser. It assumes that you have a browser or browsers installed on your computer. Preview icon You must always preview in as many browsers & different versions Ie. Internet Explorer, Firefox, Netscape etc. Page Title property Information Technology Services, the University of Western Ontario Associates a general description of what webpage is all about -- an identity Displays title on first line (title bar) when page is opened in browser window Importance: when printed (see next slide) Page Title property Important: when printed Identity http://www.brescia.uwo.ca/curr ent/advising/index.html Formatting text REVIEW: •Color: hexadecimal vs RGB web safe pallette Control: a) Headers ie. H1, H2, H3, H4, H5, H6 (predefined approximate sizes and bolds text) •Size: Pixels vs points •Font Type: Serif vs. Sans-serif b) Text color ie. Blue, green, red,….. c) Text size ie. 8 px, 10 px or 8pt, 10 pt, 12 pt,…n d) Font type ie. New Times, Verdana,… e) Special effects ie. Bold, italics, underline, superscript, subscript etc Headers Font type Text Size Text Color Special Effects Indenting Paragraphs Can indent/outdent a paragraph to make it stand out. Beware: if text separated by break lines 1. 2. Hi-light text or place cursor in the paragraph. Click indent or outdent icon in Property Inspector as many times to indent text over. Page Properties: Changing the Background Color For variety, you can change the background color of your Web page To set a Background color 1. From menu, click on Modify > Page Properties 2. Click on Background field to open color menu. Select color and click OK. To set a Background image 1. From menu, click on Modify > Page Properties 2. Click on Browse button beside the Background Image field and select the file. Click OK. TIP: When starting a webpage, set the properties Graphics Enhances the appearance of a web page Images can be obtained from scanner, digital camera, clipart, images from internet Common universal image formats .gif – clipart .jpg –photo .png Lower download times IMPORTANT IMPORTANT Use smaller sized graphics Resize a larger image in a graphics pkg rather than in Dreamweaver Any resizing you do within Dreamweaver will not affect the download speed Optimize: color resolution, compression will affect quality and size Download time of page Benchmark ?? See status bar Total size of page appears in Kilobytes (includes text and images) Estimated download time •To view/change speed From menu select Edit>Preferences>Status bar @28.8K ________ sec @56K ________ sec @128K ________ sec Image Attributes Once image is inserted, click on it and then you can control attributes through Property Inspector panel Sharpen, contrast, crop Size Space around image Border Alignment Alternative text Alternative Text Displays text associated with the image if using a text only browser may display while graphic is loading when mouse passes over the graphic To meet Barrier Free Access" which is the initiative to make sure information, by those with those with disabilities requiring special software to "read" the information. ” Creating Links You can create a link: 1. To another web page within your site 2. To another website on the Internet http://www.uwo.ca 3. To an e-mail address mailto:johndoe@uwo.ca 4. Creating an Image Hyperlink 5. Create multi- links within an image (image map) 6. To jump to a specific spot (other than beginning of the webpage) within a web page (setting bookmarks,anchors,targets) You can LINK to files of type: • Other html files (.htm, .html) • Proprietary software: Word, Excel, etc. • Images (.gif, .jpg etc) • Acrobat Reader files (.pdf) #1 Hyperlink to a page within your website Or on the Internet Point to the file #2 Hyperlink to a page on the Internet Opens in a new window Set to ____________ You can type URL address directly Must start with ___________________ ex. http://www.uwo.ca #3 Hyperlink to an e-mail address 1. Select the text that you want to turn into a hyperlink. 2. From the menu, select Insert > E-mail Link johndoe@uwo.ca Or enter directly mailto:johndoe@uwo.ca #4 Creating an Image Hyperlink 1. Select the image that you want to turn into a hyperlink. 2. In the Property Inspector, by the Link field, click on the folder. 3. Select proper path directory and then highlight the file to link to and then click Select. 4. Notice that the image is now a hyperlink. #5 Creating an Image Map 1. Select the image 2. In the Property Inspector, type a descriptive name in the Map field. 3. Click on a drawing tool. Draw an area on the image using the tool. 4. In the Property inspector, Click on the folder beside the Link field, and proceed to indicate the file that the link will be associated with this hotspot. Aka… _________ _______, _________ #6 To jump to a specific spot Links – Within a Web Page/ or to another page To link to another spot within a web page or to a specific spot on another webpage Useful when a page is very long and you want to jump to different sections of the SAME webpage or to a spot on a different webpage other than the beginning. 2-Step Process (1) Create the anchor (2) Create the link to the anchor http://www.thedancemovement.ca/faculty/index.html Aka… “anchors” ”targets” “bookmarks” #6 To jump to a specific spot 2 (2) Link to the anchor 1 (1) Create the anchor ashley #ashley http://www.thedancemovement.ca/faculty /index.html #6 To jump the Top of The Page 1 top Predefined anchor #top BUT…. 2 Back to Top (2) Link to the anchor #top Tables Organize content into columns and rows by inserting tables Control web page layout and customize effects Table Width: Expressed as % - covers a percentage of screen How do you know your resolution? Start Control Panel Display Settings Stretch Stretch Stretch Stretch 640 x 480 800 x 600 1024 x 800 http://www.largnet.on.ca/ Table Width: Fixed - table width is fixed on screen How do you know your resolution? Start Control Panel Display 640 x 480 ideal 800 x 600 1024 x 800 http://www.largnet.on.ca/ Tip for Assignment 1. Draw a layout of your website using tables (use fixed 780 pixels for width) Inserting a Table 1. 2. 3. 4. Click at point where you want table to appear From menu select Insert >Table In the Insert Table dialog box, enter # of rows and columns. Set the table width in terms of pixels or % How to Select a Table Place your mouse over one of the table’s cell grids and once you observe a red outline, single-click Notice the Property Panel will reflect the table properties Table – Merging & Splitting Cells Provides a more flexible table layout for presentation purposes Merge icon Split icon Merging cells Highlight the cell(s) that you wish to merge. On Property inspector, click on Merge icon. Splitting cells Highlight the cell that you wish to split. On Property inspector, click on Split icon. A pop up box asks whether you are splitting into rows or columns and how many. Table properties You can control: 1. 2. 3. Layout – center, left, right, justify Width – size of table (pixels, percent) Cell Padding – the space around the contents of each cell Cell Spacing – the space between each cell in a table Borders - size (value 0 = invisible), color Click anywhere on table Right-click and select Table >Select Table Property Inspector reflects table properties. Then set property values accordingly. Cell properties You can control: (applied to one cell or a group of cells) Horizontal alignment – text is center, left, right Vertical alignment – text is aligned at top,middle,bottom Width & Height of cell – as pixels, percent Cell border – color (note: Table border must be >0) Background color - color of a cell or set of cells 1/2 1. 2. 3 4 5 Select cell(s) you wish to change its property In Property Inspector (expand box), and select desire feature you wish applied. Web Publishing Once your pages are ready, you must upload (transfer) the pages to your server with Secure Shell Client http://www.uwo.ca/its/doc/hdi/infoservices//ssh-telnet.html Or Can transfer directly from within Dreamweaver Help with Assignment 3 …and more 1. Draw a layout of your website using tables (use fixed 780 pixels for width) Dreamweaver Tips Web pages will NOT format as precisely as something like a MS Word document to be printed because everyone’s resolution is different and screen size is different. Design a “general” webpage and then save it and make copies for each page in your site and add the content to the copies Don’t forget to make an images folder! Put your images in the folder BEFORE you start adding them to your page. Try previewing your page in more than one browser It is easier to create the top level folder and subfolders first and then point Dreamweaver to that folder Always use lower case names with no spaces for all folder and all file names