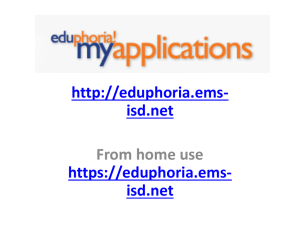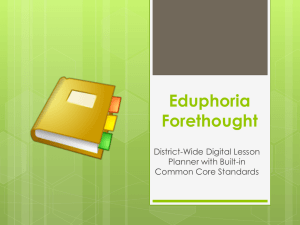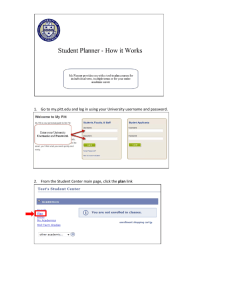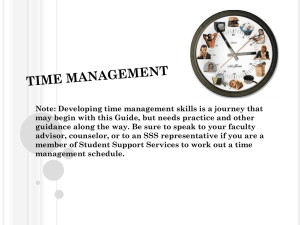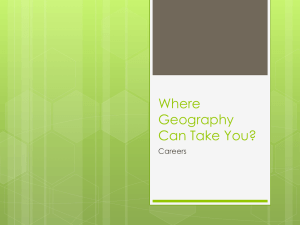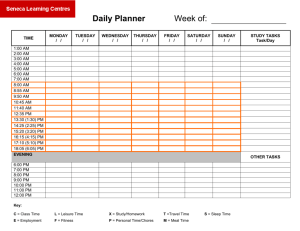Forethought 101 Training Module - Birdville Independent School
advertisement

PARKING LOT ? Questions about Curriculum or Questions about the Forethought software ? FORETHOUGHT All curriculum documents, resources, and your lesson planner in ONE SYSTEM All Content Area curriculum in a CONSISTENT FORMAT Everything is web-based and ACCESSIBLE 24/7 From school or at home COLLABORATE: EVERYTHING ALIGNED: Standards, Resources, Assessments share lesson plans or plan with your team in a Team Planner It’s USERFRIENDLY! Sneak Peek WHAT IS AN ALIGNED CURRICULUM SYSTEM? Written Curriculum School System Classroom School Articulation Taught Curriculum Coordination Delivery Tested Curriculum That Was Then, This is Now OBJECTIVES FOR MODULE 1 1. Planning for Learning: review the elements of a good lesson plan (Checkpoints) 2. Getting into Forethought: learn how to Log into the system (Key in the Ignition) 3. Creating Your Schedule: set up your schedule according to your teaching day (Roadmap) 4. Using the Lesson Planner: learn how to use the web-based lesson planner (Engine Start-up) PLANNING FOR TEACHING vs. PLANNING FOR LEARNING Brainstorm with a partner. What are the differences between Planning for Teaching versus Planning for Learning and record your thoughts on your Handout #2 Planning for Teaching Planning for Learning PLANNING FOR TEACHING FRONTWARD DESIGN = LOOSELY ALIGNED 1. Topic: Identifies a topic of study from the Scope and Sequence 2. Learning Activities Develops lessons and activities to help students learn about the topic The Teacher… 3. Assessment Creates an assessment for the end of the unit (based on what has been taught) PLANNING FOR LEARNING The Teacher… Performance Standards: Closely examines curriculum and then designs lessons that are tightly aligned to the Standards (TEKS): what students must know and be able to do BACKWARD DESIGN = DEEP ALIGNMENT Evidences of Learning: Gathers formative and summative assessments and/or rubrics that accurately measure student mastery of unit learning objectives (evidence gathered throughout the learning) Learning Activities: Selects strategies and structures that will actively engage students, leading them to master the desired learning outcomes Look at the end result first. Then decide how students will provide evidence of their learning, and finally design instructional activities to help kids learn what is needed to be successful. Written Taught Tested Continuous Improvement Model Elizabeth A. Clark, Ed.D. PLANNING FOR LEARNING What would be the components of a quality lesson plan where the goal is PLANNING FOR LEARNING? ON THE RIGHT TRACK: PLANNING FOR LEARNING Structures to enhance learning Curricular Standards Strategies to engage students Quality work products for students Aligned Resources Evidence of learning THE BISD FORETHOUGHT LESSON PLAN TEMPLATE The Standards/TEKS Structures, Strategies, Resources, Assessments Clarifying Statements, Procedures, Accommodations / Notes/Reflections PLANNING FOR LEARNING: THE COMPONENTS OF EFFECTIVE LESSON DESIGN Content Standard(s)/Process Standards The Standards are our Focus. These are our rail tracks. A defined course and the ride controls the pace. The Standards are the ‘what’ PLANNING FOR LEARNING: THE COMPONENTS OF EFFECTIVE LESSON DESIGN Procedure, Strategies, and Structures You steer your car and make decisions about how you will make your way around the track. You can steer left to right or look at street signs and the landscape. However, you must make sure that your steering appropriately addresses the destination and doesn’t jump the rail tracks (the Standards). The HOW. PLANNING FOR LEARNING: THE COMPONENTS OF EFFECTIVE LESSON DESIGN Accommodations, Modifications, Extensions You consider the destination and who is in the car with you. You make decisions about your passengers’ needs during the trip and what you will do to accommodate those needs. PLANNING FOR LEARNING: THE COMPONENTS OF EFFECTIVE LESSON DESIGN Resources Your teaching tools. Consistent across the district and are aligned to your Standards. PLANNING FOR LEARNING: THE COMPONENTS OF EFFECTIVE LESSON DESIGN Evidence of Learning (Assessment) Regular Maintenance and State Inspections to make sure all parts of your car are functioning properly. Our Forethought curriculum will contain sample assessment items, both formative and summative. Assessment items ensure that your level of instruction matches the cognitive rigor of the Standards. PLANNING FOR LEARNING: THE COMPONENTS OF EFFECTIVE LESSON DESIGN Notes/Reflections Our Road Trip Your road trip photos and travel journal. You can add important information before departure or reflect on your trip. What parts of your trip with your passengers went well and what might you do differently next year to make your journey even better? Planning for Learning in a Professional Learning Community Five Questions of the PLC 1.What do students need to know and be able to do? 2.How will we know when they have learned it? 3. What instruction must take place to ensure students learn? 4.What will we do when they haven’t learned it? 5.What will we do when they already know it? Five Questions of the PLC 1. What do students need to know and be able to do? Examine the curriculum documents Determine how to bundle standards within the lessons (leading standard, process skills, partner standards) 2. How will we know when they’ve learned it? Develop common assessments aligned to the unit standards (both formative and summative) Use formative and summative data to monitor student progress Five Questions of the PLC 3. What instruction must take place to ensure students learn? Design instruction in alignment with the cognitive rigor, content, and context of the standard by using the Clarifying Documents in eduphoria! Design student tasks that are aligned to the standards and prepare students to demonstrate mastery Select strategies that will cause students to engage in the thinking required of the standard Review data from assessments and make instructional decisions based upon the findings Five Questions of the PLC 4. What will we do if they haven’t learned it? Plan for re-teaching of standards that students did not master at the advanced level Select appropriate interventions for students struggling to achieve mastery 5. What will we do if they already learned it? •Plan for extending learning for those who have achieved mastery Components of the BISD Lesson Plan Standards: Standards: Knowledge, skills and competencies expected for mastery of a Strategies: Techniques orTexas tools course or discipline upon the Structures to based enhance that students use toand process Essential Knowledge (TEKS). learning: Ways that a Skills teacher Evidence of Formative information that be applied to any Often referred to Learning: ascan objectives. organizes the classroom to maximize and summative measures to evaluate learning situation and that engage student engagement and interaction for the student learning; assessments . studentsofinenhancing the learning process. purpose learning. Resources: Materials that support instruction. Procedures: Activities and processes to ensure that what has been planned in Accommodations/Modifications terms of grouping and strategies occurs in Notes/Reflections: Placeholder /Extensions: Differentiations an and effective forefficient important information to beprocedures included intentionally included in manner. lesson prior to lesson delivery for of postdesigned to meet specificand needs students in delivery the class.reflection; useful for making adjustment decisions prior to future delivery of same lesson. OBJECTIVE 1: POINTS TO REMEMBER In planning for learning, we deeply align lessons based on performance/assessment standards. Planning for learning is critical to the alignment of the full teaching and learning process. Forethought is the intuitively powerful tool we will use to plan deeply aligned learning. Objective 1: Planning for Learning (Checkpoints We Use Along the Way) OBJECTIVES FOR TODAY’S TRAINING 1. Planning for Learning: review the elements of a good lesson plan (the Checkpoints) 2. Getting into Forethought: learn how to Log into the system (the Ignition Key) 3. Creating Your Schedule: set up your schedule according to your teaching day (the Roadmap) 4. Using the Lesson Planner: learn how to use simple, user-friendly web-based lesson planner (the Engine Start-up) TRAINING NORMS 1. Trust that we will go over each step you need to take 2. Be patient 3. Do not go ahead of the steps 4. Ask for help about the steps included in the presentation 5. Write down questions you have that are not answered during the presentation Objective 2: LOGGING INTO FORETHOUGHT (the Key to Ignition) Logging into eduphoria! 1. Birdville Homepage: Click on “Staff” 2. Click on “Eduphoria” Logging into eduphoria! Logging into eduphoria! 3. Log in with your BISD Credentials (how you login to your computer/e-mail) First time to log in? Username: 5-digit employee ID# Password: mmddyyyy* Your eduphoria! Profile 1. Verify the proper spelling of your name 2. Verify that your e-mail address is correct. The format should be: first.last@birdvilleschools.net 3. Be sure that the accurate campus(es) are checked. This determines your PDAS appraisal administrator 4. Click Next Your eduphoria! Profile 5. Select your primary role in the district. If you select Teacher, you will have more selections to make on the following screens (If your job requires you to have a Forethought lesson planner, you must select Teacher here) 6. Click Next Your eduphoria! Profile 7. Select the subject(s) and grade level(s) you teach 8. Click Next Your eduphoria! Profile 9. Now you will select a security question and provide an answer. This is used to electronically sign PDAS documents, so make it something easy for you to remember. Note: if you ever forget your answer, you can always return to your profile to reset your security question. 10. Click Next Your eduphoria! Profile 11. Teachers will select the appropriate response to this question. 12. Click “Save My Information” as the final step. Your profile is now set! Your eduphoria! Profile Very Important! Anytime you change roles, campuses, grade levels, or subject areas: YOU NEED TO UPDATE YOUR PROFILE. The eduphoria! Portal Watch the eduphoria! Portal video here OBJECTIVE 2: POINTS TO REMEMBER Update your profile if your name, e-mail, or campus change Customize your eduphoria! portal to make it work for you OBJECTIVES FOR TODAY’S TRAINING 1. Planning for Learning: review the elements of a good lesson plan (the Checkpoints) 2. Getting into Forethought: learn how to Log into the system (the Ignition Key) 3. Creating Your Schedule: set up your schedule according to your teaching day (Roadmap) 4. Using the Lesson Planner: learn how to use simple, user-friendly web-based lesson planner (the Engine Start-up) Objective 3: Creating Your Daily Schedule (our Roadmap) OBJECTIVE 3: CREATING YOUR SCHEDULE What is a Forethought Lesson Planner “Schedule” ? Your template of the classes you plan for and any other special events that you would like included in your lesson planner. DAILY SCHEDULE EXAMPLES PRIMARY SECONDARY Calendar English 1 Reading Workshop English 1 Writing Workshop Homeroom Recess Daily Event Not Lunch Tied to Standards Math Conference Lunch English 2 Science Content Area EnglishTied 2 Social Studies Subject/Course to Standards English 1 Specials LET’S GET STARTED Begin setting up your schedule CLICK ON FORETHOUGHT SETTING UP YOUR PLANNER – LET’S DO TOGETHER The first time you login, the Set Up My Planner Wizard will appear. This will guide you through the process of setting up your schedule of courses. SETUP MY PLANNER WIZARD Enter the name of your schedule. Suggestion: 2013-14 Click Next. ADDING ENTRIES – THESE ARE YOUR PREPS, SUBJECTS, OR “BOXES IN THE LESSON PLAN BOOK” Add entries to your schedule Click “Add an Entry” ENTRY TYPE Select “A course with Learning Standards” This is a typical course in your schedule. Example: 3rd Grade Math, Algebra 1 SELECT YOUR COURSE FROM THE DISTRICT COURSE TREE Click on your level. Click on your subject or grade until the appropriate course is shown. Click on the course name. EDIT THE NAME OF THE ENTRY Do not worry about the class sections that may be listed here. This is a great place to add times, period numbers, etc. (if you would like) to help organize the entries. ADD NEW ENTRY TO YOUR SCHEDULE Learn about different types of entries You can repeat as needed for the number of entries in your schedule. PRIMARY TEACHER LESSON PLANNER SCHEDULE ENTRY TYPE EXAMPLES PRIMARY Calendar Reading Workshop Writing Workshop Recess Math Lunch Science Social Studies Specials SECONDARY TEACHER LESSON PLANNER SCHEDULE ENTRY TYPE EXAMPLES SECONDARY English 1 English 1 Homeroom Lunch Conference English 2 English 2 English 1 SECONDARY TEACHER LESSON PLANNER SCHEDULE ENTRY TYPE EXAMPLES SECONDARY Course With Learning Standards: “English 1” English 1 Special Entry: “English 1: 2 Period” English 1 Homeroom Special Entry: Lunch Special Entry: Conference Course With Learning Standards: “English 2” English 2 Special Entry: “English 2: 6TH Period” English 2 English 1 Special Entry: “English 1: 7th Period” nd SECONDARY TEACHER LESSON PLANNER SCHEDULE ENTRY TYPE EXAMPLES KEEP IT SIMPLE English 1 Course With Learning Standards: “English 1” English 2 Course With Learning Standards: “English 2” All you HAVE to include are the courses you teach. You may customize to your personal planning style beyond that. ORGANIZE YOUR ENTRIES AND COMPLETE YOUR SCHEDULE Learn how to get organized This screen allows you to add, edit and organize the entries in your schedule. •Add Entry: Create a course with learning standards, mirrored course, or special entry •Edit Entry: Modify information about a selected entry •Move Up/Move Down: Change the order of a selected entry in your schedule •Remove Entry: Removes a course from your schedule FINISHING YOUR LESSON PLANNER Complete the wizard and save your work • When prompted, to add another SCHEDULE, choose “NO” • Click “Begin Using Forethought” CONGRATULATIONS You must click BEGIN USING FORETHOUGHT at the bottom right of the screen to save your schedule. OBJECTIVE 3: POINTS TO REMEMBER Add entries to your schedule to build a planner that reflects the parts of your day for which you need to plan. Objective 3: Creating Your Daily Schedule (our Roadmap) OBJECTIVES FOR TODAY’S TRAINING 1. Planning for Learning: review the elements of a good lesson plan (the Checkpoints) 2. Getting into Forethought: learn how to Log into the system (the Ignition Key) 3. Creating Your Schedule: set up your schedule according to your teaching day (the Roadmap) 4. Using the Lesson Planner: learn how to use simple, user-friendly web-based lesson planner (the Engine Start-up) Using the Lesson Planner Watch the video STANDARDS AND RESOURCES BOX Selecting a standard will show details in the bottom-right corner. Resources Single-click to preview. Double-click to view entire resource. The resource/activity can then be printed or added to the lesson planner by clicking, “Use in Plans.” The resource will append the current lesson plan entry, but it won’t replace any text already in the entry. TEKS/TAKS This tab displays associated TEKS (Knowledge and Skills statement and Student Expectation), STAAR Reporting Categories, and Knowledge and Skill for selected standard. TAKS Objectives may appear also. Performance For Aware Customers only: This shows a comparison graph of student performance on the most recent State Standardized test or District Local Assessment. History This tab displays all dates the standard has been used in lesson plans during the current school year. STANDARDS AND RESOURCES BOX • Any resources or materials attached to a student expectation will appear in the box in the bottom right-hand corner of the screen. • Double-Click to open a resource • View resource in the window or as an attachment at the bottom of the window Click “Use in Plans” to insert the resource into your lesson plan Click a standard and the clarification will appear in the resources box Clarifies the content, context, and cognitive rigor of the standard Provides a sample assessment item Very useful unit documents: Unit Overview Resources Document will appear in the Resources box Some unit documents are typed directly into Forethought, while others are attachments. Very useful yearly documents: Units of Study Scope and Sequence Document will appear in the Resources box Double-click to open, then open attachment to view full document CREATING A LESSON IN FORETHOUGHT – THE COMPONENTS (SEE HANDOUT 2) OBJECTIVE 4: POINTS TO REMEMBER • • • Double-click to add standards Open attached files in the lower right-hand corner Resources Box and add to planner Customize by typing into the lesson plan Objective 4: USING THE LESSON PLANNER (Engine Start-up) CONGRATULATIONS! YOU HAVE NOW EARNED YOUR FORETHOUGHT DRIVER’S LICENSE! FORETHOUGHT 201 OBJECTIVES Forethought Features Editing your Schedule Schedule Stamping Course Views Copying Plans Printing and Saving to File Collaborative Tools Forethought Tabs EDITING YOUR SCHEDULE 1. In Forethought 101, you learned how to set up your schedule. 2. Now, you will learn how to edit your schedule in case you need to make any changes. 3. You can edit your schedule at any time throughout the year. EDITING YOUR SCHEDULE 1. Go to bottom left of your planner screen and Click on “Change My Settings” then “My Schedules.” 2. Click on the name of your schedule, then click “Edit Schedule.” 3. You may change the name of your schedule, or just click “Next” in the bottom righthand corner of the screen. ORGANIZE ENTRIES AND COMPLETE YOUR SCHEDULE Once your schedule is complete, click NEXT and then BEGIN USING FORETHOUGHT. *You must follow these steps to save your schedule changes This screen allows you to add, edit and organize the entries in your schedule. •Add Entry: Create a course with learning standards, mirrored course, or special entry •Edit Entry: Modify information about a selected entry •Move Up/Move Down: Change the order of a selected entry in your schedule •Remove Entry: Removes a course from your schedule If we master the bolded date phenomenon, master Forethought, will we. Yes. Before you click on a date, Forethought sees it as a blank slate. Once you click a date, it is bold date blank date “stamped” with the schedule and settings you have at that time. A date becomes bold once it is clicked and will be “protected” from any changes you may make to your schedule. Since Yoda is now protecting the bolded dates… If I make a change to my schedule (ex: add a new entry for a course) on October 29, I will not see that change reflected on October 30 because that date is already bold. It was stamped with a schedule I had previously. I will see my changes reflected on October 31 because that date is blank right now. My changes will automatically apply to all future, blank dates. Concept Check If I make a schedule change on October 15th, what is the earliest date I will see those changes automatically? What does Forethought see on October 19 right now? What will be on October 19 once I click on it? But I don’t want to wait… You DO NOT have to wait until the next blank date to see your changes. There are two options for updating your bold dates with your new settings. Example: I change my schedule on October 29. I have two options for applying those changes to October 30. If you DO NOT have lesson plans on a bolded date… Open the Schedule Menu Click “Delete Today’s Plans” The schedule that was stamped on that date previously will be thrown out so your new schedule can be applied to the date. If you DO have lesson plans on a bolded date… Open the Schedule Menu You will see all of the entries on your current schedule listed Select the entry you want to add When you add an entry to your planner… It will add it to only that date It will be added to the bottom of your plans You can move it up or down in your plans (optional) To move an entry… Click inside the entry Click the wrench icon Select Move Up in Plans or Move Down in Plans You may also choose to Remove an entry from the day’s plans Concept Check I work with many different groups of students and just began helping a small group with 1st grade Social Studies. I added Social Studies, Grade 1 to my planner. However, I already have a full day of plans tomorrow. How can I see my Social Studies entry tomorrow? Integrate subject areas by switching the course curriculum so that you can work with TEKS from any of the courses you have on your schedule, no matter which course entry you are clicked in. For example, I can be in my ELAR entry box, but switch the course so that I can integrate Social Studies TEKS into a particular ELAR lesson. Click the calendar icon to switch to the Plan By Course view You will see the course entry for Monday, Tuesday, Wednesday, Thursday, and Friday all on the same screen. You can plan lessons for one course for a whole week without having to change screens or relocate curriculum documents. Use the pull- down menu to switch to any course entry that is currently on your schedule. Week View and Copy Wizard •To view your plans by week, click on the calendar icon near the top right of the screen. •Click on “View Week’s Plans” Week View and Copy Wizard •You may edit the white space of your plans in this view. •You cannot interact with the curriculum or view your standards here. •To access advanced copy features, click on the Copy Wizard Icon. Week View and Copy Wizard Copy Content Notes regarding copying: •Choose to copy content for an •The date to week. which you are copying must already be stamped entire day or with the sobe the copied lessons have a spot to •Select thecourse day orentries week to land. copied •Select thewill destination or existing lessons (appended) that •Content be addedday to any week to the copytarget content. exist in dates or weeks. •Confirm your selections and click •There is no "undo" when you copy lessons. Finish. Week View and Copy Wizard Copy Instructional Days from year to year We strongly recommend that you do NOT copy the entire year. There is no undo option! It is best to copy a couple weeks at a time by limiting the copy down to 10 to 15 instructional days. Shift Lesson Plans a Day For occasions such as an inclement weather day or an unexpected event, lesson plans can be shifted ahead one day. Shifting lesson plans will move all content up one day from the day selected to the end of the instructional year. To Copy One Entry •To copy just one entry to another day (instead of copying the whole day’s worth of plans), follow these steps: •From the week view, double click on the day to return to the regular planner view. •Click on the notebook paper icon to send this lesson to another day in your planner •Select the date and course entry where you want the lesson to be copied. Click OK. SAVINGSAVING TO FILE TO AND PRINTING FILE AND PRINTING •When you click an option, a window will pop up. •You may either open the file and print or save the file to your computer. •Click on the Printer Icon located on the left side of the toolbar •Select a printing option •*Note: you can just save your plans and do not necessarily have to print •We recommend the option to “Print Week to Excel,” but you may choose the option best for you. SHARING YOUR PLANNER •You can view and print a shared planner. In addition, you can copy lesson entries from a shared planner to your own planner. You cannot edit a shared planner. •Selecting staff members to view your planner does not automatically give you access to view their lesson planner. Both staff members have to share. •Principals already have access to your planner. You do not have to share with them. SHARING YOUR PLANNER •Click “Change My Settings” then “Share My Planner” in the bottom left-hand corner of the screen •Click “Add a Teacher” SHARING YOUR PLANNER •Click “Add a Teacher” •Search by last name •Click “Next” at the bottom right of the screen •If you cannot find someone, check to be sure you know their legal name and that they have setup a lesson planner •If the person you searched for is the only person with that name, they will automatically be added. If there are multiple people, you will select the correct one and click Next. SHARING YOUR PLANNER •You have now shared your planner •Click “Return to My Planner” at the bottom right-hand corner of the screen •You can add or remove teachers at any time by returning to the Share My Planner option under Change My Settings VIEWING AND COPYING A SHARED PLANNER •Once a teacher has shared a planner with you, you will see that planner in the list on the left of your screen. •Click on the name of the planner to open it up •Navigate to different dates by using the calendar. Remember, all bolded days are those with lesson plans already created. VIEWING AND COPYING A SHARED PLANNER To copy one lesson plan from the teacher’s planner to your own: •Click on the notebook icon in the top right of that particular entry •Select the date in your planner where you would like to copy the lesson •Check the course entry in your planner where you would like it to copy •Click Ok. The lesson will now be in your planner. VIEWING AND COPYING A SHARED PLANNER •If you would like to copy multiple entries from a teacher’s planner to your own planner, you will follow the same steps as copying lessons within your own planner. •Click on the calendar icon and select “View Week’s Plans” •Click on “Copy Wizard” near the top right of your screen. •Choose to copy either a day or a week’s worth of lesson plans •Select the date or week you would like to copy and select the date or week where you would like the lesson(s) to land in your planner. VIEWING AND COPYING A SHARED PLANNER •You will verify that you have selected the correct date and click “Finish” •You will now find the lesson in your own planner on the date or week you selected. •The plans for all courses in the teacher’s planner that are also in your planner will be copied. Any entries for courses that they have, but you do not, will not copy. A Team Planner allows you to collaboratively plan for learning. Each team member will copy lessons from the team planner to his or her own planner. Think of the Team Planner as the table you gather around when planning with your peers. You all leave the table and take the lesson back to your classrooms, just like you take a team plan back to your personal planners. Team Planner Lessons should be copied to individual planners each day/week. Your individual student data and spot to plan for your unique students’ needs are in your planner only. The Team Planner does not allow Special Entries – it is just a place to collaboratively plan lessons. Once the last team member is removed, the team is removed from the system and all team content is erased! It does not have the level of protection as does your personal planner. Principals can view all team information and content from their computers. From the PDAS app, though, they can only see your personal plans. Adding content to a Team Planner 1. Select the entry and use the “Check out and edit” icon to check it out. (Shown above) If another team member has already checked out the lesson, you will be alerted and will have to wait until they save it. 2. The lesson becomes editable to add learning standards, attachments, etc. You will interact with the plan just like in your own planner. 3. Do not forget to save. This checks your lesson back in and protects your content. You can learn more about using the Team Planner by: • Enrolling in the Team Planner e-course through Workshop. All Forethought e-courses will open for registration Monday, August 19. • Watching the videos posted on the How-To page on the eduphoria! Birdville Resources website You may open the SCOPE AND SEQUENCE TAB to VIEW the curriculum for any course offered in Birdville ISD. You will not be able to interact with the curriculum or add standards and resources to lesson plans from this tab. schools.birdvilleschools.net/eduphoria Use the eduphoria! Feedback and Support Form to get answers to all of your questions and provide feedback. Select an application Find helpful resources PARKING LOT ? Questions about Curriculum or Questions about the Forethought software ?