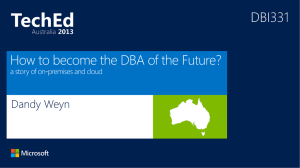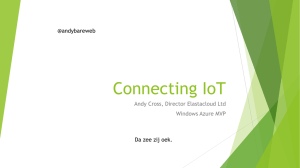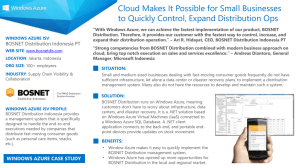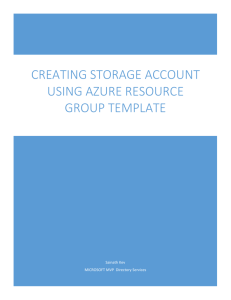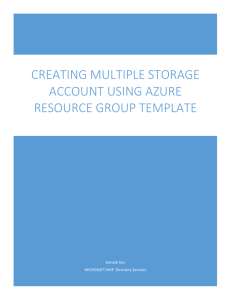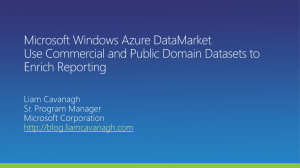Azure-Labs-All
advertisement
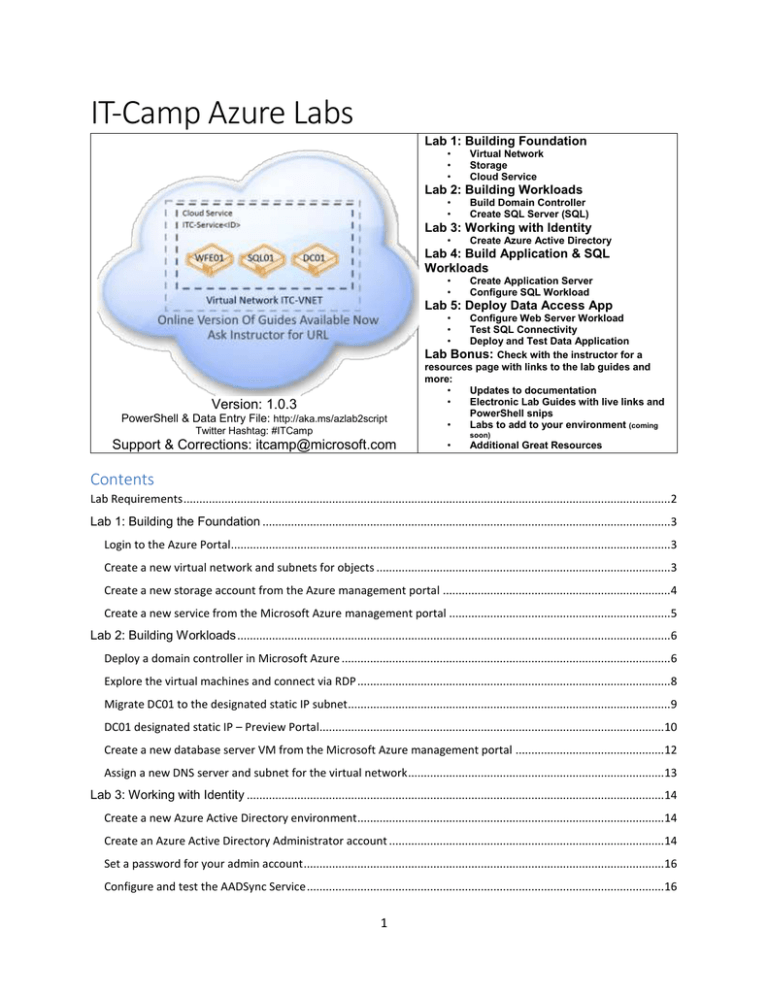
IT-Camp Azure Labs Lab 1: Building Foundation • • • Virtual Network Storage Cloud Service Lab 2: Building Workloads • • Build Domain Controller Create SQL Server (SQL) Lab 3: Working with Identity • Create Azure Active Directory Lab 4: Build Application & SQL Workloads • • Create Application Server Configure SQL Workload Lab 5: Deploy Data Access App • • • Version: 1.0.3 PowerShell & Data Entry File: http://aka.ms/azlab2script Twitter Hashtag: #ITCamp Configure Web Server Workload Test SQL Connectivity Deploy and Test Data Application Lab Bonus: Check with the instructor for a resources page with links to the lab guides and more: • Updates to documentation • Electronic Lab Guides with live links and PowerShell snips • Labs to add to your environment (coming soon) Support & Corrections: itcamp@microsoft.com • Additional Great Resources Contents Lab Requirements ..........................................................................................................................................................2 Lab 1: Building the Foundation .................................................................................................................................3 Login to the Azure Portal...........................................................................................................................................3 Create a new virtual network and subnets for objects .............................................................................................3 Create a new storage account from the Azure management portal ........................................................................4 Create a new service from the Microsoft Azure management portal ......................................................................5 Lab 2: Building Workloads .........................................................................................................................................6 Deploy a domain controller in Microsoft Azure ........................................................................................................6 Explore the virtual machines and connect via RDP ...................................................................................................8 Migrate DC01 to the designated static IP subnet......................................................................................................9 DC01 designated static IP – Preview Portal.............................................................................................................10 Create a new database server VM from the Microsoft Azure management portal ...............................................12 Assign a new DNS server and subnet for the virtual network .................................................................................13 Lab 3: Working with Identity ....................................................................................................................................14 Create a new Azure Active Directory environment.................................................................................................14 Create an Azure Active Directory Administrator account .......................................................................................14 Set a password for your admin account ..................................................................................................................16 Configure and test the AADSync Service .................................................................................................................16 1 Implementing Multi-Factor Authentication ............................................................................................................20 Testing Multi-Factor Authentication .......................................................................................................................21 Lab 4: Building Application & SQL Workloads ......................................................................................................23 Create a new web server virtual machine from the Microsoft Azure management portal ....................................23 Configure SQL Server System Defaults ....................................................................................................................24 Import and configure the testing database on SQL01 ............................................................................................26 Configure firewall ports for SQL01 ..........................................................................................................................27 Confirm Connectivity to SQL01 From WEBFE01......................................................................................................27 Lab 5: Building Application Workloads – Deploy Data Access App ..................................................................30 Configure endpoints for WEBFE01 ..........................................................................................................................30 Configure firewall ports for WEBFE01 .....................................................................................................................30 Remotely enable Internet Information Services on WEBFE01 using Windows PowerShell ...................................31 Deploy and test the Contoso Data Access sample site ...........................................................................................33 Appendix ......................................................................................................................................................................35 Install Active Directory on DC01 using PowerShell (from inside the VM) ...............................................................35 Connect your PowerShell to Azure..........................................................................................................................36 Revision History ...........................................................................................................................................................37 Lab Requirements The following components are required to successfully complete this Hands-on Lab: A Microsoft Azure Account and Credentials A modern web-browser with HTML5 and Javascript enabled Remote Desktop Client connection software Internet connectivity Identification for building access 10” or larger screen recommended Your own wireless hotspot (if you have one) In addition, this hands-on lab guide assumes that lab participants are comfortable with performing the steps involved in implementing Windows Server 2012 and Active Directory in an on-premises datacenter environment. NOTE: If you have questions along the way, please make sure you read the guide directions carefully and completely. If you still have questions, feel free to ask today’s presenter for assistance! Note: You may not have time to complete all labs today. Please finish at home or office if needed. If you have questions or need additional support, email itcamp@microsoft.com or tweet #ITCamp please be as specific as possible and include screenshots of results. If at a camp, include city. 2 Lab 1: Building the Foundation In this first lab of building a core IaaS in Microsoft Azure, you will create the core building blocks for your Azure services: Virtual Network Storage Cloud Service The services mentioned above are the core tenants that provide a foundation for your applications, virtual machines and hybrid connectivity in Azure. Having this well thought out, provides a great architecture for all of your cloud services. Login to the Azure Portal Perform the following tasks: 1. 2. 3. 4. Open a browser, and then navigate to http://Manage.WindowsAzure.com. Click PORTAL located at the top of the Microsoft Azure site. Log in using your Microsoft Azure credentials for your Microsoft Azure subscription. If this is your first time logging into your Azure management portal, close the WINDOWS AZURE TOUR. Create a new virtual network and subnets for objects First, you will create a Microsoft Azure network object and corresponding subnet. Virtual Network lets you provision and manage virtual networks in Azure and, optionally, link them via secured VPN tunnels with your on-premises IT infrastructure to create hybrid and cross-premises solutions. With virtual networks, IT administrators can control network topology, including configuration of DNS and IP address ranges. You can use a virtual network to: Create a dedicated private cloud-only virtual network Securely extend your data center Enable hybrid cloud scenarios With the virtual network you are creating will provide IP addresses assigned to objects and virtual machines you create in other labs that will be associated with this virtual network. You will also leverage subnets to help organize your IP addresses as well. Perform the following tasks in the Azure management portal. 1. 2. 3. 4. 5. 6. 7. 8. 9. 10. In the Azure management portal (in the leftmost column), scroll to and click NETWORKS. Click NEW (Plus “+” Sign) located at the bottom of the Azure management portal Click CUSTOM CREATE. In NAME, type ITC-VNet and then in LOCATION, select your closest location, and then click the Next arrow. (Important: Remember this choice. You will use the same Location for all options in all labs) Leave all DNS setting blank, and then click the NEXT arrow. o This network will initially use Azure DNS. In STARTING IP, type 192.168.0.0. In CIDR (ADDRESS COUNT), select /16. Under SUBNETS, highlight Subnet-1, and then replace it with AD-Production. Under STARTING IP, type 192.168.10.0. Under CIDR (ADDRESS COUNT) select /24. 3 12. 13. 14. 15. 16. Under SUBNETS, click add subnet. Replace Subnet-1 with AD-Production-Static. Set the STARTING IP to 192.168.11.0. Set the CIDR (ADDRESS COUNT) to /24. Click the Complete icon (Check Mark). Create a new storage account from the Azure management portal Microsoft Azure Storage is a massively scalable, highly available, and elastic cloud storage solution that empowers developers and IT professionals to build large-scale modern applications. Azure Storage is accessible from anywhere in the world, from any type of application, whether it’s running in the cloud, on the desktop, on an on-premises server, or on a mobile or tablet device. In this lab, you will create a storage account to contain all objects for your Azure services. Your VHDs, which you will create in lab 2 for your Azure virtual machines, will be stored in this storage account. Perform the following tasks in the Azure management portal: 1. 2. 3. 4. 5. In the leftmost column, scroll to and click STORAGE. Click NEW (“+”), located at the bottom of the Azure management portal. Make sure STORAGE is highlighted and click QUICK CREATE In URL, type itcstore<Unique ID (can use your initials)> For example: itcstoredan01 (PLEASE NOTE: has to be all lowercase) In LOCATION/AFFINITY GROUP, select your closest datacenter region. 4 6. 7. In REPLICATION, select Locally Redundant Click CREATE STORAGE ACCOUNT. Create a new service from the Microsoft Azure management portal By creating a cloud service, you can deploy a multi-tier application in Azure, defining multiple roles to distribute processing and allow flexible scaling of your application. A cloud service consists of one or more web roles and/or worker roles, each with its own application files and configuration. Azure Websites and Virtual Machines also enable web applications on Azure. The main advantage of cloud services is the ability to support more complex multi-tier architectures. In this section you will create a new service to contain your virtual machines. By assigning your new VMs to this service, they will be able to communicate internally. Perform the following tasks in the Azure management portal. 1. 2. 3. 4. In the leftmost column, scroll to and click CLOUD SERVICES. Click NEW (“+”) located at the bottom of the Azure management portal Make sure CLOUD SERVICE is highlighted and click QUICK CREATE. In URL, type ITCservice<ID>. <Unique ID (can use your initials)> For example: ITCservicemh01 NOTE: ID should be between 3-6 alpha-numeric. Must be unique in all of Azure (all customers/all accounts) 5. In REGION OR AFFINITY GROUP, select your closest datacenter region 6. Click CREATE CLOUD SERVICE. End of Lab 1: Building the Foundation 5 Lab 2: Building Workloads Azure virtual machines give you the flexibility of virtualization without spending the time and money to buy and maintain the hardware that hosts the virtual machine. However, you do need to maintain the virtual machine -- configuring, patching, and maintaining the operating system and any other software that runs on the virtual machine. In this lab you are going to deploy 2 virtual machines into Azure for the two workloads of identity and database. You will create these two virtual machines: A Domain Controller (DC01) A SQL Server (SQL01) Deploy a domain controller in Microsoft Azure In this task, you will deploy a new virtual machine(VM) to function as a domain controller in your newly created virtual network created in Lab01. As you provision the VM you will leverage a custom script extension to install Active Directory as a part of the provisioning process. Custom Script Extensions can automatically download scripts and files from Azure Storage and launch a PowerShell script on the VM. These scripts can be used to install additional software components, and in this lab you will use it to install Active Directory. Like the any other VM extensions, Custom Script Extensions can be added during VM creation or after the VM has been running. During the last portion of the lab you will also configure the AD service as the DNS server for the virtual network you created in Lab 1, and you’ll assign it a static IP Address(technically speaking this is a DHCP reservation in the subnet but it will be referred to as a static IP pretty much everywhere in Azure documentation.) Perform the following tasks in the Azure management portal. 1. 2. 3. 4. In the Azure management portal, click VIRTUAL MACHINES. Click NEW (Plus “+” Sign) located at the bottom of the Azure management portal Click COMPUTE, click VIRTUAL MACHINE, and then click FROM GALLERY. In Choose an Image, click Windows Server 2012 R2 Datacenter, and then click the Next arrow. 5. Create a new virtual machine using the values in the following table. Please note: You can user your own username and password, just make sure to remember it! Property VIRTUAL MACHINE NAME TIER SIZE USER NAME NEW PASSWORD and CONFIRM Value DC01 Standard A1 SysAdmin Passw0rd! 6. then click the Next arrow 7. On the Virtual machine configuration page 3, in CLOUD SERVICE, select itcservice<ID>. (From Lab 1) 6 o ITC-VNet will be automatically selected. If you do not have ITC-VNet available, you likely have the ITC-VNet in a different Location. Go back and fix location to make sure it’s the same. 8. In STORAGE ACCOUNT, select itcstore<ID> (From Lab 1) o If your storage account is not in the list, you may have to cancel out of this wizard, wait a few minutes for it to finish building, and try again. 9. In REGION/AFFINITY GROUP/VIRTUAL NETWORK, verify that ITC-VNet is selected. 10. In VIRTUAL NETWORK SUBNETS , verify that AD-Production (192.168.10.0)/24 is selected, and then click the Next arrow. 11. In a separate tab or window: Download http://ITProGuru.com/downloads/ADProvisionScriptv2.txt to your local machine. Make sure you Click on File>Save As.. and save it as ADProvisionScriptv2.ps1. Make a note of where you put it. It will be needed for the next step. 12. On the Virtual machine configuration page, under Configuration Extensions, check Custom Script. 13. Click FROM LOCAL, Navigate to the ADProvisionScriptv2.ps1 file you download above click Open 14. In the Arguments field type the following (including quotation marks, the password can change to match the one you gave in step 5 if you did not use the lab’s recommended password): "ContosoAzure.com" "Passw0rd!" 7 This password sets the –SafeModeAdministratorPassword for Active Directory by the way. 15. On the Virtual machine configuration page, under Security Extensions, check Microsoft Antimalware. 16. Click the Complete icon. o The virtual machine will take a few minutes to create. Depending on the load this may take between 5 and 25 minutes. o You will return to complete the rest of the DC networking configuration at the end of the lab 17. NOTE: if you already started the install and missed the Execute Script part, see the appendix for PowerShell instructions for adding AD to the DC Explore the virtual machines and connect via RDP Now that the virtual machine is created, you want to log on and verify that it looks, feels, and behaves just like any server on your network. Perform the following tasks in the Azure management portal. 1. On the left menu of the Azure management portal, scroll to and click VIRTUAL MACHINES. 2. Next to DC01, click the DNS Name to open the Service dashboard. 3. Click DASHBOARD. o You can review information about the running virtual machines, as well as view the current health. 4. Click MONITOR. o You can view performance and data statistics. 5. Click INSTANCES. 6. Click DC01 to open the VM dashboard. 7. Click DASHBOARD. o You can review information about the running virtual machines, as well as view the current health. 8. Click MONITOR. 8 o You can view performance and data statistics. 9. Click ENDPOINTS. o You can configure published endpoints, which are similar to firewall rules, to allow applications to access services running on the VM. 10. Click CONFIGURE. o You can modify the properties of the virtual machine. You can also configure monitoring from multiple locations to ensure your endpoint is operational. 11. Click DASHBOARD. 12. On the bottom bar, click CONNECT, and then click Open. 13. Click Connect. 14. When prompted, log on as sysadmin using Passw0rd! as the password. (Substitute the username and password you used during VM Creation if different than the lab recommendations.) 15. Click Yes. o You are now logged on to your newly created virtual machine. 16. Click No when prompted to enable discovery of devices. Migrate DC01 to the designated static IP subnet In this task, you will move DC01 to the designated static IP subnet. You will then configure a static IP address. When you assign static IP addresses it is highly recommended you also provision a dedicated subnet for the static machines, which is why we already handled this in Lab01 You can accomplish what we’re about to do in two separate ways – PowerShell, or the new Azure Preview Portal. For our Lab, we’re going to use PowerShell, and then show you where it can be found and configured in the new portal. Perform the following tasks on your workstation using PowerShell NOTE: You will need to make sure you have installed the Microsoft Azure PowerShell cmdlets and connect it (or authenticate) to your subscription. You can read the Install PowerShell Tools section for more information. 1. Open Azure PowerShell. 2. To test the pending static IP for availability, type the following command (on one line), and then press ENTER. o Test-AzureStaticVNetIP –VnetName ITC-VNet –IPAddress 192.168.11.100 o The output of True indicates this address is available. An output of false indicates the address is assigned, and will also provide a list of available IP addresses. 3. To migrate the VM, type the following command (all on one line) and then press ENTER. Replace <ID> with your unique ID. o Get-AzureVM -Name DC01 -ServiceName itcservice<ID> | SetAzureSubnet -SubnetNames AD-Production-Static | UpdateAzureVM 4. To verify the VM has been migrated, type the following command, and then press ENTER. Replace <ID> with your unique ID. o Get-AzureVM -Name DC01 –ServiceName itcservice<ID> o Note the value of IPAddress and PowerState. The VM should have a new IP address on your new subnet, and be starting. 5. To assign the desired static IP, type the following command (on one line), and then press ENTER. Replace <ID> with your unique ID. 9 o Get-AzureVM -Name DC01 –ServiceName itcservice<ID> | SetAzureStaticVNetIP –IPAddress 192.168.11.100 | UpdateAzureVM 6. To verify the VM has been configured, type the following command, and then press ENTER. Replace <ID> with your unique ID. o Get-AzureVM -Name DC01 –ServiceName itcservice<ID> o Note the value of IPAddress and PowerState. The VM should have the assigned static IP on your new subnet, and be starting. Before proceeding to the next step you may need to wait for the last operation to complete. Assigning a new IP address forces the VM to restart. Now let’s take a look at where we can configure IP addressing using the New Preview Portal. DC01 designated static IP – Preview Portal While the new portal offers some great enhancements to managing Azure. It is still in preview, while this task will give you a glimpse into the new portal, there is one thing you cannot currently do when setting a static IP address: Setting a separate subnet. You can still do it, but you have to leverage PowerShell. 1. In the Azure management portal, click on your Account ID e-mail address in the upper right hand corner and click on Switch to new portal. Notice a new tab automatically opens 2. If prompted for your credentials, enter your ID and password to enter the new portal 3. On the left hand toolbar in the portal click Browse and scroll to and select Virtual machines 4. In the Virtual machine list select DC01 5. In the DC01 journey pane select SETTINGS 10 6. In the SETTINGS options select IP addresses 7. In the IP addresses journey, NOTE that the Private IP address is set to Static. If it hadn’t already been set that way, we could have changed it here. 8. NOTE that the IP address is 192.168.11.100, just as we had set using PowerShell. If we wanted to, we could change it here and click Save up above. You may now close the new preview portal tab. 11 Create a new database server VM from the Microsoft Azure management portal In this task, you will create a database server to run the database portion of the application. This will be a SQL Server Enterprise 2014 VM. You will leverage one of the many virtual machine images that are located in the virtual machine gallery. Images are used in Azure to provide a new virtual machine with an operating system. An image might also have one or more data disks. Images are available from several sources: Azure offers a gallery of images -- recent versions of Windows Server and several distributions of the Linux operating system. Some images also contain applications, such as SQL Server. MSDN Benefit and MSDN Pay-as-You-Go subscribers have access to additional images. The open source community offers images through VM Depot. You can store your own images in Azure, by either capturing an existing Azure virtual machine for use as an image or uploading an image. Perform the following tasks in the non-preview Azure management portal. 1. Click NEW (“+”), located at the bottom of the Azure management portal. 2. Click COMPUTE, click VIRTUAL MACHINE, and then click FROM GALLERY. 3. In Choose an Image, click SQL Server, and find and select SQL Server 2014 RTM Enterprise. Click the Next arrow. 4. Create a new virtual machine using the values in the following table, and then click the Next arrow. Property VIRTUAL MACHINE NAME TIER SIZE NEW USER NAME NEW PASSWORD and CONFIRM Value SQL01 Standard A3 SysAdmin Passw0rd! 5. On the Virtual machine configuration page, in CLOUD SERVICE DNS NAME, select itcservice<ID> (where <ID> is your unique ID). 6. In STORAGE ACCOUNT, select itcstore<ID> 7. In REGION/AFFINITY GROUP/VIRTUAL NETWORK, select ITC-VNet. 8. In VIRTUAL NETWORK SUBNETS select AD-Production-Static (192.168.11.0)/24, 9. In STORAGE ACCOUNT Select itcstore<ID> 12 9. Then click the Next arrow. 10. On the Virtual machine configuration page, under Security Extensions, check Microsoft Antimalware. 11. Click the Complete icon. o The virtual machine will take a several minutes to create. Depending on the load this may take between 15 and 35 minutes. o You will return to complete the rest of the SQL configuration in an up-coming lab. Assign a new DNS server and subnet for the virtual network In this task you will create a new DNS server entry. This entry will be assigned to all computers using DHCP on their next restart, since all VMs use DHCP in Azure, even the ones with “static IPs” as these are technically just DHCP reservations on the VNet. Azure provides automatic routing between subnets on the same virtual network, but automatic name resolution only when machines are in the same Cloud Service. Though we won’t be doing so in these labs, if we were to add new VMs to the domain, they would have entries in DNS, so that it wouldn’t matter what cloud service they were in. They’d have name resolution through DNS on the Domain Controller. URGENT NOTE: Please confirm that the creation of the domain is complete on DC01 BEFORE changing DNS. You can do this by looking in Server Manger on DC01, AD DS and DNS should both be listed in the left NAV. If you do not, name resolution will fail Perform the following tasks in the non-preview Azure management portal. 1. 2. 3. 4. 5. In the Azure management portal, click NETWORKS. Click ITC-VNet Click CONFIGURE. In dns servers, type DC01, and then in IP ADDRESS, type 192.168.11.100. Click Save. 13 Lab 3: Working with Identity Azure Active Directory is a service that provides identity and access management capabilities in the cloud. In much the same way that Active Directory is a service made available to customers through the Windows Server operating system for on-premises identity management, Azure Active Directory (Azure AD) is a service that is made available through Azure for cloud-based identity management. Azure AD can be used as a standalone cloud directory for your organization, but you can also integrate existing onpremises Active Directory with Azure AD. Some of the features of integration include directory sync, password sync and single sign-on, which further extend the reach of your existing on-premises identities into the cloud for an improved admin and end user experience. Create a new Azure Active Directory environment In this task, you will create a new Azure Active Directory tenant. Perform the following tasks in the Azure management portal. 1. In the Azure management portal, click ACTIVE DIRECTORY. 2. Click NEW, click APP SERVICES, click ACTIVE DIRECTORY, click DIRECTORY, and then click CUSTOM CREATE. 3. In NAME, type Contoso-AZ-Directory. 4. In DOMAIN NAME, type AzureCONTOSO<ID> (where <ID> is your unique ID). 5. In COUNTRY OR REGION, select UNITED STATES, and then click the Complete icon. o If you are not in the United States, select it anyway to ensure the consistency of the lab steps. Create an Azure Active Directory Administrator account In this task, you will create a user account to serve as the administrator of your Azure Active Directory service. 14 Perform the following tasks in the Azure management portal. 1. In the Azure management portal, click ACTIVE DIRECTORY, and then click Contoso-AZDirectory. 2. Under Contoso-AZ-Directory, click USERS, located on the top menu. 3. In the bottom bar, click ADD USER. 4. In USER NAME, type AADAdmin, and then click the Next arrow. 5. 6. 7. 8. In FIRST NAME, type AAD, and then in Last Name, type Admin. In DISPLAY NAME, type AADAdmin. In ROLE, select Global Administrator. In ALTERNATE EMAIL ADDRESS, type any valid e-mail address you have access to, and then click the Next arrow. 9. Under Get temporary password, click create. 10. MAKE NOTE of this password as you will need it later. 11. Click the Complete icon. 12. Note the USER NAME value of the user; you will need this later. 15 o The USERNAME value will be based on the account you used to manage Microsoft Azure. Set a password for your admin account In this task, you will perform an initial logon to set the password for the admin account. Perform the following tasks on your local workstation. 1. Close out of all web browser sessions. Using Internet Explorer, navigate to manage.windowsazure.com. 2. Log in as AADAdmin using the Unique <ID> and password you noted previously. i.e. AADAdmin@AzureContoso<ID>.onmicrosoft.com o You will need to use the username value you noted earlier. o You may need to sign out first. 3. When prompted, change the password to Passw0rd! and then click Update password and sign in. o You will see a message “No subscriptions found.” This is expected. The user is not permitted to manage subscription level details. 4. Close Internet Explorer. Configure and test the AADSync Service In this task, you will configure Windows Server 2012 R2 and create a new user to test your synchronization when you enable DirSync, and then perform an initial sync to populate your Azure Active Directory service with copies of your local user accounts. Connect using RDP to DC01: 1. Close all web browsing sessions then reopen Internet Explorer and navigate to http://Manage.WindowsAzure.com. 2. Log in with your Microsoft account used in the previous labs, not the AD administrator account from the previous section. 3. On the left menu of the Azure management portal, click VIRTUAL MACHINES. 4. Next to DC01, click the DC01 computer name to open the Virtual Machine Quick Start or Dashboard. 5. Click DASHBOARD. 6. On the bottom bar, click CONNECT, and then click Open. 7. Click Connect. 8. When prompted, log on as sysadmin using Passw0rd! as the password. 9. Click yes. 16 o You are now logged on to your virtual machine. 8. Open Server Manager and click Local Server on the left hand navigation pain. 9. Click on IE Enhanced Security Configuration and click on. 10. In the Security Configuration screen click off for both administrators and users. This is just for testing in this lab. 11. Click OK. 12. In Server Manager click tools and select Active Directory Users and Computers 10. Right click on ContosAzure.com and select New -> Organizational Unit 11. In the name type AADUsers and click OK 12. Right click on AADUsers and select New User 13. In name user your unique <ID> from earlier followed by sync for the logon name for example MHSync. Click Next 17 14. On the password screen enter a password, Passw0rd! and check the box Password never expires. Click Next. 15. 16. 17. 18. 19. 20. 21. Review the new user and click Finish. Still on DC01: Using Internet Explorer, navigate to http://Azure.Microsoft.com Log in as your subscription user, not the user you just created In the Azure management portal, scroll to and click on ACTIVE DIRECTORY. Click Contoso-AZ-Directory, and then click Directory Integration. Next to DIRECTORY SYNC, click Activated. Click Save, and then click Yes o Wait for the job to complete before proceeding. 22. Using Server Manager – Add Feature .Net Framework 3.5 and 4.5 NOTE: .Net Framework may take about 5 minutes or longer to install. 18 23. Open Internet Explorer and go to http://aka.ms/azureadsync to download the Microsoft Azure Active Directory Sync Services 24. Click download 25. Save the tool to your desktop. 26. On the desktop, right click on the MicrosoftAzureADConnectionTool and select Run As Administrator. This will install and configure the tool. 27. Check the I agree to the terms and click Install NOTE: dirSync may take about 10 minutes or longer to install. 28. In User name, type AADAdmin@AzureContoso<ID>.onmicrosoft.com, replacing <ID> with the unique ID for your domain name. 29. In Password, type Passw0rd! and then click Next. 30. In the Forest type in ContosoAzure.com 31. In User name, type contosoazure\sysadmin. 32. In Password, type Passw0rd! and then click Add Forest 33. Click Next. 34. 35. 36. 37. On User Matching, leave the defaults and click Next On optional features select Password synchronization and click Next On the Configure screen review the options and click Configure.. When configuration has completed review the screen, verify Synchronize now is selected and then click Finish. 19 38. Switch to your Azure management portal, and then click ACTIVE DIRECTORY. 39. Click the Domain that synchronized, and then click Users and look for the user you created earlier o You should eventually see the user you created in AD on DC01 now having been synchronized to your Azure Active Directory. Implementing Multi-Factor Authentication Multi-factor or two-factor authentication is a method of authentication that requires the use of more than one verification method and adds a critical second layer of security to user sign-ins and transactions. It works by requiring any two or more of the following verification methods: Something you know (typically a password) Something you have (a trusted device that is not easily duplicated, like a phone) Something you are (biometrics) The security of multi-factor authentication lies in its layered approach. Compromising multiple authentication factors presents a significant challenge for attackers. Even if an attacker manages to learn the user's password, it is useless without also having possession of the trusted device. Conversely, if the user happens to lose the device, the finder of that device won't be able to use it unless he or she also knows the user's password. Azure Multi-Factor Authentication is the multi-factor authentication service that requires users to also verify sign-ins using a mobile app, phone call or text message. It is available to use with Azure Active Directory, to secure on-premise resources with the Azure Multi-Factor Authentication Server, and with custom applications and directories using the SDK. In this task, you will configure Multi-Factor Authentication (MFA) with Microsoft Azure. To complete this module fully, you need to have a phone which can send and receive text messages or calls. You will configure this lab to use your phone as a second authentication factor this is done via replying to a system-generated text or voice message. We will start by enabling the MFA service 1. 2. 3. 4. Using Internet Explorer, navigate to manage.windowsazure.com. Log on using your tenant account. In Microsoft Azure, click ACTIVE DIRECTORY. Click MULTI-FACTOR AUTH PROVIDERS, and then click CREATE A NEW MULTIFACTOR AUTHENTICATION PROVIDER. 5. In NAME, type Contoso-MFA, ensure the correct subscription is selected (If you have multiple subscriptions tied to your live ID). 6. For directory select Contoso-AZ-Directory and then click CREATE. 20 Testing Multi-Factor Authentication In this task, you will test multi-factor authentication. Ensure you have the phone readily available as you will have a limited time to receive and reply to the text message generated by Microsoft Azure. Perform this task on your local machine. 1. In the Microsoft Azure active directory portal click directory and click Contoso-AZDirectory. 2. On the top bar click Configure 3. Under the multi-factor authentication section click Manage Service Settings 4. If prompted enter your tenant credentials 5. In multi-factor authentication click users on the top navigation bar. 6. Select the User you created earlier and click Enable under quick steps 7. On the information screen, review the message and click enable multi-factor auth. 8. Click Close 9. Open a new tab in Internet Explorer and navigate to http://aka.ms/MFASetup Note: If you are signed in, sign out to continue 10. On the Sign in screen type in the username and password you created earlier and click sign in. 11. Since this is the first time the user has logged in you will need to configure MFA, click Set it up now 12. Fill in your contact information (phone number of your mobile phone), select the Call me radio button, and click Contact me 21 13. Answer your phone when it rings, and listen to the instructions. Press # to finish the authentication process. On the Additional security verification click Done. 14. Your sign-in process will continue and you will be called again. Answer your call and type # to finish the logon process. 22 Lab 4: Building Application & SQL Workloads Create a new web server virtual machine from the Microsoft Azure management portal You will create a new virtual machine to run the web application. You can create this VM using quick create; however, that will not enable you to specify the service or storage, and will create separate storage and services for this VM. You will use the gallery option to ensure you can specify the storage and services for the VM. Perform the following tasks in the Azure management portal: 1. 2. 3. 4. 5. 6. 7. 8. 9. Click VIRTUAL MACHINES located on the left menu of the Azure management portal. Click +New to CREATE A VIRTUAL MACHINE. Click COMPUTE, click VIRTUAL MACHINE, and then click FROM GALLERY. In Choose an Image, click Windows Server 2012 R2 Datacenter, and then click the Next arrow. Create a new virtual machine using the values in the following table, and then click the Next arrow. Property Value VIRTUAL MACHINE NAME WEBFE01 TIER Standard SIZE A2 NEW USER NAME SysAdmin NEW PASSWORD and CONFIRM Passw0rd! On the Virtual machine configuration page, in CLOUD SERVICE, select itcservice<ID>. In STORAGE ACCOUNT, select itcstore<ID>. In REGION/AFFINITY GROUP/VIRTUAL NETWORK, verifity ITC-VNet is selected In VIRTUAL NETWORK SUBNETS select AD-Production-Static (192.168.11.0)/24, 10. Click the Next arrow. 11. On the Virtual machine configuration page, under Security Extensions, check Microsoft Antimalware. 12. Click the Complete icon. 23 The virtual machine will take a few minutes to create. Depending on the load this may take between 5 and 25 minutes. Wait for the new virtual machine to finish before proceeding. Configure SQL Server System Defaults While the web server is being created, let’s go setup some defaults for SQL Server. You would never store SQL Data on a boot drive so the first thing we will do is add an additional drive that will be used for the SQL Data. We will create a single simple drive but you could create multiple drives and use storage spaces as an alternative. See Appendix Labs for details. Perform the following tasks in the Azure management portal. 1. In the Azure management portal, click VIRTUAL MACHINES. 2. Click SQL01. Click Dashboard. On the virtual machine Dashboard page for SQL01, click the Attach button (chain icon) located on the bottom navigation toolbar and select Attach Empty Disk. Complete the following fields on the Attach an empty disk to the virtual machine form: File Name: sql01-sql01data Size: 50 GB Host Cache Preference: None 3. Click the Check Mark button to create and attach the new virtual hard disk to virtual machine. 4. On the virtual machine Dashboard page for SQL01, click the Connect button located on the bottom toolbar (far left icon) and click the Open button to launch a Remote Desktop Connection to the console of this virtual machine. Click Use another account to login at the console of your virtual machine with the local credentials defined above. Follow the prompts to continue connecting Property Value USER NAME SysAdmin NEW PASSWORD Passw0rd! Perform the following tasks in an RDP connection to SQL01. Now from the Remote Desktop console of SQL01 we’ll create a new partition on the additional data disk attached above and format this partition as a new F: NTFS volume. After formatting this new volume, you’ll create following folders: a. b. c. d. F:\MSSQL F:\MSSQL\DATA F:\MSSQL\LOGS F:\MSSQL\BACKUP 24 5. Click Yes on the Networks Prompt to connect to other devices. 6. Once inside Server Manager, go to Tools (upper right corner menu) then select Computer Management. 7. Inside Computer Management select Disk Management. An “Initialize Disk” window will pop up, make sure the new disk is selected and click OK. 8. Right click unallocated space on Disk 2 and select “New Simple Volume…” Click Next: then Next for the Specify Volume Size. The drive letter should be preconfigured to “F”, click Next: 9. Change the Volume Label to DATA and click Next: Click Finish. NOTE: If you get a Microsoft Windows popup asking you if you want to format, you can just close it (we are already formatting the disk). Once you see the new F: drive in the upper volume window you can close the computer management window and continue. 10. Click on the Folder on the task bar to open Computer. Double-Click Data (F:) Click Home | New Folder type MSSQL press Enter. Press Enter again to drill down to the MSSQL folder then repeat the process to create the remaining folders (DATA; LOGS; BACKUP) You can then close the computer window and the Server Manager window to continue. 11. Open SQL Server Management Studio from the Start Screen and update default folder locations to the F: volume. Tip! On the Windows Start Screen, you can quickly find the application tile for SQL Server Management Studio beginning to type the name of this application to automatically search for matching tiles. a. Click Start – Type SQL Server 2014 Management b. Right Click SQL Server 2014 Management Studio and select “Pin to Start” c. Click SQL Server 2014 Management Studio on the start screen to launch the application. Connect to the SQL Server default instance using your Windows Account by clicking Connect on the Connect to Server window. d. Now, you will update the database’s default locations for DATA, LOGS and BACKUP folders. To do this, right click on your SQL Server instance Name SQL01 (upper left corner) and select Properties. e. Select Database Settings from the left side pane. 25 f. Locate the Database default locations section and update the default values for each path to point to the new folder paths created above. Click OK g. Right-Click SQL01 and select Restart; In the popup that asks Are you Sure, select Yes. if you go back into properties; you should see the change took place. Close SQL Server Management Studio. Import and configure the testing database on SQL01 In this task, you will import the testing database provided by your development team. You will then create a user account that will be used by the web front end to access the data in the database. Perform the following tasks in an RDP connection to SQL01. 1. 2. 3. 4. 5. 6. 7. 8. 9. 10. 11. First you will need to disable IE Enhanced Security mode. Open Server Manager, and then select Local Server. Click the hyperlink labeled On next to IE Enhanced Security Configuration. In the dialog box, select Off for Administrators. Click OK. In SQL01, use Internet Explorer In the Security popup, select Don’t use recommended settings for now then click OK; Navigate to http://1drv.ms/1qFeJ2g. Right Click each of the AdventureWorks select Download. Download, Save As to store them in F:\MSSQL\Data. You should have already created the F:\MSSQL\Data folder. In SQL01, open SQL Management Studio. Click Connect. In SQL Management Studio, click New Query (on the toolbar). In the Query Editor, type the following query, and then press CTRL+E.(or click Execute button) Create Database Test on (filename = 'F:\MSSQL\Data\adventureworks_data.mdf'), (filename = 'F:\MSSQL\Data\adventureworks_log.ldf') for attach 12. Expand Databases, and then verify you have a new database named Test. (If you do not see it, Right Click on Databases, select Refresh) 13. In SQL Management Studio, right-click SQL01, and then click Properties. 14. In Server Properties, click Security. 15. Under Server authentication, click SQL Server and Windows Authentication mode, and then click OK. 16. In the dialog box, click OK. 17. Right-click SQL01, and then click Restart. 18. In the dialog box, click Yes. Wait for the restart to complete. 19. Under SQL01, expand Security, and then click Logins. 20. Right-click Logins, and then click New Login. 21. In Login name, type DataManagementApp. 22. Click SQL Server authentication. 26 23. 24. 25. 26. In Password and Confirm password, type Passw0rd! Uncheck User must change password at next login. Click User Mapping. Check the database Test, and then in the Database role membership area, check DB_datareader and DB_Owner. 27. Click Script at the top of the dialog to see what the Powershell would be to create the user and set permissions. It will be displayed in a tab behind the dialog. 28. Click OK. Configure firewall ports for SQL01 Next, you must enable WEBFE01and SQL01 to communicate internally within the service. While general IP connectivity is provided by DHCP, both servers are workgroup members and have the public firewall profile enabled. You will enable SQL Server traffic and PING traffic inbound on SQL01. Perform the following tasks in an RDP connection to SQL01. 1. 2. 3. 4. 5. 6. 7. 8. 9. 10. 11. 12. 13. 14. 15. 16. 17. 18. 19. In your RDP session to SQL01, open Server Manager. Click Local Server. Next to Windows Firewall, click Public: On. In Windows Firewall, click Advanced settings. In Windows Firewall with Advanced Security, click Inbound Rules, and then click New Rule. In Rule Type, click Port, and then click Next. In Specific local ports, type 1433, and then click Next. On the Action page, click Next. On the Profile page, click Next. In Name, type Allow SQL 1433, and then click Finish. In Windows Firewall with Advanced Security, click Inbound Rules, and then click New Rule. In Rule Type, click Custom, and then click Next. On the Program page, click Next. (All programs should be selected) On the Protocol and Ports page, in Protocol type, select ICMPv4, and then click Next. On the Scope page, click Next. On the Action page, click Next. On the Profile page, click Next. In Name, type PING, and then click Finish. Disconnect from the SQL01 RDP session. Confirm Connectivity to SQL01 From WEBFE01 Next, let’s make sure we can successfully connect to SQL01 from our Web Server. Perform the following tasks in an RDP connection to WEBFE01 1. In the Azure management portal, click VIRTUAL MACHINES, click WEBFE01, and then click Dashboard. 2. On the bottom bar, click CONNECT, and then click Open. 3. Click Connect. 4. When prompted, log on as sysadmin using Passw0rd! as the password. 5. Click yes. 6. On WEBFE01, in Server Manager, Click Local Server – turn off IE Enhanced Security Configuration 7. On WEBFE01, in Server Manager, on the Tools menu, click Windows PowerShell ISE. 8. On the View menu, click Show Scripting pane. 9. In the Command pane, type PING SQL01, and then press ENTER. The ping results indicate you can connect to SQL01 using the internal network provided by your service which contains the VMs. 27 10. Click on the Folder on the task bar to open Computer. Double-Click Data (C:) Click Home | New Folder type AzureManagement press Enter You can then close the computer window and the Server Manager window to continue. 11. Open a web browser Start – Internet Explorer. “Don’t use recommended settings” (for now) click OK 12. You need to Add the site https://itcmaster.blob.core.windows.net to your trusted sites. In Internet Explorer – Click Tools (Gear in upper right corner) – Internet Options – Security Tab – Trusted Sites – Sites – Type: https://itcmaster.blob.core.windows.net then click Add – Close OK 13. NOTE: you can just click OK to any security warnings you get 14. Download https://itcmaster.blob.core.windows.net/fy15q3/AzureManagement.zip by typing the URL into the address bar on your WEBFE01 server. Click Save as then save to C:\AzureMangement Folder NOTE: The above URL is Case Sensitive! 15. Using File Explorer Open the c:\AzureManagement folder, right-click on the AzreManagement.zip file; select Extract All Change the path to C:\ then click Extract Close “Local Disk (C:) window. You should have a window up still that is showing you C:\AzureManagement\ 16. Open with notepad and copy the contents of the C:\AzureManagement\Test Database Connectivity.txt (Test Database Connectivity) file to your clipboard, and then on WEBFE01, in Windows PowerShell ISE paste in the Script pane. 17. NOTICE: If you changed the computer name, username or password you will have to change the script to change the defaults at the top of the script 18. Click the play button, or press F5 to run the script. The output of the script is a small set of system data which indicates you can communicate with the SQL Server instance on SQL01. POWERSHELL Deep Dive: All tasks performed on the SQL Server in this lab can be done using Powershell. If you want to see what it would look like check out: http://itproguru.com/downloads/SQLProvisionScript.txt 28 POWERSHELL Deep Dive: To Add the Disk to the Azure VM you could run the command: Set-AzureSubscription –SubscriptionName "<YourSubscriptionName>" CurrentStorageAccount itcstoredan01 Get-AzureVM “ITCService<YourID>” -Name “SQL01” | Add-AzureDataDisk -CreateNew -DiskSizeInGB 50 -DiskLabel 'Data' -LUN 0 | Update-AzureVM You do have to have the Azure Powershell Module installed and Powershell connected to your Azure Account (In Lab 5 we show you how ) 29 Lab 5: Building Application Workloads – Deploy Data Access App Configure endpoints for WEBFE01 In this task, you will configure the required public endpoints for WEBFE01. Perform the following tasks in the Azure management portal. 1. 2. 3. 4. 5. 6. 7. 8. 9. 10. 11. 12. 13. 14. 15. 16. 17. 18. In the Azure management portal, click in VIRTUAL MACHINES. Click WEBFE01, and then click ENDPOINTS. Click ADD. In ADD ENDPOINT, click the Next arrow. In Name, select HTTP, and then click the Completed button. Click ADD. In ADD ENDPOINT, click the Next arrow. In Name, select HTTPS, and then click the Completed button. You will have to wait for the endpoint to be created then continue Click ADD. In ADD ENDPOINT, click the Next arrow. In NAME, type Custom5000. In PUBLIC PORT and PRIVATE PORT, type 5000, and then click the Completed button. Click ADD. In ADD ENDPOINT, click the Next arrow. In NAME, type Custom5001. In PUBLIC PORT and PRIVATE PORT, type 5001, and then click the Completed button. Click Dismiss Completed in Azure Portal after all are done Configure firewall ports for WEBFE01 Next, you must enable WEBFE01 to communicate internally within the service. While general IP connectivity is provided by DHCP, both servers are workgroup members and have the public firewall profile enabled. You will enable Application ports and PING traffic on WEBFE01. Perform the following tasks in an RDP connection to WEBFE01. 1. 2. 3. 4. 5. 6. 7. 8. 9. 10. 11. 12. 13. 14. 15. 16. 17. 18. 19. In your RDP session to WEBFE01, open Server Manager. Click Local Server. Next to Windows Firewall, click Public: On. In Windows Firewall, click Advanced settings. In Windows Firewall with Advanced Security, click Inbound Rules, and then click New Rule. In Rule Type, click Port, and then click Next. In Specific local ports, type 80, 443, 5000, 5001, and then click Next. On the Action page, click Next. On the Profile page, click Next. In Name, type Allow WebApp, and then click Finish. In Windows Firewall with Advanced Security, click Inbound Rules, and then click New Rule. In Rule Type, click Custom, and then click Next. On the Program page, click Next. (All programs should be selected) On the Protocol and Ports page, in Protocol type, select ICMPv4, and then click Next. On the Scope page, click Next. On the Action page, click Next. On the Profile page, click Next. In Name, type Allow PING, and then click Finish. Disconnect from the RDP session. 30 Remotely enable Internet Information Services on WEBFE01 using Windows PowerShell In this task, you will use Windows PowerShell remoting to install Internet Information Services on WEBFE01. To perform this task, you will use standard Windows PowerShell remoting and administration commands; however, you must first install the Windows PowerShell remoting self-signed certificate installed in your WEBFE01VM. This is because Windows PowerShell remoting relies on HTTPS connections by default. Perform the following tasks on your SQL01 Server. 1. In the Azure management portal, click VIRTUAL MACHINES, click SQL01, and then click Dashboard. On the bottom bar, click CONNECT, and then click Open. Click Connect. 2. When prompted, log on as sysadmin using Passw0rd! as the password. Click yes. 3. Click on the Folder on the task bar to open Computer. Double-Click Data (C:) Click Home | New Folder type AzureManagement press Enter. You can then close the computer window and the Server Manager window to continue. 4. Open a web browser on SQL01. 5. You need to Add sites to your trusted sites. Start – Click Internet Explorer – Click Tools (Gear in upper right corner) – Internet Options – Security Tab – Trusted Sites – Sites – Type: https://itcmaster.blob.core.windows.net then click Add Type: https://manage.windowsazure.com then click Add –Close - OK 6. Download and Extract https://itcmaster.blob.core.windows.net/fy15q3/AzureManagement.zip to your SQL01 server in the C:\AzureMangement Folder NOTE: The above URL is Case Sensitive! 7. NOTE: you can just click OK to any security warnings you get 8. Download https://itcmaster.blob.core.windows.net/fy15q3/AzureManagement.zip by typing the URL into the address bar on your SQL01 server. Click Save as then save to C:\AzureMangement Folder 9. Using File Explorer open the c:\AzureManagement folder, right-click on the AzureManagement.zip file; select Extract All. Change the path to C:\ then click Extract. Close “Local Disk (C:) window. You should have a window up still that is showing you C:\AzureManagement\ 10. On SQL01, in Server Manager, on the Tools menu, click Windows PowerShell ISE.On the View menu, click Show Scripting pane. 11. On your SQL01 server, run the C:\AzureManagement\WindowsAzurePowerShell.3f.3f.3fnew.exe file to install Azure Powershell Extentions Click Install Click I Accept Click Finish Click Exit 12. Open Windows PowerShell ISE as Administrator. (Start – Type PowerShell ISE, Right-Click Windows PowerShell ISE – Click Run as Administrator) 13. We now need to enable Azure PowerShell commands by clicking the run pane (bottom) type the “Import-Module Azure” command then press <ENTER> Import-Module Azure 14. From the menu choose File Open to open the script file C:\AzureManagement\Remote PowerShell Script Configuration.ps1. 15. Highlight the script under Part 1, and then press F8. 16. In the presented web page, log on using your Microsoft Azure account, and then download the PublishSettings file that is presented. 17. Save the PublishSettings file in the C:\AzureManagement\ folder on the computer. 18. In the script file, in part 2, replace the text ##Your Script File Path Here## with the full path to your downloaded file, such as “C:\AzureManagement\Free Trial-6-4-2014- 31 credentials.publishsettings”. NOTE: If there are spaces in your file name, you will have to wrap the path and filename in quotes (“) as shown in the example 19. Highlight the script under Part 2, and then press F8. You should see basic information on your subscription in the output. 20. Highlight the script under Part 3, and then press F8. When prompted, type your unique ID. You will now have installed the certificate used by the WEBFE01 VM, which will enable remote Windows PowerShell access. 21. In Windows PowerShell, type the following command, and then press ENTER. Replace <ID> with your unique identifier. Get-AzureVM –Name WEBFE01 –ServiceName ITCService<ID> | GetAzureEndPoint | Select Name, Port | FT –AutoSize 22. You are now presented with a list of ports that are open on WEBFE01. Using the output of the command above, identify the port used for Windows PowerShell. 23. In Windows PowerShell (or in the PowerShell window of ISE), type the following command, and then press ENTER. Replace <ID> with your unique identifier. Replace <PORT> with the Windows PowerShell port from the previous command output. Enter-PSSession –ComputerName ITCService<ID>.cloudapp.net –Port <PORT> -Credential sysadmin –UseSSL 24. In the Password dialog box, type Passw0rd!, and then click OK. Note: if you changed the username and password when you created the machine, you will have to use the username and password you used to create the machine. 25. In Windows PowerShell, type Hostname, and then press ENTER. You are now in a Windows PowerShell session on your Azure WEBFE01 VM from SQL01. 26. In Windows PowerShell, type the following command, and then press ENTER. This will install a full IIS server. Get-WindowsFeature Web-Server | Add-WindowsFeature – IncludeAllSubfeature Wait for the command to complete before proceeding. BE PATIENT. It takes several minutes. 27. In Windows PowerShell, type the following command, and then press ENTER. This will restart IIS Iisreset Wait for the command to complete before proceeding. 28. On your Local Laptop, using Internet Explorer, navigate to http://itcservice<ID>.cloudapp.net where <ID> is your unique identifier. You have now connected to your running web server and are ready to hand off this environment for installation of your company’s software. If you cannot connect, wait 2 mins and try the IISReset again. if that still does not work, check to make sure your firewall parts and endpoints were not skipped or botched. 32 Deploy and test the Contoso Data Access sample site In this task, you will deploy a sample site. The sample web site simulates the types of tasks the Contoso production application performs, and will prove that the Azure infrastructure meets the base technical requirements of the production system. Perform the following tasks in RDP sessions to WEBFE01. 1. 2. 3. 4. 5. Switch to the RDP session for WEBFE01. Using File Explorer, navigate to c:\inetpub\wwwroot. Delete all files and folders in this folder. Using File Explorer, navigate to Navigate to C:\AzureMangement\Website. Copy all Files and folders from C:\AzureMangement\Website\[Website] to C:\inetpub\wwwroot. The global.asax file should be directly in the C:\inetpub\wwwroot folder, not a subfolder. 6. Open the Web.Config file in Notepad, and then locate the following lines. This connection string provided by the developer of the application assumes a locally installed SQL database, and assumes the locally logged on user has permission to access the database. This is not appropriate for a distributed web application and you will be updating the database location, name, and the credentials used. <connectionStrings> <add name="AdventureWorksConnection" connectionString="data source=.\MSSQL14;initial catalog=AdventureWorks;integrated security=True; multipleactiveresultsets=True;application name=EntityFramework" providerName="System.Data.SqlClient" /> </connectionStrings> 7. Edit the line so that it reads as follows. Changed information is highlighted in yellow, new information is highlighted in green, and removed information is highlighted in red (in above). This configures the sample application to use the database stored on SQL01 named Test. There are three changes that are made. You change the SQL Server Name (data source), you change the database name (initial catalog), and you replace the credential with a fixed username and password (integrated security replaced with user and password) If you changed your password for DataManagementApp SQL user you will need to change it here too. You can optionally, copy the following XML from this document to web server's web.config file. Note that there should only be three lines in the final file for <connectionStrings> the open (<conn…), <add name…, and close (</conn…) <connectionStrings> <add name="AdventureWorksConnection" connectionString="data source=SQL01;initial catalog=test;user id=DataManagementApp; password=Passw0rd!;multipleactiveresultsets=True;application name=EntityFramework" providerName="System.Data.SqlClient" /> </connectionStrings> 8. On your Local Laptop computer, using Internet Explorer, navigate to http://itcservice<id>.cloudapp.net. NOTE: You may have to refresh your browser. 9. Under Data Management Login, type 12345, and then click Login. 10. Click Product Listings. The result set indicates the web application is communicating with the hosted SQL database correctly. 33 34 Appendix Install Active Directory on DC01 using PowerShell (from inside the VM) In this task, you will use Windows PowerShell to install and configure Active Directory. To perform this task, you will use Windows PowerShell ISE in administrator mode. Perform the following tasks on your DC01 Server. 1. In the Azure management portal, click VIRTUAL MACHINES, click DC01, and then click Dashboard. On the bottom bar, click CONNECT, and then click Open. Click Connect. 2. When prompted, log on as sysadmin using Passw0rd! as the password. Click yes. 3. Open a web browser on DC01 to Browse to https://itcmaster.blob.core.windows.net/fy15q3/ADProvisionScriptv2.txt NOTE: The above URL is Case Sensitive! 4. Click on the text then press CTRL-A to select all text – Then Click CTRL-C to copy it to your clipboard. 5. NOTE: you can just click OK to any security warnings you get 6. On DC01, Click Start – type Windows PowerShell ISE, Right click on “Windows PowerShell ISE and select Run as administrator. NOTE: you must run elevated! Select Yes on the User Access Control Popup. 7. From PowerShell ISE menu select File – New – Click on line 1 of Untitled1.ps1 and then press CTRL-V to paste in the script. 8. Press CTRL-A to select all text then press F8 to run the script. DC01 will automatically restart to finish installing AD 9. After Restart, Login to DC01 to confirm AD and DNS are running on DC01 (Server Manager should list Active Directory) From Tools, you should be able to open DNS and AD Users and Computers) 35 Connect your PowerShell to Azure Before you can manage virtual machines from PowerShell on your local administration station you need to download the tools. 1. In the Azure portal; click Azure the arrow next to Azure in the upper right corner of the portal then click downloads. You can also get to download directly by navigating to http://azure.microsoft.com/en-us/downloads/ 2. Scroll down to Command-line tools section and under Windows PowerShell, click Install 3. When prompted click run and follow the installation prompts 4. After installation is complete, In your Start Screen or Start Menu locate Microsoft Azure PowerShell and start it. 5. You will now need to connect Microsoft Azure PowerShell to your Azure subscription. In your PowerShell session type the following command: Add-AzureAccount Press enter 6. Enter your Azure Subscriber ID and Password. NOTE: If you do not know your SubscriberID: Login to the Azure portal http://manage.windowsazure.com click on your email address in the upper right corner, Click View My Bill. This will list all subscriptions for the current logged in user. Click on the subscription you want to use, then scroll down so see your Subscription ID listed on the right. 7. You are now ready to use Azure Cmdlets with your subscritption. 36 Revision History 1. 2015/02/10 – Version 1 (no version revision) Opening: Add Support note itcamp@microsoft.com Lab 1 Login to Azure portal: Fix URL http://Manage.WindowsAzure.com Lab 2 Deploy a Domain Controller in Microsoft Azure – Add Step 17 Note Lab 2 Install Active Directory on DC01 using PowerShell (from inside the VM) – Move to Appendix Lab 3 Login to Azure portal: Fix URL http://Manage.WindowsAzure.com 2. 2015/02/14 (Version 1.0.1) Lab2.Deploy a domain.step5 Table chopped and User Name shown as "SysAd" while "min" on the next page Change the table width to have User Name shown as "SysAdmin" Lab2.Migrate DC01 to the designated static IP subnet. step 2 updated the subnet prior to checking the avialability of a target IP in step 4, this is not a bet practice make original step 4 to step 2, change step 2 to step 3 and step 3 to step 4 Lab2.Install Active Directory on DC01 using PowerShell Step1 to Step 9 This section may not be needed, if the custom extension included in DC01 deployment ran fine. Move PowerShell to appendix and add a Note Letting people know that if they missed the above step, they can run the powershell in the appendix Lab2.Install Active Directory on DC01 using PowerShell.step4 https://itcmaster.blob.core.windows.net/fy15q3/ADProvisionScriptv2.txt Notice the storage URI is case sensitive. Add Note to let users know it is case sensitive for all places where we are referring to Azure Storage. Lab3.Configure and Test the AADSync Service.step8. The step numbers are reset from the last step 25 to step 8 here. Rectifying this will reset all following step numbers. Lab3.Configure and Test the AADSync Service.step26. dirSync may take about 10 minutes or longer to install. Add a note to let the student know. Lab5.Remotely enable...step33 The three tasks all have 1 as the task number. Renumber the tasks. The third task has an error on hyper link. validate the link to http://itcservice<ID>.cloudapp.net Lab5.Deploy and test the contoso data access....step8 An error on hyper link validate the link to http://itcservice<ID>.cloudapp.net 3. 2015/02/18 (Version 1.0.2) Pg 28, the “POWERSHELL DEEP DIVE” section shows up between steps 2 and 3 for no apparent reason. Moved to end of lab and inserted page break so it would not float to the wrong place. Pg 30, step 22, the “C:\AzureManagement\Remote PowerShell Certificate Configuration” mentioned doesn’t exist by that name. The file is actually “Remote PowerShell Script Configuration.ps1” Also on Pg 30, my attendee noticed that he needed to Import the Azure PowerShell module (Import-Module Azure) to get anything to work. 4. 2015/02/23 (Version 1.0.3) Title Page: Add link to Data Entry text file, Add hashtag, add support email Smaller font on Table of Contents Pg 12 Create a new database server – change “type” to “select” service name 37 Pg 16 configure and sync AADSync – replace “click DNS NAME” with Click “DC01 Computer name” Pg 18 Configure and sync Step 16 – add “Still on DC01:” Pg 19 change “Default Directory” to “domain that synchronized” 38