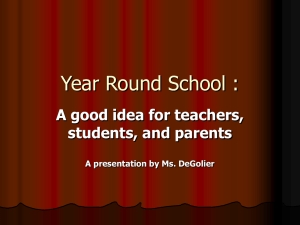Master documents - Trinity College Dublin
advertisement

Master Documents using MS Word 2007 Course Notes IS Services, Trinity College, Dublin 2 Contents Master documents ...............................................................................................................5 Creation of a Master document. .................................................................................5 Pagenumbering in a Master Document .......................................................................7 Tables of Contents, List of tables and figures .......................................................7 Section Breaks ......................................................................................................................8 Using Section Breaks ..........................................................................................................9 Controlling page orientation ........................................................................................9 Controlling page number format ................................................................................9 Controlling footnote numbering............................................................................... 10 Section Breaks in Master Documents ....................................................................... 11 3 4 Master documents If you are planning to write a thesis that may extend to over 50,000 words then it makes sense to break it up into a number of separate documents rather than saving it all in one very large file. This, however, can cause problems in managing page numbering and footnotes/endnotes, for example. The advantages of creating a master document are It will automatically manage page numbering. Otherwise, unless you work with just a single file, this has to be done manually each time you add a page and this is a very tedious task. It defines a structure to your thesis but still allows flexibility for change. References are automatically managed. You can review the entire thesis without having to work with one very large file. Creation of a Master document. Figure 1 1. Create a new file using the Thesis template and save it as MasterFile. (Do this following the steps above for creating a new Word file). Save this file in the folder where the individual chapter files are located. 2. Before importing the sub-documents into the Master file create a new blank page at the top of the file and then position the insertion point at the top of the second page. This simplifies the steps later on of adding new content to the Master file – such as the table of contents. 3. To enter your subdocuments like, Chapter1, Chapter2 etc. Click on the View tab and choose Outline. Click on Show Document and then on Insert. 4. Browse to where the Chapter1 file is saved and click OK. 5 Figure 2 5. If Word identifies that the subdocument has been created using a template other than Thesis then it will apply the Thesis template when importing the file into the master document. However, all formatting features in the original files will be reflected in the Master document. So, it is important to create your subdocuments using your Thesis template rather than assuming that the Master document can impose the layout and styles you require. You may also be asked whether you want to rename any Styles in the sub-documents have the same name as those in the Master document. If so, answer ‘No to all’. 6. Follow the same procedure for inserting Chapter2-5. 7. Subdocuments must be expanded out to allow new subdocuments to be added 8. Save the Master Document and close it. Re-open the Master Document. Sub-documents appear as hyperlinks. (They may be opened individually.) Use Expand Sub-documents to see their contents. Further sub-documents can be created at a later date and inserted using the step outlined at 3. above. Figure 3 All entry of text, insertion of Footnotes / Endnotes and editing is done in the subdocuments. 6 When all text is entered and Footnotes / Endnotes are completed, you may add a Table of Contents, tables of tables and figures, Headers and Footers to the completed Master Document. Pagenumbering in a Master Document It’s best to omit adding page numbers to your sub-document files before importing them into your Master document. The problem is that if you start the sub-document Chapter 2, for example, with page number 20 this will be ‘hard coded’ when the file is imported into the Master file. Any additional pages you have added to the start of your Master file (to accommodate your Table of Contents, for example) will mean that this page number will be incorrect in the Master file. Page numbers can be added to the Master file in the same manner as with an ordinary Word file. 1. Click Insert -> Page Numbers 2. Choose the ‘Bottom of Page’ and centred option 3. Sub-documents are inserted into a master document as separate sections. As footers vary from one section to the next you must insert a page number in each section. So, scroll through the file checking that there is a page number on each page. If you find a page without a page number then insert one. This will have the effect of inserting page numbers on all pages in that section. Tables of Contents, List of tables and figures These are inserted and managed in exactly the same way as described above when implemented for a ‘merged’ file. 7 Section Breaks Section breaks define logical divisions within your Word file. Using Section Breaks you can change elements of different parts of your document, such as orientation, headers and footers (including page numbering) and footnote numbering. A section consists of part of a page, or a whole page or even a number of pages. Used imaginatively, Section Breaks simplify the organization and formatting of large documents. Section Breaks differ from Page Breaks: If the break is a Next Page Section Break then there is a break between one page and the next page and the way the two pages are arranged may be different different. For example, they may have different page orientation If it is a Continuous Section Break there may not be a break between one page and the next, but what precedes the Section Break can be different to what follows the Section Break. Even page - Starts a new section at the top of the next even-numbered page Odd page Starts a new section at the top of the next odd-numbered page Note: to see breaks you must use Draft View (click View and then Draft) Figure 4 The window above shows the option for inserting a section. Removing a Section Break 8 Placing the cursor below the extreme left hand side of the Section Break mark (use Draft view) drag it up to highlight it and press the backspace key to delete it. Using Section Breaks Below we will look at how section breaks can be used to control the following: Page orientation Page numbers Footnote numbers Controlling page orientation By default pages in a document have the same orientation. This can be either Portrait or Landscape, and we can change from one orientation to the other. If we make a change then this becomes a change for the entire document. Section Breaks make it possible to use different orientations in the different parts of the same document – we could use Portrait for text and Landscape for diagrams and graphics. Changes regarding page orientation are made in a sub-document, not in your Master document. To apply Landscape page orientation to a single page (say page 3 in Chapter 3, for example) 1. Insert a Section break at the top of page 4 2. Insert a Section break at the bottom of the page 2 3. Click in the page containing the map 4. Choose Page Layout -> Orientation and set a Landscape page, making sure that the change applies to ‘this section’. Controlling page number format Section Breaks can also be used to switch from one page number format to another. For example, pages consisting of the thesis Title, Declaration, Acknowledgements and Table of Contents are numbered using Roman numerals – i,ii,iii – while the main body of the thesis will have pages numbered 1,2,3 etc. 1. Insert a section break before the page containing the first page of chapter 1. This will define the first few pages in your file and Section 1. 2. Double-click in the footer for Section 1. Select the page number 3. Click on the Page Number button in the Header and Footer group and choose Roman numeral format as below. 9 Figure 5 Controlling footnote numbering Footnotes (or endnotes) are generally numbered 1 to X within each chapter. To achieve this you need to define each chapter as a separate section. Insert a section break at the end of each chapter. Then, when inserting a footnote ensure that footnotes are numbered from 1 in each section as follows: Figure 6 10 Section Breaks in Master Documents Once you have imported your sub-documents into the Master document you need to switch to Print Layout and check that there are no superfluous blank pages in the document. When importing the sub-documents Word may insert a Section Break (next page) at the end of each chapter. When combined with a Page Break at the end of each file this will result in an additional black page at the end of each chapter. The best way to manage Page Breaks and Section Breaks is to switch to Draft view. Identify the section break you want to delete. Click on the extreme left of the dotted line which represents the section break and hit the Backspace key to delete. Figure 7 Once you have set up your Master document all subsequent changes to the text of your thesis can be done in the sub-documents. Changes made to the contents of a sub-document are reflected in the Master document once the Master document is open and the subdocuments expanded. Expanding a sub-document is the equivalent to reading in the latest version of the sub-document. 11