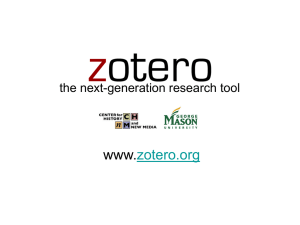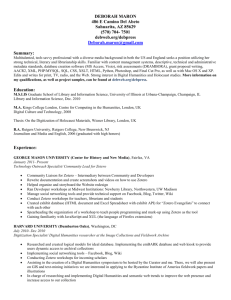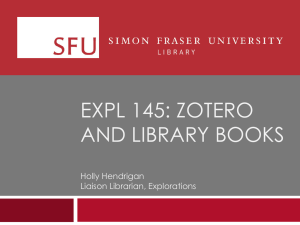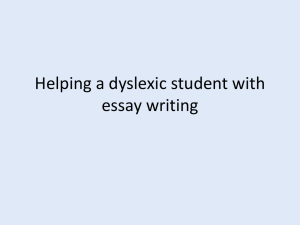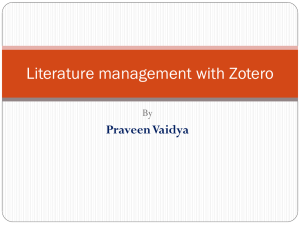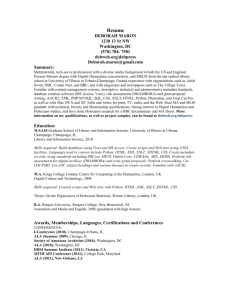- Research4Life
advertisement

Reference Management Software Tools Zotero (Open Source) Overview • • • • • • • • Why use a reference management tool? Zotero functionality Creating your Zotero library Adding references to your Zotero library Managing your documents and references Creating bibliographies Using Zotero with MS Word Appendix -Standalone Version 4.0 for Windows Problem statement… Your topic: article article article article Your paper citations book book conference conference conference paper paper paper • Lots of typing • Lost references • Mistakes reference list/bibliography Use a reference management tool! article article article article Your article citations book book conference conference paper conference paper paper Zotero reference list/bibliography Reference management tools • Tools that help scholars to create and manage their lists of references for research projects. • Most tools are designed to organize citations into specific formats for the preparation of manuscripts and bibliographies. • Many search tools provide ways to download references into reference management tools. Software options Free Subscription Zotero • Zotero is a free (open source) reference management tool, that is available as an add-on for the Firefox web browser. • Standalone version for Chrome, Safari and Firefox browsers • The Firefox web browser can be downloaded for free at: http://www.mozilla.com/en-US/firefox/ Note: you need version 17 or newer; current version is 29 (May 2014) • To download and install Zotero go to: http://www.zotero.org Zotero functionality • Zotero recognizes bibliographic information on books, journal articles, and other resources from websites and databases and extracts metadata from these sources. • Store related PDFs, files, images, and links in your library • Create a bibliography in Word or OpenOffice. • Publish shared libraries for your organization, class, or research group Before you can install Zotero, you first need to install the Firefox web browser. Firefox can be downloaded from: http://www.mozilla.com/en-US/ Next, go to the Zotero website at http://www.zotero.org and click on the red Download Now button. Note: since both Firefox and Zotero are open source programs and linked to each others’ programming, it is best to download Zotero from Firefox. Note that there are Download options: Zotero/Firefox and Zotero Standalone version for Firefox, Chrome and Safari. For this module, download Zotero 4.0 for Firefox (cloud based version). When the download is complete, a box will appear. Click on Install now. Later in the tutorial, we will download the Standalone (Windows) version. In Firefox, this Software Installation query may appear. If so, click on Install. Click on the Restart Now button to install Zotero. Zotero has been loaded and is accessible by clicking on the Z in the Firebox toolbar. Registering for Zotero is optional. Exercise 1 • Open the Firefox web browser (version 17 or higher) • If necessary, download Firefox: www.mozilla.org/en-US/ • Go to the website: www.zotero.org • Click on (preferably) Zotero for Firebox • Then click on Install • After installation, restart Firefox Zotero – Initial View/Options While in PubMed (or online), open Zotero by clicking on the Z logo in the right corner of the toolbar. Note: in older versions of Firefox, this will be in the bottom right of the browser window. Zotero This will open the Zotero window within the browser. The window has three columns that represent different levels of specificity for your references: • The left column shows your Zotero libraries and collections as well as 'tags' (keywords) • The middle column displays items contained within the selected library • The right column displays information about a selected item. Left column Middle column Right column Click on the actions menu button (the 'gear' icon) to view options such as Import, Export, RTF Scan, Support and Documentation… Open the ”Preferences…” option. Many of Zotero's features can be customized via the Zotero Preferences. Within Zotero’s My Library, you can create collections to organize your references. Click on the New Collection icon in the left column. A box will appear prompting you to name your new collection. Choose a name and click OK. Your collection will appear in the left column. Exercise 2 • In the Firefox web browser, click on the Z logo in the right corner of the Firefox toolbar to open Zotero. • In the left column, click on New Collection icon ( ) and name this collection artimisinin or diabetes AND developing countries or another topic of interest to you. Adding citations to Zotero • You can add citations to your library in several ways: – – – – – Manually enter citation information Import citation information for a single item Import citation information for multiple items Automatically cite web pages Add an item by identifier (ISBN, DOI or PMID) To create a citation manually in Zotero, click on the New Item icon in the middle column. A drop-down menu will appear. Select the type of item you want to cite; here we select Journal Article. In the right column, you will find fields that are specific to the type of item you selected. Fill in those fields required for your item. Exercise 3 • In Zotero, click on the New item icon ( in the middle column. ) • Select Book Enter the following title, author, publisher and publication date: An Introduction to Medicinal Chemistry G.L. Patrick Oxford University Press, 2013 (or a book title to add to your subject collection) Zotero is compatible with many databases, including PubMed. Note: you can open HINARI/PubMed or regular PubMed If you are looking at PubMed search results, a Send to drop down menu with a Send to Zotero using “PubMed” option will appear in the address bar of your browser. If you click on this icon, the citation information will be immediately added to your collection in Zotero. Note the other Save to Zotero options. Note: If you have not opened Zotero and opened the collection you want to use, the citations will placed in the Unfiled Items collection. A full overview of databases and publishers supported by Zotero is available at: http://www.zotero.org/translators The Zotero Translators list includes Library Catalogs, Databases, Individual Site Translators and Metadata Imports. While in PubMed, open Zotero by clicking on the Z logo. In the left column, we have opened the diabetes and developing countries collection. The additional citations will be listed in the middle column of the opened collection. If you open an individual PubMed entry, you will see a Save to Zotero (PubMed) option in the drop down menu of the browser. By clicking on the option, the Saving to My Library... message will appear and save the record to the specific collection that has been opened. If you are on a page with a list of PubMed results and select items using the checkbox, open the Send to drop down menu and click on Send to ZOTERO using “PubMed” option. A box will appear with a list of all records from the PubMed page (next slide). For the references to be saved, check the select Items boxes and click on OK. Options also include Select All and Delete All. Exercise 4 • Open Zotero by clicking on the Z logo. In the left column, open the appropriate collection for your citations. • Go to PubMed and do a search for articles about: artemisinin combination or diabetes and developing countries or a search of your choice • When you are on the results page, click on the Folder icon in the address bar: • Select (check) some articles to import into Zotero and click on OK To import citations for webpages into your library, click on the Create New Item from Current Page icon in the middle column. Information about the current webpage will automatically be saved. You can edit the information by clicking on the fields in the right column. Exercise 5 • Go to the World Health Organization website www.who.int - or a website of interest to you. • In Zotero, click on the Create New (Webpage) Item from Current Page icon in the middle column : • Look at your Collection to confirm that the website url has been added. Another way to add a new item is by using the Add Item by Identifier option of Zotero. You find this icon in the middle column. You can enter an ISBN, DOI or PMID. Zotero will look up the information and import it into your library/collection. Attaching files to items • In Zotero, any type of file can be attached to an item. • Items such as the PDF of an article or images can be opened in the Firefox window, while other file-types open in external programs. • You can add attachments to items by clicking on the button in the middle column that looks like a paperclip: • All files stored in the Zotero library are kept in a folder within the Firefox profile directory (unless another location is specified in the Advanced preference tab). Creating bibliographies from Zotero • To create a bibliography from Zotero, highlight one or more references and then right-click to select Create Bibliography from Selected Item. Then select a Citation Style for your bibliography and choose one of the following four Formats to create your bibliography: – Save as RTF will allow you to save the bibliography as a rich text file, which can be opened for example in Word. – Save as HTML will allow you to save the bibliography as a HTML file for viewing in a web browser. – Save to Clipboard will allow you to save the bibliography to your clipboard to paste into any text field. – Print will send your bibliography straight to a printer. To create a Zotero bibliography: • Select (highlight) the items you want to include in the middle column. To select multiple items, hold control down and left-click • Next, right-click the selected items. • Choose the option Create Bibliography from Selected Items, a new dialog box will appear. In the new dialog box: •From the drop down menu, choose the Citation Style you would like to use (Vancouver) • Choose the Format (RTF or HTML) to save your document • Click on OK This is an example of a Zotero bibliography that was created using the Vancouver citation style and RTF as format. This can be saved as a Word .doc Exercise 6 • In Zotero, Select (check boxes) the items you have imported from PubMed in the middle column. • Next, right-click on your mouse or touch pad • Choose the option Create Bibliography from Selected Items, a new dialog box will appear. • Choose the Citation Style you would like to use • Choose the Format RTF • Click on OK • Open the saved document with MS Word Word Processor Integration • Zotero's Word and OpenOffice plugins allow users to insert citations directly from their word processing software. • You can find a link to install the plugin on the Zotero homepage (www.zotero.org). • After installing the plugin and clicking on Zotero, you should see this row of icons in your Microsoft Word toolbar: • These six buttons allow you to manage references and bibliographies in your Microsoft Word documents. Click on Add a plugin for Word or LibreOffice. From this page, download and install the Word for Windows Plugin (Firefox extension). In Firefox, this Software Installation query may appear. If so, click on Install Now. In MS Word, click on ZOTERO in the toolbar. This will display the Zotero Plugin. The key Zotero options are listed on this page. • Zotero Add Citation/Edit Citation • Zotero Insert Bibliography/Edit Bibliography • Zotero Set Documents Preferences (to change the style) To add a reference ( footnote), click on the Zotero Add/Edit Citation icon. If this is the first citation to be added, the Document Preferences window will open. Choose the bibliographic format you want to use and click on OK – in this case Vancouver. The new Z box will appear. Click on the Check and then Classic View option. The Add/Edit Citation window will open. In the Add/Edit Citation window, highlight the citation you want as a reference. Add the page # and click on OK. We have added 3 Vancouver style references to this document. To create a bibliography, click on the Zotero Insert Bibliography icon. This automatically adds the bibliography (in the Vancouver format) to the bottom of the document. Note: Do not use your word processor to edit citations. Any changes automatically will revert to the original as Zotero updates your document. Exercise 7 • Click on Add a plugin for Word or LibreOffice • Next, click on Word for Windows Plugin (Firefox extension) and subsequently Install now • In MS Word or LibreOffice, click on ADD-INS in the toolbar • Click on Zotero Insert Citation icon ( ); in Document Preferences window, choose a bibliographic format; in the Z box, click on the Classic View option • In the Add/Edit Citation window, highlight a citation to add as a reference; include the page # and click on OK; repeat 2 or 3 times • Click on the Zotero Create Bibliography icon ( ) - to automatically add the bibliography at the bottom Citation Styles • A core feature of Zotero is its ability to automatically format citations and bibliographies. • By default Zotero comes with a selection of popular styles (such as APA, Harvard and Vancouver), but many more are available through the online Zotero Style Repository at: http://www.zotero.org/styles • Visit the Style Repository and click the “[Install]” link next to the style you wish to install. Zotero Citation Style Repository Click on the “[Install]” link next to the style you wish to install. Which citation style to use? • Most journals provide information on which reference style to use in their “Instructions to authors”. Look for the heading “References”. • The Mulford Library Instructions to Authors in the Health Sciences Guide provides links to web sites which provide instructions to authors for over 6,000 journals in health and life sciences: http://mulford.meduohio.edu/instr/ Zotero web account (other options) • On www.zotero.org you can create a Zotero account. • You need a Zotero account to synchronize your library, participate in groups, or post to the support forums. • Data synchronization transfers library items, notes, links, tags, etc.—everything except attachment files—between your local computer and the Zotero servers, allowing you to work with your data from any computer with the Zotero extension. It also allows you to view your library online on www.zotero.org. • To synchronize your data with the Zotero web server, open Zotero's Sync preferences tab and enter your login information in the Zotero Sync Server section. Zotero Online Library Zotero Groups • Zotero Groups provide a way to share collections with a class, work with colleagues on a project or keep track of conversations in a specific field of research. • Groups can be private or public. • To create a group in Zotero: Click the New Group icon located in the top left corner of the left column in Zotero and follow the instructions. Zotero Support On the Support page on the Zotero website (http://www.zotero.org/support/), which is available in several languages, you can find documentation on additional features of Zotero as well as Frequently Asked Questions and a number of screencast tutorials. http://www.zotero.org/support/screencast_tutorials Zotero Screencasts demonstrate many of the basic functions of Zotero, such as adding references, managing your library, and how to use Zotero in Word. References • A Beginner’s Guide to Using Zotero - UBC Biomedical Branch Library. Available at: http://www.slideshare.net/giustinid/beginnersguide-to-zotero • Zotero Quick Start Guide. Available at: http://www.zotero.org/support/quick_start_guide This module initially was developed by: Ingeborg Nagel, MSc Royal Tropical Institute (KIT) The Netherlands You Tube Resources • How to insert Zotero citations and references into a Word document; explains Add-Ins (Word) uses APA citation style: • https://www.youtube.com/watch?v=imSxa5MbXrc • Zotero Overview - covers Chrome, Safari web browsers and standalone option – including how to sync web and stand alone (computer) versions; uses Vancouver citation style: • https://www.youtube.com/watch?v=vNfrv9lD_TM • Zotero Standalone account – to keep info on your computer: • https://www.youtube.com/watch?v=H8UTehdF92s • Zotero Tutorial – covers options of using Chrome and Safari web browsers: • https://www.youtube.com/watch?v=7BIrpXYk7M8 Updated 2015 12 Appendix: ZOTERO Standalone 4.0 version This is the option to download the Zotero Standalone 4.0 for Windows version to your computer’s hard drive. It can be synced with your library in the Zotero.org version so that changes in one program automatically are transferred to the other. After downloaded, click on the Zotero...setup.exe file From the Existing Zotero Library Found window, click on yes - to import settings from the (Firefox) Zotero.org version and sync the existing data directory. Open the Standalone version by clicking on the icon that, for this computer, is listed on the bottom taskbar. Once again in PubMed, we have added another citation to our diabetes AND developing countries collection – using the Standalone version. The Suboptimal... citation has been added to the collection in the Standalone version. Data Syncing of Zotero Libraries Data Syncing accessed 10 December 2015 https://www.zotero.org/support/sync Simultaneously, the Suboptimal... citation has been added to the collection in the Zotero.org library. Standalone Exercise • Go to the website: www.zotero.org • Click on the Zotero 4.0 for Windows (Standalone) • Then click on Yes for Zotero_setup.exe file and Yes to …import settings from Zotero for Firefox and… • After installation, click on the Windows version icon ( ) • Open PubMed, complete a search and save several citations to your library/collection in the Windows version • Open the original Firefox (cloud) version ( ) and confirm that the new citations have been added