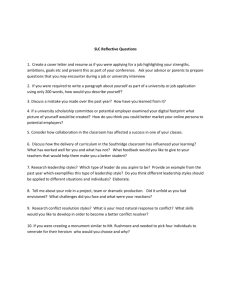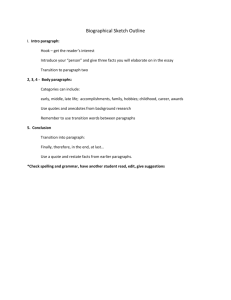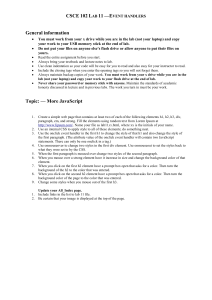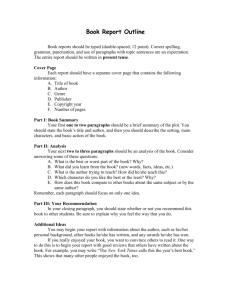Chapter 2 Working with Text
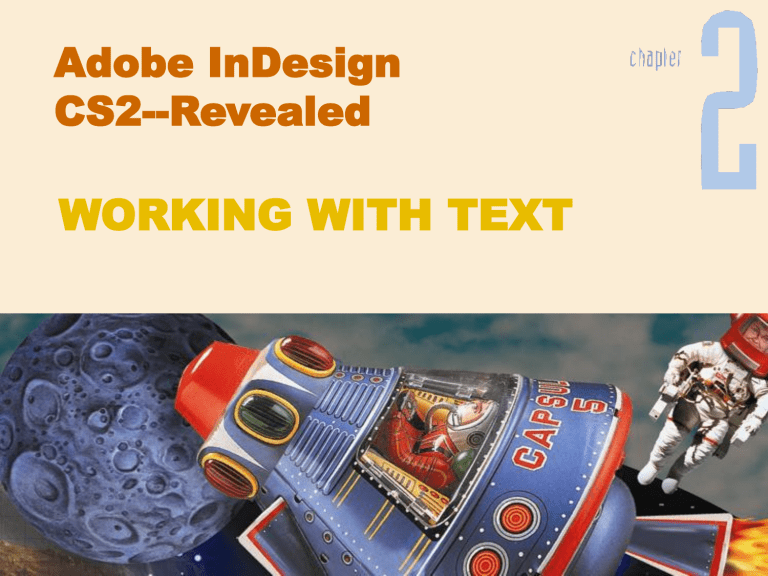
Adobe InDesign
CS2--Revealed
WORKING WITH TEXT
OVERVIEW
Chapter Objectives
Format text
Format paragraphs
Create and apply styles
Edit text
Working with Text
Chapter 2 2
Working with Text
• The 4 main elements of any layout are
• Text
• Color
• Illustration
• And imagery
Working with Text
Chapter 2
Working with Text
•
• In this chapter we will focus on working with text
Text in a layout can appear in a variety of ways
• It can be display text from a bold dramatic headline
• It can be paragraphs of text
• Or it can appear as simple page numbers at the lower corner of a page
Working with Text
Chapter 2
Working with Text
•
•
InDesign is a first-rate application for generating & editing text
Limited only by your imagination
Working with Text
Chapter 2
LESSON 1
Format Text
Character palette
– command center for modifying text
– choose font, font size, and font style
Working with Text
Chapter 2
Font
Font style
Font size
6
LESSON 1
Format Text
Character palette
– apply tracking – the horizontal space between a text selection
– apply kerning –
Kerning value the horizontal space between a pair of letters
Working with Text
Chapter 2
Tracking value
7
LESSON 1
Kerning and Tracking Text
Kerning is the process of increasing or decreasing space between a pair of characters.
Tracking affects the spaces between letters and is applied to an entire word or paragraph.
Kerning & tracking are used for setting text in a way that is pleasing to the eye.
Working with Text
Chapter 2 8
Quick Tip
InDesign lets you paste text with or without formatting.
When you copy text, then paste it, it is by default pasted with all its formatting —its typeface, type style, type size, and any other formatting that has been applied.
Sometimes, this can be undesirable.
Working with Text
Chapter 2
Quick Tip
The Edit/Paste without Formatting command
– Strips the copied text of all its original formatting
– Then reformats it to match the formatting of the text where it is pasted.
– Make note of it because when you need it, it will be very handy!
Working with Text
Chapter 2
LESSON 1
Format Text
Using the Character palette, you can also modify the horizontal and vertical scale of text and apply a baseline shift
Vertical scale value
Baseline shift value
Horizontal scale value
Working with Text
Chapter 2 11
LESSON 1
Format Text
Horizontal scale affects the width of characters
Vertical scale affects the height of characters
Working with Text
Chapter 2 12
LESSON 1
Format Text
Creating superscript characters
– text is made smaller and baseline shift is adjusted without affecting overall baseline
– Superscript command is in the
Character palette menu
Example of superscript character used as footnote
Working with Text
Chapter 2 13
Underlining Text
InDesign offers many different options, commands, and dialog boxes for creating rules for underlining text:
– Horizontal
– Vertical
– Or diagonal lines
The underlining command is located in the
Character palette.
Working with Text
Chapter 2
LESSON 2
Format Paragraphs
Use the Paragraph palette to format paragraphs correctly
– top section controls text alignment
– middle section offers controls for indents
Working with Text
Chapter 2 15
LESSON 2
Format Paragraphs
Paragraph palette
– bottom section controls vertical spacing between paragraphs and drop caps
Paragraph spacing buttons
Alignment buttons
Indent buttons
Drop cap buttons
Working with Text
Chapter 2 16
LESSON 2
Format Paragraphs
Understanding returns and soft returns
– pressing [Enter] creates a new paragraph
– use a soft return to move words to a new line without creating a new paragraph
– press [Shift][Enter] to create a soft return
Working with Text
Chapter 2 17
LESSON 2
Format Paragraphs
Bullets and
Numbering
– make formatting choices in the
Bullet and
Numbering dialog box
Working with Text
Chapter 2 18
LESSON 3
Create and Apply Styles
A style is a group of formatting attributes that is saved with a name in the Character
Styles or Paragraph Styles palettes
– styles are time-saving features
– ensure consistency among text
Working with Text
Chapter 2 19
LESSON 3
Create and Apply Styles
Create a descriptive name for style Character Styles palette is found by clicking Window on the menu bar, pointing to Type & Tables, then clicking Character Styles
Click Character Styles palette list arrow, then click New Character Style or New Paragraph Style
– make choices in New
Character Style dialog box
Click a category on left, such as Character Color, then choose options on right
Working with Text
Chapter 2 20
LESSON 3
Create and Apply Styles
Repeat same process for creating paragraph styles.
– named styles appear in the
Paragraph Styles palette or the
Character Styles palette
Working with Text
Chapter 2 21
LESSON 3
Create and Apply Styles
Quick Apply
– new CS2 feature
– found on Edit menu
– lists all styles in document
Type first few characters of style name and Quick Apply jumps to that style
Working with Text
Chapter 2 22
LESSON 4
Edit Text
Use Find/Change
– search for a word in the document, then change any or all instances of the word to another
Options in Find/Change dialog box allow you to refine your search
Working with Text
Chapter 2 23
LESSON 4
Edit Text
Check Spelling
– utility for correcting misspelled words
– add your own words to dictionary so that the spell checker does not pick them up each time
• proper names, etc
Working with Text
Chapter 2 24
LESSON 4
Edit Text
Autocorrect
– new CS2 feature
– automatically corrects misspelled words found in Autocorrect Preferences dialog box
– when word is typed incorrectly, press
[Spacebar] twice to autocorrect
Working with Text
Chapter 2 25
LESSON 4
Edit Text
Autocorrect
– turn on feature by clicking Edit on the menu bar, pointing to
Spelling, then click Autocorrect
Working with Text
Add your own commonly misspelled words
Chapter 2 26
Drag and Drop
Allows you to move text to locations without having to cut and paste.
Simply drag it from one text frame into another.
You can drag and drop a copy of selected text by hold the ALT key down when dragging.
You can even drag and drop text between documents.
Working with Text
Chapter 2
Lab Assignment: Skills Review
P. 2-30: Format text
P. 2-30 & 2-31: Format paragraphs
P. 2-32: Create and apply styles
Always type your name after the file name
Print & turn in your assignment along with your jump drive
Put printouts & jump drive in manila envelope with your name on envelope
Working with Text
Chapter 2