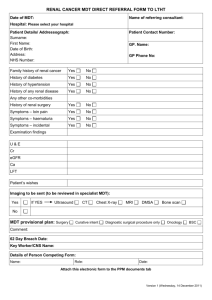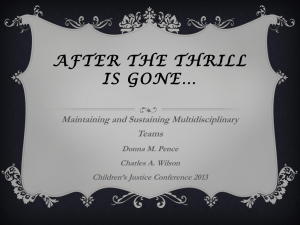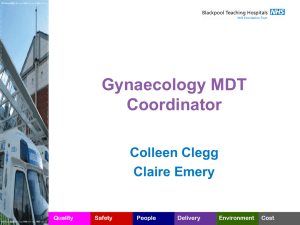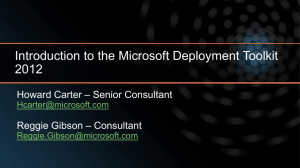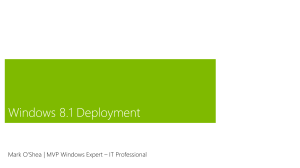Release Notes - Microsoft Center

Microsoft Deployment
Toolkit 2012 Update 1
Release Notes
Published: September 2012
For the latest information and to leave feedback, please visit Microsoft Connect at http://connect.microsoft.com
.
The information in this document and any document referenced herein is provided for informational purposes only, is provided AS IS AND WITH ALL FAULTS and cannot be understood as substituting for customized service and information that might be developed by Microsoft Corporation for a particular user based upon that user’s particular environment. RELIANCE UPON THIS DOCUMENT AND ANY DOCUMENT REFERENCED
HEREIN IS AT THE USER’S OWN RISK.
© 2012 Microsoft Corporation. All rights reserved.
If the user of this work is using the work SOLELY FOR NON-COMMERCIAL PURPOSES INTERNALLY
WITHIN A COMPANY OR ORGANIZATION, then this work is licensed under the Creative Commons
Attribution-NonCommercial License. To view a copy of this license, visit http://creativecommons.org/licenses/bync/2.5 or send a letter to Creative Commons, 543 Howard Street, 5th Floor, San Francisco, California, 94105,
USA.
MICROSOFT CORPORATION PROVIDES NO WARRANTIES, EXPRESS, IMPLIED OR STATUTORY, AS TO
THE INFORMATION CONTAINED IN THIS DOCUMENT AND ANY DOCUMENT REFERENCED HEREIN.
Microsoft Corporation provides no warranty and makes no representation that the information provided in this document or any document referenced herein is suitable or appropriate for any situation, and Microsoft
Corporation cannot be held liable for any claim or damage of any kind that users of this document or any document referenced herein may suffer. Your retention of and/or use of this document and/or any document referenced herein constitutes your acceptance of these terms and conditions. If you do not accept these terms and conditions, Microsoft Corporation does not provide you with any right to use any part of this document or any document referenced herein.
Complying with the applicable copyright laws is the responsibility of the user. Without limiting the rights under copyright, no part of this document may be reproduced, stored in or introduced into a retrieval system, or transmitted in any form or by any means (electronic, mechanical, photocopying, recording or otherwise), or for any purpose, without the express written permission of Microsoft Corporation.
Microsoft may have patents, patent applications, trademarks, copyrights or other intellectual property rights covering subject matter within this document. Except as provided in any separate written license agreement from Microsoft, the furnishing of this document does not give you, the user, any license to these patents, trademarks, copyrights or other intellectual property.
Information in this document, including URL and other Internet Web site references, is subject to change without notice. Unless otherwise noted, the example companies, organizations, products, domain names, e-mail addresses, logos, people, places and events depicted herein are fictitious, and no association with any real company, organization, product, domain name, e-mail address, logo, person, place or event is intended or should be inferred.
Microsoft, Active Directory, BitLocker, Hyper-V, SQL Server, Windows, Windows Live, Windows PowerShell,
Windows Server, and Windows Vista are either registered trademarks or trademarks of Microsoft Corporation in the United States and/or other countries.
The names of actual companies and products mentioned herein may be the trademarks of their respective owners.
Solution Accelerators microsoft.com/technet/SolutionAccelerators
Release Notes: Contents iii
Contents
Solution Accelerators microsoft.com/technet/SolutionAccelerators
Release Notes: Introduction
Introduction to Release Notes
Welcome to the release notes for Microsoft® Deployment Toolkit (MDT) 2012
Update 1. Read these release notes thoroughly before you install MDT 2012
Update 1, as they contain information you need to successfully install the toolkit that the MDT 2012 Update 1 help documentation may not cover.
This release supports the deployment of the Windows® 8, Windows 7, Windows
Thin PC, Windows Embedded POSReady 7 (POSReady 7), Windows Vista ®,
Windows XP, Windows Server® 2012, Windows Server 2008 R2, Windows
Server 2008, and Windows Server 2003 operating systems. See the Microsoft
Deployment Toolkit Documentation Library, which is included with MDT 2012
Update 1, for the complete documentation for this release.
Note In this document, Windows applies to the Windows 8, Windows 7, Windows Vista,
Windows XP Professional, Windows XP Tablet PC Edition, Windows Server 2012, Windows
Server 2008 R2, Windows Server 2008, and Windows Server 2003 operating systems unless otherwise noted. MDT does not support ARM processor
–based versions of Windows. Similarly,
MDT refers to MDT 2012 Update 1 unless otherwise stated.
This release also supports the deployment of the Windows 8, Windows 7,
Windows Server 2012, and Windows Server 2008 R2 operating systems using the Windows Automated Installation Kit (Windows AIK) or Windows Assessment and Deployment Kit (Windows ADK).
Feedback
Microsoft Connect is a place for you to submit bugs and suggestions for
Microsoft products —including Microsoft Solution Accelerators—that Microsoft will consider for future releases. When you join the site, you will be able to:
Find Microsoft products that are currently accepting feedback from the community
Participate in feedback programs that Microsoft product teams manage
Download and test beta products
Submit bugs and suggestions for future releases of Microsoft products
Vote, comment on, and validate other people's feedback
To leave feedback on Microsoft Connect, perform the following steps:
1. Go to http://connect.microsoft.com
.
2. Sign in using any valid Windows Live® ID.
3. At the top of the page, click Directory .
4. In the list, scroll down to Solution Accelerators Microsoft Deployment
Connection Program , and then click Join .
Approval is automatic.
Solution Accelerators microsoft.com/technet/SolutionAccelerators
1
2 Microsoft Deployment Toolkit 2012 Update 1
5. In the navigation pane, click Feedback .
Please provide feedback on the usefulness of this guide by filling out the survey at http://go.microsoft.com/fwlink/?LinkID=132579 .
Solution Accelerators microsoft.com/technet/SolutionAccelerators
Release Notes: Prerequisites
Prerequisites
For Lite Touch Installation (LTI) deployments, MDT requires the following components, regardless of the operating system being deployed.
To install MDT on:
Windows 8, Windows 7, Windows Vista, Windows Server 2012, Windows
Server 2008 R2, and Windows Server 2008, install or enable the following components on the computer on which you install MDT:
Microsoft Management Console version 3.0
Microsoft .NET Framework 3.5 with Service Pack 1 (SP1)
Windows PowerShell ™ version 2.0
Windows ADK or Windows AIK for Windows 7 (with or without the
Windows AIK for Windows 7 SP1 supplement)
When installing MDT on Windows Server 2008 or Windows Vista, install the hotfix that updates the ADO.NET Data Services for the
Microsoft .NET Framework 3.5 with SP1, available in the Microsoft
Support article, Description of the ADO.NET Data Services Update for
.NET Framework 3.5 SP1 for Windows Server 2003, Windows XP,
Windows Vista and Windows Server 2008: May 7, 2010
Windows 8 and Windows Server 2012, install or enable the following components on the computer on which you install MDT:
Windows ADK
Note You must explicitly select the User State Migration Tool component when installing the Windows ADK, as this component is not installed by default.
Microsoft .NET Framework 4.0 (which is included in the operating system)
Windows PowerShell version 3.0 (which is included in the operating system)
For Zero Touch Installation (ZTI) deployments, MDT requires the following components:
Microsoft System Center 2012 Configuration Manager
Microsoft System Center Configuration Manager 2007 R3
Microsoft .NET Framework 4.0 for the site system servers and computers running the Configuration Manager console for Configuration Manager 2012
Microsoft .NET Framework 3.5 with SP1
Microsoft SQL Server® 2008 R2 SP1 with Cumulative Update (CU) 4 or
SQL Server 2008 SP2 with CU6
Solution Accelerators microsoft.com/technet/SolutionAccelerators
3
4 Microsoft Deployment Toolkit 2012 Update 1
Windows PowerShell version 2.0
For User-Driven Installation (UDI) deployments, MDT requires the following components:
Configuration Manager 2012
Configuration Manager 2007 R3
Windows PowerShell version 2.0
Microsoft .NET Framework 4.0 for the site system servers and computers running the Configuration Manager console for Configuration Manager 2012
Microsoft .NET Framework 3.5 with SP1
SQL Server 2008 R2 SP1 with CU4 or SQL Server 2008 with SP2 and CU6
To initiate Microsoft System Center 2012 - Orchestrator runbooks using MDT, install the ADO.NET Data Services Update for .NET Framework 3.5 SP1 for
Windows 7 and Windows Server 2008 R2 .
Solution Accelerators microsoft.com/technet/SolutionAccelerators
Release Notes: Installing MDT
Installing MDT
Make sure you have a complete backup of your server before installing MDT on a computer that has an existing installation of MDT 2008 or MDT 2010.
The MDT installation process removes any existing instances of MDT 2008 or
MDT 2010 installed on the same computer. Existing deployment shares, distribution points, and databases are preserved during this process but must be upgraded when the installation is complete.
Support for Upgrading from Previous Versions of MDT
MDT 2012 Update 1 supports upgrading from the following versions of MDT:
MDT 2012
MDT 2010 Update 1
MDT 2010
MDT 2008 Update 1
Note Create a backup of the existing MDT infrastructure before attempting an upgrade.
USMT Download Requirements
You no longer need to download the Windows User State Migration Tool (USMT) version 4.0 or version 5.0 separately. USMT support is as follows:
USMT version 4.0 is part of the Windows AIK for Windows 7. USMT 4.0 supports capturing user state from all versions of Windows 7, Windows Vista, and Windows XP.
USMT version 5.0 is a part of the Windows ADK. USMT 5.0 supports capturing user state from all versions of Windows 8, Windows 7, and
Windows Vista.
If you are deploying Windows XP, continue to use USMT version 3.0. (You must perform the installation process for USMT 3 manually.) For more information about how to install USMT 3.0 for use with MDT, see the procedure, “To configure USMT 3.0 for use with MDT for Windows XP,” in the section, Install Components That MDT and LTI Require , in the MDT document Using the Microsoft Deployment Toolkit .
The LTI Upgrade Process
After installing MDT, you can upgrade an existing deployment share from
MDT 2008 or MDT 2010 by running the Open Deployment Share Wizard from the Deployment Shares node in the Deployment Workbench. Specify the path to
Solution Accelerators microsoft.com/technet/SolutionAccelerators
5
6 Microsoft Deployment Toolkit 2012 Update 1 the existing deployment share directory, and then select the Upgrade check box.
Note that doing so also upgrades existing network deployment shares and media deployment shares, so those should be accessible. Do not perform this upgrade while performing deployments, because in-use files can cause upgrade problems.
When the upgrade process is complete:
Existing MDT 2008 media deployment shares are upgraded to media items in MDT. However, the items selected in the media deployment share are not preserved, such as applications, task sequences, driver groups, or package groups. Before updating the media, create folders for each type of item not migrated and a selection profile that selects each of those folders.
Configure the media to use the selection profile, and then update the media.
For more information about media deployment shares, see the section,
Manage LTI Deployment Media , in the MDT document Using the Microsoft
Deployment Toolkit .
Note If you do not create the folders and selection profile, the media item will use the
Everything selection profile, which includes all items and may not be the desired configuration.
Existing MDT 2008 network deployment shares are upgraded to linked deployment shares in MDT. However, some of the items selected in the network deployment share are not preserved, such as applications, task sequences, or package groups.
Driver groups are migrated if they are configured to a value other than All
Drivers . A selection profile named Windows PE Drivers for NETWORK is created for the driver group you select for Windows Preinstallation
Environment (Windows PE) device drivers, and the linked deployment share is configured to use the migrated selection profile.
Before updating the linked deployment share, create folders for each type of item not migrated and a selection profile that selects each of those folders.
Configure the linked deployment share to use the selection profile, and then replicate the linked deployment share. For more information about linked deployment shares, see the section, Manage Linked Deployment Shares , in the MDT document Using the Microsoft Deployment Toolkit .
Note If you do not create the folders and selection profile, the linked deployment share will use the Everything selection profile, which includes all items and may not be the desired configuration.
Existing MDT 2008 LAB deployment shares are upgraded to deployment shares in MDT. However, some of the items selected in the LAB deployment share are not preserved, such as applications, task sequences, or package groups.
Driver groups are migrated if they are configured to a value other than All
Drivers . A selection profile named Windows PE Drivers for LAB is created for the driver group you select for Windows PE device drivers, and the linked deployment share is configured to use the migrated selection profile.
Solution Accelerators microsoft.com/technet/SolutionAccelerators
Release Notes: Installing MDT
Boot image settings for MDT 2008 media deployment shares are not preserved. Instead, the boot image settings from the parent deployment share are copied to the media. You may need to modify the boot image settings to reflect the original boot image settings.
The ZTI Upgrade Process
Existing MDT 2008 or MDT 2010 task sequences present in Configuration
Manager 2012 and Configuration Manager 2007 are not modified during the installation process of MDT and should continue to work without any issue. No mechanism is provided to upgrade these task sequences. If you want to use any of the new MDT capabilities, create new task sequences.
When the upgrade process is complete:
Run the Configure ConfigMgr Integration Wizard.
You must run this wizard after the upgrade to register the new components and install the updated ZTI task sequence templates.
Run the Remove PXE Filter Wizard.
If you had previously installed and configured the Pre-Boot Execution Environment (PXE) filter to support the unknown computer capability in previous versions of MDT, it needs to be removed so that Windows Deployment Services will start properly. Unknown computer support is now provided in Configuration Manager 2012 and
Configuration Manager 2007 R3 and is not available in MDT.
Ensure that you create a new Microsoft Deployment Toolkit Files package for any new ZTI task sequences you create.
You can use the existing Microsoft Deployment Toolkit Files package for any ZTI task sequences created prior to the upgrade, but you must create a new Microsoft
Deployment Toolkit Files package for new ZTI task sequences.
7
Solution Accelerators microsoft.com/technet/SolutionAccelerators
8 Microsoft Deployment Toolkit 2012 Update 1
Known Issues
The known issues in MDT 2012 Update 1 are categorized as follows:
For general issues, as described in Known General Issues
For LTI deployments only, as described in Known Issues for LTI Deployments
Only
For ZTI deployments only, as described in Known Issues for ZTI
Deployments Only
For LTI and ZTI deployments, as described in Known Issues for LTI and ZTI
Deployments
For UDI deployments, as described in Known Issues for UDI Deployments
Known General Issues
The following issue is not specific to any deployment method:
There is an error in the Microsoft Deployment Toolkit Documentation Library help file in the section, "Support for Windows 8 and Windows Server 2012," in the MDT document What's New in MDT .
The text in the section reads as follows:
"You can use MDT to deploy the Windows 8 and Windows Server 2012 operating systems using the LTI, ZTI, and UDI deployment methods.
Currently, Windows 8 and Windows Server 2012 are only supported in lab environments, not in production environments."
The text in the section should read:
"You can use MDT to deploy the Windows 8 and Windows Server 2012 operating systems using the LTI, ZTI, and UDI deployment methods.
Deployment of Windows 8 and Windows Server 2012 operating systems using LTI is fully supported for production environments. Currently, deployment of Windows 8 and Windows Server 2012 operating systems using ZTI or UDI is supported only in lab environments, not in production environments, because ZTI and UDI require Microsoft System Center 2012
Configuration Manager SP1 Beta
Note The Microsoft Office Word document versions of the documents are correct: Only the
Microsoft Deployment Toolkit Documentation Library help file is affected.
Windows Server 2012 or Windows Server 2008 R2 may crash if the operating system image used to perform the deployment does not have the optional
BitLocker component. This situation can occur in the following scenarios:
Performing the MDT Refresh Computer deployment scenario, where
BitLocker is enabled on the existing operating system. In this situation,
Solution Accelerators microsoft.com/technet/SolutionAccelerators
Release Notes: Known Issues 9
BitLocker is suspended in the existing operating system by MDT, but without the optional component in the new operating system image,
Windows is unable to boot from the disk on which BitLocker is suspended.
Performing the MDT New Computer deployment scenario on a Trusted
Platform Module –enabled server on which BitLocker has been enabled.
In this situation, BitLocker will be enabled offline using BitLocker preprovisioning, but without the BitLocker optional component in the new operating system image, the new operating system is unable to boot from the disk on which BitLocker has been pre-provisioned.
The workaround for any of these situations is to deploy a custom operating system image that includes the BitLocker component in the image.
For more information on the workaround, see the section, "Review Known
Issues, Limitations, and Recommendations That Relate to BitLocker," in the
MDT document, Using the Microsoft Deployment Toolkit .
MDT supports the MSI-based deployment of Microsoft Office Professional
Plus Customer Preview. MDT can be used to customize the deployment of
Microsoft Office Professional Plus Customer Preview as a part of the MDT deployment process. MDT does not provide built-in support for the Click-to-
Run installation that Office 365 ProPlus uses.
64-bit versions of Windows are unable to deploy to computers with Unified
Extensible Firmware Interface (UEFI) 2.3.1, because the Windows AIK is being used to perform the deployment. The Windows ADK is required when deploying Windows to a computer with UEFI 2.3.1.
Removing Windows roles or features may fail, because the role or feature being removed has other roles or features dependent on it. To work around this issue, ensure that all dependent roles and features are uninstalled before uninstalling a role or feature.
Removing Windows roles or features can cause task sequence failures, because the MDT deployment process may depend on those roles or features. For example, if the task sequence depends on the Microsoft .NET
Framework or Windows PowerShell and those features are removed, the task sequence will fail. To work around this issue, ensure that you verify that a tasks sequence will run properly without the roles or features you want to remove.
Deployment of Windows 8 and Windows Server 2012 in MDT is supported for the LTI, ZTI, and UDI deployment methods. The ZTI and UDI deployment methods require System Center 2012 Configuration Manager with SP1 Beta to support Windows 8 and Windows Server 2012.
Note Currently, the deployment of Windows 8 and Windows Server 2012 is supported in lab environments, not in production environments.
Solution Accelerators microsoft.com/technet/SolutionAccelerators
10 Microsoft Deployment Toolkit 2012 Update 1
When running a custom task sequence or deploying a custom image, the installation of some Windows 8 and Windows Server 2012 roles and features may fail when the computer does not have access to the Internet. This may be caused by MDT being unable to find the operating system source files and then attempting to download the files from the Internet.
To work around this problem, you can set the WindowsSource property to the sources\sxs folder in a network shared folder that contains the operating system source files.
For example, you can reference the sources\sxs folder in a Windows 8 operating system in a deployment share, as shown in the following example:
WindowsSource=%DeployRoot%\Operating Systems\Windows
8\Sources\sxs
To ensure that MDT can successfully install Microsoft .NET 3.5 using the
Install Roles and Features task sequence step, the complete source files for
Windows 8 must be available. The files necessary to install
Microsoft .NET 3.5 are present in the sources\sxs folder on the Windows source media. If you copy the Windows source media to a shared network folder, ensure that the fully qualified path to the folder does not exceed
255 characters.
The Windows ADK supports deployments of Windows 8 and Windows 7.
Note Currently, the Windows ADK is only supported for deploying Windows 8, Windows 7,
Windows Server 2012, and Windows Server 2008 R2 in lab environments, not in production environments.
The Windows AIK for Windows 7 includes the USMT version 4.0, and the
Windows ADK includes USMT version 5.0. If you install the Windows AIK or
Windows ADK and need the other version of USMT, manually extract the version of USMT desired. For example, if you install Windows ADK, you automatically will have USMT version 5.0. If you also need USMT version 4.0, extract USMT version 4.0 from the Windows AIK.
Microsoft Security Compliance Manager 2.0 currently does not include security templates for Windows 8 or Windows Server 2012. This means that there are no Group Policy object packs specific to Windows 8 or Windows
Server 2012.
Modifying the Install Operating System task sequence step or the Apply
Operating System Image task sequence step after the creation of the task sequence step can lead to unpredictable results. For example, if you create a task sequence to deploy a 32-bit Windows 7 image, and then later change the Install Operating System task sequence step or the Apply Operating
System Image task sequence step to reference a 64-bit Windows 7 image, the task sequence may not run successfully. Microsoft recommends that you create a new task sequence if you want to deploy a different operating system image.
Solution Accelerators microsoft.com/technet/SolutionAccelerators
Release Notes: Known Issues 11
When installing Windows 7 using Setup.exe with Windows PE 4.0 from the
Windows ADK, two error dialog boxes are displayed while still in
Windows PE. The dialog boxes do not affect the deployment, but you must click OK in each of them before the deployment process will continue.
Domain join fails when an organizational unit (OU) contains special characters in Unicode format. Select one of the following methods to resolve this problem:
Use the MachineObjectOU property, as shown in the following example, to specify the organizational unit for the computer in the
CustomSettings.ini file or in the MDT database (MDT DB).
[Settings]
Priority=MacAddress, Default
Properties=MyCustomProperty
[Default]
OSinstall=Y
[00:15:1d:ee:2a:aa]
OSDComputername=WDG-CLI-01
MachineObjectOU=OU=HelpDesk,OU=Corp,DC=Woodgrovebank,DC=com
Use the DomainOUs property, as shown in the following example, to create a list of OUs in the CustomSettings.ini file or in the MDT DB that can be selected in the Deployment Wizard.
[Settings]
Priority=MacAddress, Default
Properties=MyCustomProperty
[Default]
OSInstall=Y
SkipAppsOnUpgrade=YES
SkipCapture=YES
SkipAdminPassword=NO
SkipProductKey=YES
DoCapture=YES
DomainOUs1=OU=Users,OU=Corp,DC=Woodgrovebank,DC=com
DomainOUs2=OU=HelpDesk,OU=corp,DC=Woodgrovebank,DC=com
Use the DomainOUList.xml file, as shown in the following example, to create a list of OUs that can be selected in the Deployment Wizard.
<?xml version="1.0" encoding="utf-8"?>
<DomainOUs>
<DomainOU>
Solution Accelerators microsoft.com/technet/SolutionAccelerators
12 Microsoft Deployment Toolkit 2012 Update 1
OU=Users,OU=Corp,DC=Woodgrovebank,DC=com
</DomainOU>
<DomainOU>
OU=HelpDesk,OU=corp,DC=Woodgrovebank,DC=com
</DomainOU>
</DomainOUs>
You can create the DomainOUList.xml file using any XML editor. Place the DomainOUList.xml file in the Scripts folder in a deployment share for
LTI or in the MDT Files package for ZTI and UDI.
If the OU name has spaces, the methods described above should function properly. If the OU has other characters, such as language-specific characters, replace the characters with their ANSI equivalent character. For example, you would change Cońtoso to Contoso.
In Windows 7 deployments, the active partition is not assigned a drive letter.
This is expected behavior, as the new partition configuration that MDT creates supports easier conversion to BitLocker ® Drive Encryption. Also, this partition configuration is based on Windows 7 deployment best practice recommendations.
Mini-setup may not finish on the reference computer for Windows Vista and
Windows Server 2008 if you restart the computer after capturing an image of the computer. This is expected behavior. It is recommended that you reinstall
Windows Vista or Windows Server 2008 on the reference computer.
Deployments fail when you select a boot partition that is not on disk 0. This is expected behavior: Windows requires that the active partition be on disk 0.
Deploying the active partition to another disk will result in failure during the
MDT deployment process.
Known Issues for LTI Deployments Only
The following is a list of known issues that relate to LTI deployments only:
A drive is configured to use the GUID Partition Table (GPT) disk partitioning system in the Format and Partition Disk task sequence step but is deployed using the Master Boot Record (MBR) disk partitioning system, instead. This issue can be caused on computers with BIOS that have second drives that are larger than 2 GB and require a GPT partitioning system.
As a workaround, perform the following steps: a. In the task sequence you want to modify, in the Preinstall group, in the
New Computer only group, immediately before the Format and
Partition Disk task sequence step for the disk in question, create a task sequence step based on the Set Task Sequence Variable task sequence type to force the use of the GPT disk partition system using the
information in Table 1 to complete the
Properties tab.
Solution Accelerators microsoft.com/technet/SolutionAccelerators
Release Notes: Known Issues 13
Table 1. Information for Completing the Set Task Sequence Variable
Task Sequence Step to Force the Use of GPT Disk Partition System
For this setting
Name
Description
Use this value
Force Use of GPT Disk Partition
System
Force the following Format and
Partition Disk task sequence step to use the GPT disk partition system.
Task Sequence Variable OSDDiskType
Value GPT b. Immediately after the Format and Partition Disk task sequence step, identified in the previous step, create a task sequence step based on the
Set Task Sequence Variable task sequence type to reset the use of the
GPT disk partition system using the information in Table 2 to complete
the Properties tab.
Table 2. Information for Completing the Set Task Sequence Variable
Task Sequence Step to Reset Use of GPT Disk Partition System
For this setting
Name
Description
Use this value
Reset Use of GPT Disk Partition
System
Allow any subsequent Format and
Partition Disk task sequence steps to use the disk partition system specified by the BIOS.
Task Sequence Variable OSDDiskType
Value
Note Leave the value for the OSDDiskType property entered in Value blank.
When skipping the input of domain membership values on the Computer
Details wizard page in the Deployment Wizard (using the
SkipDomainMembership property), the values for the
DomainAdminDomain , DomainAdminUser , and DomainAdminPassword properties are set to default values and the target computer is unable to property join the domain. This issue can be cause by not adding values for these properties in the CustomSettings.ini file or the MDT DB.
As a workaround, specify at least one of the following properties in the
CustomSettings.ini file or the MDT DB:
DomainAdminDomain
Solution Accelerators microsoft.com/technet/SolutionAccelerators
14 Microsoft Deployment Toolkit 2012 Update 1
DomainAdminUser
DomainAdminPassword
For example, consider the following excerpt from a CustomSettings.ini file:
SkipDomainMembership=YES
DomainAdminDomain=Contoso
JoinDomain=Contoso.com
Specifying any one of these properties will allow the user to input domain membership values on the Computer Details wizard page in the Deployment
Wizard.
Note You can also fully bypass the Computer Details wizard page by specifying all of the properties listed above in the CustomSettings.ini file or the MDT DB. For more information, see the section, "Providing Properties for Skipped Deployment Wizard Pages," in the MDT document Toolkit Reference .
An error is encountered when performing the MDT Refresh Computer deployment scenario using LTI while capturing user state information from a computer running Windows 7 or Windows XP using the offline migration feature in USMT 5.0. This is a known issue for USMT 5.0, and no workaround is currently available.
LTI supports the deployment of applications based on the new Windows application package standard, which is used in Windows 8. The Windows application package standard is based on the Open Packing Conventions
(OPC) standard. OPC defines a structured means to store data and resources for the application using a standard ZIP file. Windows 8 and the
Windows Store use the Windows application packaging standard for applications.
You can import Windows 8 application packages using the Deployment
Workbench. Then, you can select the Windows 8 application packages for deployment using the Deployment Wizard.
For more information on how to deploy Windows 8 application packages using LTI, see the section, Deploying Windows 8 Applications Using LTI , in the MDT document Microsoft Deployment Toolkit Samples Guide .
The built-in task sequence templates do not create the correct partition structure for deployment to computers with UEFI when creating custom partition formats, such as creating a structure with five partitions instead of the four partitions created by default. This issue can arise when the attributes for the Windows RE Tools volume in the custom partition structure are not configured correctly.
Note This release note is not necessary if using the Format and Partition task sequence to create the standard, four-partition structure for use on computers with UEFI, as described at
Recommended UEFI-Based Disk-Partition Configurations . The LTI process automatically creates the appropriate partition structure and assigns the appropriate volume attributes.
Solution Accelerators microsoft.com/technet/SolutionAccelerators
Release Notes: Known Issues 15
To modify a task sequence template to support deployment to computers with
UEFI with custom partitions, perform the following steps: a. In the task sequence you want to modify, in the Preinstall group, in the
New Computer only group, immediately before the Format and
Partition Disk task sequence step, create a task sequence step based on the Format and Partition task sequence type using the information in
Properties tab.
Table 3. Information for Completing the Format and Partition Task
Sequence Step
For this setting
Name
Description
Disk type
Volume
Use this value
Format and Partition Disk (UEFI)
Format the disk, and create the necessary partitions to support deployment to computers with UEFI.
GPT
Create the volume (partition) structure based on the information at
Recommended UEFI-Based Disk-
Partition Configurations .
Note For the volume that you created for the
Windows Recovery Environment (Windows RE)
Tools, in the Variable box, type WinREToolsVol . b. For the Format and Partition Disk (UEFI) task sequence step created in the previous step, on the Options tab, configure the task sequence step to run only when the IsUEFI task sequence variable equals TRUE . c. For the Format and Partition Disk task sequence step immediately following the Format and Partition Disk (UEFI) task sequence step, on the Options tab, configure the task sequence step to run only when the
IsUEFI task sequence variable equals FALSE . d. Immediately after the Format and Partition Disk task sequence step, create a task sequence step based on the Run Command Line task
sequence type using the information in Table 4 to complete the
Properties tab.
Table 4. Information for Completing the Run Command-Line Task
Sequence Step
For this setting
Name
Use this value
Set Windows RE Volume Attributes for
UEFI
Solution Accelerators microsoft.com/technet/SolutionAccelerators
16 Microsoft Deployment Toolkit 2012 Update 1
For this setting Use this value
Description Set the attributes of the Windows RE volume to work with UEFI.
Command line cscript.exe
"%ScriptRoot%\ZTIModifyVol.wsf"
/UtilityVol:%WinREToolsVol% e. For the Set Windows RE Volume Attributes for UEFI task sequence step created in the previous step, on the Options tab, configure the task sequence step to run only when the IsUEFI task sequence variable equals TRUE .
The Diagnostics and Recovery Toolkit (DaRT) option is still enabled after it has been disabled the media’s properties. There is no way to disable DaRT after it has been enabled. As a workaround, perform one of the following tasks:
Create new media without DaRT support.
Delete the .wim boot files in the media_folder \Content\Boot folder (where media_folder is the folder in which the media is stored), and then update the media to generate new boot images. For more information about updating media, see the section, Generate Media Images in the
Deployment Workbench , in the MDT document, Using the Microsoft
Deployment Toolkit .
The deployment of any prerelease version of Windows 8 and Windows
Server 2012 is not supported. MDT only supports the deployment of
Windows 8 and Windows Server 2012. Because of changes to MDT required to support the newer versions of these operating systems, no existing task sequences for prerelease versions of Windows 8 or Windows Server 2012 should be used.
Spaces in deployments share Universal Naming Convention paths are not supported. As a workaround, create deployment shares that do not have spaces.
The Review your time and date settings prompt is displayed during the deployment process when selecting a time zone that is unknown to
Windows 7. This problem occurs because MDT supports time zones that
Windows 7 does not yet support.
To work around this issue, ensure that the latest time zone update, such as
August 2011 cumulative time zone update for Windows operating systems , is included in the image being deployed or is injected offline as part of the deployment process.
A task sequence based on an LTI original equipment manufacturer (OEM) task sequence template shows up for a boot image with a different processor architecture. For example, an OEM task sequence that deploys a 64-bit operating system is showing on a 32-bit boot image.
Solution Accelerators microsoft.com/technet/SolutionAccelerators
Release Notes: Known Issues 17
This is expected behavior, as OEM task sequences in LTI are not considered
“platform specific” and will always be listed, regardless of the processor architecture of the boot image.
The HideShell property does not behave as expected when performing a deployment using Windows ADK in the LTI Refresh Computer deployment scenario. To work around this issue, add the /targetWindows7 parameter to the ScanStateArgs property in CustomSettings.ini or in the MDT DB.
The desktop wallpaper is not successfully restored when performing a deployment using Windows ADK in the LTI Refresh Computer deployment scenario. To work around this issue, add the /targetWindows7 parameter to the ScanStateArgs property in CustomSettings.ini or in the MDT DB.
When performing the Refresh Computer deployment scenario in LTI and refreshing an existing 32-bit version of Windows 8 with a 64-bit version of
Windows 8, the deployment stops and prompts for user input to select booting from Windows 8 or Windows PE. Initially, a countdown seems to start automatically to Windows 8, but any user input causes the countdown to stop and prompt for user input.
A possible workaround is to insert a Post-Apply Cleanup task sequence step immediately before the Restart computer task sequence step in the
State Capture group.
User state migration data is not restored when saving the user state migration data to a USB drive. This is a known issue and is caused by a change to the drive letter for the USB drive during the deployment process.
The Local Administrators wizard page is not displayed in the Deployment
Wizard. This can be caused by omitting the SkipAdminAccount property with a value of NO from the CustomSettings.ini file or the MDT DB. This is expected behavior, as the display of the Local Administrators wizard page is controlled by the SkipAdminAccount property, which has a default value of YES . To display the Local Administrators wizard page, set the
SkipAdminAccount property to a value of NO in the CustomSettings.ini file or the MDT DB.
The Active Directory® Doman Services (AD DS) server role cannot be installed using the ZTIOSRoles.wsf script. Instead, always use DCPromo.exe to install or uninstall AD DS domain controllers.
LTI deployments ignore the values set in the DestinationDisk and
DestinationPartition properties if one of the following is true:
The Logical drive letter stored in a variable option is selected in the
Install Operating System task sequence step.
The DestinationOSInstallType property is set to ByVariable .
This is expected behavior. The DestinationDisk and DestinationPartition properties are only valid when the DestinationOSInstallType property is set to ByDiskPartition .
Solution Accelerators microsoft.com/technet/SolutionAccelerators
18 Microsoft Deployment Toolkit 2012 Update 1
The message
“The tool failed to run. Try choosing another tool” is displayed when trying to start the Standalone System Sweeper tool in the Microsoft
Diagnostics and Recovery Toolset as deployed by MDT. This is expected behavior.
User state migration data is not stored in the location specified in the
Deployment Wizard. This can be caused if the OSDStateStorePath property is specified in the CustomSettings.ini file or in the MDT DB. This is expected behavior, because the value in the OSDStateStorePath property always overrides the value provided in the Deployment Wizard.
User desktop background and no network drives are restored in the Refresh
Computer deployment scenario. This can be caused when the user has a network drive mapped to drive Z. After completing the Deployment
Summary dialog box, the user desktop background will be restored.
However, the user may need to recreate the mapping to drive Z.
Disable antivirus programs on the lab computer before capturing an image of the lab computer
’s disk. Antivirus programs can interfere with the configuration of the image and the installation of applications during deployment. After deployment, reactivate the antivirus programs. Before beginning deployment, test the interaction of antivirus programs with MDT.
Within a folder, avoid creating a subfolder and a file with the same name. For example, within the Files folder, you should not name a subfolder Item, and then create a file named Item.
The error message
“Cannot Find Driver Path” can appear if you choose to optimize a Windows PE image and select drivers that are not available in the deployment share. To work around this problem, select the Completely
Regenerate The Boot Images option.
Known Issues for All Configuration Manager
Deployments
The following is a list of known issues that relate to ZTI or UDI deployments that use Configuration Manager 2012:
MDT is not installed correctly on a computer running System Center 2012
Configuration Manager CU1. This issue can occur when you are trying to deploy the initial release of MDT (build 6.1.2369). An updated version of MDT
(build 6.1.2373) has been released that will be installed correctly on a machine running System Center 2012 Configuration Manager and only addresses this issue. No other issues are resolved in MDT build 6.1.2373.
A pop-up error titled “setup.exe - Entry Point Not Found” is encountered when deploying Windows 7 in ZTI and UDI deployments using System Center 2012
Configuration Manager with SP1 Beta. This occurs when deploying
Windows 7 and selecting the Specify an existing OS install package or
Create a new OS installation package options on the OS Image wizard
Solution Accelerators microsoft.com/technet/SolutionAccelerators
Release Notes: Known Issues 19 page when creating the task sequence. The workaround is to select the
Specify an existing OS image or Create a new OS image options instead on the OS Image wizard page when creating the task sequence.
The partition structure that System Center 2012 Configuration Manager SP1
Beta is not correct for UEFI. The Format and Partition Disk task sequence step creates the correct number of volumes but does not correctly set the attributes of the volume that contains Windows RE.
To set the correct partition attributes, perform the following steps: a. In the task sequence you want to modify, in the Script exists and non-
NTFS partitions task sequence step group, in the Format and Partition
Disk (UEFI) task sequence step, for the Windows RE Tools volume, in the Variable box, type WinREToolsVol . b. Immediately after the Format and Partition Disk task sequence step, create a task sequence step based on the Run Command Line task
sequence type using the information in Table 5 to complete the
Properties tab.
Table 5. Information for Completing the Run Command Line Task
Sequence Step
For this setting
Name
Use this value
Set Windows RE Volume Attributes for
UEFI
Description
Command line
Set the attributes of the Windows RE volume to work with UEFI. cscript.exe
"%ScriptRoot%\ZTIModifyVol.wsf"
/UtilityVol:%WinREToolsVol% c. For the Set Windows RE Volume Attributes for UEFI task sequence step created in the previous step, on the Options tab, configure the task sequence step to run only when the _SMSTSBootUEFI task sequence variable equals TRUE . d. .Perform steps a through c for the Script does not exist and no partitions task sequence step group.
System Center 2012 Configuration Manager requires the following versions of SQL Server:
SQL Server 2008 R2 SP1 with CU6
SQL Server 2008 SP2 with CU6
When capturing an image in ZTI or UDI, you receive an error message. A workaround for this issue is to move the Report done task sequence step immediately before the Capture the Reference Machine task sequence step group.
Solution Accelerators microsoft.com/technet/SolutionAccelerators
20 Microsoft Deployment Toolkit 2012 Update 1
The installation of the Configuration Manager client fails when deploying a custom image in ZTI and UDI deployments with System Center 2012
Configuration Manager SP1 Beta. This occurs only if the custom image was captured using System Center 2012 Configuration Manager SP1 Beta.
Images captured using LTI or a previous version of Configuration Manager work correctly.
The UILanguage task sequence variable must be set when using ZTIBde.wsf in a ZTI task sequence. Otherwise, ZTIBde.wsf will fail.
In Configuration Manager 2007 R3, the MDT Files package is downloaded twice because of a failure downloading the MDT File package using Webbased Distributed Authoring and Versioning (WebDAV). This is caused by
WebDAV blocking the download of files with a .config file extension.
Configure WebDAV in Microsoft Internet Information Services (IIS) on the deployment points to allow downloading files with .config file extensions. This is not an issue with Configuration Manager 2012, because it provides its own implementation of WebDAV and is not subject to the same filtering restrictions.
Refreshing a computer using ZTI and UDI task sequences fails when local admin accounts are present on the computer. Task sequences also fail when the default Capture User State step has Capture all user profiles with standard options selected but the default Restore User State step has the
Restore local computer user profiles check box cleared and Configuration
Manager 2007 cannot migrate the new accounts without assigning them passwords. To work around this issue, users must manually modify the task sequence, selecting the option to migrate local accounts, and must specify a password to be used with the local account. For details, see Capture User
State .
New steps have been added to the ZTI and UDI task sequence templates to capture network settings from an existing operating system or from
Windows PE (in cases where they were configured in the initial wizard).
These captured settings will overwrite any values configured on the Apply
Network Settings step. If this is not desired, the Capture Network Settings steps in the task sequence will need to be disabled.
Deployment to Extended and Logical partitions is not supported for this release.
Known Issues for ZTI Deployments Only
The following is a list of known issues that relate to ZTI deployments only:
Installing the HyperV® role in Windows Server requires several restarts, which can cause problems for task sequences. To work around this issue, install the Hyper-V role on a reference computer, and capture an image that has the Hyper-V role already installed.
Solution Accelerators microsoft.com/technet/SolutionAccelerators
Release Notes: Known Issues 21
ZTI does not support the ability to override the target disk and partition. Set the DestinationOSInstallType property to ByVariable , and then use ta task sequence variable to dynamically specify the target disk and partition.
When deploying Windows 7 with Chinese language, the installation process stops waiting for user input. This is caused by an error in the Lang.ini file in
Windows 7. To prevent this issue, update the Lang.ini file as show below.
Original Lang.ini file:
[Available UI Languages] zh-CN = 3
[Fallback Languages] zh-CN = en-us
Lang.ini file after modification: zh-CN = 2 en-us = 3
[Fallback Languages] zh-CN = en-us
In a Replace Computer deployment scenario, the Restore User State task sequence step is skipped if the OSDStateStorePath property is set to a valid local or Universal Naming Convention path. The workaround is to set the
USMTLocal property to TRUE. Doing so forces ZTI UserState.wsf to recognize the path in the OSDStateStorePath property. This is caused by the Request State Store task sequence step being skipped and the previous value in the OSDStateStorePath property being retained.
In a Replace Computer deployment scenario where user state migration data and the entire computer are being backed up, the Backup.wim file is stored in the folder specified in the OSDStateStorePath property. This may be caused by specifying the wrong value for the ComputerBackupLocation property.
For example, the following CustomSettings.ini file will cause the Backup.wim file to be stored in the same folder specified in the OSDStateStorePath property:
USMTLocal=True
OSDStateStorePath=\\fs1\Share\ReplaceVista
ComputerBackupLocation=NETWORK
BackupShare=\\fs1\Share\VistaComputerBackup
BackupDir=Vista01
The following example CustomSettings.ini file shows the proper use of the
OSDStateStorePath and ComputerBackupLocation properties:
Solution Accelerators microsoft.com/technet/SolutionAccelerators
22 Microsoft Deployment Toolkit 2012 Update 1
USMTLocal=True
OSDStateStorePath=\\fs1\Share\ReplaceVista
ComputerBackupLocation=\\fs1\Share\VistaComputerBackup\Vista01
Windows 7 and Windows Server 2008 R2 will not assign a drive letter to the
System or Active partition if that drive is different from the drive on which the operating system is located. If the largest partition is also the System or
Active partition, the task sequence may fail to resume in the new operating system. As a workaround, ensure that the System or Active partition is not bigger than the operating system partition if using multiple partitions.
Task sequences fail when the default Capture User State step has Capture all user profiles with standard options selected but the default Restore
User State step has the Restore local computer user profiles check box cleared and Configuration Manager 2007 cannot migrate the new accounts without assigning them passwords. To work around this issue, users must manually modify the task sequence, selecting the option to migrate local accounts and must specify a password to be used with the local account. For details, see Capture User State .
The MDT task sequence does not resume after installing the Hyper-V role using the Install roles and features step. The workaround is to enable the
Hyper-V role in the operating system image offline using Deployment Image
Servicing and Management commands.
Known Issues for LTI and ZTI Deployments
The following is a list of known issues that relate to both LTI and ZTI deployments:
When installing Microsoft Office 2010 or the 2007 Microsoft Office system with an integrated service pack (updates placed into the Updates folder) during a task sequence, the task sequence may fail when the Office Installer returns an unexpected return code of 17022. This return code is expected, so it needs to be added to the success return codes list on the task sequence step or application definition.
The USMT will fail if the user enters a path surrounded by quotation marks that also ends in a backslash (\). To prevent problems, simply leave off the final backslash when specifying a folder. For example, the following paths will cause an error:
D:\
D:\ folder \
When specifying a Run As account, specify a user who is a member of the
Administrators group on the server. Otherwise, the account will not have sufficient privileges to access network connections that administrators establish.
Solution Accelerators microsoft.com/technet/SolutionAccelerators
Release Notes: Known Issues 23
During the Scanstate and Loadstate processes, multiple copies of log files may be created. You can use a new USMT template for excluding the log files or log directories while running Scanstate and Loadstate.
Known Issues for UDI Deployments
The following is a list of known issues that relate to UDI deployments:
The time and currency language format is not configured properly on a target computer, even though the correct language was selected in the Time and currency format (Locale) list on the Language UDI Wizard page. This issue can be caused by an error in the UDIWizard.wsf file. The UDIWizard.wsf file is located in the mdt_files \Scripts folder (where mdt_files is the folder that is the source for the MDT files package that the task sequence uses).
To correct the error in the UDIWizard.wsf file, perform the following steps: a. Edit the UDIWizard.wsf file, which resides in the mdt_files \Scripts folder
(where mdt_files is the folder that is the source for the MDT files package that the task sequence uses). b. Remove the following line from the UDIWizard.wsf file: oEnvironment.Item("UserLocale") = oEnvironment.Item("InputLocale")
Note The text listed above is one line in the UDIWizard.wsf file. Any line wrapping is caused by the formatting constraints of the document. c. Save the UDIWizard.wsf file. d. Update the distribution points with the modified version of the MDT files package that contains the updated UDIWizard.wsf file.
An error is encountered when performing the MDT Refresh Computer deployment scenario using UDI while capturing user state information from a computer running Windows 7 or Windows XP using the offline migration feature in USMT 5.0. This is a known issue for USMT 5.0 and no work around is currently available.
UDI supports the deployment of applications based on the new Windows application package standard, which is used in Windows 8. The Windows application package standard is based on the OPC standard. OPC defines a structured means to store data and resources for the application using a standard ZIP file. Windows 8 and the Windows Store use the Windows application packaging standard for applications.
Users can select Windows 8 application packages in the UDI Wizard that are defined in Configuration Manager 2012. Support for Windows 8 application packages requires System Center 2012 Configuration Manager with SP1
Beta.
Solution Accelerators microsoft.com/technet/SolutionAccelerators
24 Microsoft Deployment Toolkit 2012 Update 1
For more information on how to deploy Windows 8 application packages using UDI, see the section, Deploying Windows 8 Applications Using UDI , in the MDT document Microsoft Deployment Toolkit Samples Guide .
A trailing backslash ("\") is not supported for the network shared folder values added for the Network box on the Select Target wizard page in the UDI
Wizard Designer. The following examples show the correct and incorrect ways to specify network shared folder values:
Correct: \\WDG-MDT-01\DeploymentShare$
Incorrect: \\WDG-MDT-01\DeploymentShare$\
Applications are not showing up in the UDI Wizard Designer or UDI Wizard after being added in the UDI Wizard Designer. This issue can occur, because the target application group is not selected prior to adding an application. To work around this issue, select the target application group prior to adding an application.
There is a single MDT task sequence template for ZTI and UDI client deployment. MDT now has a unified task sequence template for performing client deployment. The MDT Client Task Sequence task sequence template can be used to perform ZTI or UDI client deployments. The Deployment
Method wizard page in the Create MDT Task Sequence Wizard is used to configure the Client Task Sequence task sequence template for use with
ZTI or MDT.
For more information, see the section, Identify the UDI Task Sequence
Templates in MDT , in the MDT document Using the Microsoft Deployment
Toolkit
Application installer (AppInstall.exe) may not correctly install applications that are deployed to users. This issue may be caused by Allow user to define their primary devices being set to No . To work around this problem, set the value of Allow user to define their primary devices to Yes .
The Allow user to define their primary devices control is found in the User and Device Affinity section, in the Default Settings dialog box, in the
Overview\Client Settings node in the Administration navigation pane, in
Configuration Manager 2012’s Configuration Manager console.
Deployments fail on computers with only one partition that meets the requirements but has BitLocker enabled on it, because no unencrypted partitions have sufficient capacity to deploy the target operating system.
The workaround is either to suspend BitLocker on the encrypted partition prior to starting the deployment or to create a suitable, unencrypted partition prior to starting the UDI Wizard.
When performing the Refresh Computer deployment scenario the message
“Node creation failure in DNS” with an error code of 0x000025e7 is encountered. This error may occur when the value of the Capture or
Solution Accelerators microsoft.com/technet/SolutionAccelerators
Release Notes: Known Issues 25
Restore list in the Capture/Restore Location section on the Select Target wizard page in the UDI Wizard Designer is set to Capture (instead of the default value of Restore ). Correct this problem by ensuring that the value of the Capture or Restore list is set to Restore .
In the UDI Wizard Designer, an application appears in the list of available applications, but you are unable to select the application (the application appears to be disabled). This happens for applications being deployed using the package and program method in Configuration Manager 2012 or
Configuration Manager 2007 R3.
There is a tooltip on the ApplicationPage wizard page in the UDI Wizard
Designer that informs of the requirements for adding packages and applications. For more information, see the tooltip on the ApplicationPage wizard page.
When performing the Replace Computer deployment scenario, you are prompted to confirm whether you want to overwrite a previous migration. This can be caused when you are performing multiple UDI Replace Computer deployment scenarios using a network shared folder or a USB device (such as a USB hard disk or USB flash drive [UFD]).
The reason is that the UDI Wizard creates a folder based on the credentials you provided on the User State page. The folder name is created using a hash that looks like a Globally Unique Identifier. Because you are using the same credentials and the same USB device, the UDI Wizard will attempt to overwrite the user state migration data in the folder that exists from a previous Replace Computer deployment scenario. This is expected behavior.
No USB drive, such as a UFD, is supported to save or restore user state migration data, because neither Configuration Manager 2012 nor
Configuration Manager 2007 R3 automatically update drive letters during the deployment process.
If you are using stand-alone media, the value displayed for Deployment
Time by OSDResults at the end of the deployment is not guaranteed correct, because a network connection is not assumed to be available when using stand-alone media. Therefore, the machine’s basic input/output system
(BIOS) clock cannot be synced to a correct time. In some cases, the deployment time may show a negative number, as occurs when the time available from Windows PE at the start is incorrectly set with a value that is actually later than the time at which the deployment finishes.
In the case of UDI, the OSDDomainName task sequence variable is casesensitive. When setting the OSDDomainName value through a task sequence step or in CS.ini, it must be an exact match to the domain value set in the UDI configuration file.
The time and currency format is not configured correctly for UDI Wizard configuration files created in MDT. This issue can occur, because the task
Solution Accelerators microsoft.com/technet/SolutionAccelerators
26 Microsoft Deployment Toolkit 2012 Update 1 sequence variable configured for the Time and currency format box
( InputLocale ) is incorrect.
Note This problem does not occur if you create a new UDI deployment using MDT 2012
Update 1 —only for UDI deployments that were created in MDT 2012.
To work around this issue, open the UDI Wizard configuration file in the UDI
Wizard Designer. The UDI Wizard Designer automatically updates the UDI
Wizard configuration file to use the correct task sequence variable
( UserLocale ).
The warning message that confirms whether a user wants to format the target hard disk is not displayed properly for the Volume ( VolumePage ) wizard page. This issue can be cause by a UDI Wizard configuration file
(UDIWizard_Config.xml) that was created with MDT 2012.
Note This problem does not occur if you create a new UDI deployment using MDT 2012
Update 1 —only for UDI deployments that were created in MDT 2012.
To work around this issue, open the UDI Wizard configuration file in the UDI
Wizard Designer. The UDI Wizard Designer automatically updates the UDI
Wizard configuration file to display the appropriate warning messages.
Applications are not correctly discovered when running the Replace
Computer MDT deployment scenario. This issue can be caused by a UDI
Wizard configuration file (UDIWizard_Config.xml) that was created with
MDT 2012. For UDI Wizard configuration files created with MDT 2012, the error may be the result of the Application Discovery preflight task being gone from the NEWCOMPUTER and NEWCOMPUTER.Prestaged
stages
(which are performed as a part of the Replace Computer MDT deployment scenario).
Note This problem does not occur if you create a new UDI deployment using MDT 2012
Update 1 —only for UDI deployments that were created in MDT 2012.
To work around this issue, the UDI Wizard configuration file needs to be modified manually. Correct this problem by performing the following steps: a. Open the UDI Wizard configuration file that you are using for the task sequence.
Tip By default, the UDI Wizard configuration file is named UDIWizard_Config.xml
and resides in the Scripts folder in the MDT Files package you created for the task sequence. b. In the XML file, locate the PAGE element with the Name attribute value of
"ConfigScanName" . c. In the XML file, under the PAGE element from the previous step, locate the TASK element with the DisplayName attribute value of "Application
Discovery"
Solution Accelerators microsoft.com/technet/SolutionAccelerators
Release Notes: Known Issues 27
Figure 1. "Application Discovery" TASK element in the
"ConfigScanPage" PAGE element d. Copy the text above immediately below the TASK element beneath the
PAGE element with the Name attribute value of
"ConfigScanBareMetal"
Figure 2. "Application Discovery" TASK element in the
"ConfigScanBareMetal" PAGE element e. Modify the SETTER element with the Property attribute value of
"readcfg" to use
"%OSDDataSourceDrive%\%OSDDataSourceDirectory%" instead of
$LogPath$
Solution Accelerators microsoft.com/technet/SolutionAccelerators
28 Microsoft Deployment Toolkit 2012 Update 1
Figure 3. Modified "readcfg" SETTER element in the "Application
Discovery" TASK element f. Save the .xml file. g. Redeploy the target operating system and applications to the target computers.
Printer configuration is not properly capture and restored. This issue can be caused by a UDI Wizard configuration file that was created with MDT 2012.
UDI Wizard configuration files had problems with the PrinterList.xml file that the Get Printers task generates.
Note This problem does not occur if you create a new UDI deployment using MDT 2012
Update 1 —only for UDI deployments that were created in MDT 2012.
To resolve this problem, edit the Get Printers task, and add the following text to the existing value in Parameters :
;$LogPath$\PrinterList.xml
The resulting value in Parameters should be as follows:
Preflight\OSD_GetPrinters.vbs
/xmlout:%temp%\PrinterList.xml;$LogPath$\PrinterList.xml
The User Device Affinity ( UDAPage ) wizard page is unnecessarily displayed for the MDT Refresh Computer deployment scenario. This issue can be cause by a UDI Wizard configuration file (UDIWizard_Config.xml) that was created with MDT 2012 and when the User Device Affinity ( UDAPage ) wizard page is not required for the MDT Refresh Computer deployment scenario.
Note This problem does not occur if you create a new UDI deployment using MDT 2012
Update 1
—only for UDI deployments that were created in MDT 2012.
To work around this issue, remove the User Device Affinity ( UDAPage ) wizard page from the Refresh stage group.
The Copy Files Task task does not display the correct log file name in which to look for more details on potential errors. This issue can be cause by a UDI
Wizard configuration file (UDIWizard_Config.xml) that was created with
MDT 2012.
Note This problem does not occur if you create a new UDI deployment using MDT 2012
Update 1
—only for UDI deployments that were created in MDT 2012.
Solution Accelerators microsoft.com/technet/SolutionAccelerators
Release Notes: Known Issues 29
To work around this issue, change the error message for the Copy Files
Task task the correct log file name in which to look for more details on the error. Update the UDI Wizard configuration file as follows:
<Error State="Error" Type="-1" Value="*" Text="Copy failed.
Please check the OSD Wizard log file for details." />
A Command Prompt window is shown when the Run USMT task is run on the Capture Data wizard page. This issue can be cause by a UDI Wizard configuration file (UDIWizard_Config.xml) that was created with MDT 2012.
Note This problem does not occur if you create a new UDI deployment using MDT 2012
Update 1
—only for UDI deployments that were created in MDT 2012.
To work around this issue, change the parameter for the Run USMT task on the Capture Data wizard page to prevent the Command Prompt window from showing when the task is run. Update the UDI Wizard configuration file as follows:
<Setter Property="parameters">//B
%ScriptRoot%\ZTIUserState.wsf /capture
/OSDStateStorePath:$DriveLetter$\%OSDDataSourceDirectory%
/UserDataKey:%OSDUserStateKeyPassword%</Setter>
Solution Accelerators microsoft.com/technet/SolutionAccelerators